آیا می خواهید فایل ها را از طریق بلوتوث انتقال دهید؟ ویندوز 11 این ابزار را برای شما دارد
بلوتوث یک وسیله ارتباطی بسیار محبوب برای جفت کردن دو دستگاه است. می توانید از بلوتوث برای اتصال لوازم جانبی صوتی و سایر لوازم جانبی به صورت بی سیم با رایانه خود استفاده کنید. با این حال، می توانید با استفاده از ابزار انتقال فایل بلوتوث در ویندوز 11 نیز فایل ها را ارسال و دریافت کنید.
شاید تعجب کنید که چرا از یک رسانه کند برای انتقال فایل ها استفاده کنید. خوب، بلوتوث برای ارسال و دریافت فایلهای با اندازههای کوچک، بهویژه برای کاربرانی که نمیتوانند از Wi-Fi مستقیم یا اتصال سیمی استفاده کنند، عالی عمل میکند. ما چندین روش را فهرست می کنیم که با استفاده از آنها می توانید ابزار انتقال فایل بلوتوث را در ویندوز 11 راه اندازی کنید. بیایید به این پست بپردازیم.
1. استفاده از منوی استارت
ساده ترین روش استفاده از منوی شروع برای دسترسی و راه اندازی ابزار انتقال فایل بلوتوث است. مراحل زیر را تکرار کنید:
- کلید Win را فشار دهید تا منوی استارت باز شود.
- بلوتوث را تایپ کرده و روی گزینه تنظیمات بلوتوث و سایر دستگاه ها کلیک کنید.
- برنامه تنظیمات راه اندازی می شود. به پایین اسکرول کنید و روی گزینه Send or receive files via Bluetooth کلیک کنید.
- هنگامی که ابزار انتقال فایل بلوتوث ظاهر شد، روی گزینه Send files یا Receive files کلیک کنید تا فرآیند به اشتراک گذاری فایل آغاز شود.
2. با استفاده از برنامه تنظیمات
ویندوز 11 بسیاری از ویژگی های کنترل پنل را به برنامه تنظیمات منتقل کرد. میتوانید همه دستگاهها از جمله دستگاههای بلوتوث را از طریق برنامه تنظیمات اضافه و مدیریت کنید. در اینجا چگونه است:
- Win + I را فشار دهید تا برنامه تنظیمات راه اندازی شود.
- به منوی سمت چپ بروید و روی گزینه Bluetooth and devices کلیک کنید.
- به پایین اسکرول کنید و روی گزینه Device کلیک کنید. سپس بر روی گزینه ارسال یا دریافت فایل ها از طریق بلوتوث کلیک کنید.
- اکنون، یک جلسه انتقال فایل را با هر دستگاه جفت شده شروع کنید.
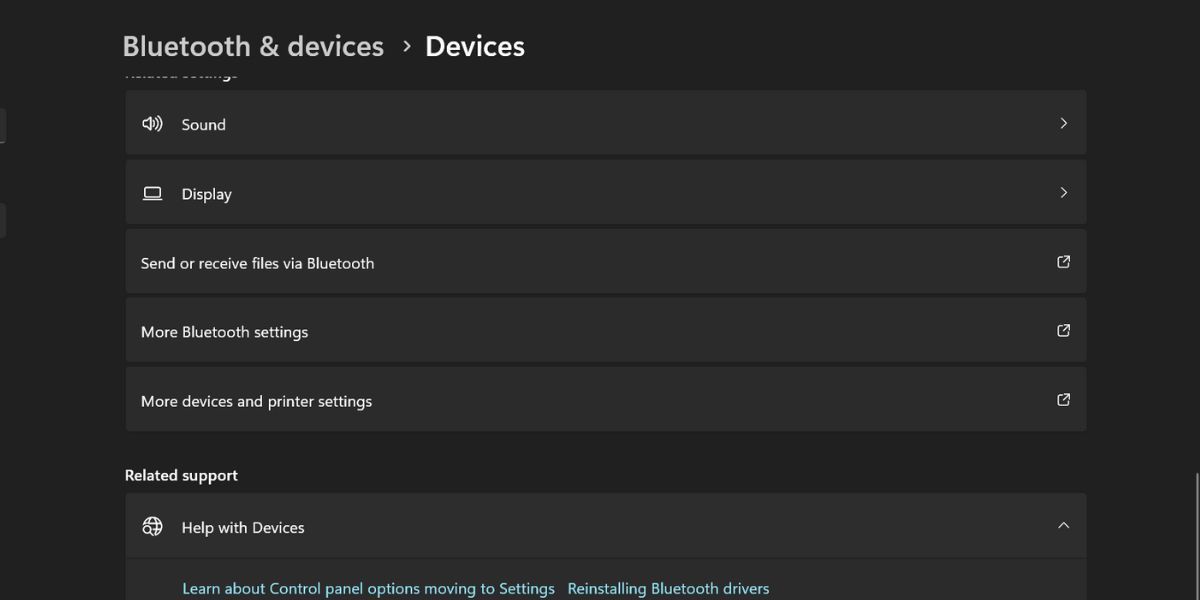
3. با استفاده از جستجوی ویندوز
ویندوز 11 یک برنامه جستجوی کاملاً جدید دارد که حتی نتایج را از وب واکشی می کند. در اینجا نحوه راه اندازی ابزار انتقال فایل بلوتوث با استفاده از جستجوی ویندوز آمده است:
- Win + S را فشار دهید تا جستجوی ویندوز راه اندازی شود.
- تنظیمات بلوتوث و سایر دستگاه ها را تایپ کنید و روی نتیجه جستجوی مربوطه کلیک کنید.
- صفحه بلوتوث و دستگاه ها راه اندازی می شود. گزینه ارسال یا دریافت فایل ها از طریق بلوتوث را پیدا کرده و روی آن کلیک کنید.
- ابزار انتقال فایل بلوتوث بر روی سیستم شما راه اندازی می شود.
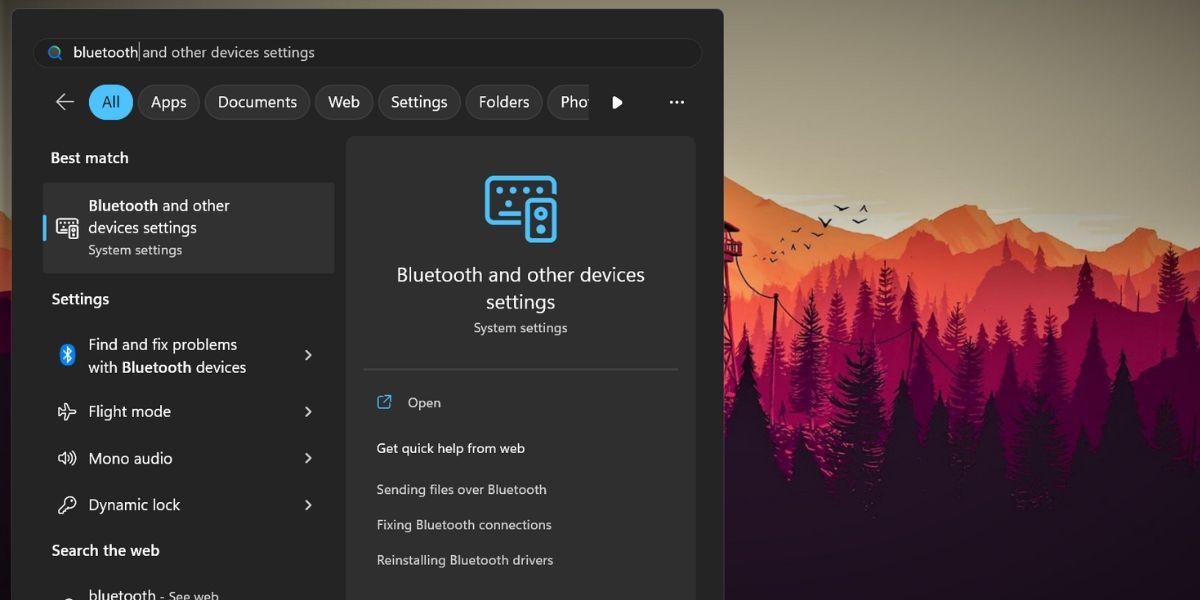
4. با استفاده از Run Command Box
اگر نمیخواهید از برنامه تنظیمات استفاده کنید، میتوانید ابزار انتقال فایل بلوتوث را با استفاده از کادر محاورهای اجرا اجرا کنید. در اینجا چگونه است:
- Win + R را فشار دهید تا کادر دستور Run اجرا شود.
- fsquirt را تایپ کنید و کلید Enter را فشار دهید تا ابزار Bluetooth File Transfer باز شود.
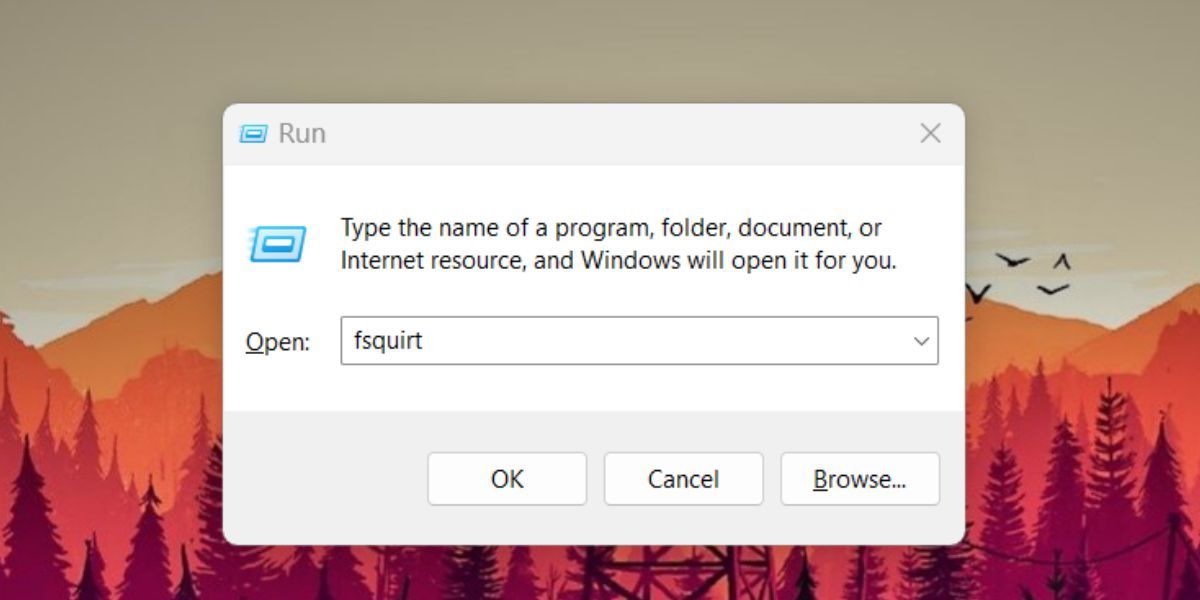
5. استفاده از Action Center
ویندوز 10 و 11 دارای یک مرکز عمل هستند که به عنوان یک منطقه دسترسی سریع برای ویژگی های مفید ویندوز عمل می کند. مراحل زیر را تکرار کنید:
- Win + A را فشار دهید تا Action Center راه اندازی شود.
- روی نماد فلش کنار کاشی بلوتوث کلیک کنید.
- حال بر روی گزینه More Bluetooth settings کلیک کنید. صفحه بلوتوث و دستگاه ها راه اندازی می شود.
- به قسمت Devices رفته و روی گزینه Send or receive files via Bluetooth کلیک کنید.
- یک جلسه انتقال فایل را با دستگاه جفت شده شروع کنید.
می توانید ابزار انتقال فایل بلوتوث را از برنامه خط فرمان فراخوانی کنید. اگر نمی توانید به Action Center یا برنامه تنظیمات در سیستم خود دسترسی داشته باشید، این روش مفید است. در اینجا چگونه است:
- Win + R را فشار دهید تا کادر دستور Run اجرا شود. cmd را تایپ کرده و کلید Enter را فشار دهید.
- در پنجره خط فرمان، fsquirt.exe را تایپ کرده و کلید Enter را فشار دهید.
- ابزار انتقال فایل بلوتوث به طور خودکار روی سیستم شما راه اندازی می شود.
- پنجره خط فرمان را ببندید و جلسه انتقال فایل را شروع کنید.
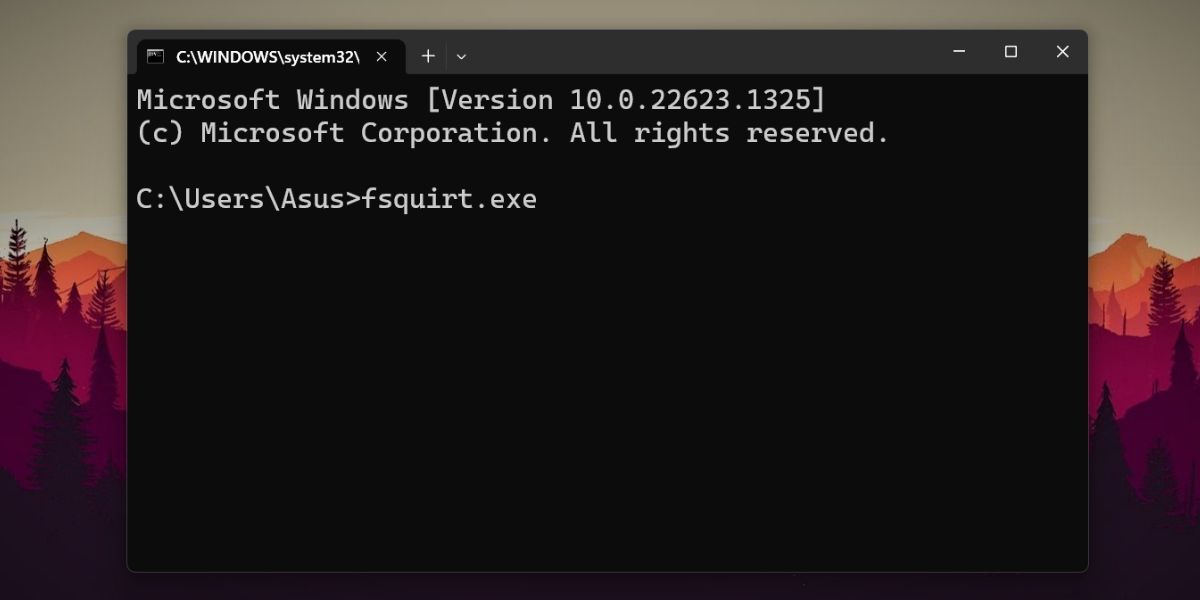
7. با استفاده از برنامه File Explorer
مانند همه ابزارهای ویندوز، انتقال فایل بلوتوث نیز در پوشه SysWOW64 وجود دارد. می توانید مستقیماً از درایو C: با استفاده از برنامه File Explorer به آن دسترسی داشته باشید. مطمئن شوید که برای دسترسی به پوشه SysWOW64 از حقوق مدیر برخوردار هستید. مراحل زیر را دوباره دنبال کنید:
- Win + E را فشار دهید تا File Explorer راه اندازی شود. به پنجره ناوبری بروید و روی درایو C: کلیک کنید.
- حالا به نوار آدرس بروید و مسیر زیر را تایپ کنید: C:\Windows\SysWOW64.
- برای دسترسی به پوشه SysWOW64 کلید Enter را فشار دهید.
- اکنون فایل fsquirt.exe را پیدا کرده و روی آن کلیک کنید تا ابزار انتقال فایل بلوتوث راه اندازی شود.
- File Explorer را ببندید.
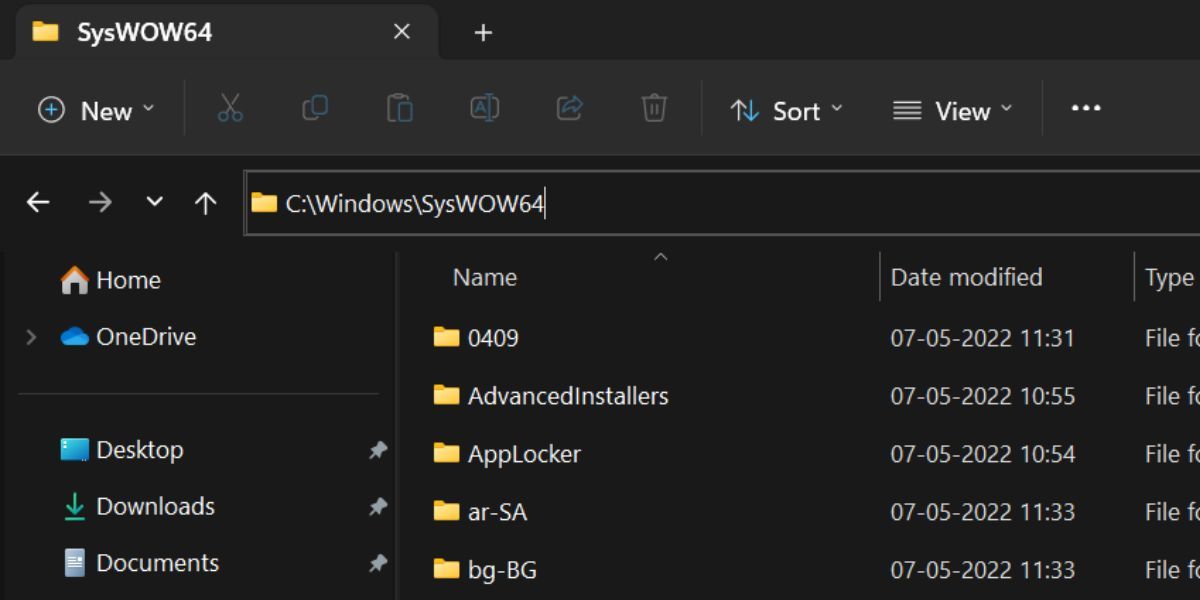
8. استفاده از PowerShell
مانند CMD، میتوانید از PowerShell برای راهاندازی ابزار انتقال فایل بلوتوث استفاده کنید. برای راه اندازی ابزار می توانید از دستور start-process استفاده کنید. در اینجا چگونه است:
- Win + S را فشار دهید تا جستجوی ویندوز راه اندازی شود.
- PowerShell را تایپ کنید و روی گزینه Run as administrator در سمت راست کلیک کنید.
- UAC ظاهر می شود. بر روی دکمه Yes کلیک کنید.
- در پنجره PowerShell دستور start-process fsquirt.exe را تایپ کرده و کلید Enter را فشار دهید.
- پس از راه اندازی پنجره ابزار انتقال فایل بلوتوث، exit را در PowerShell تایپ کنید تا بسته شود.
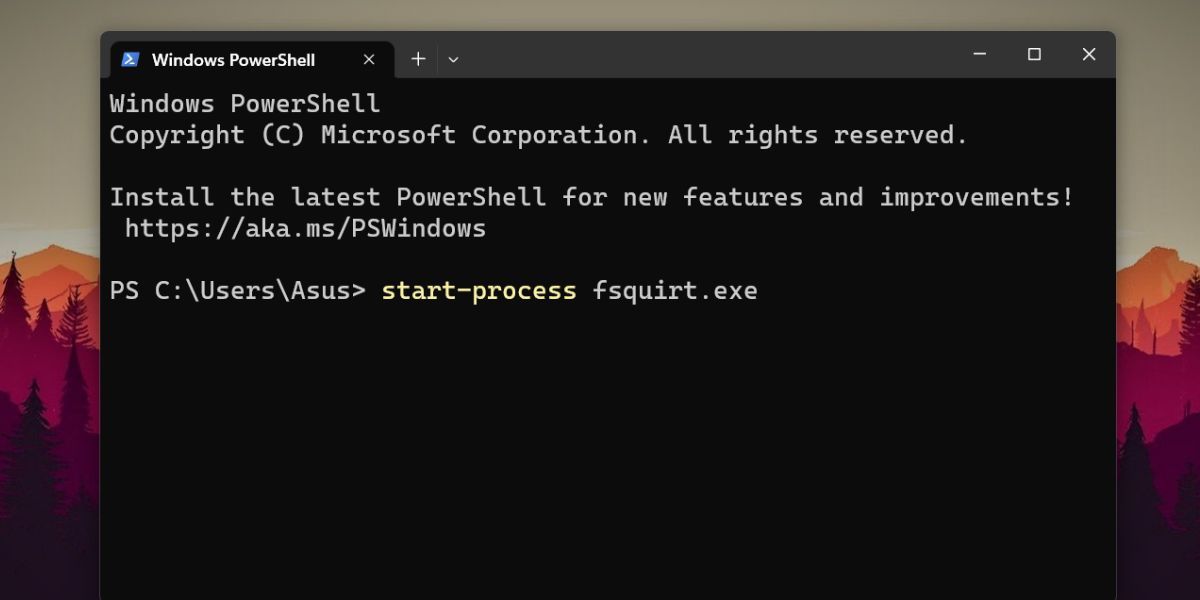
9. استفاده از اسکریپت دسته ای
یک اسکریپت دسته ای می تواند زمان زیادی را برای شما صرفه جویی کند که در غیر این صورت برای جستجو یا مرور برنامه اشتراک گذاری بلوتوث صرف می کنید. مراحل زیر را برای ایجاد یک فایل دسته ای تکرار کنید:
- Win + D را فشار دهید تا به دسکتاپ بروید. روی دسکتاپ کلیک راست کرده و New > Text Document را انتخاب کنید.
- روی فایل جدید ایجاد شده دوبار کلیک کنید تا در Notepad باز شود.
- اکنون قطعه کد زیر را در فایل Notepad وارد کنید:@echo off powershell.exe C:\Windows\SysWOW64\fsquirt.exe
- پس از آن، Ctrl + Shift + S را فشار دهید تا Save as windows باز شود. bfs.bat را تایپ کنید و نوع را به صورت All Files نگه دارید.
- بر روی دکمه ذخیره کلیک کنید و دفترچه یادداشت را ببندید.
- حالا به دسکتاپ بروید و روی فایل bat ذخیره شده راست کلیک کنید. از منوی زمینه گزینه Run as administrator را انتخاب کنید.
- درخواست UAC را بپذیرید و روی دکمه Yes کلیک کنید. فایل دستهای PowerShell را اجرا میکند، فرمان راهاندازی ابزار انتقال فایل بلوتوث را اجرا میکند و پنجره PowerShell را بهطور خودکار میبندد.
@echo off powershell.exe C:\Windows\SysWOW64\fsquirt.exe
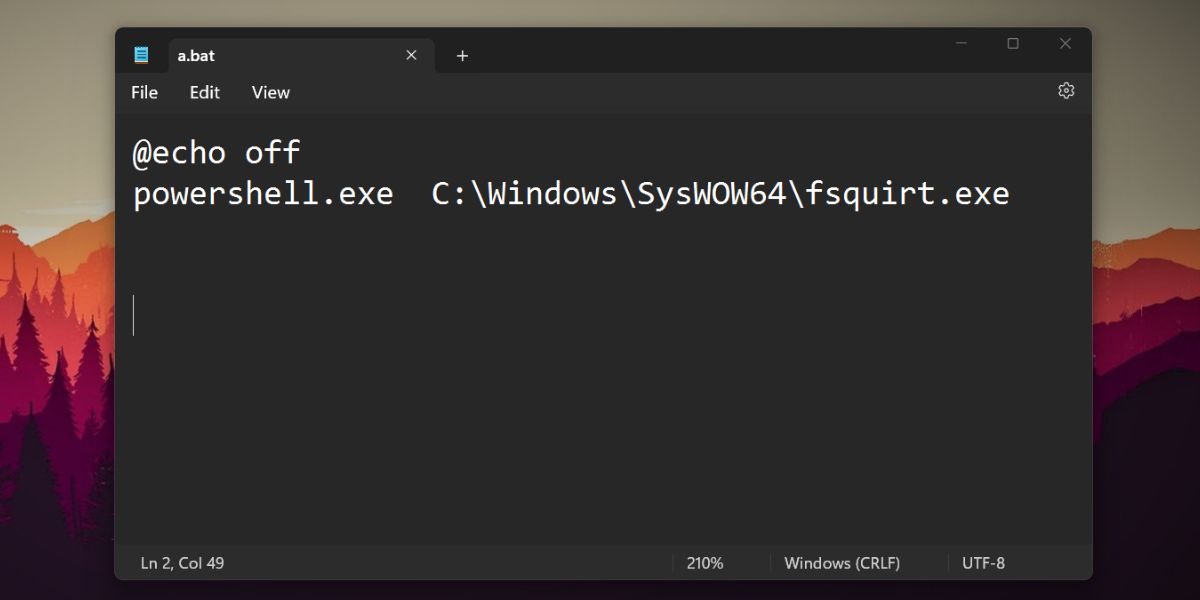
10. استفاده از میانبر دسکتاپ
میانبر دسکتاپ یک راه نسبتا آسان برای راه اندازی ابزار است. مانند روش File Explorer، باید فایل را در درایو C پیدا کنید و سپس یک میانبر دسکتاپ ایجاد کنید. در اینجا نحوه انجام آن آمده است:
- Win + E را فشار دهید تا File Explorer راه اندازی شود.
- به C: drive بروید و روی نوار آدرس کلیک کنید. C:\Windows\SysWOW64 را تایپ کنید و کلید Enter را فشار دهید.
- حالا فایل fsquirt.exe را پیدا کنید و روی آن کلیک راست کنید.
- گزینه Show more را انتخاب کرده و روی گزینه Send to کلیک کنید. سپس بر روی گزینه Desktop (create shortcut) کلیک کنید.
- Win + D را فشار دهید تا به دسکتاپ بروید. بر روی میانبر fsquirt.exe دوبار کلیک کنید تا ابزار انتقال فایل بلوتوث راه اندازی شود.
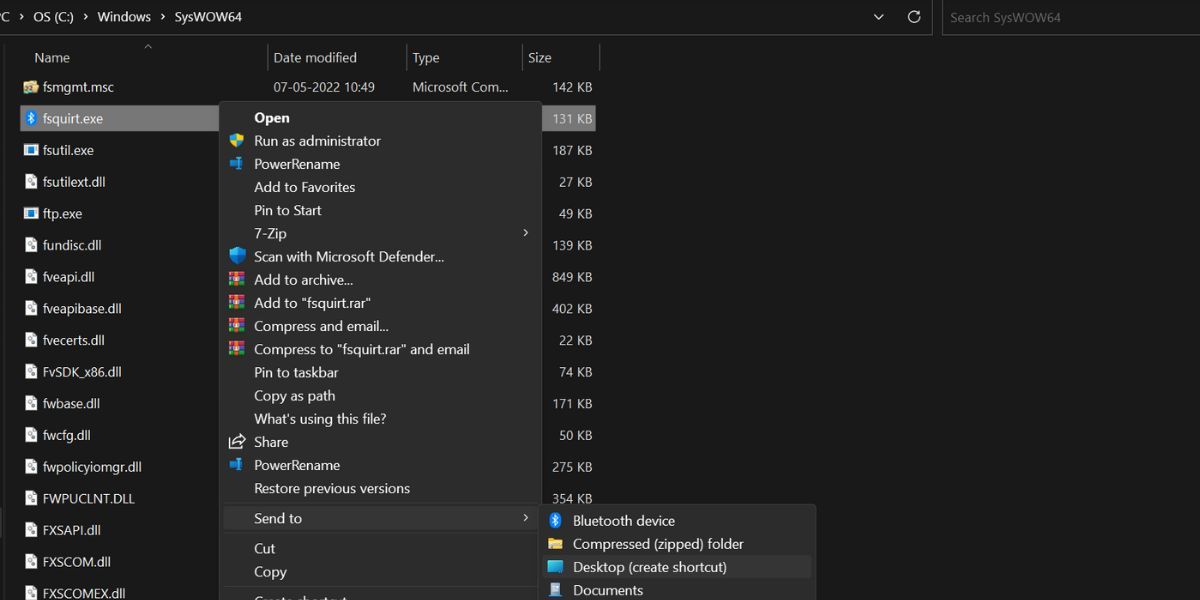
همچنین می توانید با استفاده از میانبر دسکتاپ، ابزار را به منوی استارت یا نوار وظیفه پین کنید.
ارسال یا دریافت فایل ها با استفاده از ابزار انتقال بلوتوث در ویندوز
ابزار انتقال فایل بلوتوث در ویندوز 11 تغییر ظاهری زیادی دریافت نکرده است. برخی از گزینه ها در برنامه تنظیمات پراکنده هستند در حالی که بقیه در پنجره برنامه دیگری باز می شوند. اگر می خواهید به سرعت به ابزار دسترسی داشته باشید، از میانبر دسکتاپ یا روش فایل دسته ای استفاده کنید. برای فایلهای بزرگتر، از اتصال سیمی، برنامه اشتراکگذاری فایل یا Wi-Fi مستقیم استفاده کنید.
