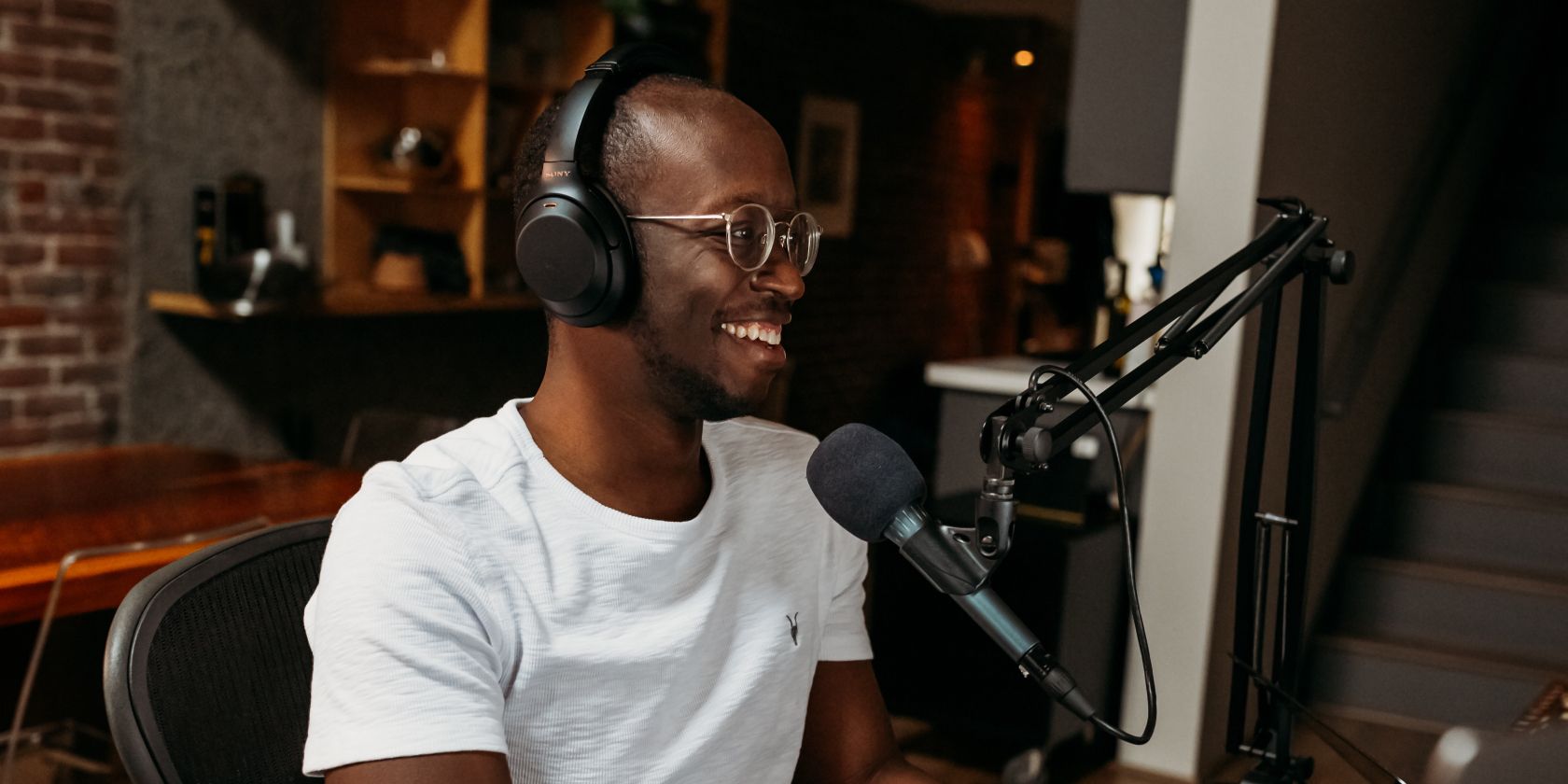چه اولین باری است که یک پادکست را ویرایش می کنید یا از Adobe Audition استفاده می کنید، این راهنما به شما کمک می کند تا یک قسمت پادکست با کیفیت بالا تولید کنید.
پادکست یک راه عالی برای به اشتراک گذاشتن ایده های خود با جهان است. و در حالی که می توانید صدای خود را با استفاده از چندین پلتفرم ویرایش کنید، Adobe Audition گزینه پیشرو برای بسیاری از سازندگان است. ابزارهای زیادی برای کمک به تنظیم صدا، افزودن جلوه های صوتی و انجام کارهای دیگر پیدا خواهید کرد.
برای استفاده از Adobe Audition باید یک اشتراک Adobe Creative Cloud خریداری کنید. وقتی این کار را انجام دادید، می توانید هر تعداد قسمت را که دوست دارید ویرایش کنید.
این مقاله به شما نشان می دهد که چگونه پادکست خود را در Adobe Audition ویرایش کنید. نکاتی که به آن اشاره می کنیم برای نسخه 2023 این پلتفرم که اواخر سال 2022 منتشر شد، اعمال می شود.
1. تغییر خروجی میکروفون
اگر آیفون دارید، میتوانید پادکست خود را خارج از Adobe Audition مانند برنامه Voice Memos ضبط کنید. اما اگر یک میکروفون خارجی دارید، اگر مستقیماً روی رایانه خود ضبط کنید، صدای بسیار واضح تری دریافت خواهید کرد.
قبل از شروع ضبط در Adobe Audition، باید ورودی میکروفون خود را تغییر دهید. قبل از انتخاب Preferences به گزینه Adobe Audition در نوار ابزار بالا بروید. در قسمت Preferences به مسیر Audio Hardware > Default Input بروید.
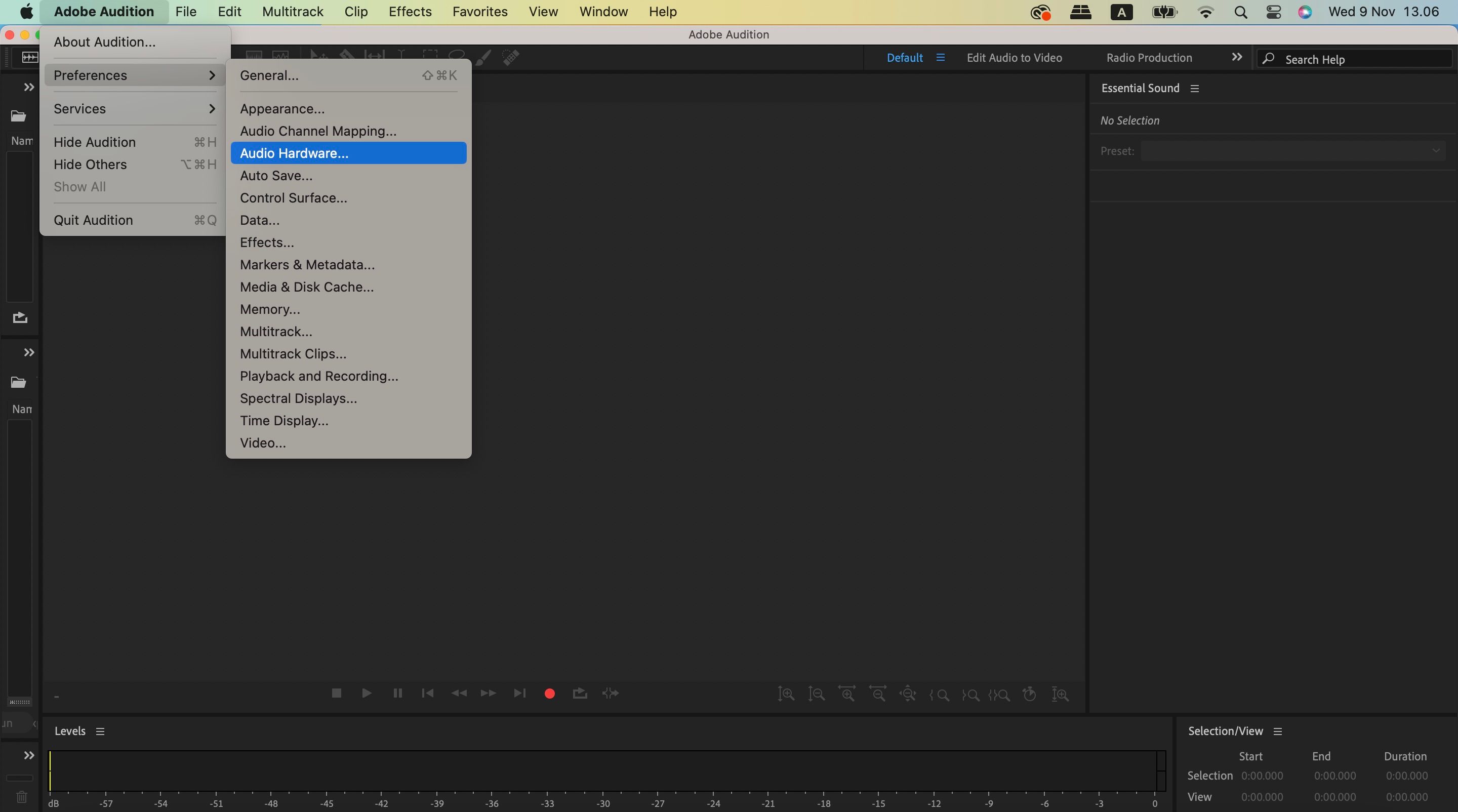
منوی کشویی را باز کنید و نام میکروفون خارجی خود را انتخاب کنید (به عنوان مثال RODE NT-USB). پس از انجام این مراحل، روی دکمه OK در پایین سمت راست کلیک کنید.
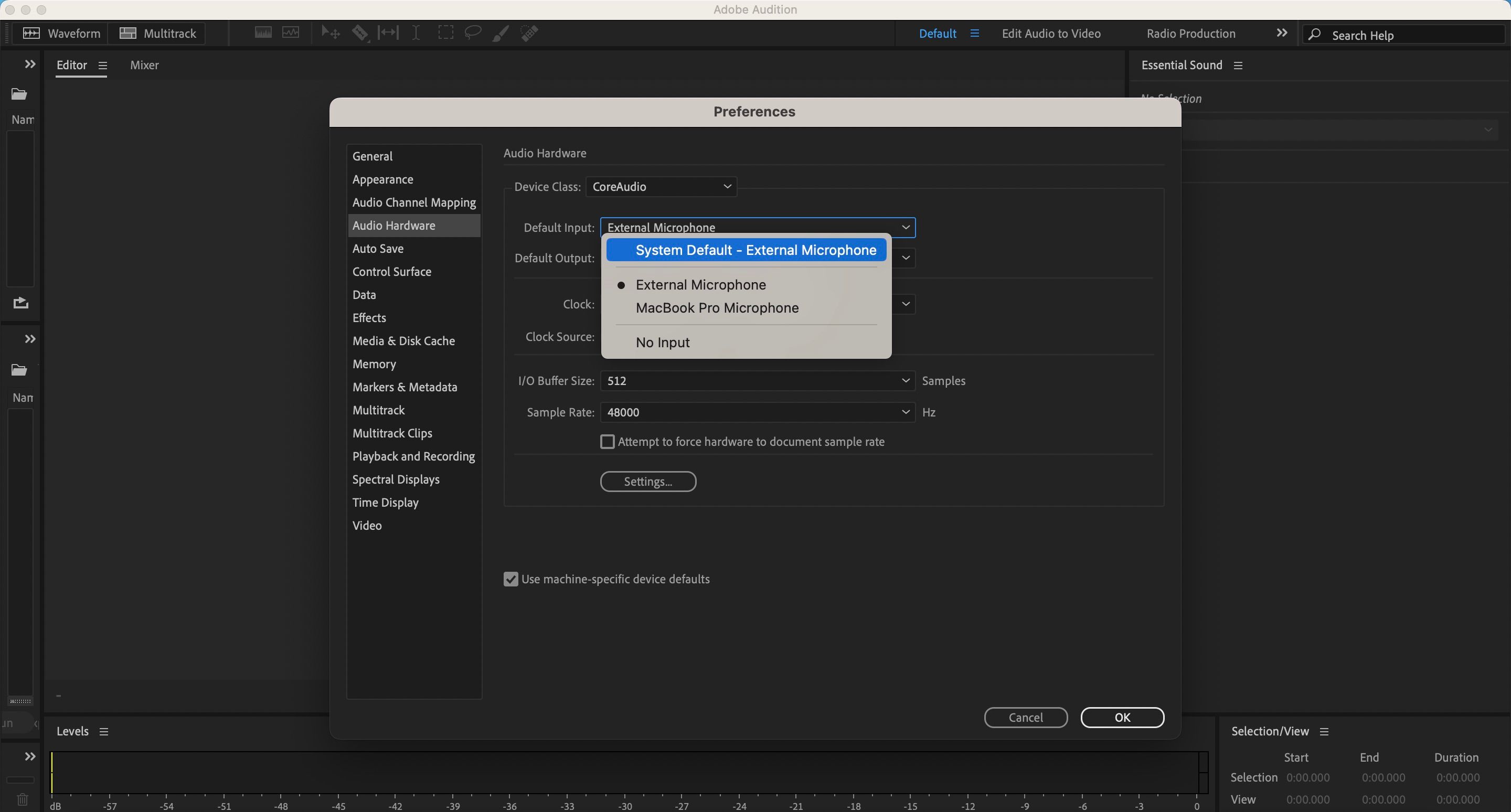
2. انتخاب تنظیمات برای ضبط صدا
هنگامی که تنظیمات ورودی میکروفون رایانه خود را تغییر دادید، تقریباً آماده شروع ضبط قسمت خود هستید. دایره قرمز را روی صفحه اصلی بزنید. وقتی این کار را انجام دادید، یک پنجره بازشو با چندین گزینه خواهید دید.
وقتی زبانه کانالها را باز میکنید، گزینههایی را برای نحوه پخش صدایتان خواهید دید. مونو صدای یکسانی را در هر دو گوش پخش می کند، در حالی که صدای استریو در هر دو گوش کمی متفاوت خواهد بود وقتی کاربر از طریق هدفون گوش می دهد.
همچنین یک برگه Sample Rate را خواهید دید. بسیاری از پادکسترها با فرکانس 44100 هرتز ضبط می کنند و شما باید همین کار را انجام دهید. در مورد بخش Bit Depth، 32 (float) بهترین گزینه برای ضبط صداهای پادکست با کیفیت بالا است. به طور پیش فرض 24 را مشاهده خواهید کرد. منوی کشویی را گسترش دهید تا آن را تغییر دهید.
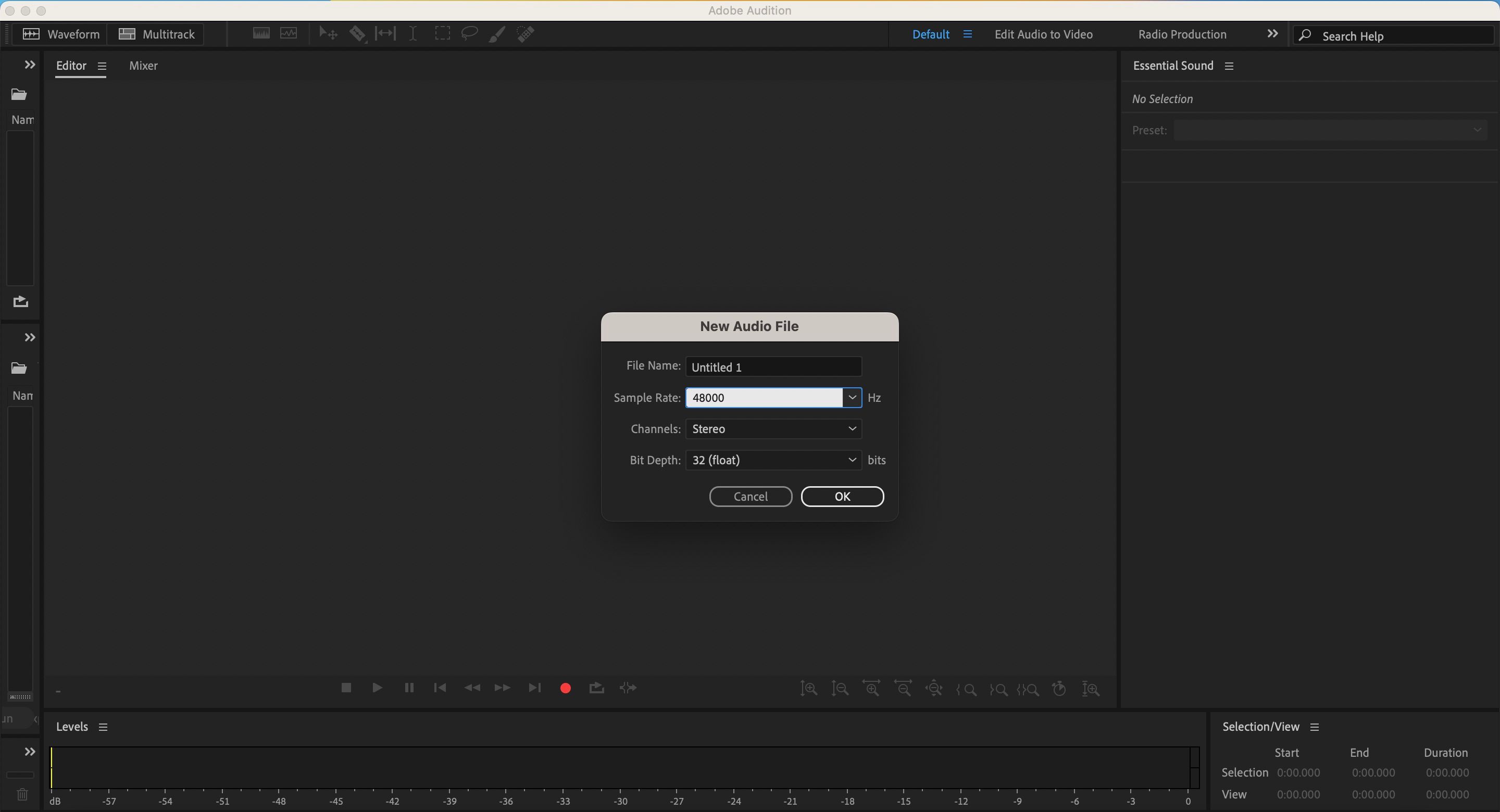
هنگامی که تغییر تنظیمات خود را تمام کردید، روی دکمه OK کلیک کنید. پس از آن، شما آماده شروع ضبط هستید.
3. قسمت های ناخواسته صدا را برش دهید
هنگام ضبط پادکست، یک قانون جهانی برای مدت زمان آن وجود ندارد. مهمترین چیز این است که منظورتان را متوجه شوید. در حالت ایده آل، شما این کار را تا حد امکان کوتاه انجام خواهید داد. وقتی صداگذاری را تمام کردید، ویرایش آن قبل از رفتن به مراحل بعدی ایده خوبی است.
تقریباً مطمئناً بخشهای ناخواستهای خواهید داشت، مانند زمانی که میگویید «اِرم» و «اوه». علاوه بر این، ممکن است صداهایی داشته باشید که برای شنونده چندان خوشایند نباشد – مانند بو کردن و نفس کشیدن. خلاص شدن از شر اینها ساده است. بخشی را در موج صوتی که می خواهید حذف کنید برجسته کنید و کلید backspace روی صفحه کلید خود را فشار دهید.
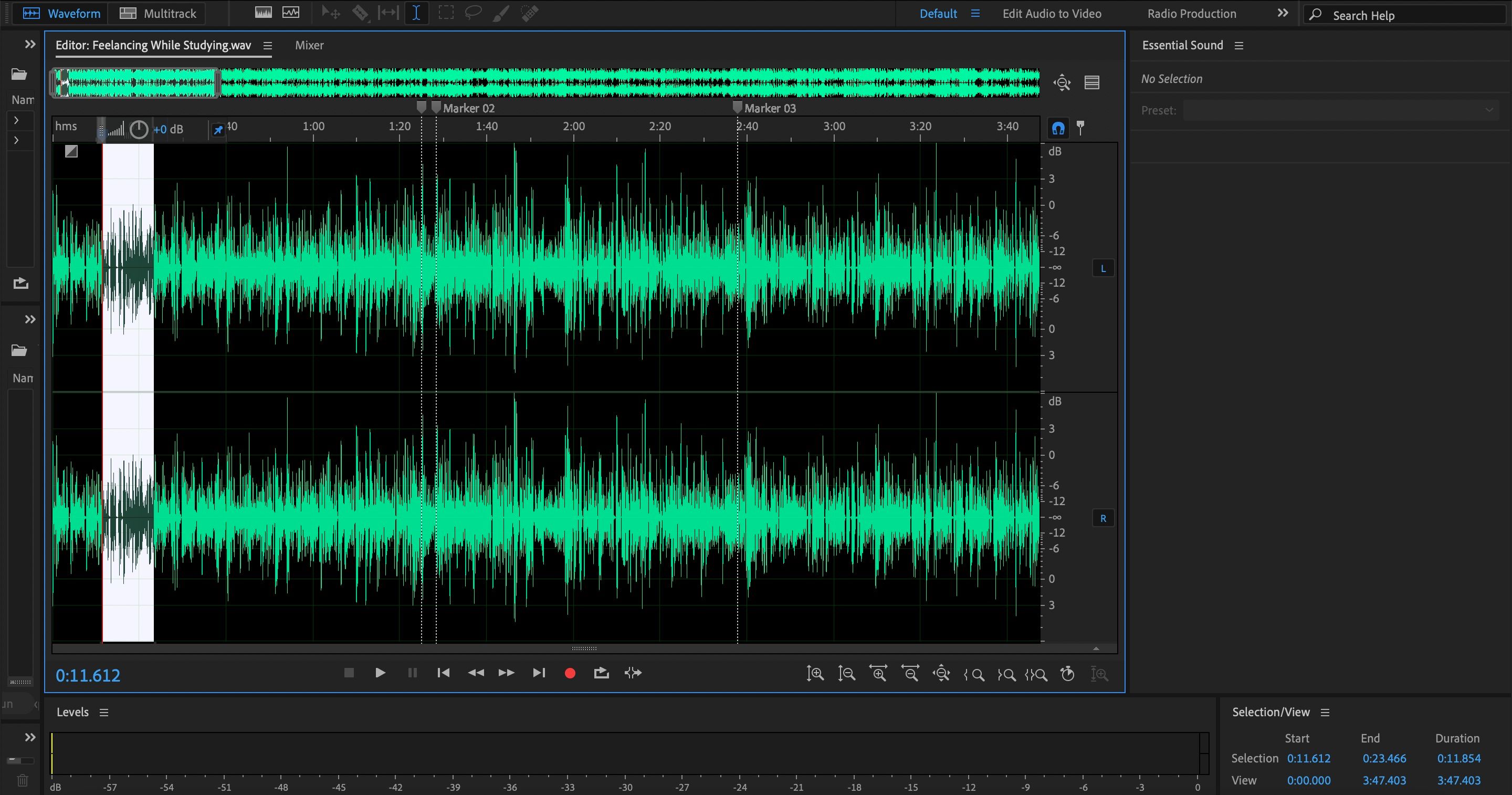
حذف صداهای کوچکتر گاهی اوقات در نمای پیش فرض مشکل است. از ذره بین برای گسترش صدا و رسیدن به آن استفاده کنید—بدون خلاص شدن از شر قسمت هایی که می خواهید نگه دارید.
4. ویرایش حجم صداهای صوتی خود
با توجه به اینکه پادکست ها مبتنی بر صدا هستند، میزان صدای شما یک نکته ضروری است که باید در نظر داشته باشید. این غیرمعمول نیست که پادکستها پس از گوش دادن دوباره به ضبطهایشان احساس کنند که به اندازه کافی بلند نیستند. خوشبختانه، رفع این مشکل چندان چالش برانگیز نیست.
برای ویرایش دسی بل (dB) صدای کلی خود، می توانید از شماره گیری معروف به Adjust Amplitude به سمت بالای صفحه استفاده کنید. برای افزایش کلی دسی بل، صفحه را به سمت راست بچرخانید، یا تایپ کنید که چقدر می خواهید صدا را افزایش دهید.
Adobe Audition ابزارهای پیشرفته تری نیز دارد تا صدای شما را واضح تر کند. برای دسترسی به این موارد، به قسمت Effects > Amplitude and Compression بروید. سپس روی Dynamics کلیک کنید. در اینجا، میتوانید حداکثر دسیبلی که صدایتان مجاز است به آن برسد را محدود کنید. علاوه بر این، میتوانید از ابزارهای Compressor و Expander برای تنظیم صدای خود استفاده کنید.
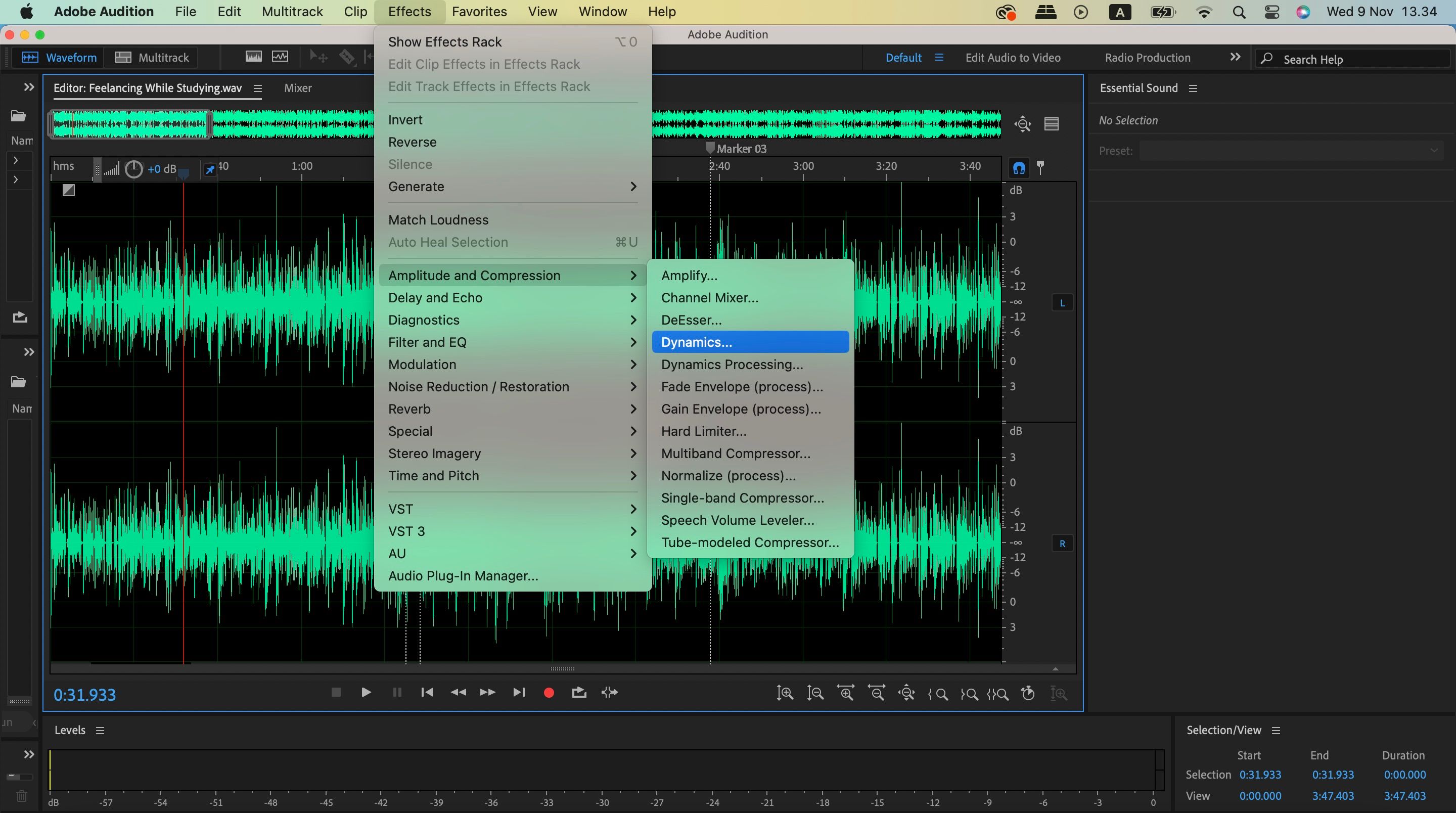
در منوی کشویی Effects ابزارهای ویرایشی زیادی خواهید یافت. یک قانون جهانی در مورد اینکه کدام یک بهتر هستند وجود ندارد. با آنها آزمایش کنید تا مشخص کنید کدام یک برای شما بهتر کار می کنند.
5. کجا باید فایل های صوتی خود را ذخیره کنید؟
هنگامی که صدای ضبط شده خود را ویرایش کردید، هنوز ساخت پادکست را تمام نکرده اید. با این حال، ذخیره فایل ویرایش شده ایده خوبی است.
شما می توانید انتخاب کنید که آیا می خواهید فایل خود را در رایانه خود ذخیره کنید یا یک هارد اکسترنال. نگه داشتن یک کپی در هر دو مکان عاقلانه است، اما راه های بهتری برای ذخیره فایل های شما نسبت به دسکتاپ وجود دارد.
برای ذخیره فایل های صوتی به مسیر File > Save As بروید. برای انتخاب پوشه مقصد مورد نظر خود، به دکمه Browse بروید.
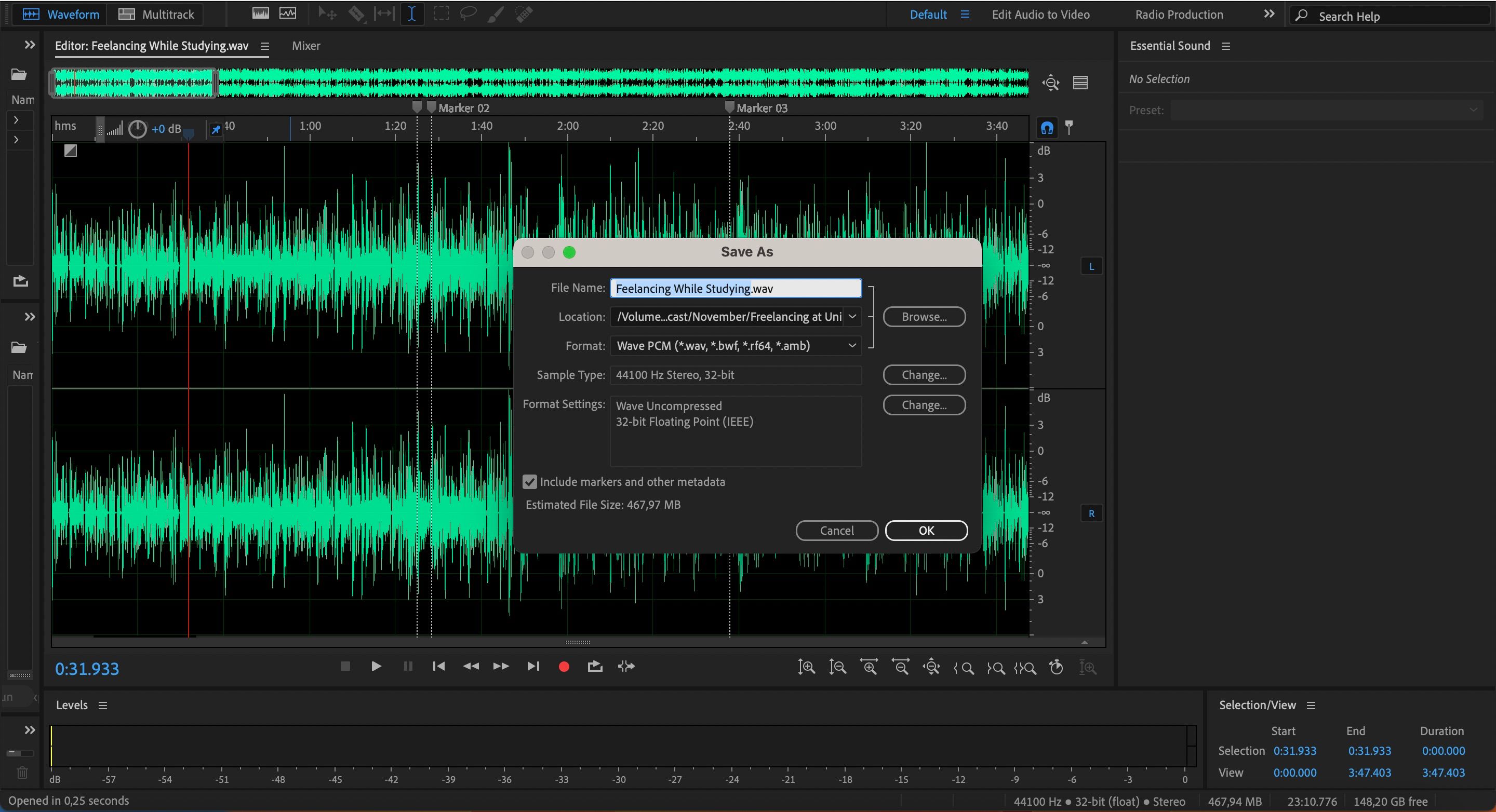
همچنین باید فرمت فایل صوتی خود را انتخاب کنید. از آنجایی که هنوز ویرایش را تمام نکردهایم، wav. را انتخاب کنید. با انتخاب این فرمت، فایل شما کیفیت صدای بهتری برای مراحل بعدی خواهد داشت.
6. اضافه کردن جلوه های صوتی و موسیقی به پادکست شما
بسیاری از پادکستها شامل موسیقی و جلوههای صوتی دیگر هستند و افزودن آنها در Adobe Audition بسیار ساده است. ابتدا، باید یک جلسه چند آهنگی جدید ایجاد کنید – که به شما امکان می دهد چندین فرم صوتی را در یک پروژه قرار دهید.
برای ایجاد یک جلسه جدید از این نوع، به تب Multitrack در کنار Waveform بروید. در گوشه سمت چپ بالای صفحه پروژه شما قرار دارد. نام جلسه خود را وارد کنید و گزینه های Sample Rate، Bit Rate و Mix را انتخاب کنید که مناسب شماست. لازم نیست نگران منوی قالب باشید.
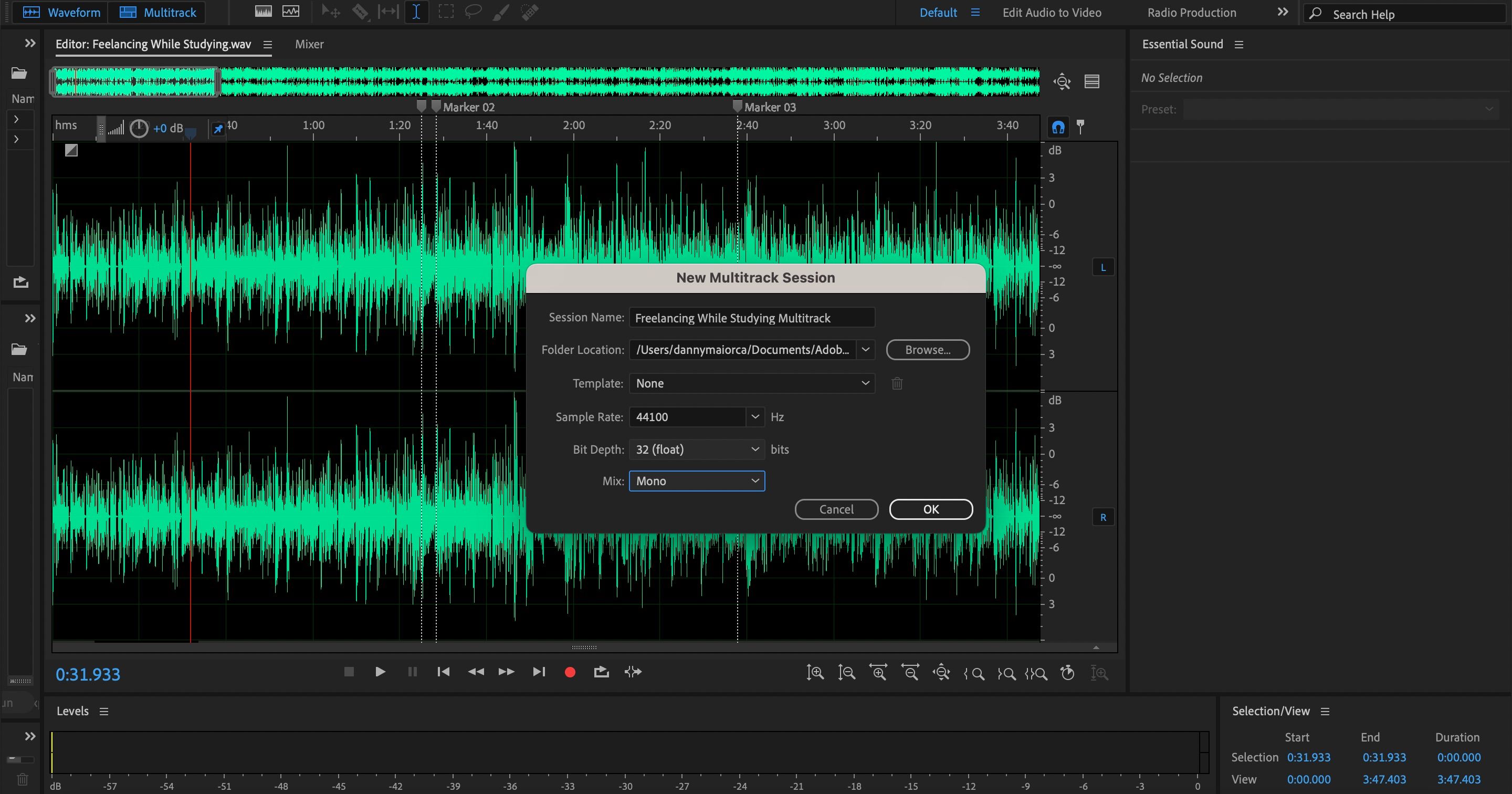
پس از انتخاب گزینه های خود، OK را فشار دهید.
در جلسه چند مسیری خود، فایل هایی را که می خواهید پادکست خود را با آنها تشکیل دهید وارد کنید. آنها را روی خطوط مختلف قرار دهید. همانطور که در زیر می بینید، ما صداگذاری خود را در برگه بالا قرار داده ایم – همراه با موسیقی برای معرفی قسمت در قسمت دوم. اینجا جایی است که میتوانید جلوههای صوتی بدون حق امتیاز برای ویدیوهای YouTube خود پیدا کنید و میتوانید از آنها برای قسمتهای پادکست نیز استفاده کنید.
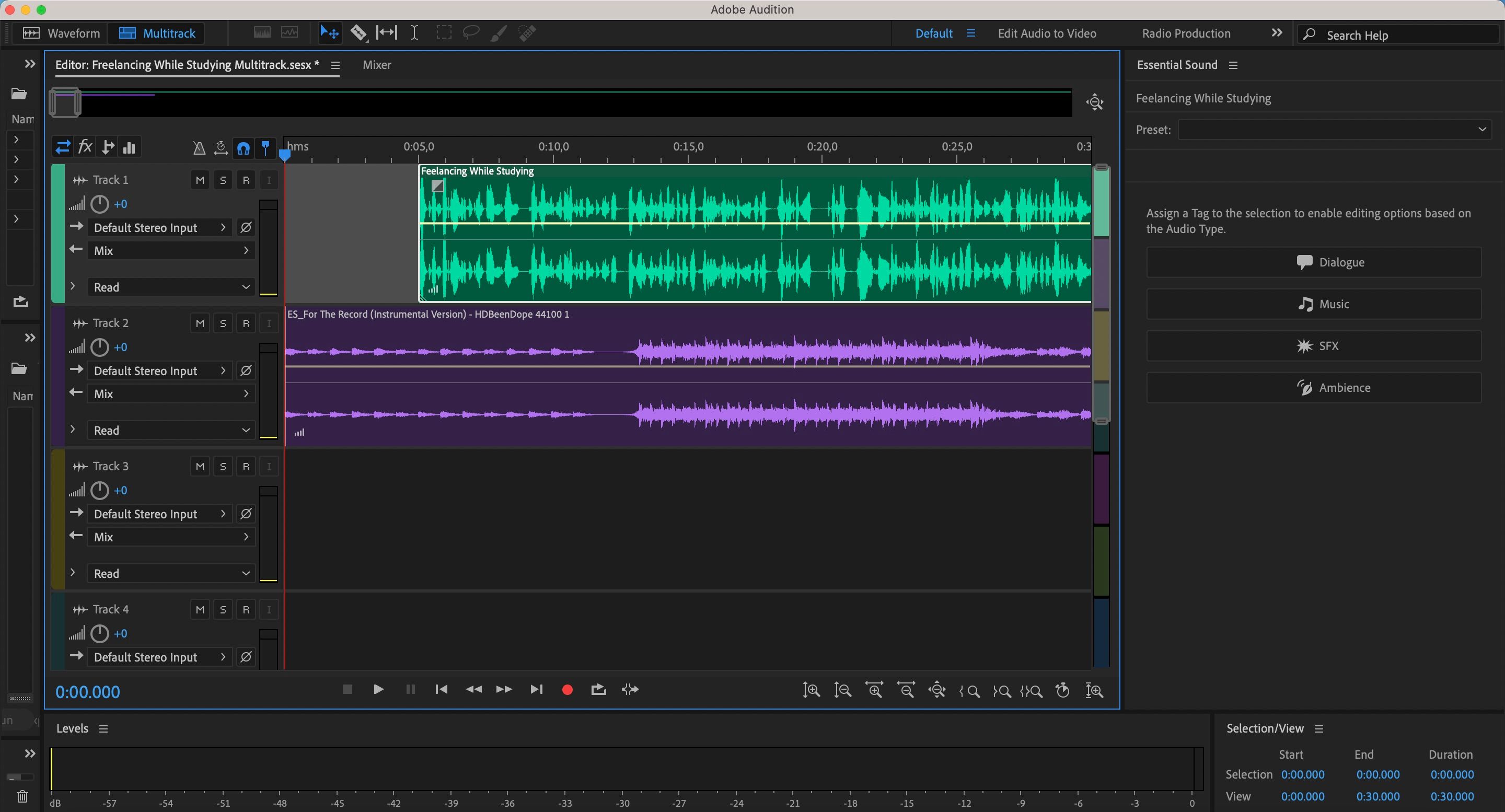
میتوانید فایلها را با استفاده از ابزار تیغ (برای هر دو طرف صدایی که میخواهید حذف کنید دکمه R را روی صفحهکلید فشار دهید) یا ضربه زدن به بکاسپیس، برش دهید. از طرف دیگر، می توانید قسمت جلو و انتهای صدای خود را به داخل بکشید.
برای پایین آوردن دسی بل در یک کلیپ، نوار زرد را به پایین بکشید. اگر می خواهید آن را افزایش دهید، برعکس عمل کنید.
7. مخلوط کردن پادکست شما
هنگامی که ویرایش فایل های صوتی خود را به پایان رساندید، آماده هستید تا جلسه چند آهنگی خود را با هم ترکیب کنید. پس از انجام این کار، یک قطعه صوتی ترکیبی دریافت خواهید کرد و آماده انتشار خواهد بود.
به Multitrack > Mixdown Session to New File > Entire Session بروید.
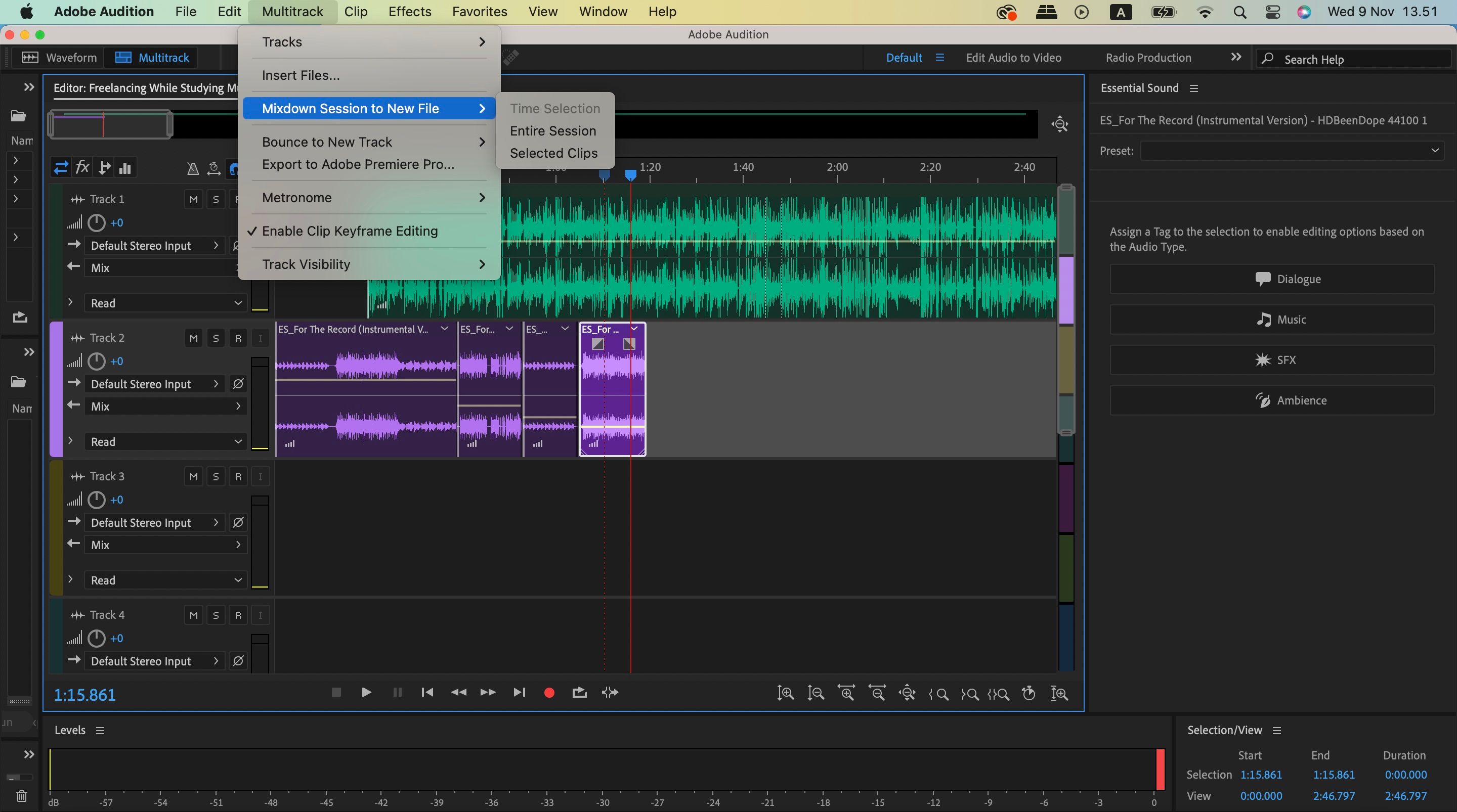
8. صادرات صدای ویرایش شده خود از Adobe Audition
هنگامی که فایل صوتی خود را تکمیل کردید، می توانید آن را از Adobe Audition صادر کنید. قبل از کلیک بر روی Export > File به File در نوار ابزار بالا بروید.
به فایل خود یک نام بدهید و mp3. را به عنوان فرمت نسخه تکمیل شده انتخاب کنید. مجدداً، میتوانید روی Browse کلیک کنید تا محل ذخیره قسمت پادکست ویرایش شده را انتخاب کنید.
وقتی همه چیز برای شما خوب به نظر می رسد، OK را فشار دهید. فایل در مکانی که شما انتخاب کرده اید ذخیره می شود. از آنجا، می توانید آن را در پلتفرم میزبانی پادکست دلخواه خود آپلود کنید.
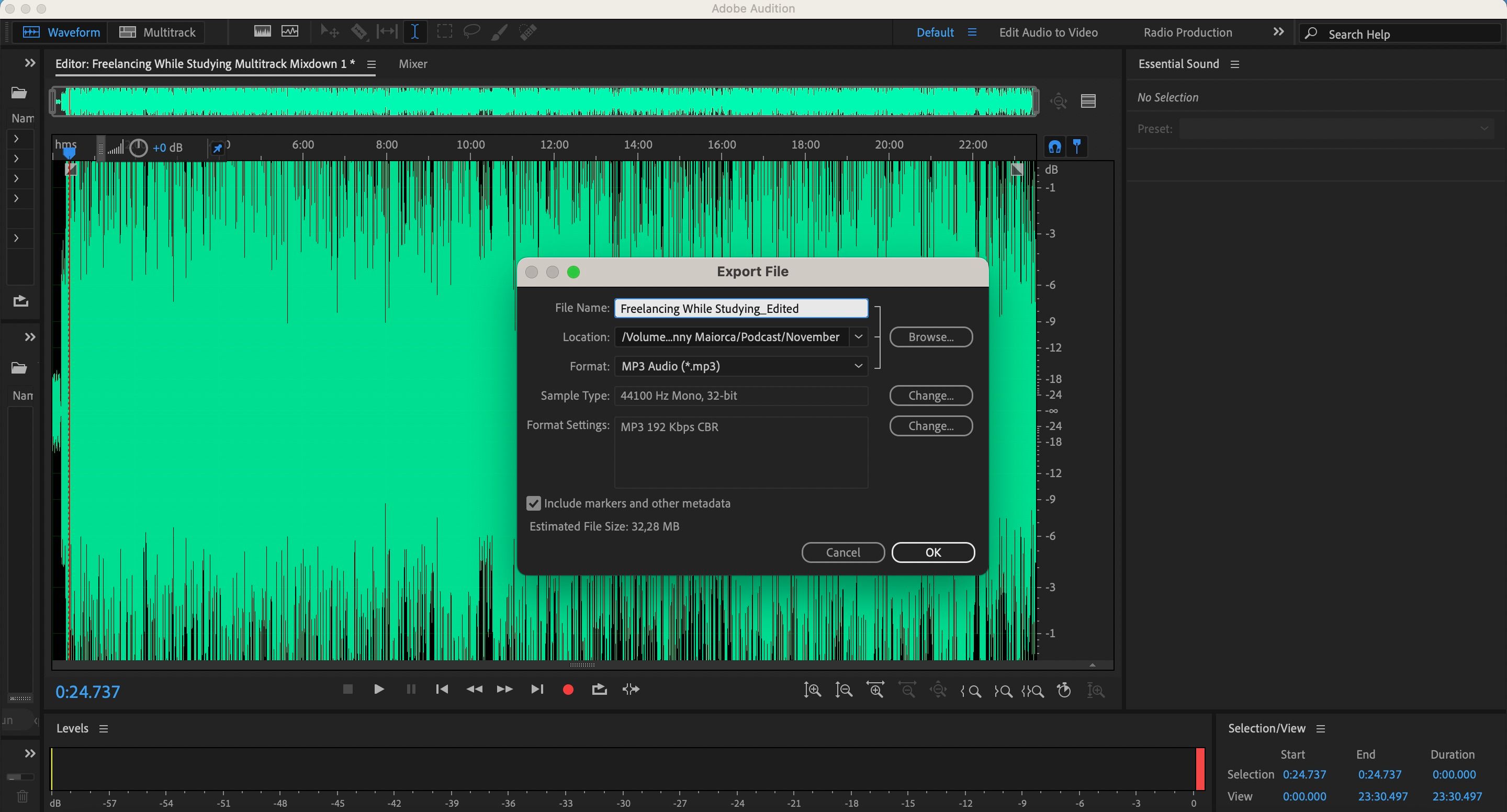
Adobe Audition: ایده آل برای ویرایش قسمت های پادکست شما
اگر یک پادکست مبتدی هستید، این راهنما هر آنچه را که باید در مورد ضبط و ویرایش قسمت های پادکست خود در Adobe Audition بدانید، در اختیار شما قرار داده است. اینکه چقدر طول می کشد بستگی به طول پادکست شما و اینکه چقدر می خواهید چیزها را اصلاح کنید دارد.
با مهارت بیشتر در Adobe Audition، سرعت ویرایش شما افزایش می یابد. یافتن و استفاده از این ابزارها آسان است، بنابراین منحنی یادگیری نباید خیلی طول بکشد.