اتصال به اینترنت USB Android در macOS میتواند در برخی از دستگاههای اندرویدی ساده باشد، اما ممکن است لازم باشد درایورها را نصب کنید تا آن را روی دستگاههای دیگر کار کنید.
اگرچه اتصال Wi-Fi راحتترین راه برای به اشتراک گذاشتن اتصال اینترنت از تلفن Android به Mac است، گاهی اوقات ممکن است لازم باشد به جای آن از USB استفاده کنید.
اما در حالی که اتصال USB از اندروید به ویندوز آسان است، انجام آن بین اندروید و مک میتواند پیچیدهتر باشد، بسته به اینکه از چه دستگاه اندرویدی استفاده میکنید. در اینجا نحوه راهاندازی اتصال USB Android در macOS آورده شده است.
گزینه 1: از گزینه داخلی USB Tethering استفاده کنید (در صورت پشتیبانی)
اگر از یک دستگاه اندرویدی مدرن استفاده میکنید که دارای Android 12 یا بالاتر است، ممکن است پشتیبانی از اتصال USB در macOS قبلاً داخلی باشد. ممکن است برای به کار انداختن آن به هیچ ترفند اضافی نیاز نداشته باشید. برای مثال، در پیکسل 7 دارای Android 13، میتوانید فقط تلفن خود را به رایانه خود متصل کنید و آماده کار هستید.
در اینجا چیزی است که شما باید انجام دهید:
- قفل گوشی خود را از طریق کابل USB به مک خود باز کرده و وصل کنید.
- اگر از macOS 13 استفاده میکنید، ممکن است لازم باشد روی آن کلیک کنید تا به تلفن شما اجازه اتصال داده شود.
- اعلانی با برچسب چیزی مانند شارژ کردن این دستگاه از طریق USB در تلفن شما ظاهر می شود. روی آن ضربه بزنید.
- در زیر صفحه تنظیمات برگزیده USB که باز می شود، Use USB for را روی USB Tethering تنظیم کنید. 2 تصویر بستن
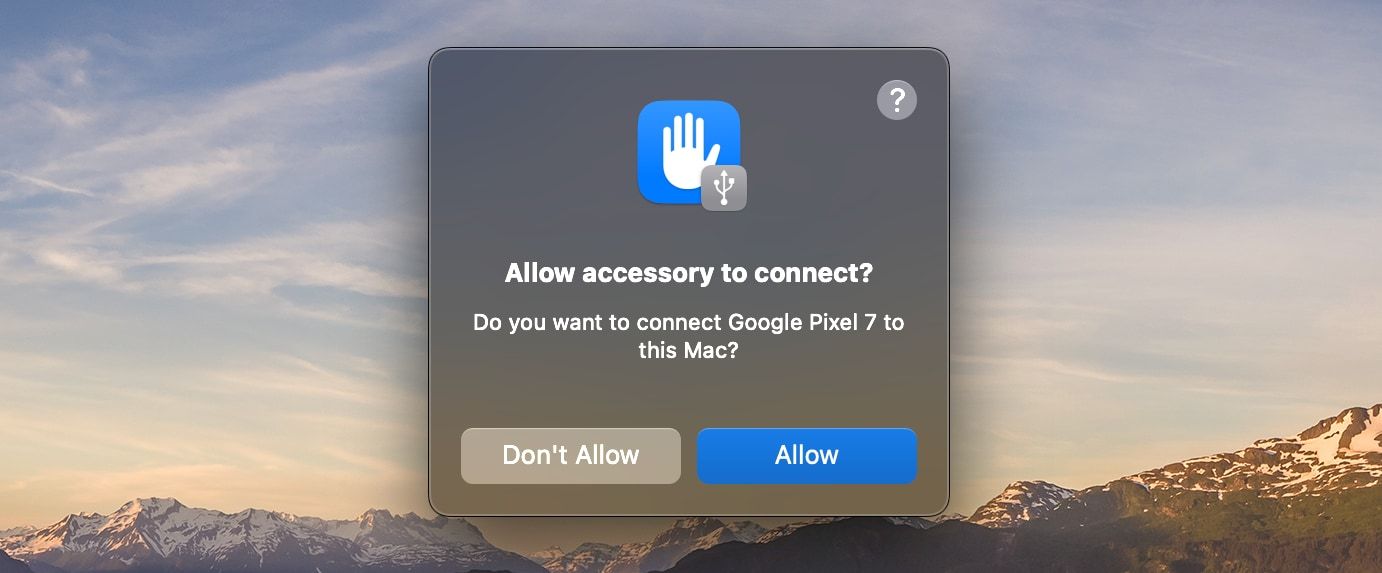
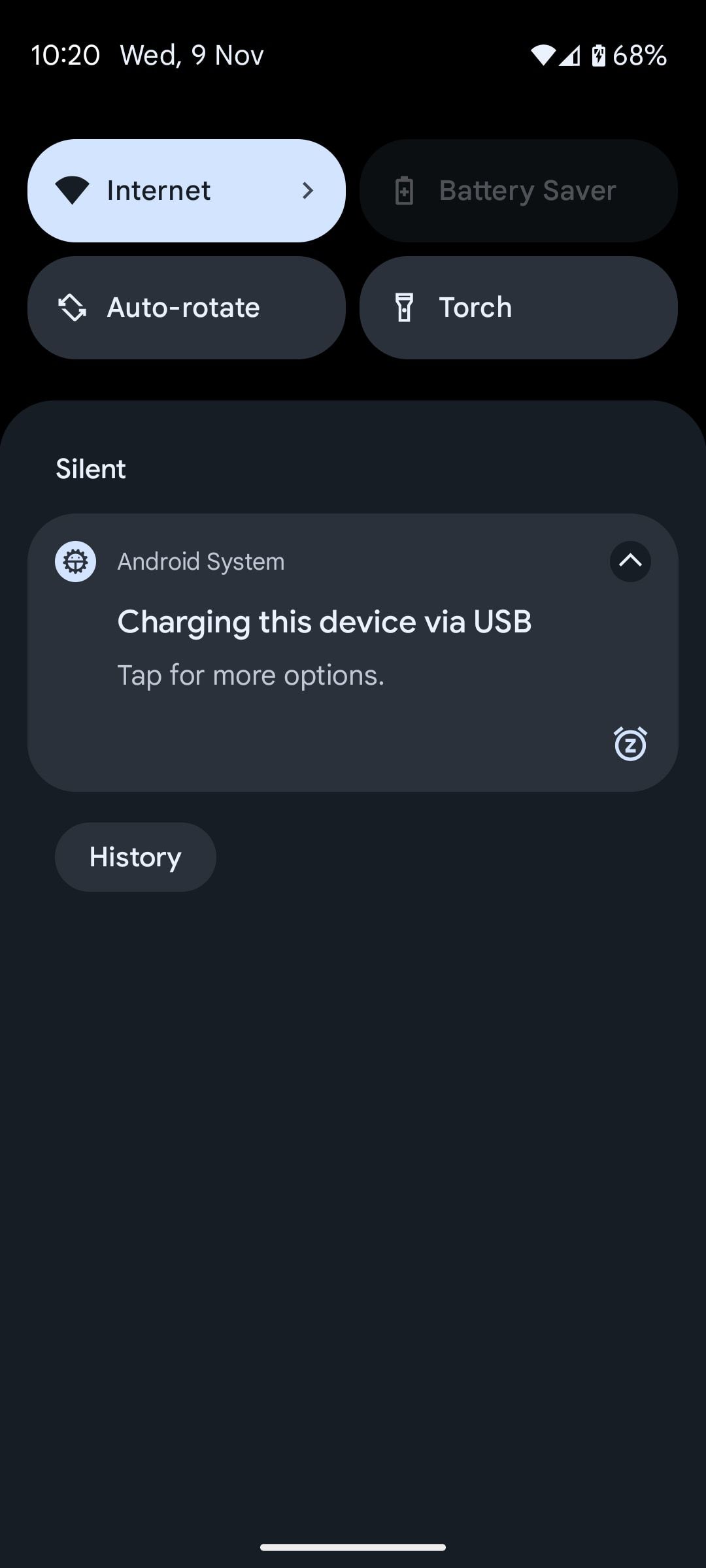
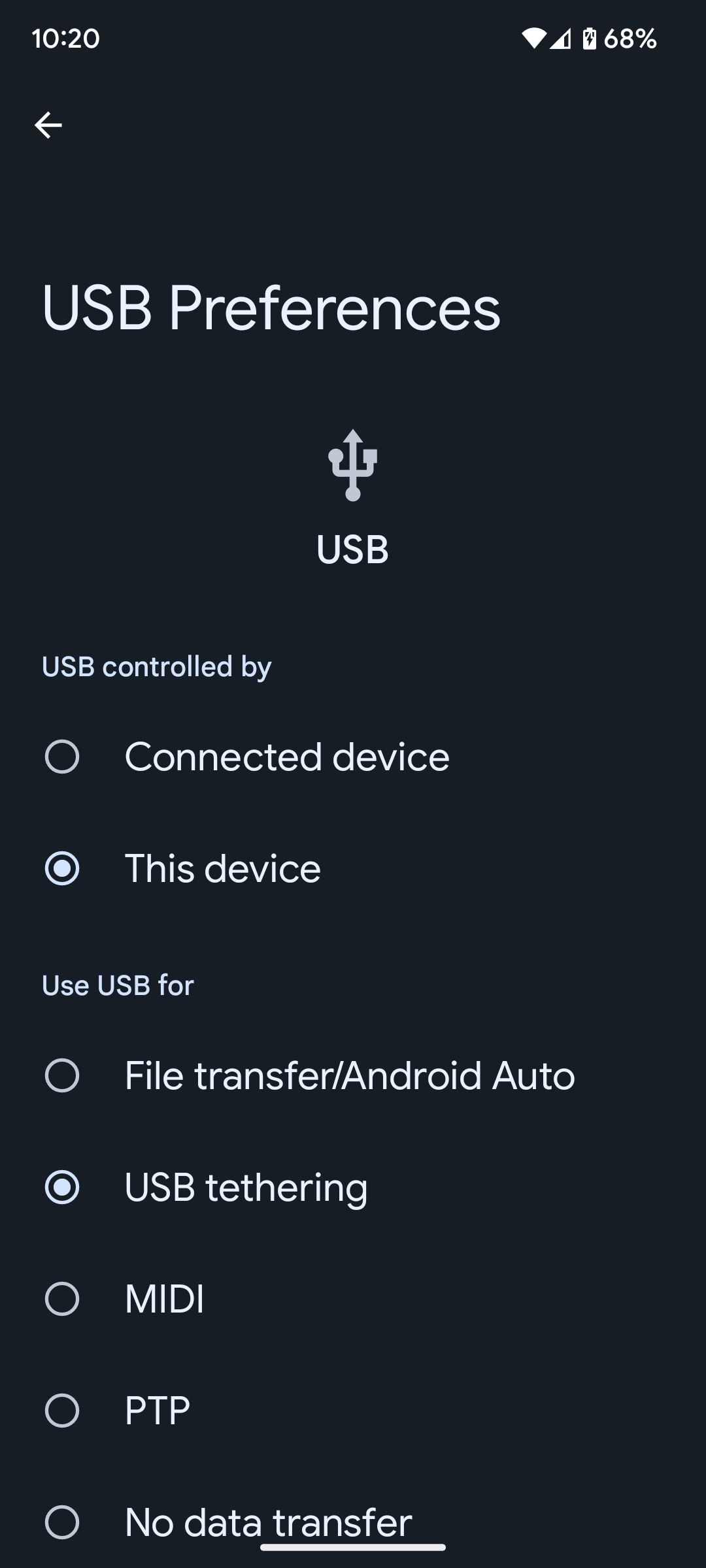
اکنون باید بتوانید به طور معمول در مک خود به اینترنت دسترسی داشته باشید. اگر با استفاده از اتصال داده تلفن همراه 4G یا 5G خود وصل میشوید، اگر محدودیتی دارید، مراقب میزان استفاده خود باشید.
اگر هنگام اتصال تلفن خود اعلان ظاهر نشد، میتوانید در عوض به تنظیمات > شبکه و اینترنت > نقطه اتصال و اتصال اینترنت به اینترنت بروید و اتصال USB را تغییر دهید. اگر تلفن شما با استفاده از کابل USB به رایانه متصل نباشد، این گزینه خاکستری می شود و به یاد داشته باشید که بسته به تلفنی که استفاده می کنید ممکن است برخی از منوها کمی متفاوت باشند.
برای تأیید اتصال در مک خود، به تنظیمات سیستم (یا تنظیمات برگزیده سیستم) > شبکه بروید، در آنجا نام تلفن خود را با یک نقطه سبز در کنار آن مشاهده خواهید کرد.
اگر اتصال USB در macOS در تلفن شما پشتیبانی نمیشود و نمیتوانید اتصال Wi-Fi را راهاندازی کنید، گزینه دیگری دارید. با این حال، این با یک مشکل بالقوه به خودی خود همراه است.
گزینه 2: از درایور HoRNDIS استفاده کنید
دستگاههای Android قدیمیتر یا آنهایی که پشتیبانی داخلی برای اتصال USB در مک ندارند، فاقد درایور لازم برای فعال کردن اشتراکگذاری اتصال اینترنت هستند. خوشبختانه، می توانید درایور HoRNDIS شخص ثالث را نصب کنید تا کار کند. این معادل درایوری است که در رایانه های ویندوزی استفاده می شود و توسط همه دستگاه های اندرویدی پشتیبانی می شود.
HoRNDIS رایگان و منبع باز است و در بسیاری از موارد باید به خوبی کار کند. با این حال:
- از سال 2018 بهروزرسانی نشده است، بنابراین ممکن است از نسخههای جدیدتر macOS پشتیبانی نکند.
- در مک های مجهز به سیلیکون اپل کار نمی کند.
بحثهای موجود در صفحه Github نرمافزار شامل راهحلهایی برای اجرای HoRNDIS بر روی ماشینهای M1 و M2 است. اما این یک فرآیند پیچیده است که شامل غیرفعال کردن محافظت از یکپارچگی سیستم مک شما است، بنابراین برای اکثر کاربران مناسب نیست.
با فرض اینکه اخطارها در مورد شما صدق نمی کنند، در اینجا نحوه راه اندازی HoRNDIS در مک (مبتنی بر اینتل) آورده شده است.
- جدیدترین نسخه HoRNDIS را در مک خود دانلود و نصب کنید (فایل PKG).
- ایده خوبی است که مک خود را در این مرحله راه اندازی مجدد کنید، اگرچه بسته به نسخه ای که استفاده می کنید ممکن است این کار ضروری نباشد.
- اکنون مراحلی را که در بالا توضیح دادیم انجام دهید. تلفن خود را از طریق USB وصل کنید، روی اعلان با برچسب شارژ این دستگاه از طریق USB ضربه بزنید و Use USB for را روی USB Tethering تنظیم کنید.
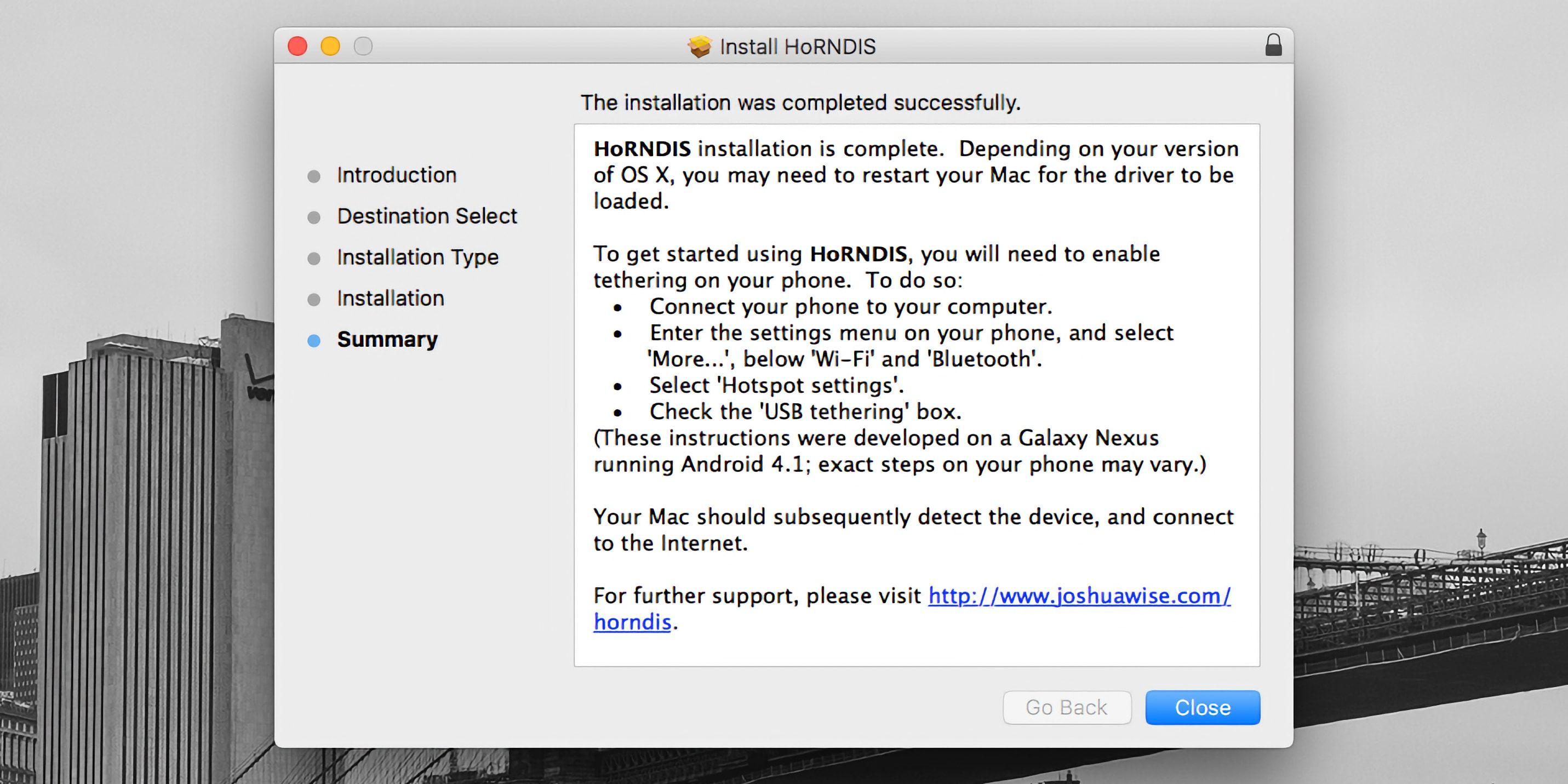
اکنون باید بتوانید به اینترنت متصل شوید. به System Preferences > Network بروید، جایی که باید گوشی خود را با نقطه سبز در کنار آن مشاهده کنید. این تأیید می کند که اتصال فعال است.
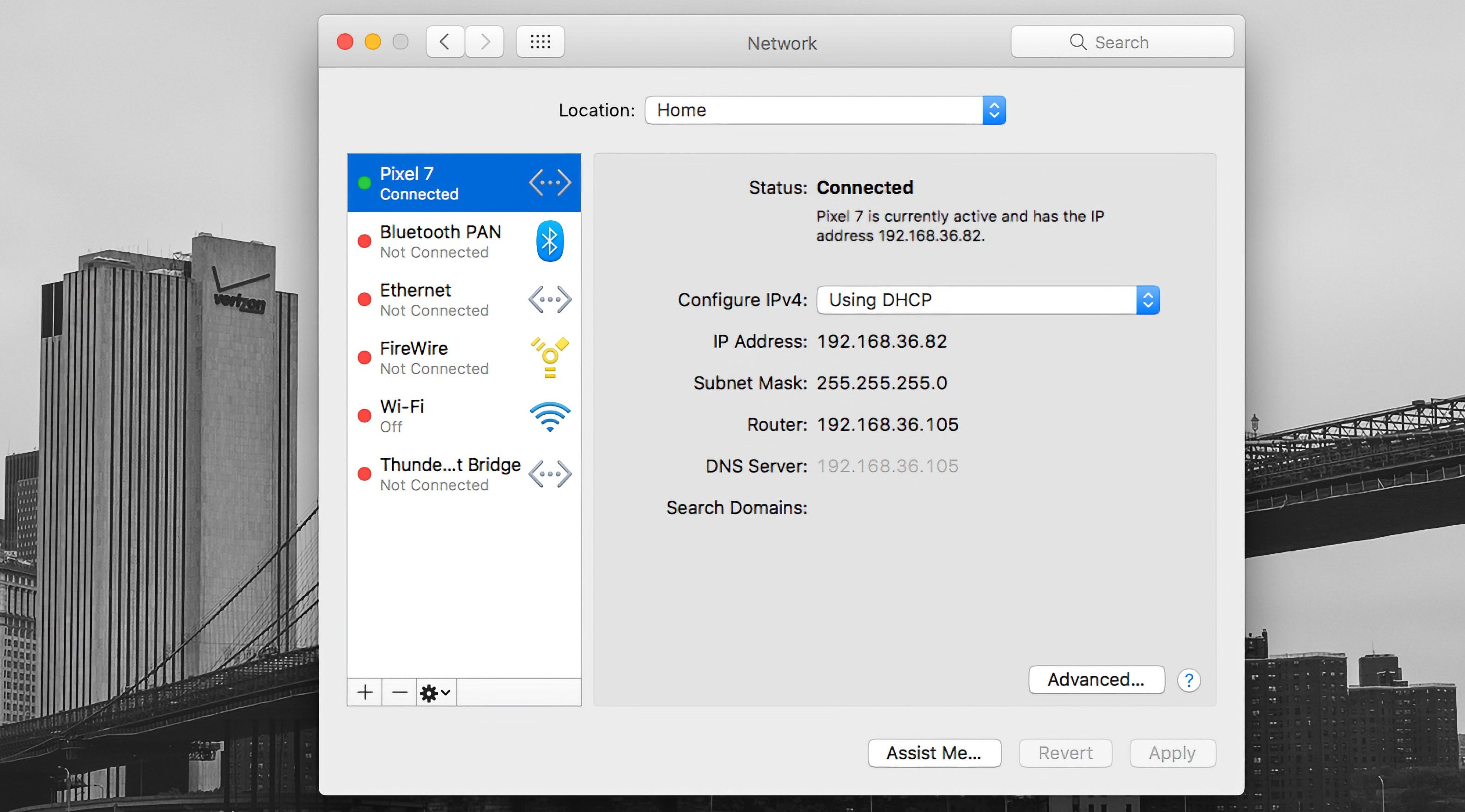
برای حذف نصب HoRNDIS، پوشه های /System/Library/Extensions/ و /Library/Extensions/ را بررسی کرده و HoRNDIS.kext را حذف کنید. سپس مک خود را ریبوت کنید.
اگر مک شما سازگار باشد، استفاده از HoRNDIS به اندازه کافی آسان است. با این حال، ما فقط در صورتی استفاده از آن را انتخاب می کنیم که اتصال بی سیم گزینه ای نباشد. می توانید نقطه اتصال تلفن همراه Android خود را عیب یابی کنید تا ببینید آیا این کمک می کند یا خیر.
اتصال USB Android در macOS ساده است
اگر چه نصب درایور در صورتی که تلفن اندرویدی شما به صورت بومی از اتصال USB با مک پشتیبانی نمیکند، سخت است، اما انجام آن آسان است و دقیقاً همانطور که انتظار دارید کار میکند.
راحت است که بتوانید اتصال داده را از تلفن خود به دسکتاپ یا لپ تاپ به اشتراک بگذارید. اما این فقط به این صورت پیش نمیرود، زیرا میتوانید اتصال را از مک خود به دستگاههای دیگر نیز به اشتراک بگذارید.
