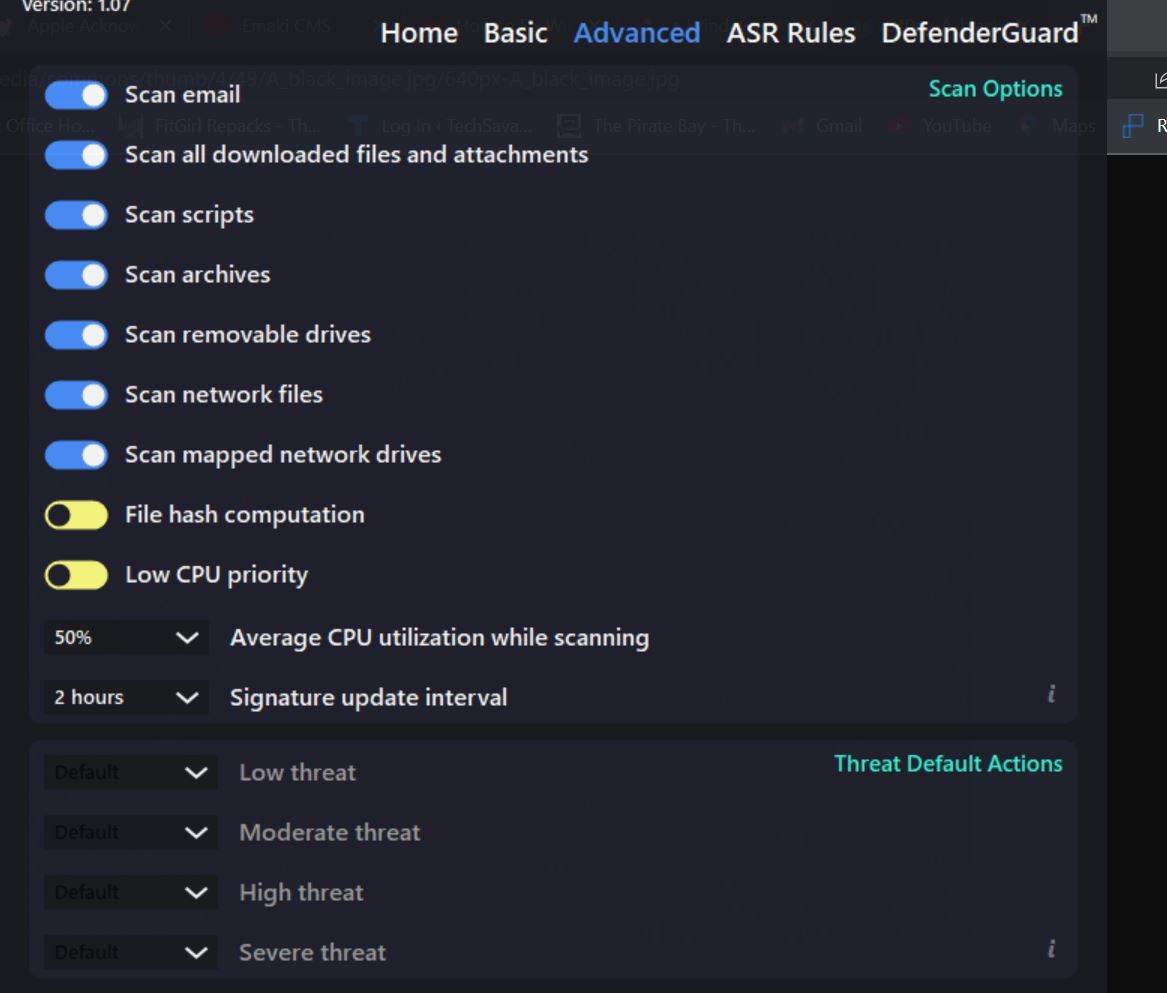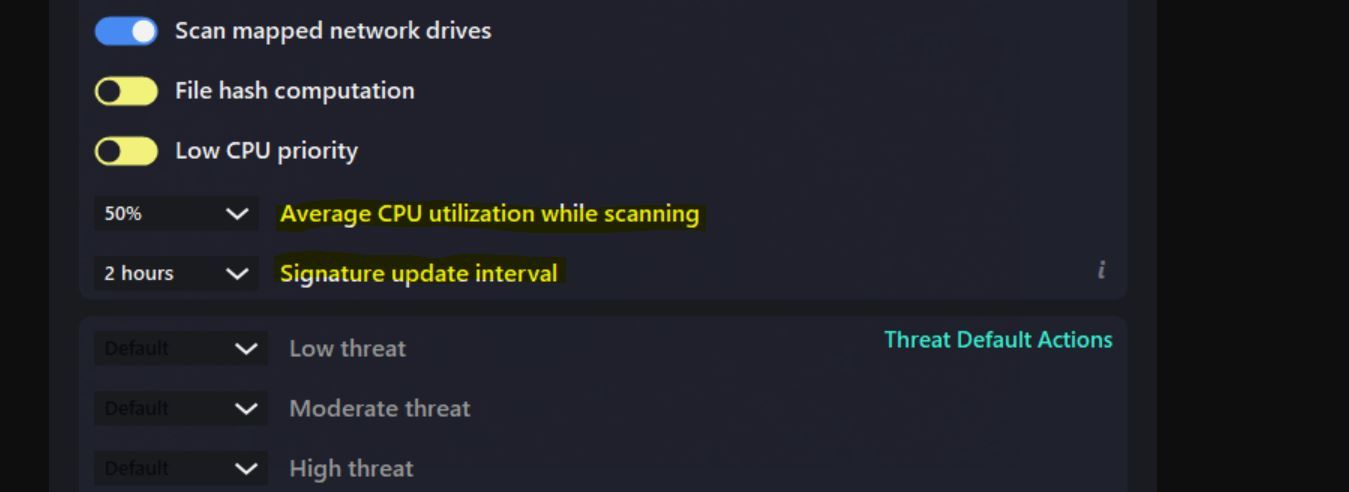مایکروسافت دیفندر عالی کار می کند، اما گاهی اوقات می تواند یک منبع بزرگ باشد. در اینجا نحوه شل کردن آن با DefenderUI آورده شده است.
برای یک سیستم عامل پیچیده مانند ویندوز اجتناب ناپذیر است که کاهش سرعت را تجربه کند. بیشتر این کندیها نتیجه سختافزار ضعیفتر است که اگر پولی برای خرج کردن قطعات قویتر دارید، راهحلی آسان است.
بهترین کار بعدی این است که پردازنده های پس زمینه را به گونه ای تنظیم کنید که از منابع بسیار کمتری استفاده کنند. و وقتی نوبت به کاهش استفاده از منابع پسزمینه میرسد، اولین انتخاب شما باید سفارشی کردن Microsoft Defender باشد.
DefenderUI یک پوشش UI است که به شما امکان می دهد Window Defender را از طریق یک رابط بصری شخصی سازی کنید. بیایید ببینیم چگونه از آن استفاده کنیم تا Defender کمتر تشنه منابع شود.
چگونه Microsoft Defender عملکرد رایانه شخصی شما را کاهش می دهد؟
به طور کلی، Microsoft Defender همیشه در پس زمینه در حال اجرا است. بهطور دورهای بهروزرسانیهای تعریف ویروس را بررسی میکند و همچنین اسکنهای برنامهریزیشده را بهطور خودکار انجام میدهد.
مایکروسافت دیفندر همچنین هش فایل ها را برای همه فایل های اجرایی رایانه شما محاسبه می کند تا محافظت بهتری در برابر بدافزارها ارائه دهد. هشهای محاسباتی بر روی CPU بسیار سنگین است، بنابراین میتواند عملکرد سیستم را تا حد زیادی تحت تأثیر قرار دهد.
فعالیتهای مدافع مانند اسکنهای برنامهریزیشده، بررسیهای مکرر بهروزرسانی تعریف، و محاسبات هش فایلها میتوانند عملکرد سیستم را کاهش دهند، اگر رایانه شخصی شما به خوبی مجهز نباشد. بنابراین، غیرفعال کردن/تنظیم این ویژگیها میتواند به کاهش تأثیر عملکرد Defender کمک کند.
چگونه تنظیمات مایکروسافت دیفندر را تغییر دهید تا رایانه شخصی خود را تندتر کنید
در حالی که می توانید برنامه تنظیمات ویندوز را جستجو کنید و گزینه های Defender را تغییر دهید، ما آن را توصیه نمی کنیم، زیرا راه آسانی برای انجام این کار وجود دارد. DefenderUI، یک ابزار شخص ثالث، تمام تنظیمات Defender را به شیوه ای آسان سازماندهی می کند.
- ابتدا DefenderUI را دانلود و نصب کنید.
- برنامه را اجرا کنید و به تب Advanced بروید.
- در تب Advanced، تیک File Hash computation را بردارید و اولویت کم CPU را علامت بزنید.
هنگامی که محاسبه هش فایل را غیرفعال کردید، مایکروسافت دیفندر دیگر هش فایل های کامپیوتری را برای هر فایل اجرایی روی سیستم شما انجام نمی دهد و عملکرد بالقوه را افزایش می دهد.
گزینه کم اولویت CPU مطمئن می شود که اسکن های برنامه ریزی شده اولویت بالایی ندارند و در نتیجه، قبل از انجام کارهای مهم تری مانند فرمان مرتبط با یک بازی ویدیویی که در حال انجام آن هستید، اجرا نمی شود.
در زیر گزینه کم اولویت CPU، منوهای کشویی برای میانگین استفاده از CPU در حین اسکن و فاصله به روز رسانی امضا را خواهید یافت. تنظیم این گزینه ها همچنین می تواند منجر به بهبود عملکرد سیستم شود.
ابتدا روی منوی میانگین استفاده از CPU در حین اسکن کلیک کنید و کمترین مقداری را که راحت هستید انتخاب کنید. به عنوان مثال، اگر 10٪ را انتخاب کنید، Defender سعی می کند در حین اجرای یک اسکن برنامه ریزی شده، به طور متوسط از 10٪ CPU استفاده کند.
دوم، فاصله بهروزرسانی Signature زمانی است که پس از آن Defender بهروزرسانیهای تعریف را بررسی میکند. هرچه این عدد کمتر باشد، Defender بیشتر بهروزرسانیها را بررسی میکند و در نتیجه عملکرد سیستم را کاهش میدهد.
بنابراین، فاصله بهروزرسانی Signature را به اندازهای که راحت هستید تنظیم کنید. به عنوان مثال، انتخاب 24 ساعت باعث می شود Defender فقط یک بار در روز به روز رسانی را بررسی کند.
در نهایت، میتوانید با حذف انواع فایلها و پوشههای خاص از اسکنهای برنامهریزیشده، اسکنهای Defender را سریعتر انجام دهید. برای کسب اطلاعات بیشتر در مورد موضوع، نحوه قرار دادن فایلها و پوشهها را در Microsoft Defender در لیست سفید ببینید.
در برگه پیشرفته، گزینههایی مانند اسکن ایمیل، اسکن بایگانیها، اسکن فایلهای شبکه و غیره را خواهید یافت. در حالی که توصیه نمیکنیم همه موارد را غیرفعال کنید، میتوانید برای سریعتر کردن اسکن Defender علامت هر موردی را که دوست دارید بردارید.
به عنوان مثال، Scan email را بزنید تا Defender از اسکن ایمیل ها جلوگیری کند. اگر این کار را انجام دهید، باید یاد بگیرید که چگونه پیوست های ایمیل ناامن را شناسایی کنید، زیرا دیگر از محافظت Defender برخوردار نخواهید بود. با این حال، اگر مطمئن هستید که از طریق ایمیل آلوده نمی شوید، ممکن است ارزش آن را داشته باشد که آن را خاموش کنید تا مقداری از CPU ذخیره شود.
به طور مشابه، اگر به درایوهای قابل جابجایی که به رایانه شما متصل هستند اعتماد دارید، می توانید علامت Scan drives removable را بردارید تا Defender از اسکن درایوها جلوگیری کند.
DefenderUI می تواند خیلی بیشتر از افزایش سرعت رایانه شما انجام دهد
تنظیم دقیق استفاده از منابع پسزمینه Microsoft Defender تنها بخش کوچکی از آن چیزی است که DefenderUI را بسیار مفید میکند. میتوانید از این ابزار برای انواع وظایف مرتبط با Defender از جمله اصلاح رفتار اسکن و مدیریت اعلانها استفاده کنید.
در اصل، DefenderUI از Defender فوق العاده استفاده می کند و استفاده از آن را بسیار قوی تر و آسان تر می کند.