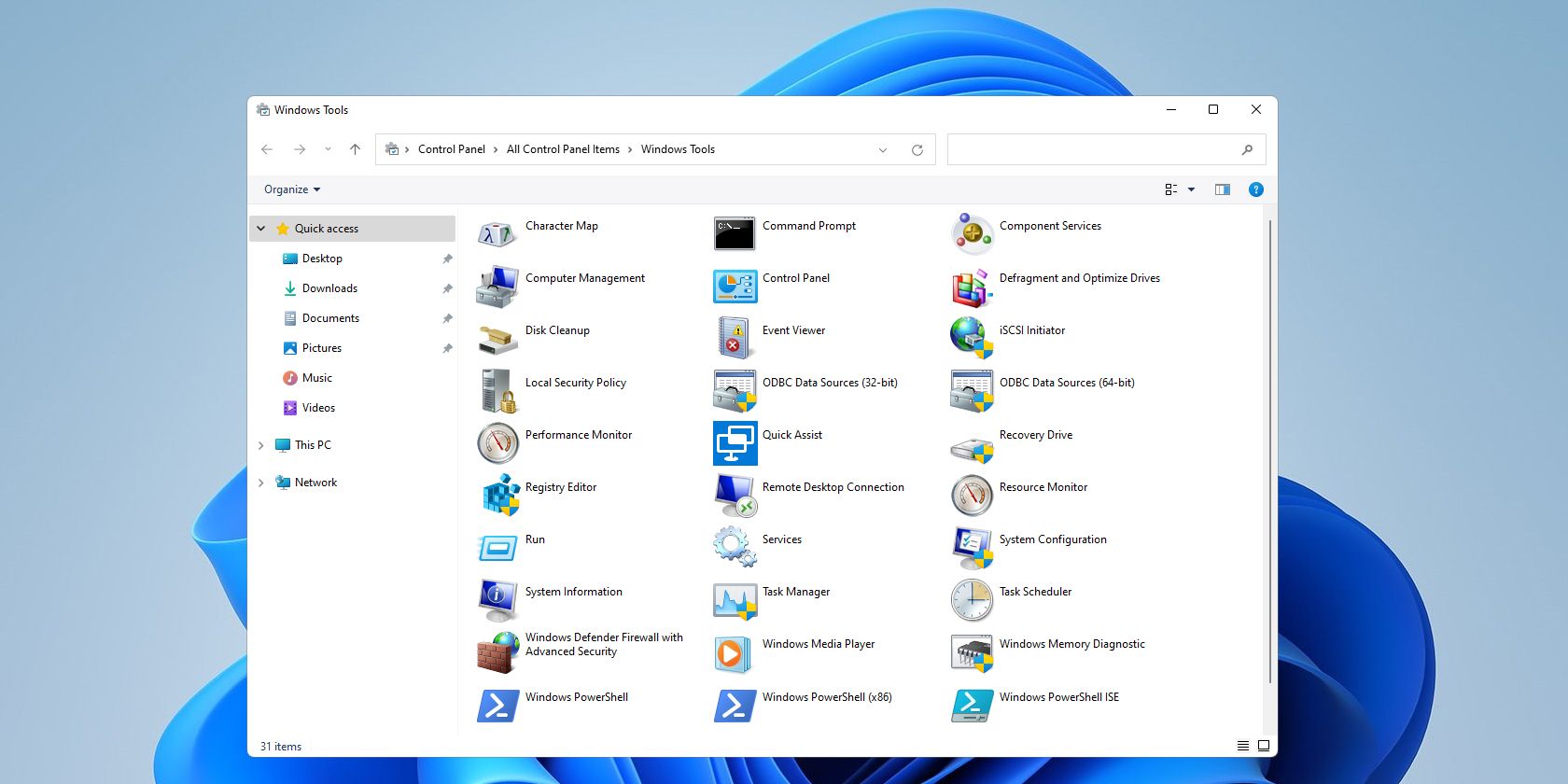ویندوز با مجموعه عظیمی از ابزارها برای کار با رایانه شخصی شما همراه است و در اینجا تعدادی از بهترین آنها آورده شده است.
سیستم عامل ویندوز شامل انواع برنامه ها و ابزارهای مفید برای افزایش تجربه شما می باشد. Windows Administration Tools یا Windows Tools یکی از مجموعههای پنهانی از ابزارهای مفید است که برای کاربران ویندوز یک امتیاز بزرگ است.
Windows Tools به شما امکان می دهد به مشخصات دقیق رایانه شخصی خود دسترسی داشته باشید، وظایف را برنامه ریزی کنید، خدمات ویندوز را مدیریت کنید، و گزارش ها و رویدادها را نظارت کنید. در اینجا ما چند ابزار ضروری ویندوز را توضیح دادهایم تا مدیریت رایانه شخصی ویندوز شما را آسانتر کند.
1. مدیریت کامپیوتر
مدیریت کامپیوتر مجموعه ای از ابزارهای مدیریتی برای مدیریت کامپیوتر شما است. راه های مختلفی برای باز کردن مدیریت کامپیوتر وجود دارد. ساده ترین آنها استفاده از منوی دسترسی سریع است. برای انجام این کار، باید روی نماد ویندوز در نوار وظیفه کلیک راست کنید. سپس روی Computer Management کلیک کنید تا باز شود.
ابزار مدیریت کامپیوتر در مجموع از سه بخش تشکیل شده است. بخش اول تمام دسته های ابزار مدیریت را فهرست می کند. دومی اطلاعات ذخیره شده در هر ابزار را نمایش می دهد. و سومی عملکردهای مفیدی مانند سفارشی کردن، مشاهده، راهنما و غیره را ارائه می دهد.
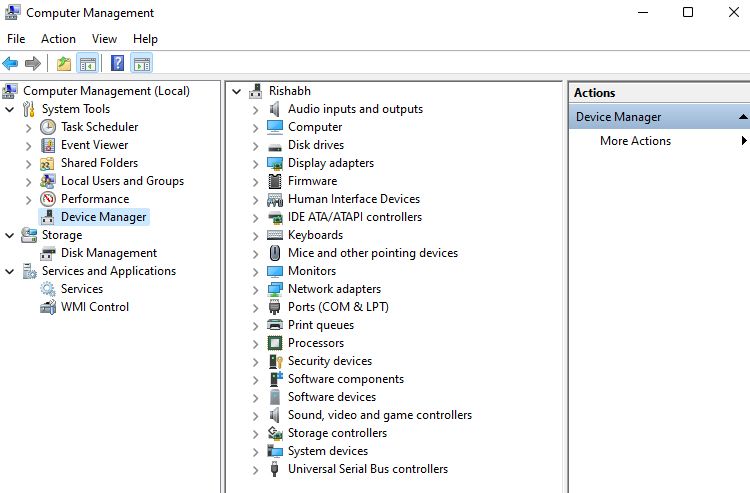
ابزارهای مدیریت کامپیوتر به دسته های زیر سازماندهی می شوند:
- ابزارهای سیستم: این بخش تمام ابزارهای ضروری سیستم مانند Task Scheduler، Event Viewer و Device Manager را پوشش می دهد.
- Storage: در قسمت Storage می توانید درایوهای مرتبط رایانه خود را مدیریت کنید. می توانید اقداماتی مانند قالب بندی درایوها و حذف یا کوچک کردن حجم ها انجام دهید.
- Services and Applications: این قسمت به کاربران پیشرفته محدود می شود و شامل ابزارهایی مانند سرویس ها و دستورالعمل های مدیریت ویندوز (WMI) می باشد.
مدیریت کامپیوتر مهمترین ابزارها را پوشش می دهد، بنابراین نیازی به دسترسی جداگانه به آنها ندارید. به خواندن ادامه دهید زیرا ما برخی از ابزارهای رایج را در این مقاله توضیح داده ایم.
2. یکپارچه سازی و بهینه سازی درایوها
آیا تا به حال انتقال فایل ها و برنامه های ویندوز کند را تجربه کرده اید، یا اینکه کامپیوتر شما برای راه اندازی بیش از حد طول می کشد؟ اگر اینطور باشد، ممکن است هارد دیسک تکه تکه شده مقصر اصلی باشد.
درایوهای ویندوز باید به موقع بهینه شوند تا طول عمر آنها بهبود یابد. با استفاده از ابزار Defragment در ویندوز می توانید این کار را انجام دهید.
در اینجا نحوه بهینه سازی تمام درایوهای متصل با استفاده از ابزار Defragment آورده شده است:
- Windows Search را با Win + S باز کنید و Defragment را در نوار جستجو تایپ کنید.
- کلید Enter را فشار دهید و بهترین تطابق را انتخاب کنید.
- درایوی را که می خواهید بهینه کنید انتخاب کنید و روی Analyze کلیک کنید.
- روی Optimize now کلیک کنید. فرآیند یکپارچه سازی چند دقیقه طول می کشد. تا آن زمان، می توانید پنجره را کوچک کنید و به کار خود ادامه دهید.
- همچنین میتوانید روی Turn on در کنار بهینهسازی زمانبندی شده کلیک کنید تا بهینهسازی در یک زمانبندی خاص اجرا شود.
- پس از اتمام، می توانید با کلیک کردن روی بستن از پنجره خارج شوید. فراموش نکنید که کامپیوتر خود را مجددا راه اندازی کنید.
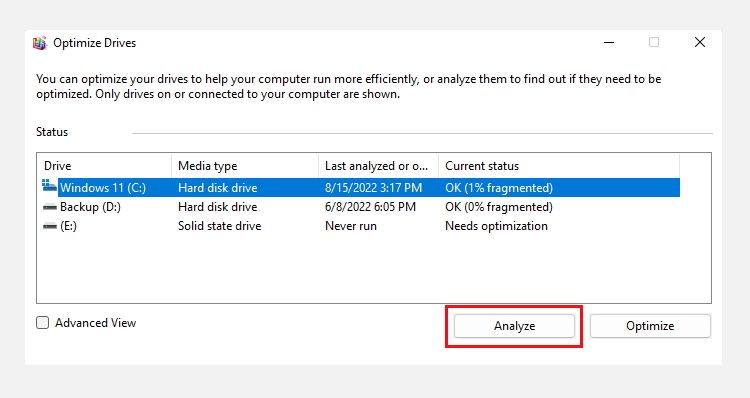
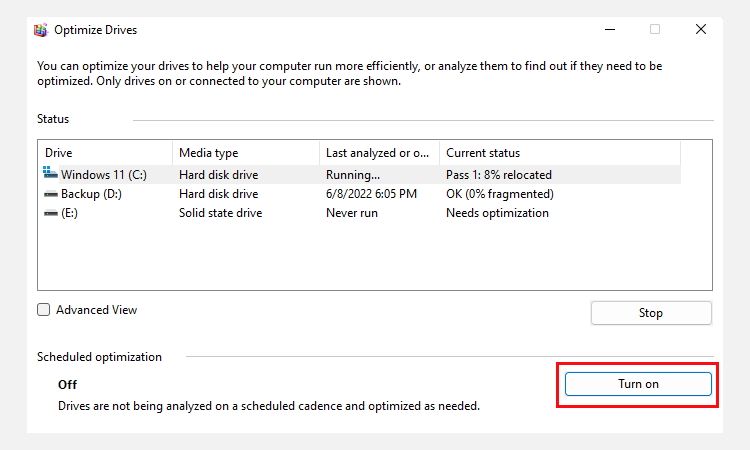
توصیه می کنیم فقط از این ابزار برای بهینه سازی درایوهای هارد دیسک استفاده کنید و از دیفرگ کردن SSD (درایو حالت جامد) خودداری کنید.
3. پاکسازی دیسک
Disk Cleanup یک ابزار رایگان ویندوز برای تمیز کردن عمیق کامپیوتر ویندوز شما است. Disk Cleanup می تواند به شما کمک کند فایل های موقت، ریز عکس ها، کش ویندوز، فایل های زبان استفاده نشده و موارد دیگر را حذف کنید.
ابتدا باید این ابزار را با تایپ Disk Cleanup در جستجوی ویندوز و انتخاب بهترین مورد باز کنید. سپس، درایوی را که می خواهید پاکسازی کنید، انتخاب کنید. تمام فایلهایی را که میخواهید حذف کنید علامت بزنید یا انتخاب کنید و روی OK کلیک کنید تا فرآیند پاکسازی آغاز شود.
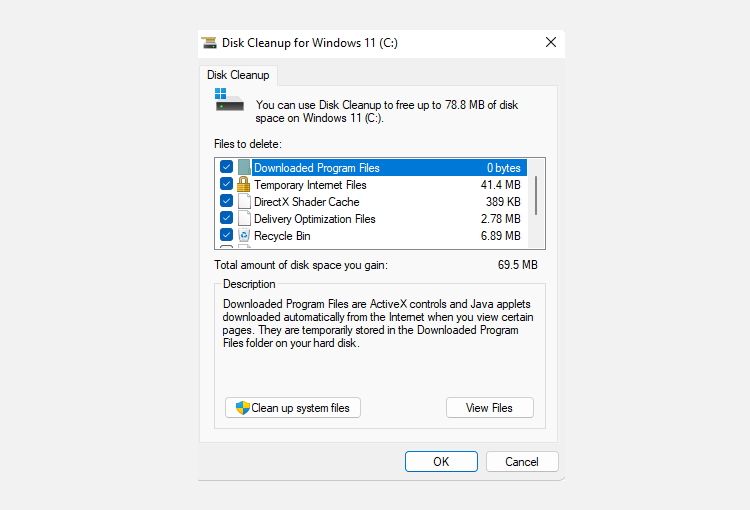
نکته خوب این است که فایلهایی را که انتخاب کردهاید و اینکه پس از حذف آنها چه اتفاقی میافتد را نیز توضیح میدهد. برای راهنمایی دقیق در مورد پاکسازی دیسک، نحوه تمیز کردن آسان رایانه شخصی ویندوز خود را بررسی کنید.
4. ویرایشگر رجیستری
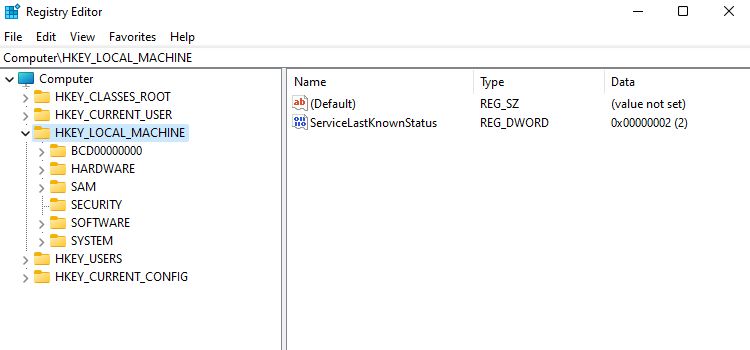
ویرایشگر رجیستری یک راه مفید برای دریافت بیشتر از ویندوز است. از بهینه سازی انیمیشن های پیش فرض گرفته تا شخصی سازی ظاهر ویندوز، تقریباً می توانید همه کارها را با آن انجام دهید.
با این حال، هرچقدر هم که به نظر می رسد سرگرم کردن سیستم شما از طریق رجیستری به دلخواه باشد، ورودی های داخل برای پایداری سیستم شما بسیار مهم هستند. به این ترتیب، شما نباید کورکورانه تنظیمات را در رجیستری بدون پیروی از یک راهنما تغییر دهید، مانند هک های مفید رجیستری ما برای ویندوز 11.
برای باز کردن ویرایشگر رجیستری در ویندوز مراحل زیر را دنبال کنید:
- کلیدهای Win + R را فشار دهید تا کادر Run باز شود.
- regedit را تایپ کرده و OK کنید.
- خودشه. اکنون، می توانید با گسترش پوشه HKEY_LOCAL_MACHINE، رجیستری ها را تغییر دهید.
اصلاح نادرست محتویات ویرایشگر رجیستری می تواند ویندوز شما را به طور کامل مسدود یا خراب کند. بنابراین، ما به شما توصیه می کنیم که بسیار احتیاط کنید و فراموش نکنید که پشتیبان گیری خودکار را برای رجیستری خود فعال کنید.
5. خدمات
Windows Services وظایف ضروری هستند که به طور خودکار برای بهبود تجربه کلی ویندوز شما شروع می شوند. سرویسهای ویندوز در پسزمینه اجرا میشوند، از زمانی که رایانهتان راهاندازی میشود تا زمانی که آن را خاموش کنید.
متأسفانه، ویندوز برخی از خدمات اختیاری را به طور پیش فرض فعال می کند که ممکن است به آنها نیاز نداشته باشید. بنابراین، غیرفعال کردن چنین خدماتی می تواند به افزایش عملکرد کمک کند، به خصوص اگر لپ تاپ دارید.
با این حال، اگر وارد پنل Services خود شوید و شروع به حذف فرآیندها از چپ و راست کنید، می توانید آسیب جدی به رایانه خود وارد کنید. به این ترتیب، راهنمای ما را در مورد سرویسهای ویندوزی که غیرفعال میشوند، بررسی کنید تا بدانید کدامیک را میتوانید خاموش کنید.
در اینجا نحوه غیرفعال کردن یک سرویس آمده است:
- Win + R را فشار دهید تا پنجره Run باز شود و services.msc را تایپ کنید.
- روی OK کلیک کنید تا برنامه Services باز شود.
- روی سرویسی که می خواهید غیرفعال کنید دوبار کلیک کنید. در مورد ما، ما سرویس کارت هوشمند را به عنوان مثال در نظر می گیریم.
- در صفحه بعدی، باید نوع Startup را به Disabled تغییر دهید یا تغییر دهید.
- برای اعمال تغییرات روی OK در پایین کلیک کنید.
- کامپیوتر خود را راه اندازی مجدد کنید تا مطمئن شوید که تغییرات به طور موثر اعمال می شوند.
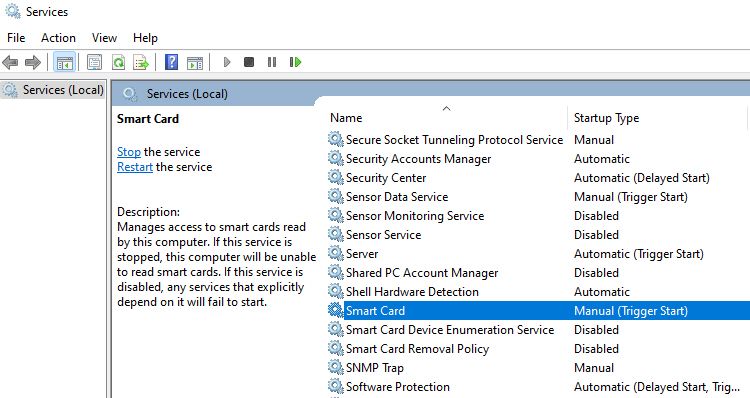
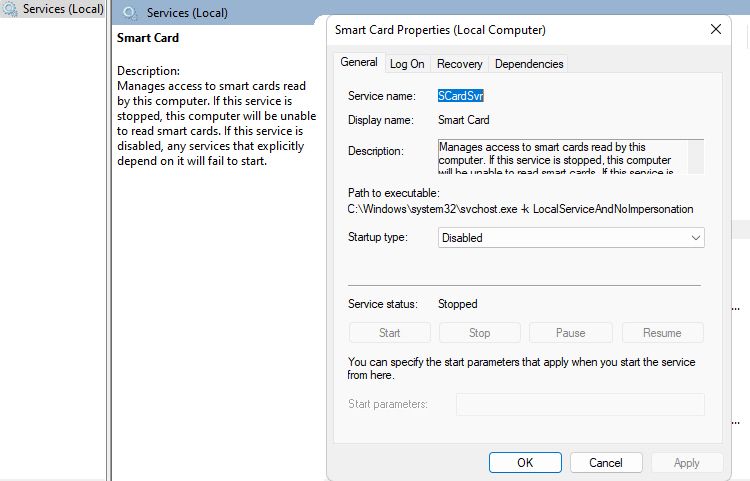
اگر میخواهید در مورد استفاده از برنامه Services بیشتر بدانید، نحوه مدیریت دستی سرویسهای Windows را برای کمک بررسی کنید.
6. اطلاعات سیستم
اگر در استفاده از برنامه یا بازی های شخص ثالث با مشکل مواجه هستید، این احتمال وجود دارد که رایانه شخصی شما حداقل شرایط لازم برای اجرای آنها را برآورده نکند. اگر در مورد مشخصات رایانه شخصی خود مطمئن نیستید، ویندوز یک ابزار مفید برای این مورد دارد.
اطلاعات مربوط به پردازنده، درایوها یا نمایشگر رایانه شخصی شما باشد. ابزار System Information می تواند هر گونه اطلاعات مربوط به کامپیوتر شما را نمایش دهد. این ابزار شامل جزئیاتی در مورد سخت افزار رایانه شخصی شما، درایورهای سیستم، و دستگاه های ورودی و خروجی است. برای دسترسی به آن، فقط باید اطلاعات سیستم را در نوار جستجوی ویندوز جستجو کنید.
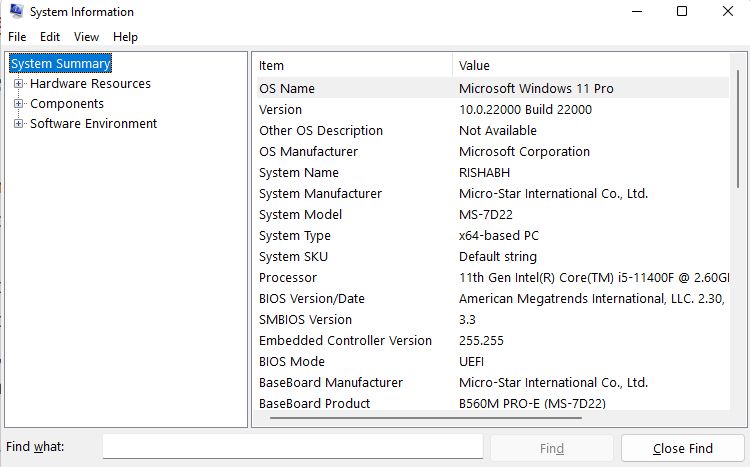
اگر نمی توانید مشخصات خاصی را پیدا کنید، می توانید از نوار جستجو در پایین استفاده کنید، مشخصات را تایپ کنید و برای اجرای جستجو روی Find کلیک کنید. سپس این ابزار نتایج را روی صفحه برجسته می کند.
7. Task Scheduler
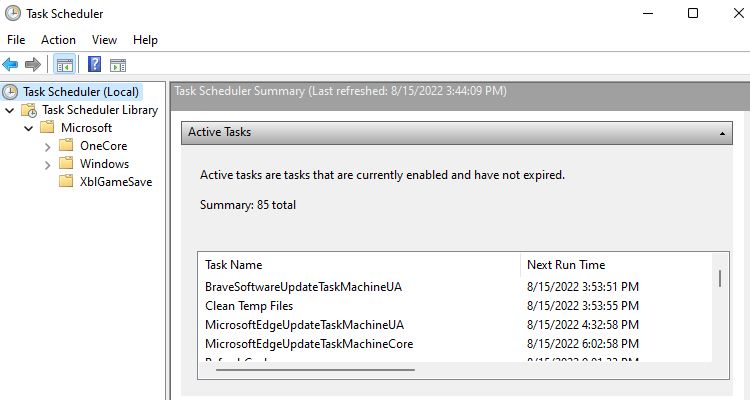
آیا می خواهید رایانه شما در زمان خاصی خاموش شود یا می خواهید یک پیام خودکار در ویندوز ارسال کنید؟ ویندوز دارای ابزار قدرتمندی به نام Task Scheduler برای تمامی نیازهای زمان بندی است.
باز کردن Task Scheduler در ویندوز بسیار ساده است. Windows Search را با Win + S باز کنید و Task Scheduler را جستجو کنید. سپس، مناسبترین مطابقت را کلیک کنید تا Task Scheduler باز شود.
اکنون که می دانید چگونه Task Scheduler را باز کنید، بررسی کنید که چگونه می توانید برنامه ها را در یک زمان برنامه ریزی شده با استفاده از Task Scheduler اجرا کنید. نه تنها این، بلکه می توانید به طور خودکار رایانه شخصی ویندوز خود را با استفاده از همان ابزار خاموش کنید.
8. Windows Memory Diagnostic
مشکلات مربوط به حافظه در سیستم عامل ویندوز بسیار نادر است. با این حال، اگر به طور مکرر تنظیمات ویندوز و فایلهای سیستم را بدون دانش کافی تغییر دهید، راه را برای مشکلات مکرر حافظه هموار میکنید.
مشکلات حافظه مربوط به خطاهایی است که به دلیل نقص یا خرابی در RAM سیستم شما رخ می دهد. حتی یک خطای کوچک حافظه می تواند باعث فریز شدن رایانه و از دست دادن اطلاعات شود.
خوشبختانه، ویندوز دارای یک ابزار عیبیابی به نام Windows Memory Diagnostic برای ردیابی و رفع مشکلات مبتنی بر حافظه است. این ابزار با اجرای تست های دقیق حافظه، تمام خرابی های حافظه را شناسایی می کند. اگر با مشکلات RAM مواجه هستید، نحوه حل مشکلات حافظه ویندوز را با استفاده از ابزار Memory Diagnostic بررسی کنید.
ویندوز را به راحتی با ابزارهای مدیریت مدیریت کنید
اگر به تازگی نسخه جدیدی از ویندوز را نصب کرده اید یا با نسخه ای که از قبل دارید مشکل دارید، چنین ابزارهای مدیریتی می توانند به شما در رفع سریع مشکل کمک کنند. بنابراین، می توانید خودتان آنها را آزمایش کنید، اما مطمئن شوید که قبل از ادامه، ایجاد یک نسخه پشتیبان را فراموش نکنید.
علاوه بر این، هیچ اشکالی ندارد که ابزارهای ضروری دیگری را که باید در مورد آنها بدانید، مانند عیب یاب ویندوز، بازیابی سیستم و خط فرمان، برای نام بردن از چند مورد، امتحان کنید.