آیا می خواهید بدانید چگونه صدا را از یک ویدیو استخراج کنید؟ در اینجا نحوه انجام این کار در ویندوز، مک، آیفون، اندروید و وب آمده است.
آیا می خواهید فقط قسمت صوتی یک فایل ویدیویی را نگه دارید؟ می توانید این کار را با استخراج صدا از ویدیوی خود انجام دهید. بسیاری از برنامه های شخص ثالث و ابزارهای داخلی برای انجام این فرآیند استخراج وجود دارد.
مقاله زیر نحوه استخراج صدا از یک فایل ویدیویی در ویندوز، مک، آیفون، اندروید و وب را پوشش می دهد. بنابراین، از هر پلتفرمی که استفاده می کنید، ما شما را تحت پوشش قرار می دهیم.
1. نحوه استخراج صدا از یک ویدیو در ویندوز
یکی از سریعترین راهها برای استخراج صدا از یک فایل ویدیویی در رایانه شخصی ویندوز، استفاده از VLC Media Player است. اگرچه VLC یک برنامه پخش کننده رسانه رایگان است، اما دارای برخی ویژگی های مخفی از جمله گزینه های تبدیل داخلی است.
می توانید از این گزینه های تبدیل برای تبدیل فایل ویدیویی خود به فایل صوتی استفاده کنید. در اینجا، نحوه انجام این کار را نشان می دهیم:
- VLC Media Player را اجرا کنید، روی Media در بالا کلیک کنید و Convert/Save را انتخاب کنید.
- یک کادر روی صفحه نمایش خود خواهید دید. در این کادر، روی Add کلیک کنید و ویدیویی را که می خواهید صدا را از آن استخراج کنید، اضافه کنید. سپس، Convert/Save را بزنید.
- در صفحه نمایش داده شده، Audio – MP3 را از منوی کشویی Profile انتخاب کنید. با این کار ویدیوی شما به یک فایل صوتی MP3 تبدیل می شود، اما در صورت تمایل می توانید هر فرمت صوتی دیگری را انتخاب کنید.
- برای سفارشی کردن گزینههای بیشتر، روی نماد آچار در کنار نمایه کلیک کنید.
- وقتی به کادر اصلی برگشتید، روی Browse در کنار فایل مقصد کلیک کنید و پوشه ای را برای ذخیره فایل صوتی خود انتخاب کنید. اگر فرمت MP3 را انتخاب کرده اید، حتماً .mp3 را بعد از نام فایل خود اضافه کنید. به نظر نمی رسد VLC این کار را به صورت خودکار انجام دهد.
- روی Start کلیک کنید و VLC شروع به استخراج صدا از ویدیوی شما می کند.
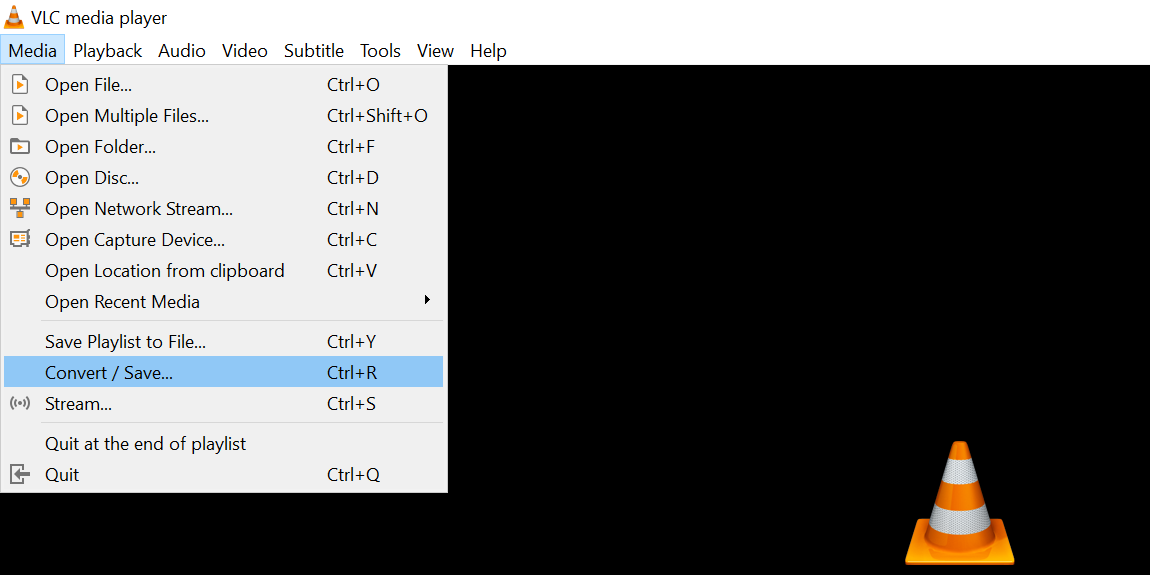
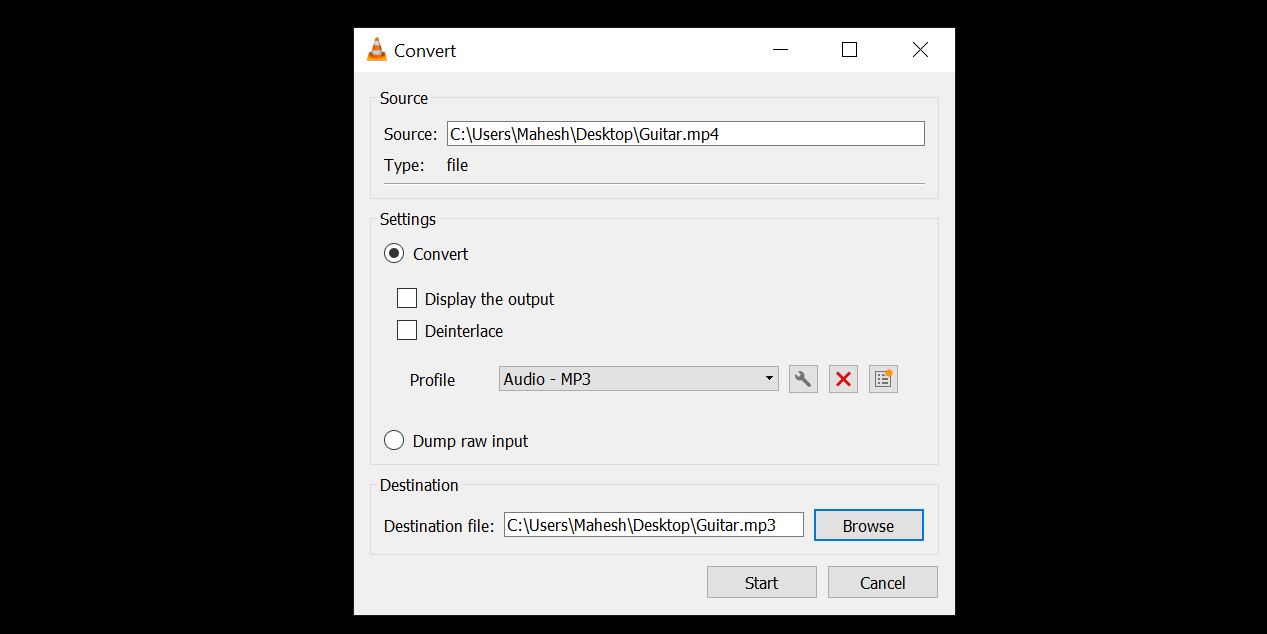
بسته به طول ویدیو، فرآیند تبدیل ممکن است چند دقیقه طول بکشد.
2. نحوه استخراج صدا از یک ویدیو در مک
بسته به فرمت فایلی که برای فایل صوتی به دست آمده ترجیح می دهید، چند راه برای تبدیل ویدیوی خود به فایل صوتی در مک دارید.
صدا را استخراج کنید و آن را به عنوان M4A ذخیره کنید
می توانید از برنامه داخلی QuickTime Player در مک خود برای تبدیل ویدیوهای خود به فایل های صوتی استفاده کنید. با این حال، شما فقط به فرمت فایل M4A برای فایل های به دست آمده خود محدود شده اید، که یک فرمت رایج برای فایل های صوتی نیست.
اگر با آن خوب هستید، در اینجا نحوه انجام فرآیند استخراج آمده است:
- ویدیوی خود را با QuickTime Player باز کنید.
- روی منوی File کلیک کنید و Export As > Audio Only را انتخاب کنید.
- پوشه ای را برای ذخیره فایل به دست آمده انتخاب کنید و روی Save کلیک کنید.
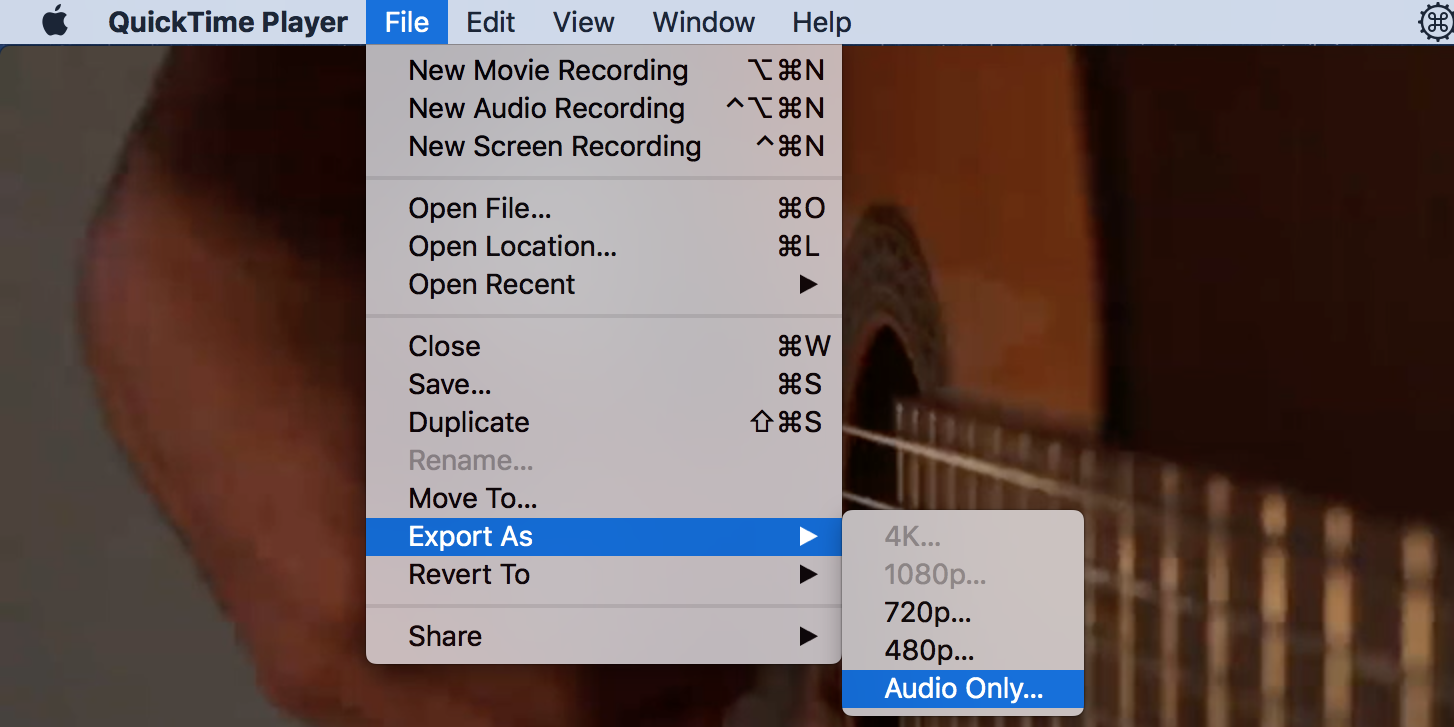
اگر در مورد فرمت فایل نگران هستید، همیشه می توانید از ابزار آنلاینی مانند CloudConvert برای تبدیل سریع فایل های M4A به MP3 یا AAC استفاده کنید. با این حال، اگر می خواهید صدا را از یک ویدیو بدون نیاز به تبدیل استخراج کنید، می توانید گزینه زیر را در نظر بگیرید.
صدا را استخراج کرده و در فرمت های مختلف ذخیره کنید
اگر میخواهید فرمتهای فایل بیشتری برای فایل به دست آمده خود داشته باشید، میتوانید از یک برنامه شخص ثالث مانند Smart Converter برای دریافت آن در مک خود استفاده کنید. این برنامه رایگان تعداد زیادی فرمت فایل را برای انتخاب در اختیار شما قرار می دهد و از بسیاری از فرمت های ویدئویی به عنوان ورودی پشتیبانی می کند.
در اینجا نحوه استفاده از این برنامه برای تبدیل ویدیوهای خود به صدا آمده است:
- برنامه Smart Converter را روی مک خود نصب کنید.
- برنامه را باز کنید و ویدیوی خود را روی رابط برنامه بکشید و رها کنید.
- روی More کلیک کنید و MP3 Audio را انتخاب کنید تا ویدیوی خود را به یک فایل MP3 تبدیل کنید. در صورت تمایل می توانید هر گزینه صوتی دیگری را انتخاب کنید.
- روی Convert کلیک کنید و برنامه شروع به استخراج صدا از ویدیوی شما می کند.
- پس از اتمام کار، روی Show File کلیک کنید تا به فایل صوتی خود در Finder دسترسی پیدا کنید.
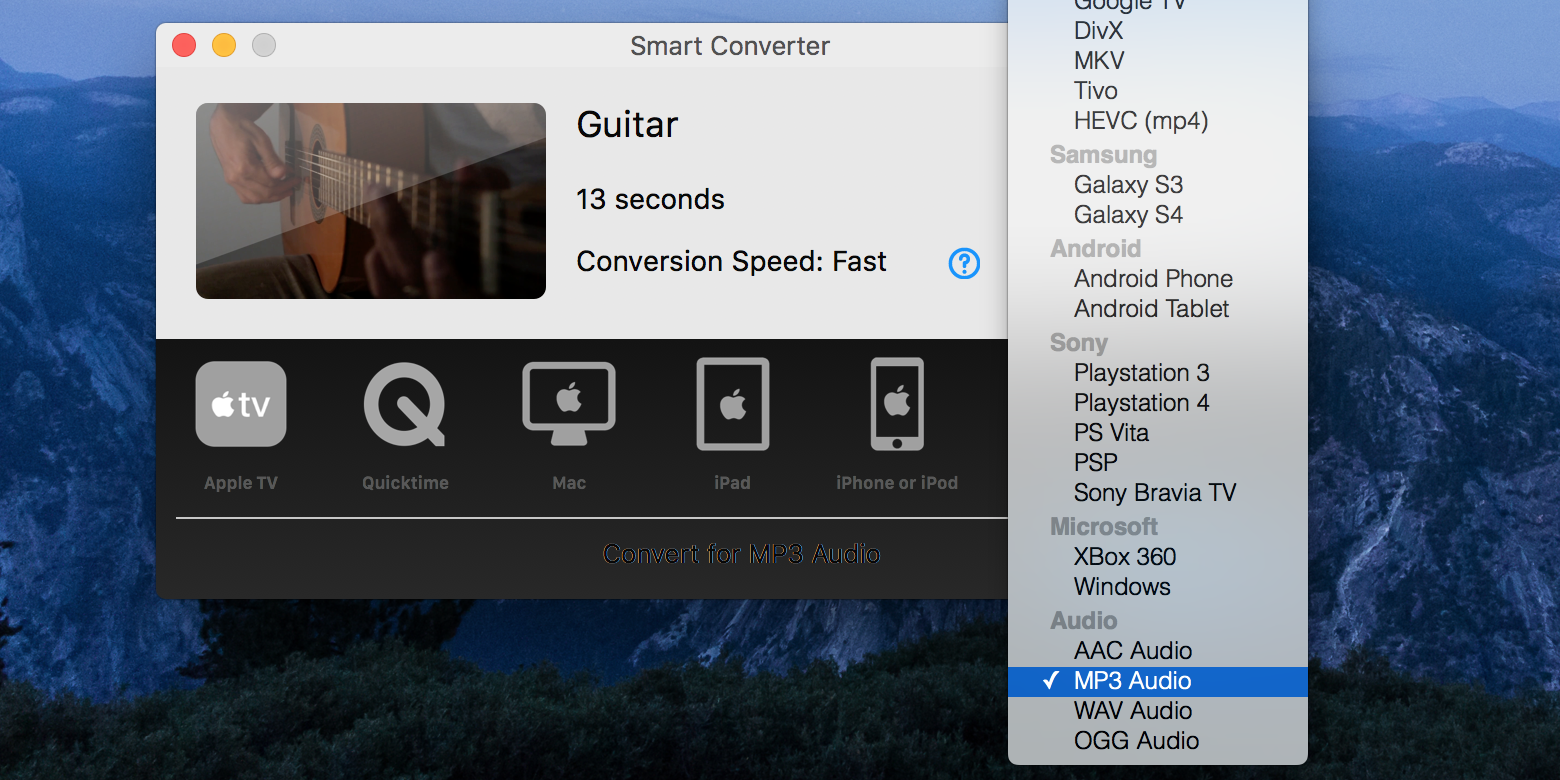
3. نحوه استخراج صدا از یک ویدیو در آیفون
Media Converter یک برنامه رایگان با پشتیبانی از تبلیغات است که می توانید از آن برای استخراج صدا از یک ویدیو در آیفون خود استفاده کنید. این سریع است و از بسیاری از فرمت های فایل پشتیبانی می کند.
می توانید به صورت زیر از آن استفاده کنید:
- برنامه را باز کنید و روی + (plus) در بالا ضربه بزنید.
- Photos Library را انتخاب کنید، به برنامه اجازه دهید به حافظه گوشی شما دسترسی داشته باشد و ویدیویی را که میخواهید صدا را از آن استخراج کنید انتخاب کنید.
- روی ویدیوی خود در لیست ضربه بزنید و Extract Audio را انتخاب کنید.
- فرمت فایل حاصل را از منوی کشویی Format انتخاب کنید. در صورت تمایل گزینه های دیگر را پیکربندی کنید و روی Start Conversion ضربه بزنید. 2 تصویر بستن
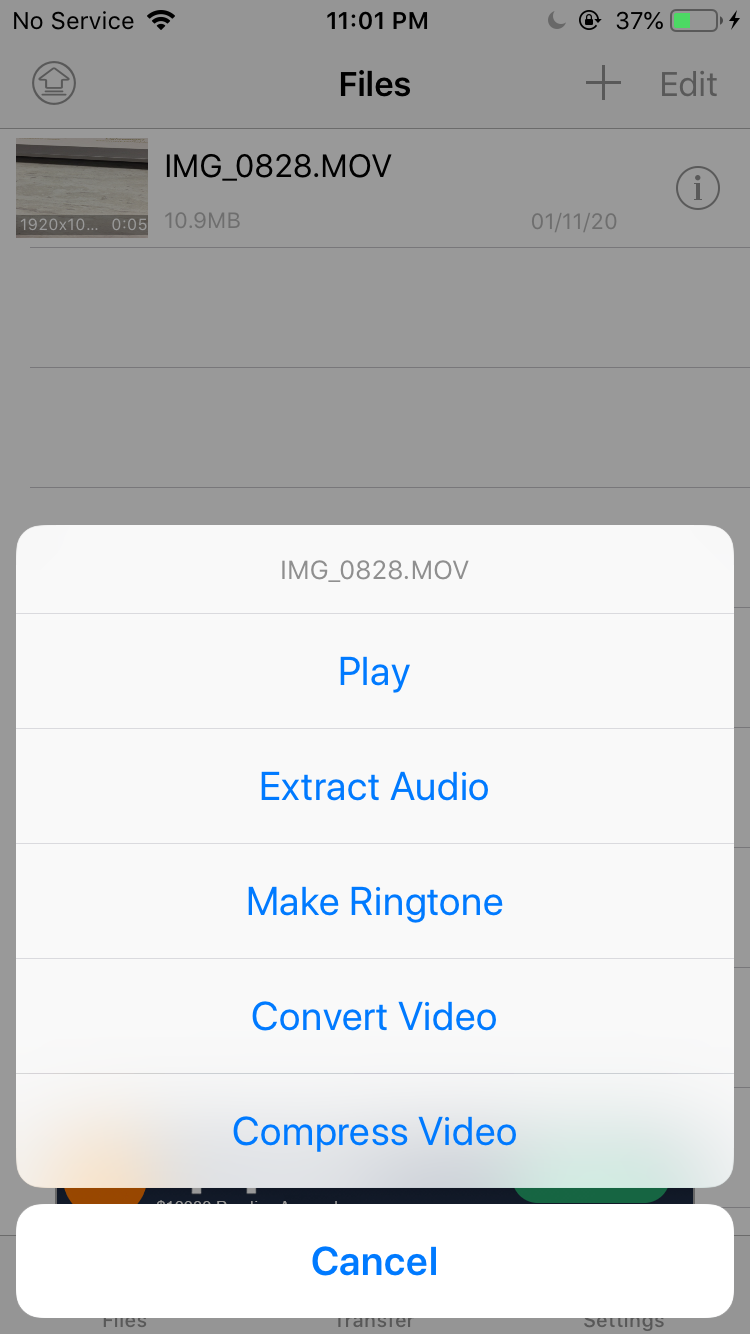
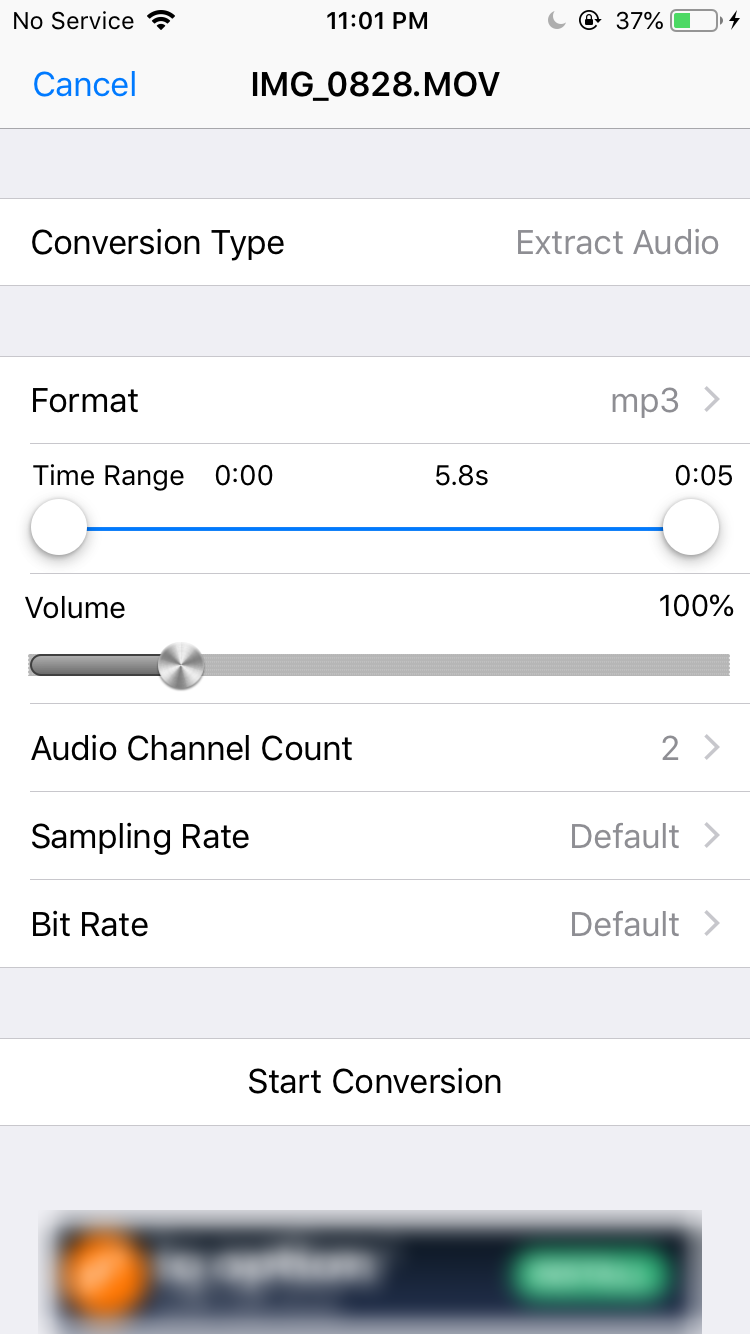
4. نحوه استخراج صدا از یک ویدیو در اندروید
در اندروید، میتوانید از برنامه رایگان تبدیل ویدیو به MP3 برای استخراج صدا از فایلهای ویدیویی خود استفاده کنید. شما چندین فرمت فایل برای انتخاب فایل به دست آمده دارید.
در اینجا نحوه استفاده از برنامه آمده است:
- برنامه را باز کنید و روی Video to Audio ضربه بزنید.
- به برنامه اجازه دهید به حافظه دستگاه شما دسترسی داشته باشد.
- ویدیویی را که می خواهید صدا را از آن استخراج کنید انتخاب کنید.
- فرمت صوتی حاصل را از منوی کشویی Format انتخاب کنید، یک گزینه را از منوی نرخ بیت انتخاب کنید و روی Convert ضربه بزنید تا فرآیند تبدیل شروع شود. 2 تصویر بستن
- وقتی فایل صوتی شما آماده شد، برنامه به شما اطلاع می دهد. در آن مرحله، می توانید برای گوش دادن به فایل صوتی خود، روی Play ضربه بزنید.
- برای دسترسی به فایل های تبدیل شده خود در آینده، به رابط اصلی برنامه بروید، روی خروجی ضربه بزنید و گزینه Video to audio را از نوار بالا انتخاب کنید.
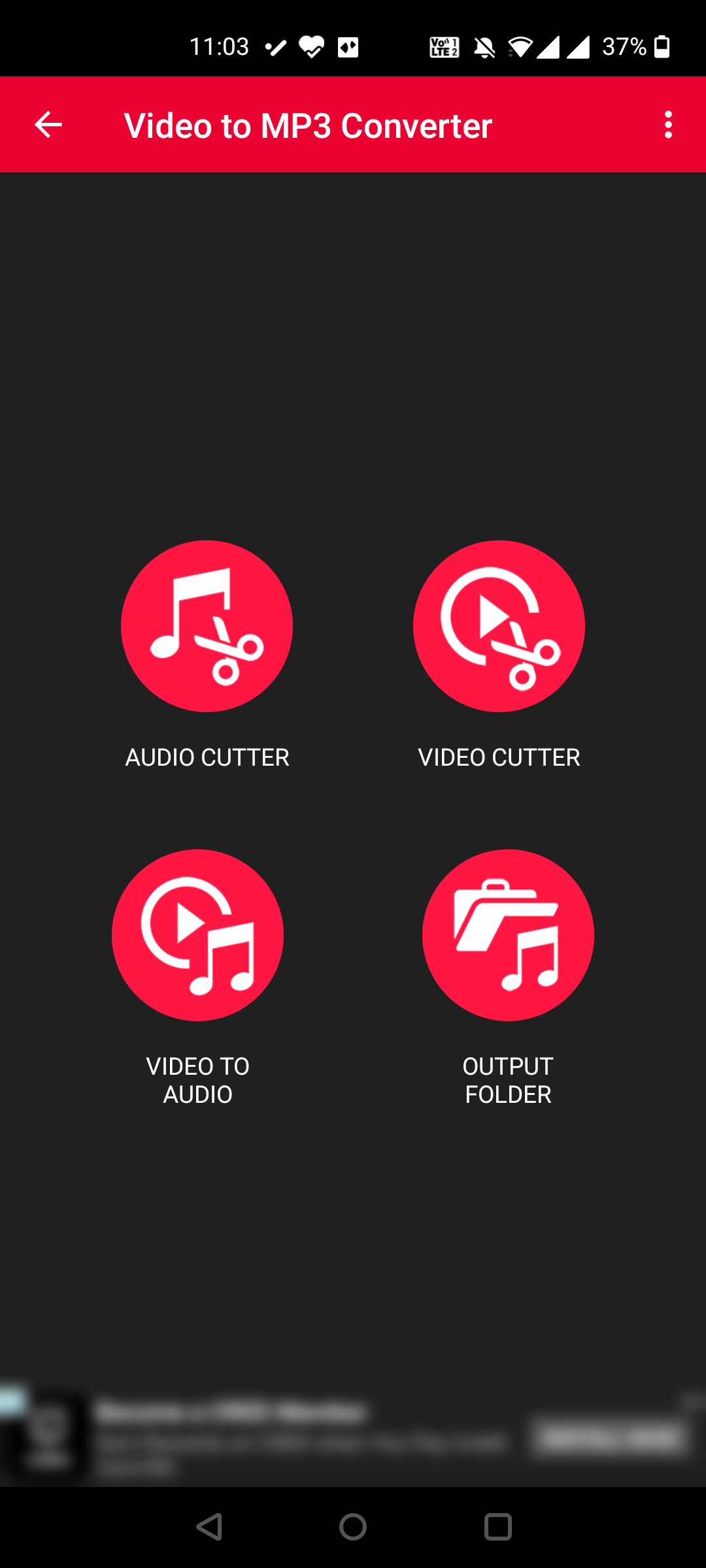
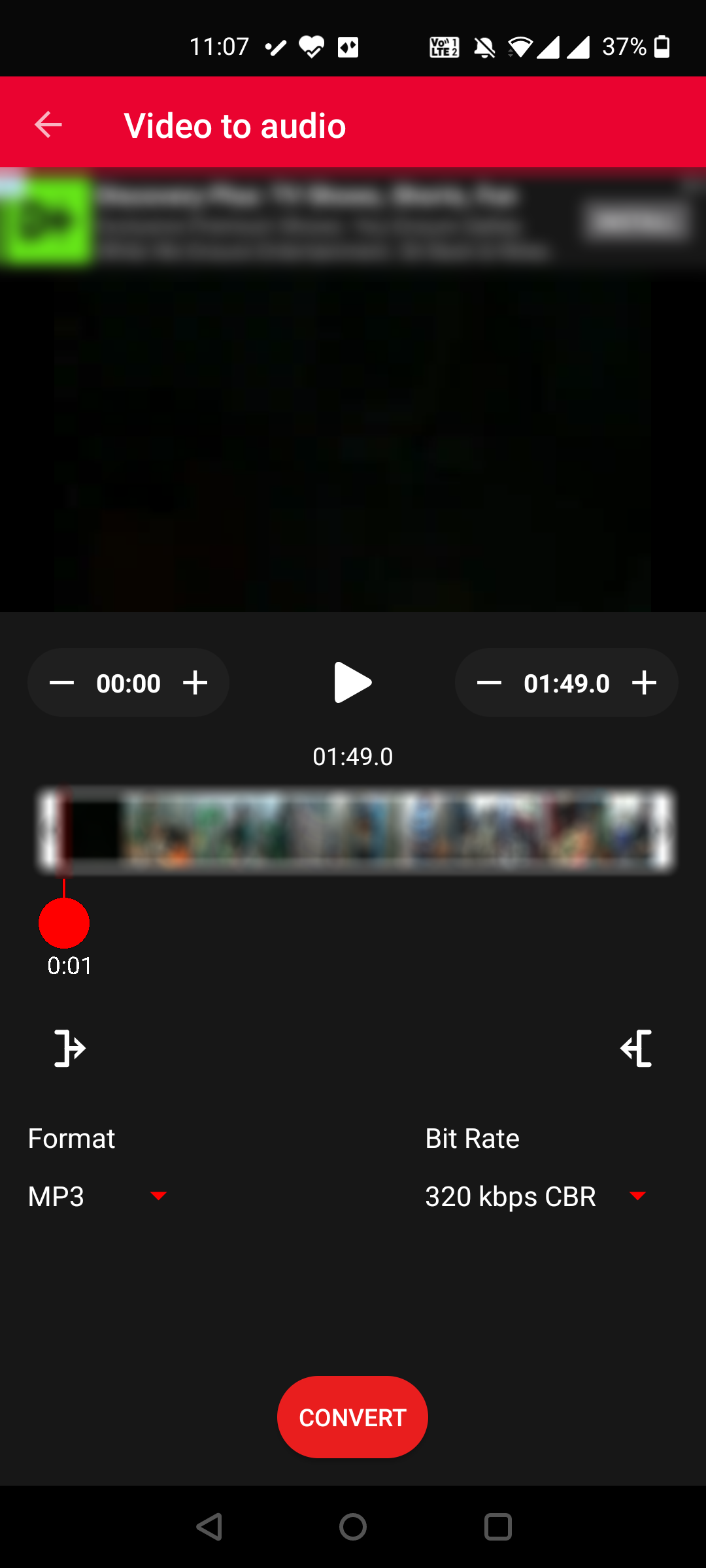
5. چگونه صدا را از یک ویدیو آنلاین استخراج کنیم
اگر نمی خواهید برنامه ای را روی دستگاه خود نصب کنید، همیشه می توانید به جای آن از یک مبدل صوتی آنلاین استفاده کنید. ابزارهای آنلاین زیادی برای کمک به شما در انجام این کار وجود دارد و تبدیل کننده صوتی آنلاین یکی از آنهاست.
این ابزار به شما امکان می دهد فایل ویدیوی خود را از چندین منبع آپلود کنید و به شما این امکان را می دهد که ویدیوی خود را به یک فایل صوتی در فرمت های مختلف فایل تبدیل کنید.
اگر آماده هستید، در اینجا نحوه دانلود فقط صدا از یک فایل ویدیویی با استفاده از این ابزار آنلاین آورده شده است:
- در مرورگر خود به سایت مبدل صوتی آنلاین بروید.
- روی دکمه Open files کلیک کنید و فایل ویدیویی خود را اضافه کنید.
- یکی از فرمت های صوتی فایل خود را انتخاب کنید.
- اگر میخواهید چند گزینه اضافی را برای فایل خود پیکربندی کنید، روی تنظیمات پیشرفته کلیک کنید.
- در نهایت روی Convert کلیک کنید تا ویدیوی شما به فایل صوتی تبدیل شود.
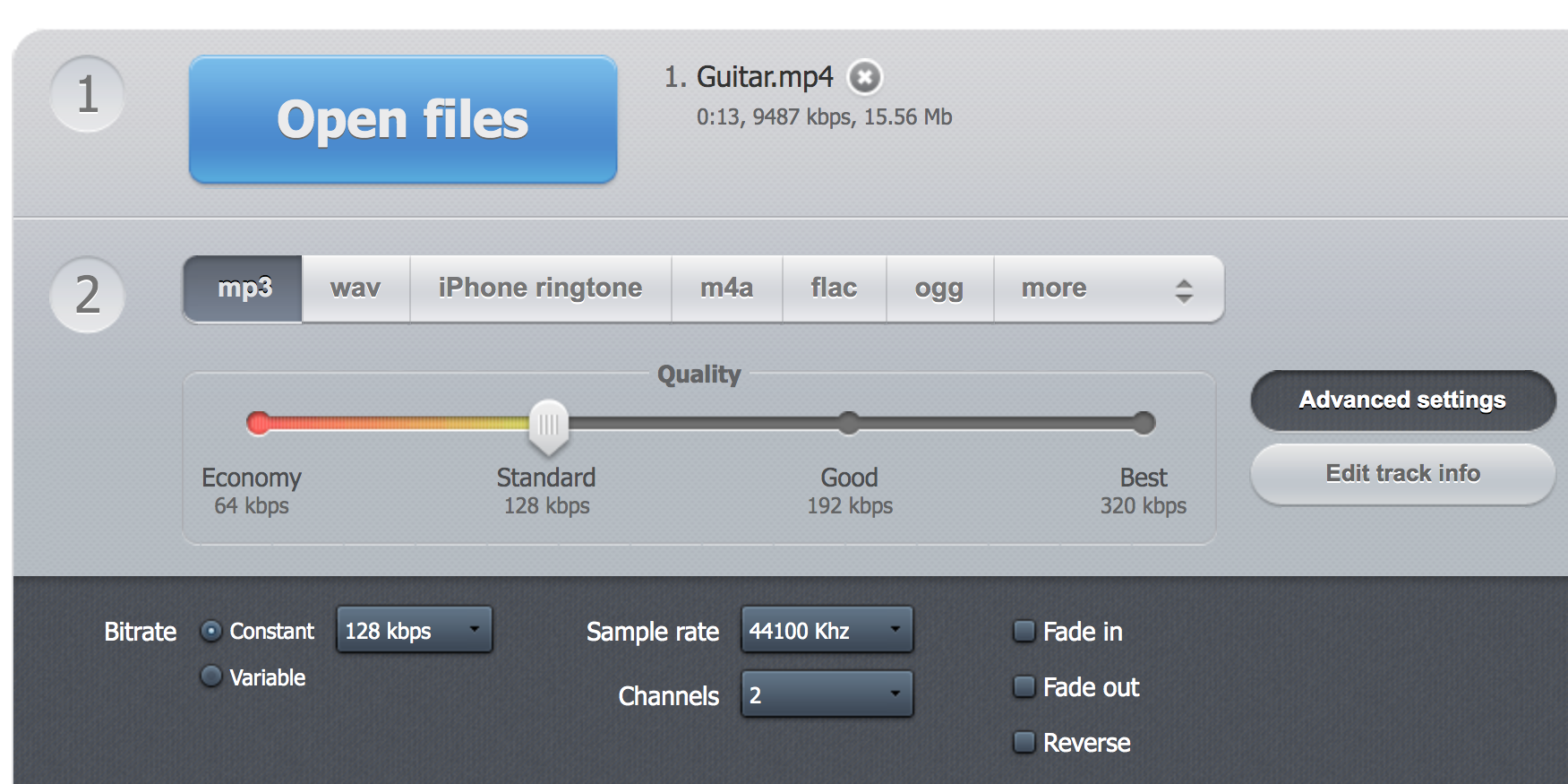
تبدیل ویدیو به صدا آسان شد
دفعه بعد که با ویدیویی روبرو شدید که فقط بخش صوتی آن را دوست دارید – مثلاً یک پادکست – میتوانید از یکی از روشهایی که در مورد آن صحبت کردیم برای تبدیل ویدیوی خود به یک فایل فقط صوتی استفاده کنید. به دلیل نداشتن محتوای ویدیویی، این فایلهای صوتی بسیار کوچکتر خواهند بود و اشتراکگذاری آنها را با دوستانتان آسانتر میکنند.
و در صورتی که به دنبال تبدیل انواع دیگر فایل ها هستید، ابزارهای آنلاین زیادی وجود دارد که به شما در انجام این کار کمک می کند.
