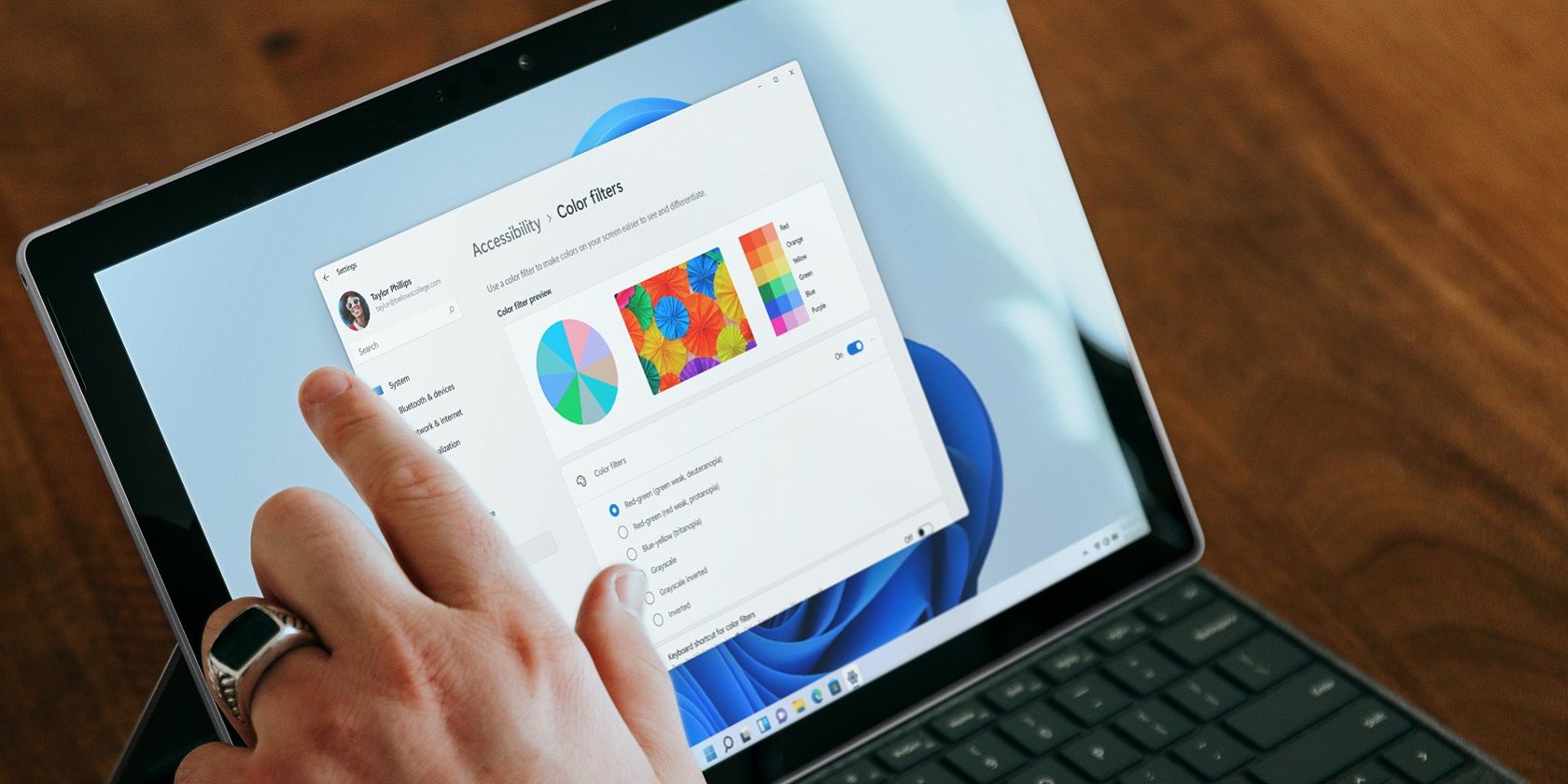آیا میدانستید که میتوانید ورودیهای منویی را که با کلیک بر روی نوار عنوان برنامه ظاهر میشود، گسترش دهید؟
بسیاری از پنجرههای نرمافزاری که میتوانید آنها را به حداکثر و کوچکسازی کنید دارای منوی سیستم هستند. می توانید منوی سیستم پنجره نرم افزار را با کلیک راست روی نوار عنوان آن مشاهده کنید. منوی پیشفرض سیستم شامل گزینههای Restore، Maximize، Minimize، Move و Size است.
با این حال، می توانید به طور قابل توجهی منوی سیستم را با نرم افزار رایگان SmartSystemMenu گسترش دهید. این برنامه منوی سیستم را با 18 گزینه جدید گسترش می دهد. بدین ترتیب می توانید منوی سیستم را با SmartSystemMenu در ویندوز 11/10 گسترش دهید.
نحوه گسترش منوی سیستم در برنامه های ویندوز با SmartSystemMenu
SmartSystemMenu یک برنامه سبک وزن است که با سیستم عامل های 64 و 32 بیتی ویندوز 11، 10، 8 و 7 سازگار است. این یک برنامه قابل حمل است که نیازی به نصب آن ندارید. با این حال، باید آرشیو ZIP SmartSystemMenu را استخراج کنید. بدین ترتیب می توانید SmartSystemMenu را دانلود، استخراج و اجرا کنید تا منوی سیستم را گسترش دهید.
- صفحه SmartSystemMenu Softpedia را باز کنید.
- برای انتخاب گزینه Softpedia Secure Download (US) روی Download Now کلیک کنید.
- در مرحله بعد، باید File Explorer را باز کنید (Win + E را فشار دهید) به همراه فایل ZIP SmartSystemMenu که در آن دانلود شده است.
- روی فایل SmartSystemMenu_v2.21.1.zip راست کلیک کنید تا گزینه Extract All را برای از حالت فشرده خارج کردن آرشیو ZIP انتخاب کنید.
- با کلیک بر روی دکمه Browse می توانید مسیر پیش فرض پوشه استخراج شده را تغییر دهید. سپس پوشه ای را انتخاب کنید که در آن ZIP استخراج شود.
- برای انتخاب آن گزینه تنظیمات Show extracted files را علامت بزنید و برای ادامه روی Extract کلیک کنید.
- روی SmartSystemMenu.exe در پوشه استخراج شده آن دوبار کلیک کنید.
- برای مشاهده منوی سیستم گسترده خود، برنامه Notepad را باز کنید. برای راه اندازی آن، Win + S را فشار دهید، Notepad را در کادر جستجو تایپ کنید و ویرایشگر متن را انتخاب کنید.
- روی نوار عنوان Notepad کلیک راست کنید تا منوی سیستم توسعه یافته نشان داده شده در تصویر زیر را باز کنید.
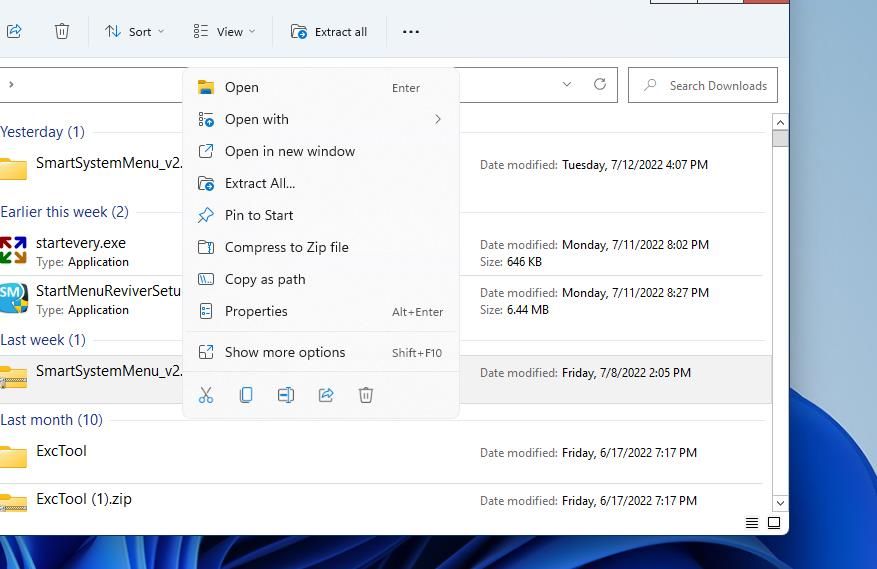
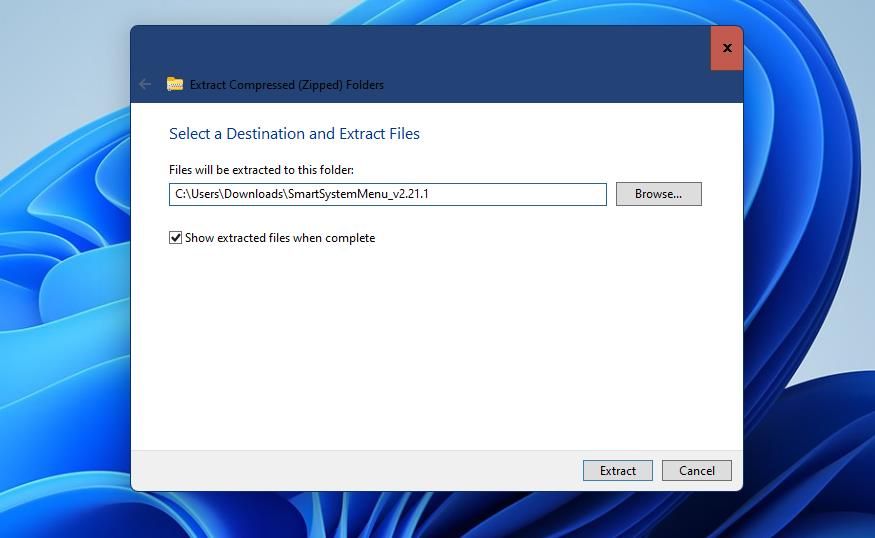
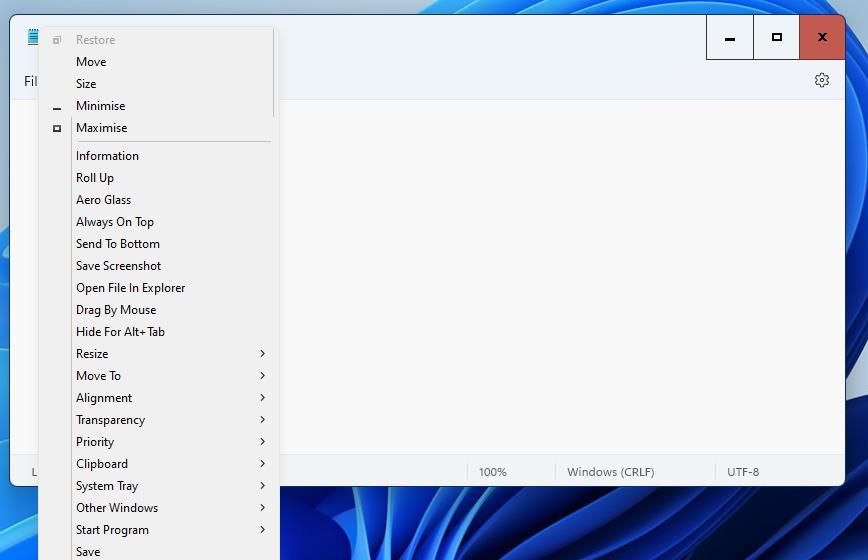
اکنون می توانید یک منوی سیستم تغییر یافته را در Notepad امتحان کنید. بسیاری از گزینه های مفید جدید وجود دارد که می توانید در آن منو با اجرای SmartSystemMenu در پس زمینه انتخاب کنید. هفت مورد از این گزینه ها زیر منوهایی هستند که می توانید تنظیمات جایگزین را برای آنها انتخاب کنید.
برای مثال، میتوانید با انتخاب زیرمنوی Transparency، پنجرهها را شفاف کنید. برای تنظیم سطح شفافیت، یک مقدار درصد را در آن منو انتخاب کنید. یا می توانید سفارشی را برای وارد کردن مقدار شفافیت انتخاب کنید.
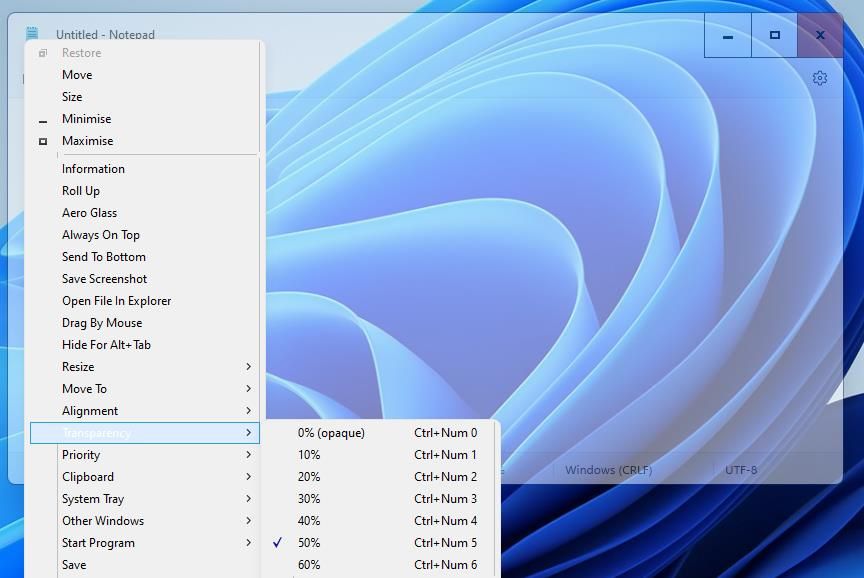
شما می توانید ویندوز را به سینی سیستم کوچک کنید. برای انجام این کار، زیر منوی System Tray و گزینه Minimize to tray را انتخاب کنید. سپس یک نماد کوچک برای پنجره کوچک شده در سینی سیستم می بینید که می توانید برای باز کردن مجدد پنجره کلیک کنید.
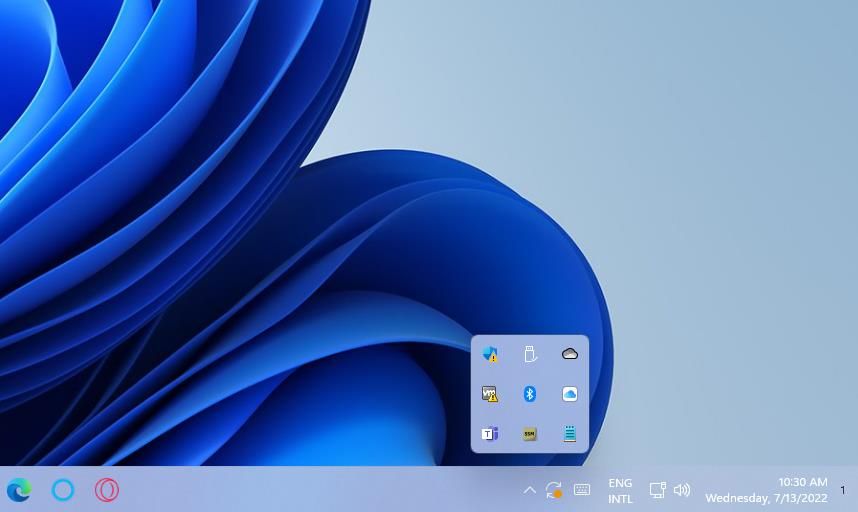
زیرمنوی Priority شامل تنظیمات اولویت برای برنامه های در حال اجرا است که معمولاً فقط می توانید از طریق برگه جزئیات در Task Manager انتخاب کنید. در آنجا می توانید شش گزینه سطح اولویت را برای تغییر تخصیص منابع سیستم برای نرم افزار پنجره انتخاب کنید.
راهنمای ما در مورد نحوه انتخاب سطح اولویت را برای جزئیات بیشتر در مورد سطوح اولویت برنامه بررسی کنید.
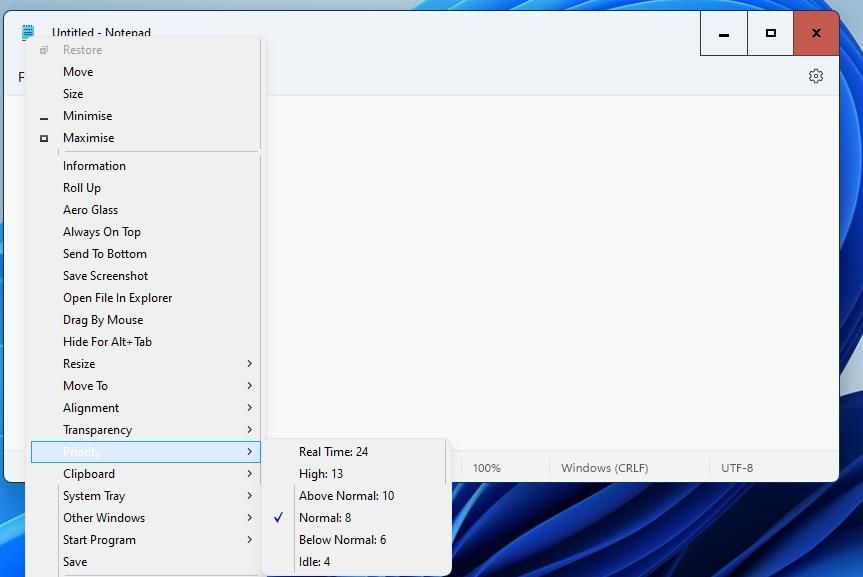
می توانید از زیر منوی Alignment گزینه های مختلفی را برای تراز کردن پنجره ها انتخاب کنید. این منو شامل نه گزینه برای تراز کردن یک پنجره در امتداد بالا، وسط یا پایین است. همچنین می توانید کلیدهای میانبر Alt + Num را فشار دهید تا آن گزینه های تراز را انتخاب کنید.
آیا نیاز به گرفتن اسکرین شات از ویندوز نرم افزار دارید؟ در این صورت، گزینه جدید Save Screenshot در منوی توسعه یافته سیستم مفید خواهد بود. این گزینه را برای ذخیره یک تصویر BMP از پنجره نرم افزار فعال در یک پوشه انتخاب کنید.
Always on Top یکی دیگر از گزینه های مفید جدید است که در منوی سیستم توسعه یافته موجود است. با انتخاب آن گزینه، پنجره نرم افزار انتخابی شما همیشه در بالای هر گزینه دیگری باقی می ماند.
اگر آنها را ذخیره نکنید، گزینه های پنجره انتخابی شما بازنشانی می شوند. برای ذخیره تمام تنظیمات پنجره انتخابی خود برای یک برنامه خاص، روی گزینه Save کلیک کنید. سپس تمام گزینه های انتخاب شده شما برای یک پنجره پس از راه اندازی مجدد نرم افزار آن، همانطور که آنها را پیکربندی کرده اید، باقی می مانند.
تنظیم SmartSystemMenu برای شروع خودکار، شما را از اجرای دستی برنامه پس از راه اندازی مجدد رایانه نجات می دهد. برای انجام این کار، روی نماد سینی سیستم SmartSystemMenu کلیک راست کرده و برنامه شروع خودکار را انتخاب کنید. با انتخاب آن گزینه، برنامه به آیتم های راه اندازی اضافه می شود.
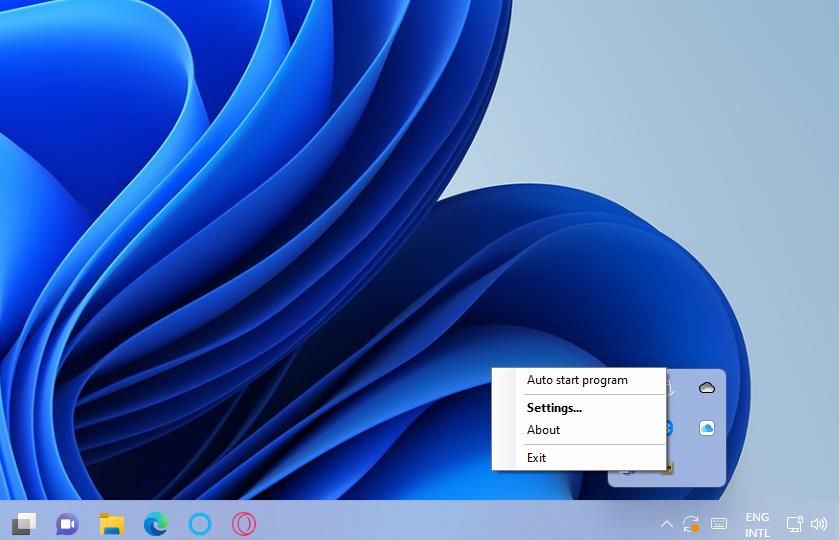
نحوه افزودن میانبرهای برنامه به SmartSystemMenu
SmartSystemMenu یک زیر منوی کاربردی Start Program را به منوی سیستم اضافه می کند. این زیر منو به شما امکان می دهد میانبرهای نرم افزاری را به منوی سیستم اضافه کنید. میتوانید از طریق پنجره تنظیمات SmartSystemMenu، میانبرهای جدیدی را به منوی Start Program اضافه کنید:
- روی نماد سینی سیستم SmartSystemMenu کلیک راست کرده و تنظیمات را انتخاب کنید.
- تب Menu (Start Program) را انتخاب کنید.
- دکمه Add Start Program را فشار دهید.
- روی دکمه بیضی برای کادر File Name کلیک کنید.
- برنامه ای را برای راه اندازی میانبر انتخاب کنید و روی دکمه Open کلیک کنید.
- نام برنامه را در کادر عنوان وارد کنید.
- در پنجره Start Program روی OK کلیک کنید.
- سپس روی OK در پنجره تنظیمات کلیک کنید.
- در کادر محاوره ای توجه که ظاهر می شود، OK را انتخاب کنید.
- برای اعمال گزینه های جدید، باید SmartSystemMenu را مجددا راه اندازی کنید. روی SmartSystemMenu در سینی سیستم کلیک راست کنید تا Exit را انتخاب کنید.
- سپس برنامه SmartSystemMenu را مجددا راه اندازی کنید و یک پنجره نرم افزار را باز کنید.
- روی نوار عنوان پنجره کلیک راست کنید تا Start Program را در منوی سیستم انتخاب کنید.
- اکنون میانبر نرم افزار جدیدی را که در آن زیر منو اضافه کرده اید مشاهده خواهید کرد. روی آن میانبر کلیک کنید تا نرم افزار آن از منوی سیستم باز شود.
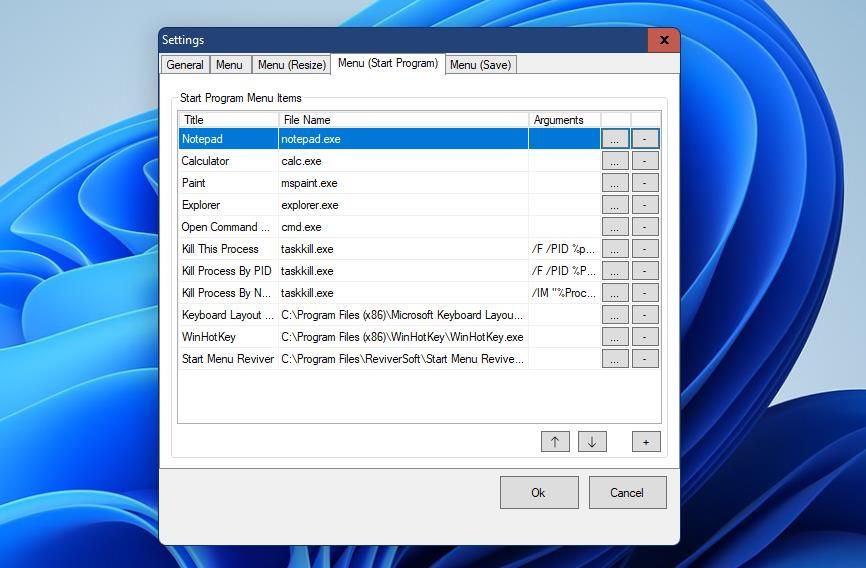
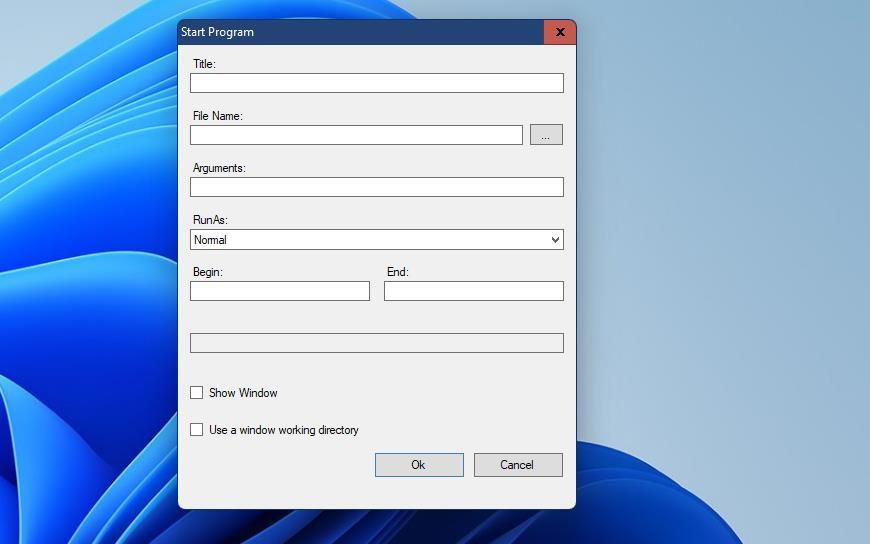
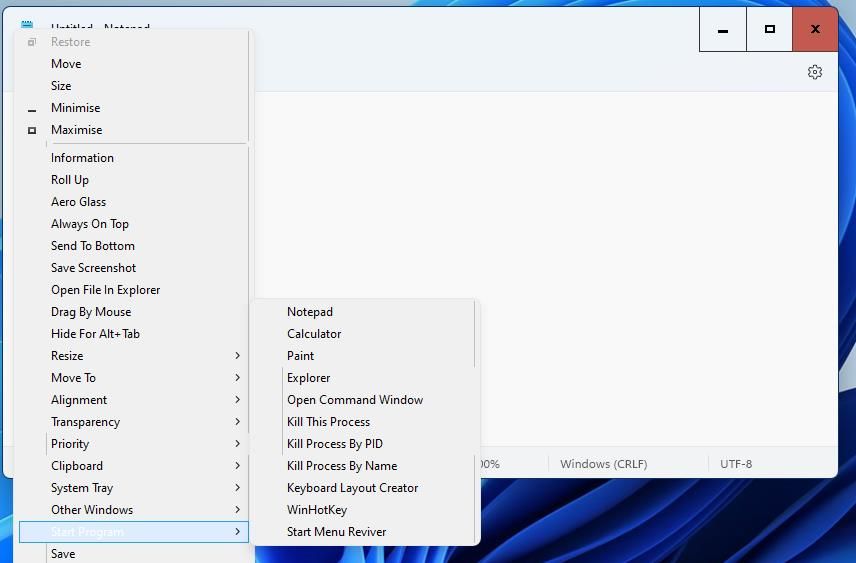
نحوه تغییر طرح منوی SmartSystemMenu
همچنین می توانید طرح منوی سیستم را با گزینه های SmartSystemMenu تغییر دهید. برای انجام این کار، پنجره تنظیمات SmartSystemMenu را از نماد سینی سیستم برنامه باز کنید. سپس روی تب Menu کلیک کنید تا گزینه های زیر را مشاهده کنید.
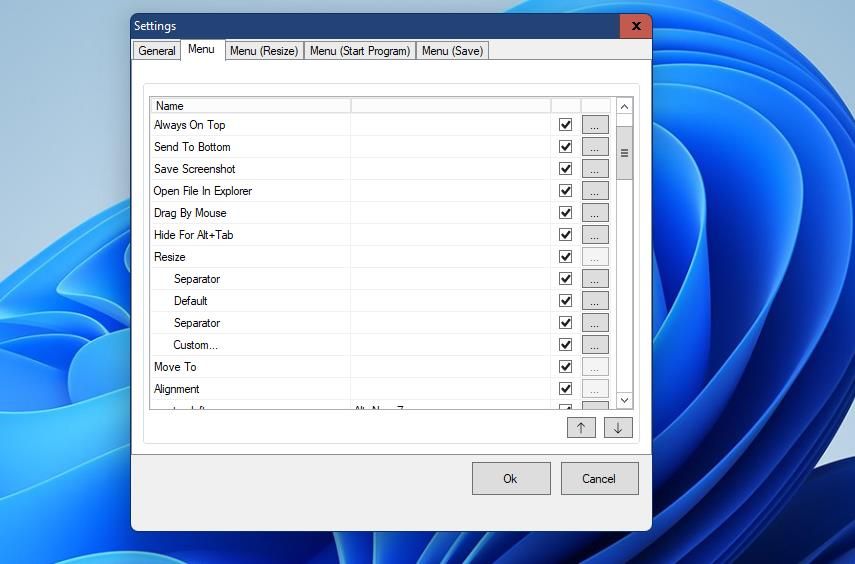
می توانید ترتیب گزینه های منوی سیستم را از آن برگه تغییر دهید. گزینه ای را برای تغییر موقعیت انتخاب کنید و روی دکمه های پیکان کلیک کنید تا آن را به بالا یا پایین منو منتقل کنید. برای حذف گزینههایی که استفاده نمیکنید، علامت کادرهای انتخابی آنها را بردارید.
در آنجا می توانید میانبرهای صفحه کلید را نیز به گزینه های منو اختصاص دهید. برای انتخاب گزینه ای برای اختصاص کلید میانبر، روی دکمه … (بیضی ها) کلیک کنید. سپس سه کلید را برای کلید میانبر در منوهای کشویی انتخاب کنید و برای خروج روی OK کلیک کنید. برای بستن تنظیمات، تأیید را انتخاب کنید و سپس SmartSystemMenu را مجدداً راه اندازی کنید.
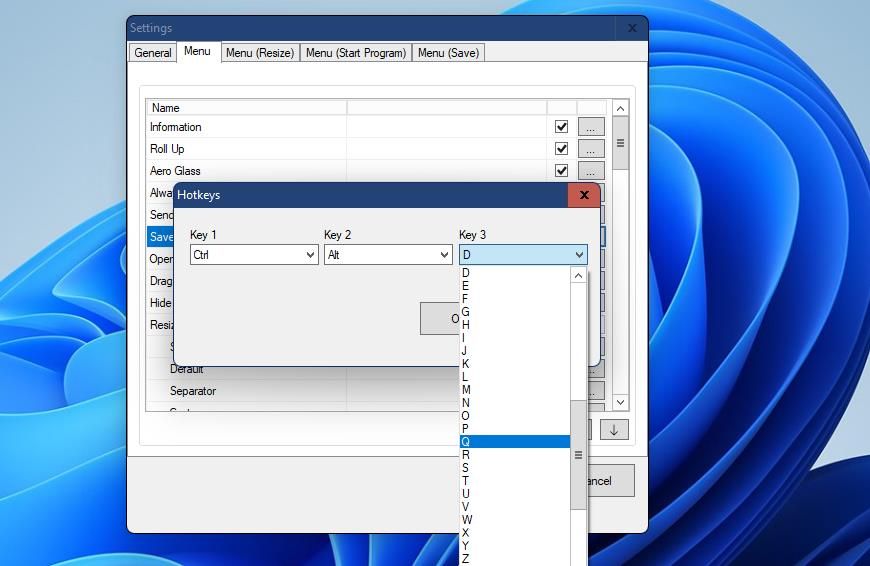
منوی سیستم را با SmartSystemMenu توربوشارژ کنید
منوی پیشفرض سیستم برای ویندوز نرمافزار حداقل میتوان گفت تا حدودی ابتدایی است. SmartSystemMenu آن منو را با تمام گزینه های جدیدی که اضافه می کند تغییر می دهد. با بسیاری از گزینهها و منوهای فرعی جدید، منوی سیستمی توسعهیافته SmartSystemMenu ویندوز 11 بسیار بسیار مفیدتر از منوی پیشفرض است.