جایگزینی آسمان در فتوشاپ آسان است، اما برای نتایج واقعی باید انعکاسی از آسمان جدید خود را به آب اضافه کنید. در اینجا چگونه است.
فتوشاپ یک ابزار عالی برای تعویض آسمان دارد. اما تنها مشکل این است که اگر بدنهای از آب در تصویر وجود دارد، هیچ گزینه خودکاری برای ایجاد انعکاس در آب برای مطابقت با آسمان جدید وجود ندارد.
در این آموزش، ما به شما نشان خواهیم داد که چگونه یک انعکاس مشابه از یک Sky Replacement را در آب در فتوشاپ اضافه کنید. بیا شروع کنیم.
مشکل ویژگی جایگزینی آسمان فتوشاپ
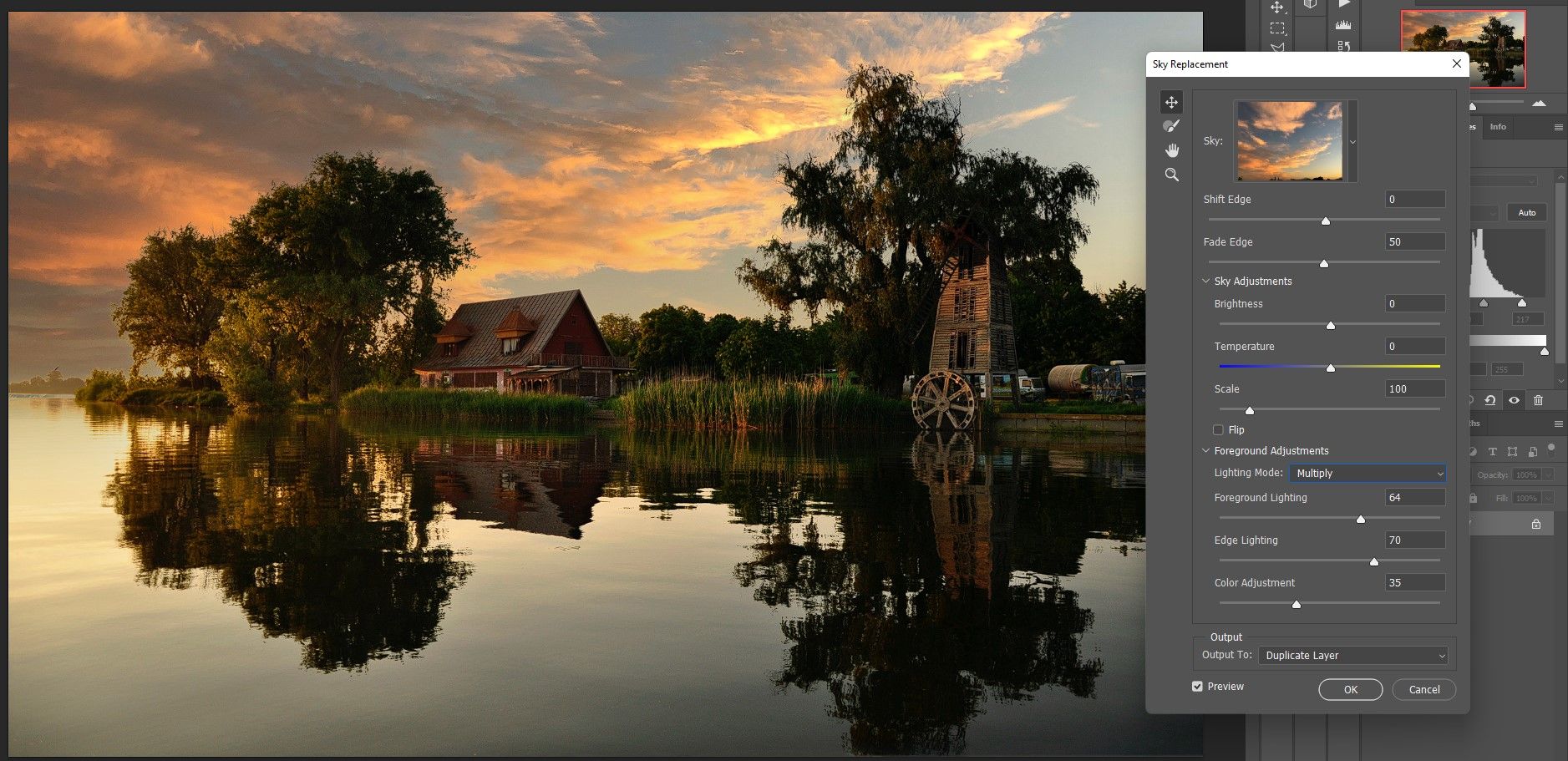
فتوشاپ در چند سال گذشته انتخاب خودکار را بسیار آسان کرده است. اما با ویژگی Sky Replacement هنوز جای پیشرفت وجود دارد. همانطور که می بینید، هیچ گزینه ای برای اضافه کردن یا تنظیم انعکاس آسمان جدید در آب وجود ندارد.
برای برخی از تصاویر، این می تواند کاملاً مشکل ساز باشد، زیرا بدون بازتاب مناسب، تصویر واقعی نخواهد بود. این ممکن است در برخی از بینندگان نشان دهد که از آسمان جعلی استفاده شده است.
بیایید به شما نشان دهیم که چگونه این مشکل را حل کنید.
مرحله 1: یک نسخه تکراری از Sky Replacement ایجاد کنید
برای افزودن یک انعکاس مشابه در آب، ابتدا باید مراحل کوتاه جایگزینی آسمان در فتوشاپ را طی کنید. اگر به یک تجدید کننده نیاز دارید، نحوه استفاده از Sky Replacement در فتوشاپ را بررسی کنید.
سپس لایه Background را کپی می کنیم و یک انتخاب آسمان دیگر را روی یک نسخه عمودی از تصویر انجام می دهیم. سپس تصویر را به جهت اصلی خود برمی گردانیم.
اگر می خواهید ادامه دهید، می توانید این نمونه تصویر را از Unsplash دانلود کنید.
- با بارگذاری تصویر در فتوشاپ، Ctrl + J را فشار دهید تا لایه را کپی کنید.
- به Edit > Sky Replacement بروید.
- از منوی کشویی Sky، آسمان غروب خورشید را انتخاب کنید که به بهترین وجه با تصویر شما مطابقت دارد.
- برای این مثال، ما هیچ یک از تنظیمات را تغییر نمی دهیم. اما اگر بخواهید، باید تغییرات را یادداشت کنید تا بعداً همان تنظیمات را روی لایه برگردانده اعمال کنید. تنها کاری که انجام می دهیم این است که Output To را به Duplicate Layer تغییر دهیم. سپس OK را فشار دهید.
- لایه Layer 1 Copy در بالا را از حالت انتخاب خارج کنید.
- لایه 1 را انتخاب کنید.
- Ctrl + T را فشار دهید تا به ابزار Transform دسترسی پیدا کنید.
- روی تصویر کلیک راست کرده و Flip Vertical را انتخاب کنید. سپس علامت تیک یا Enter را در صفحه کلید خود فشار دهید.
- یک بار دیگر با رفتن به Edit > Sky Replacement، آسمان را جایگزین کنید.
- همان آسمان و تنظیمات باید از قبل در منو بارگذاری شوند. به سادگی OK را فشار دهید.
- دوباره Ctrl + T را برای ابزار Transform فشار دهید. Flip Vertical را انتخاب کنید تا لایه به جهت اصلی خود بازگردد. سپس Enter را فشار دهید.
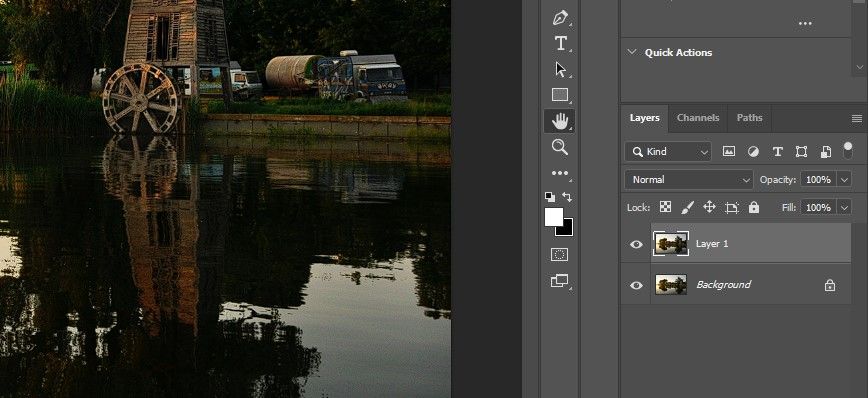
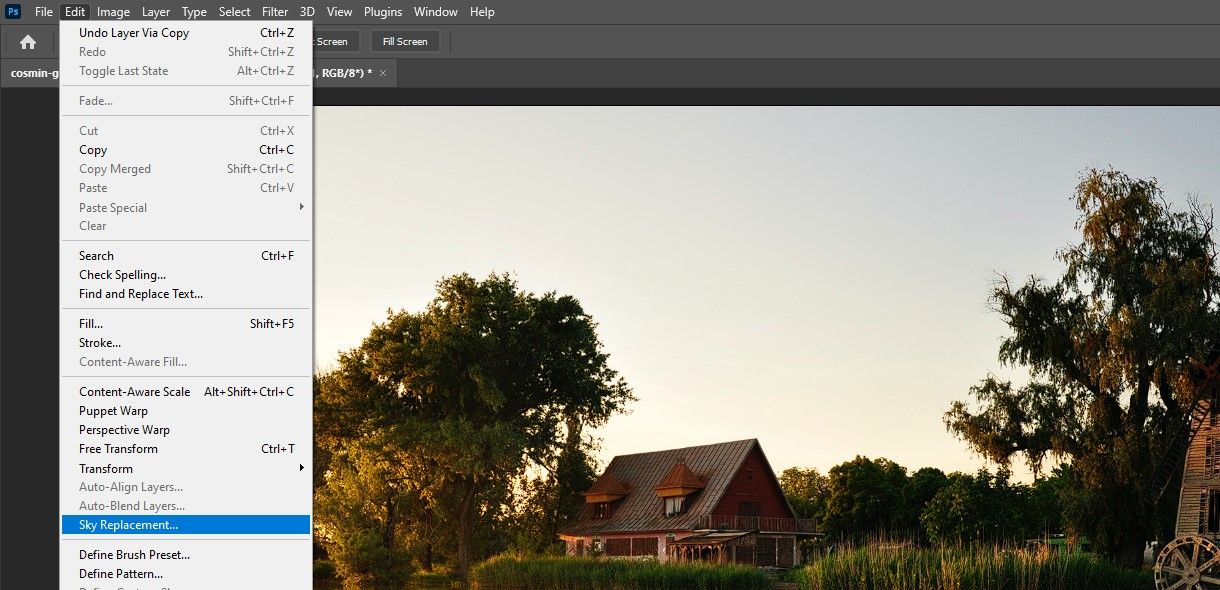
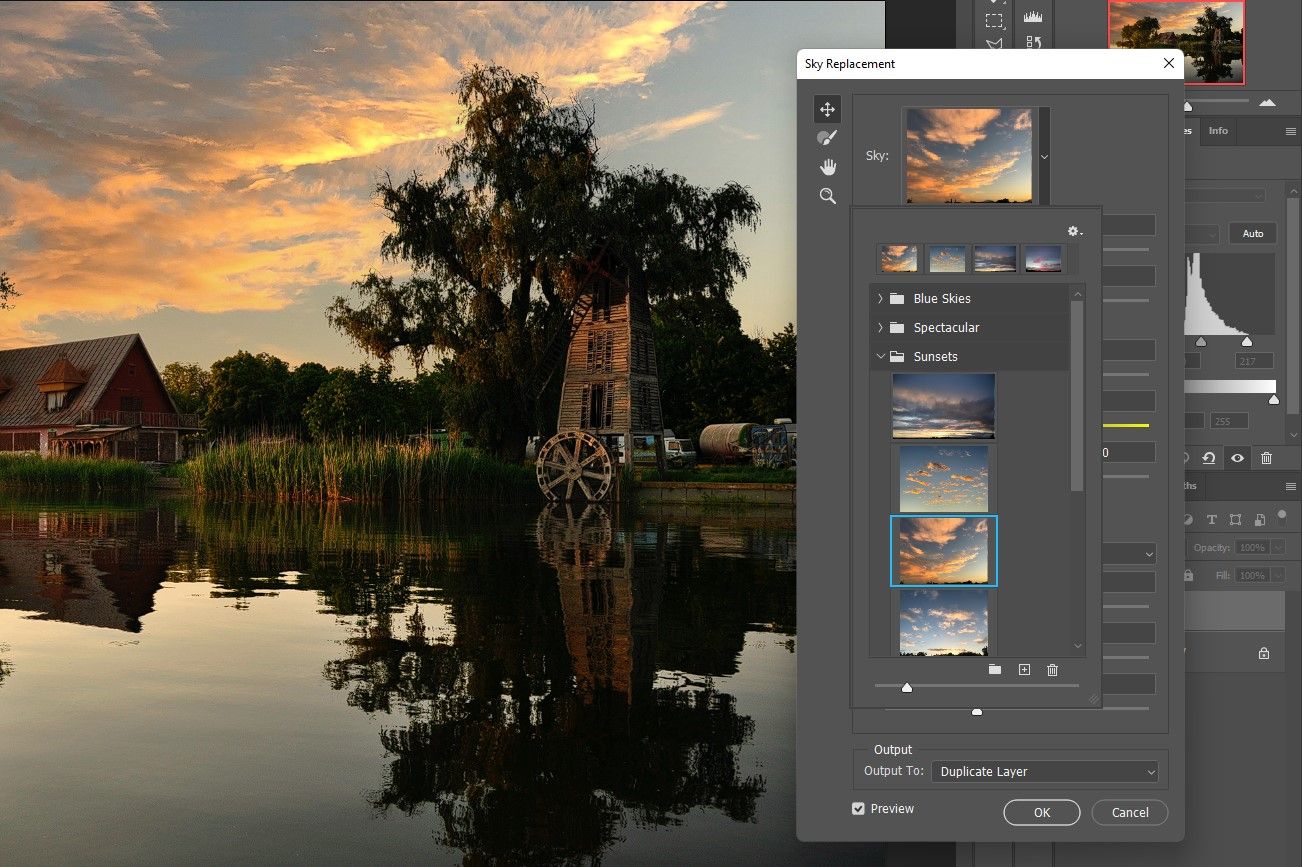
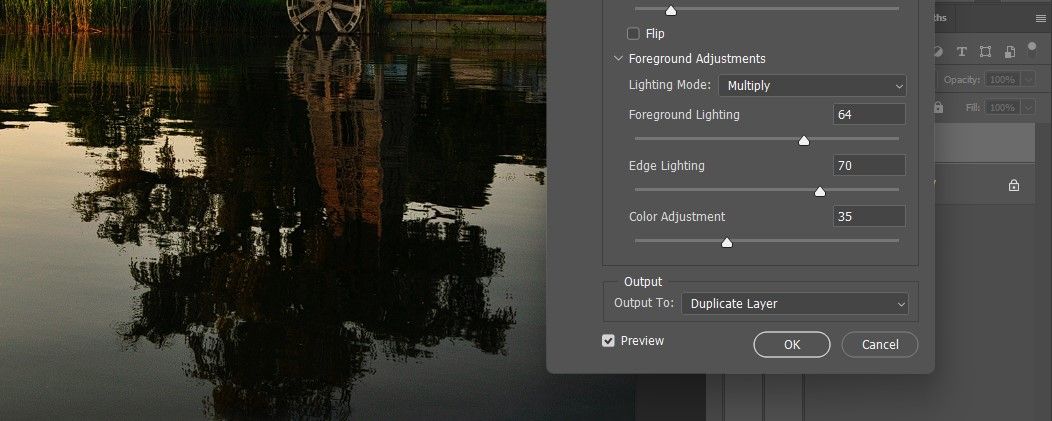
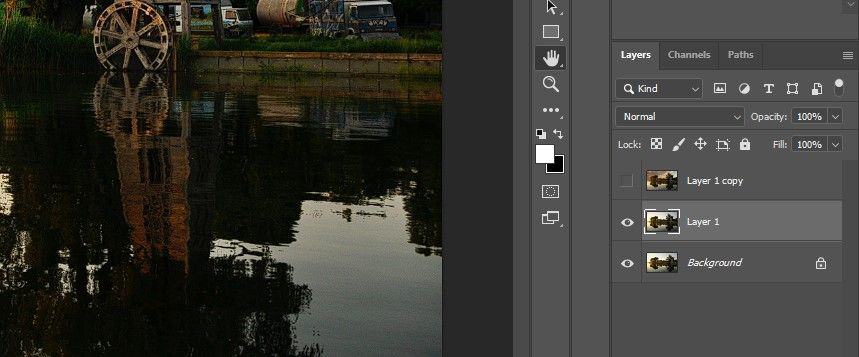
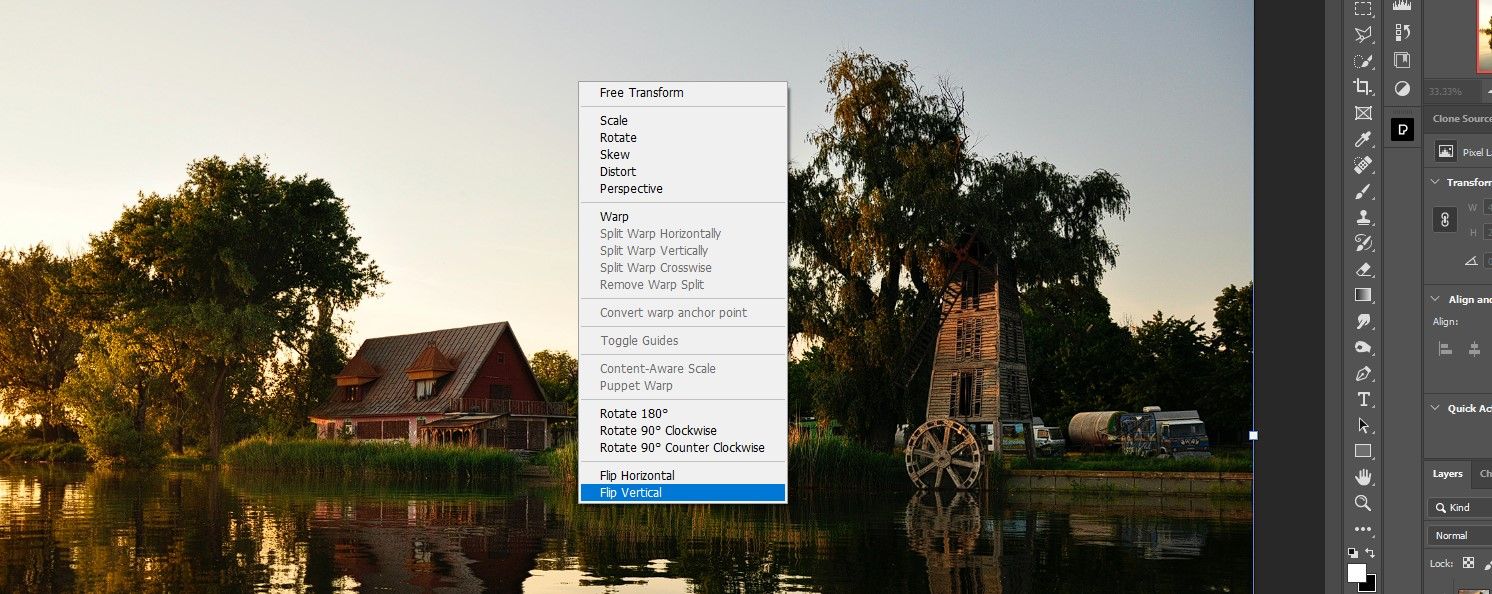
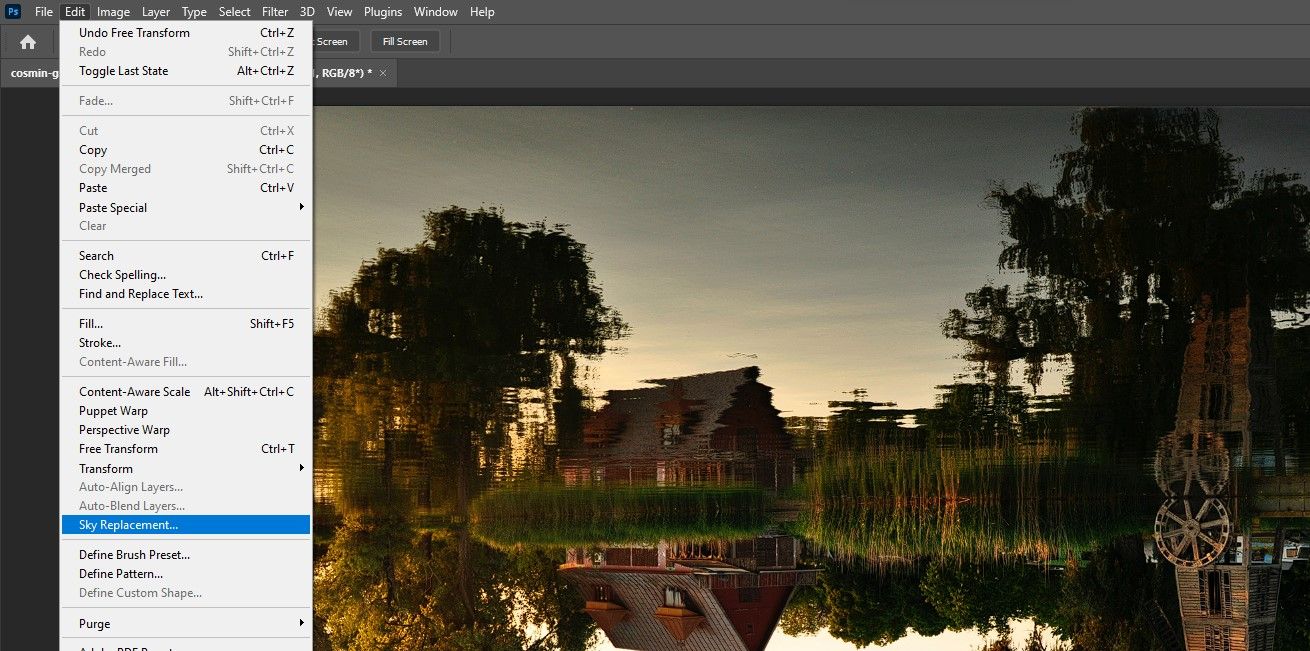
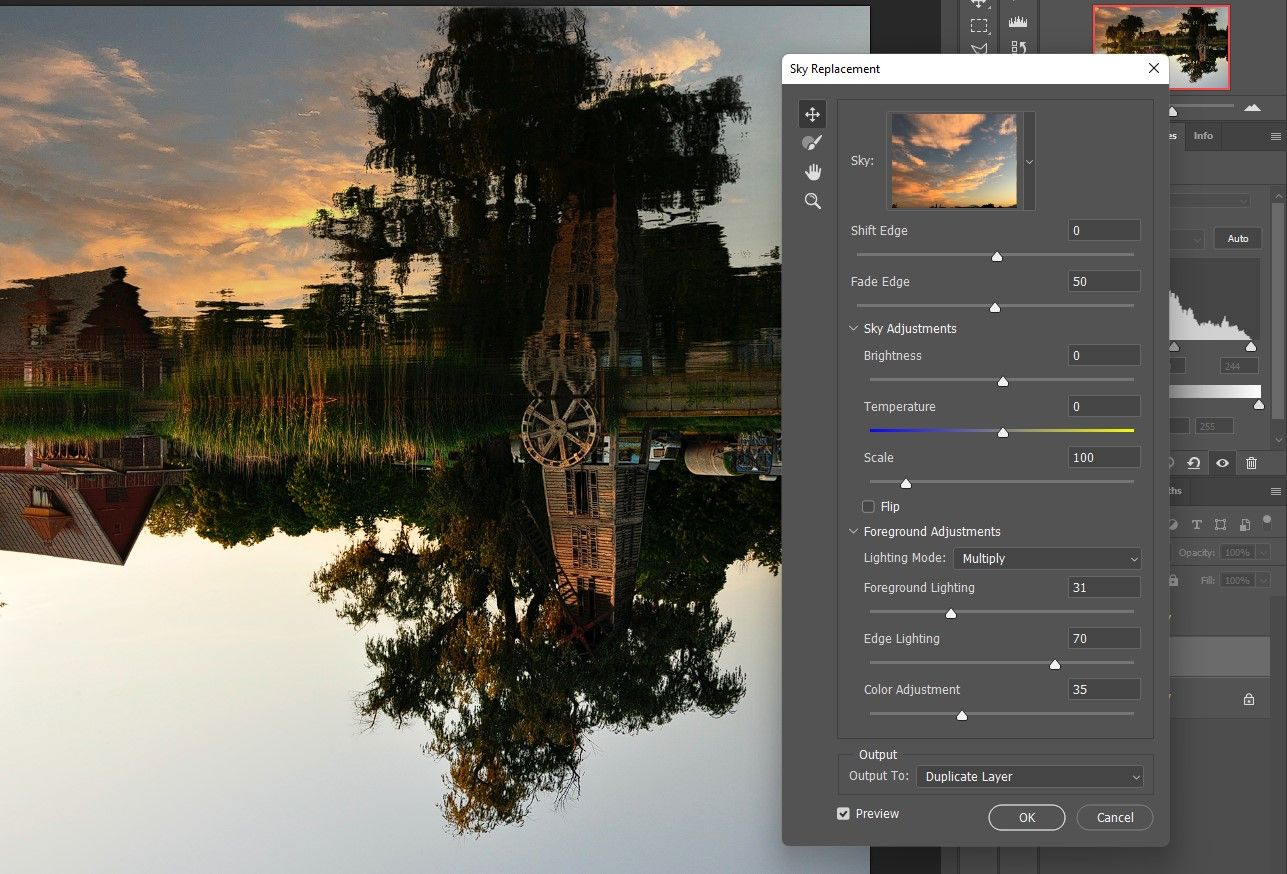
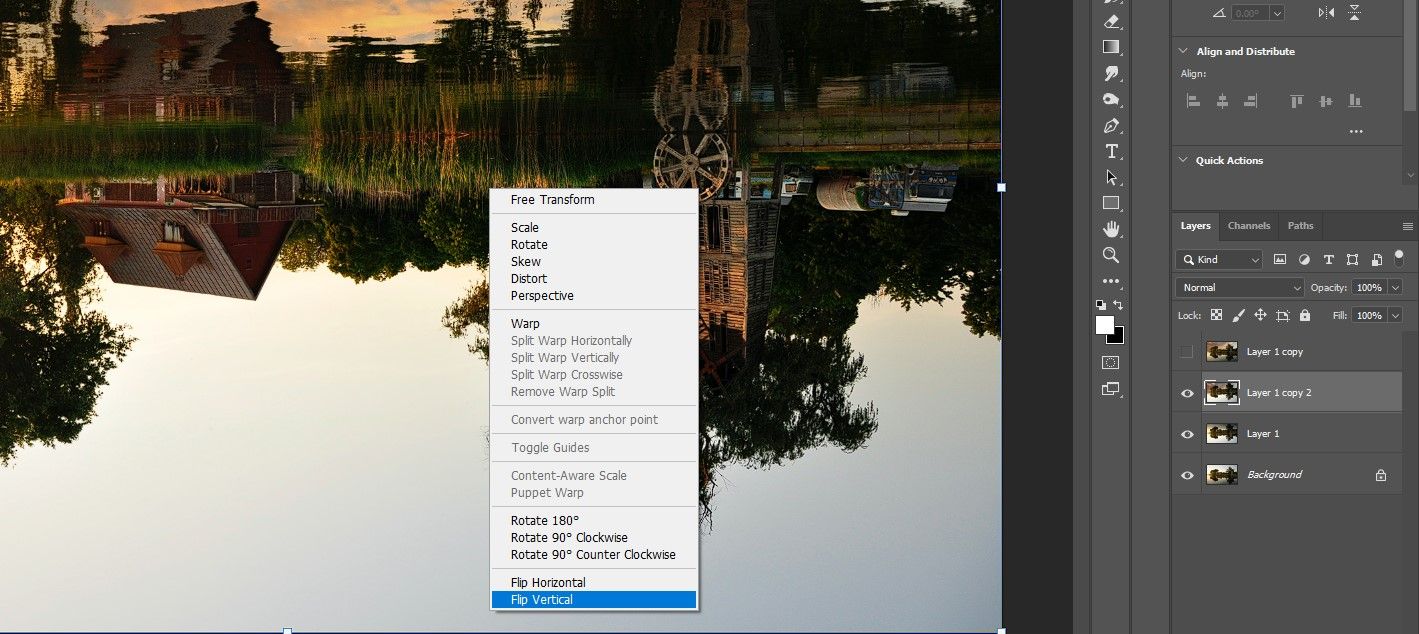
آنچه برای ما باقی میماند چهار لایه است که با دو لایه بالایی آن کار میکنیم تا یک انعکاس مشابه در آب اضافه کنیم.
آیا می خواهید این را در برنامه دیگری امتحان کنید؟ ما همچنین به شما نشان می دهیم که چگونه آسمان های خسته کننده را با هوش مصنوعی Luminar جایگزین کنید.
مرحله 2: یک ماسک برای اضافه کردن انعکاس مطابق به آب ایجاد کنید
اولین کاری که انجام می دهیم این است که پشته لایه خود را با حذف لایه 1 پاکسازی کنیم. سپس یک لایه ماسک در بالای پشته لایه ایجاد می کنیم و انعکاس روی آب را با قلمو می زنیم.
- لایه 1 را در سطل زباله بکشید و رها کنید تا حذف شود.
- Unhide Layer 1 Copy و آن را انتخاب کنید.
- با کلیک بر روی نماد لایه ماسک در پایین، یک ماسک لایه اضافه کنید.
- B را برای ابزار Brush فشار دهید و یک براش Soft Round را انتخاب کنید.
- با انتخاب ماسک، انعکاس آسمان را در پایین تصویر بکشید. ما به شما نشان می دهیم که چگونه در صورت نیاز به کمک از ابزار Brush در فتوشاپ استفاده کنید.
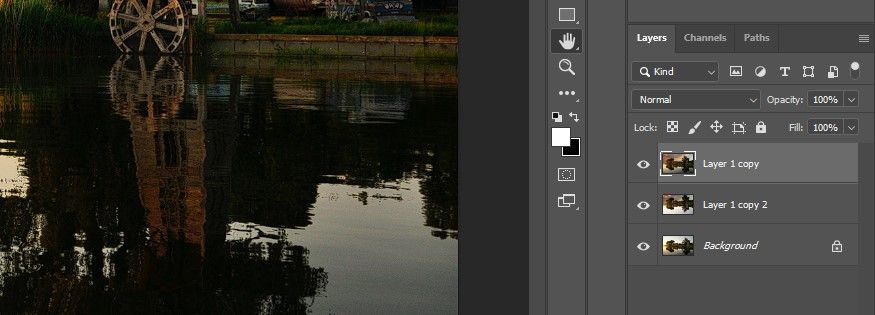
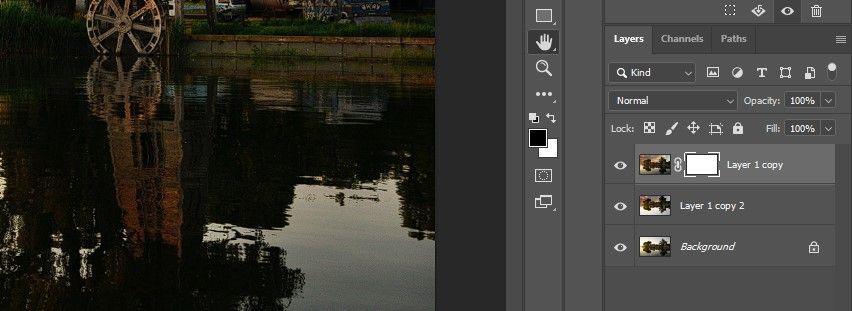
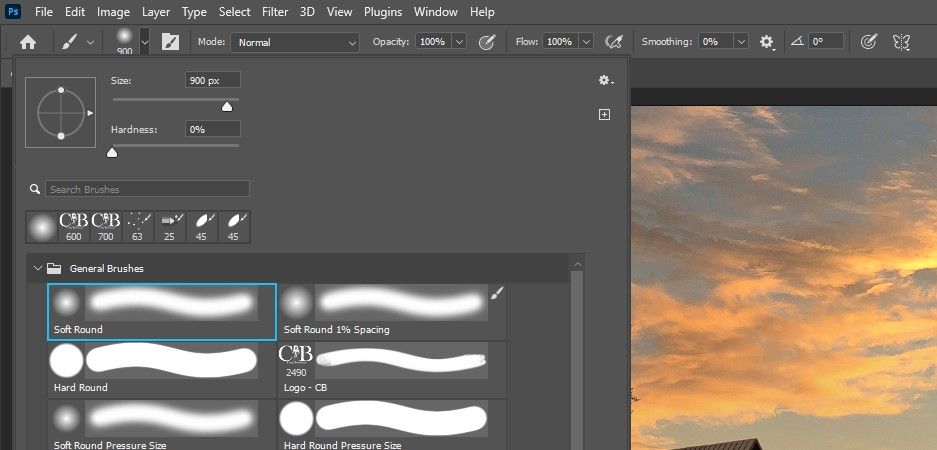

اکنون یک کپی کامل از انعکاس آسمان در آب داریم. اما برای اینکه آن را واقع بینانه تر کنیم، چند تنظیم دیگر را انجام خواهیم داد.
مرحله 3: Opacity را کاهش دهید و Motion Blur را اضافه کنید
در زندگی واقعی، انعکاس آسمان در آب به ندرت با شدت خود آسمان مطابقت دارد. برای رفع این مشکل، Opacity را در لایه میانی کاهش می دهیم. همچنین یک افکت تاری اختیاری به همان لایه اضافه می کنیم.
- لایه میانی را انتخاب کنید.
- Opacity را به 60% کاهش دهید.
- به Filter > Blur > Motion Blur بروید.
- در منوی Motion Blur، Angle را به 90 تغییر دهید.
- Distance را به 150 تغییر دهید و OK را فشار دهید.
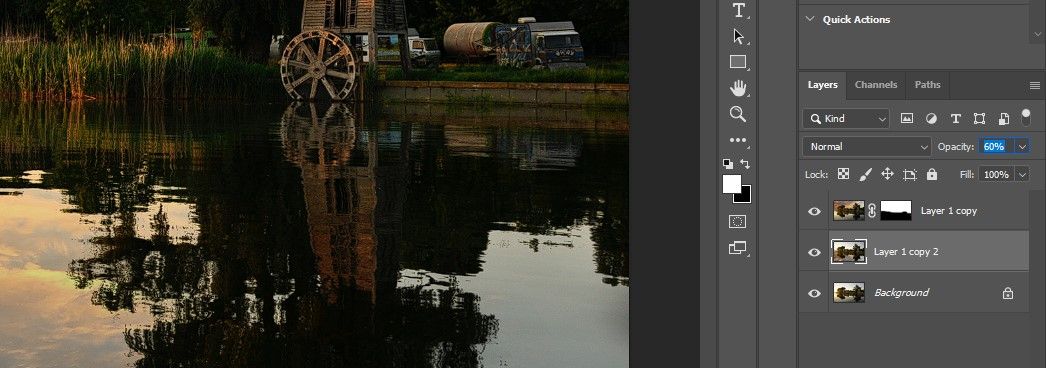
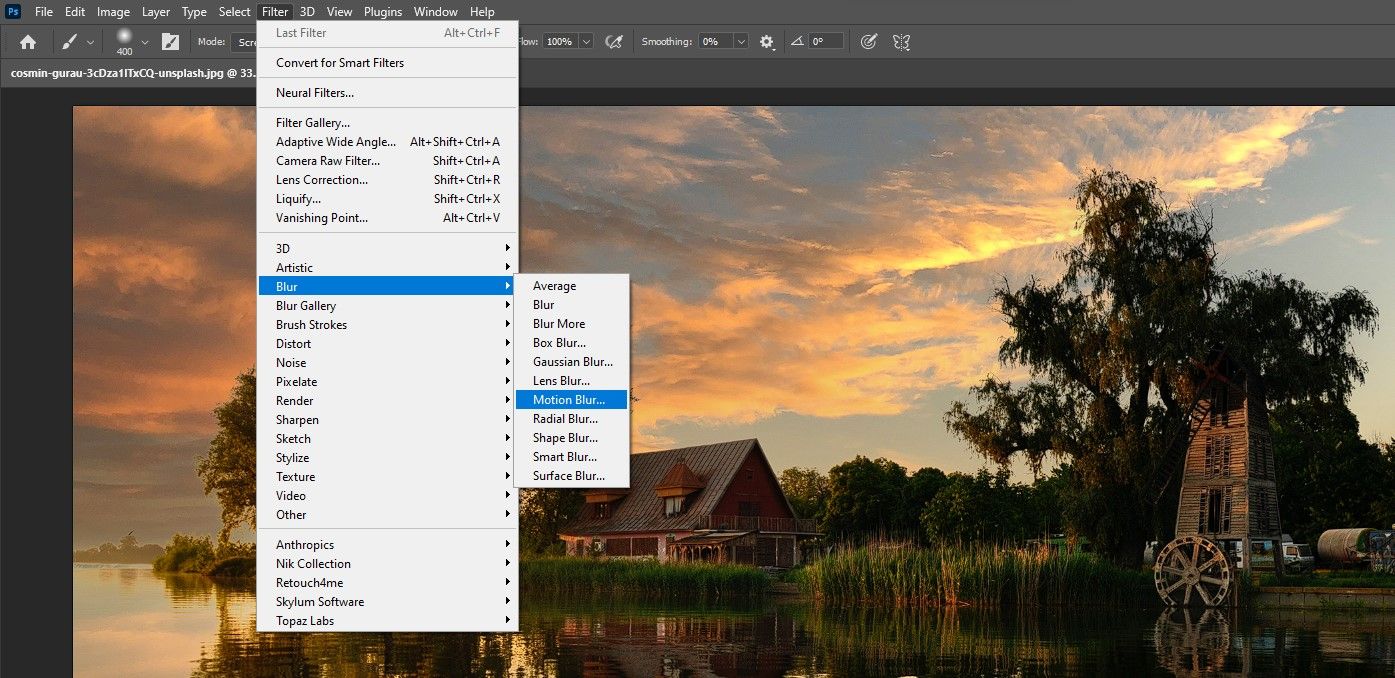
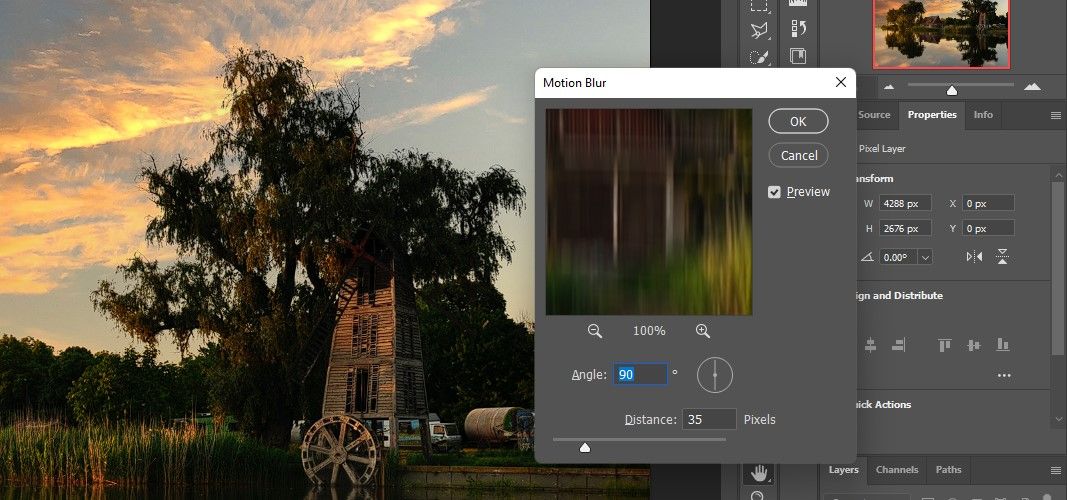
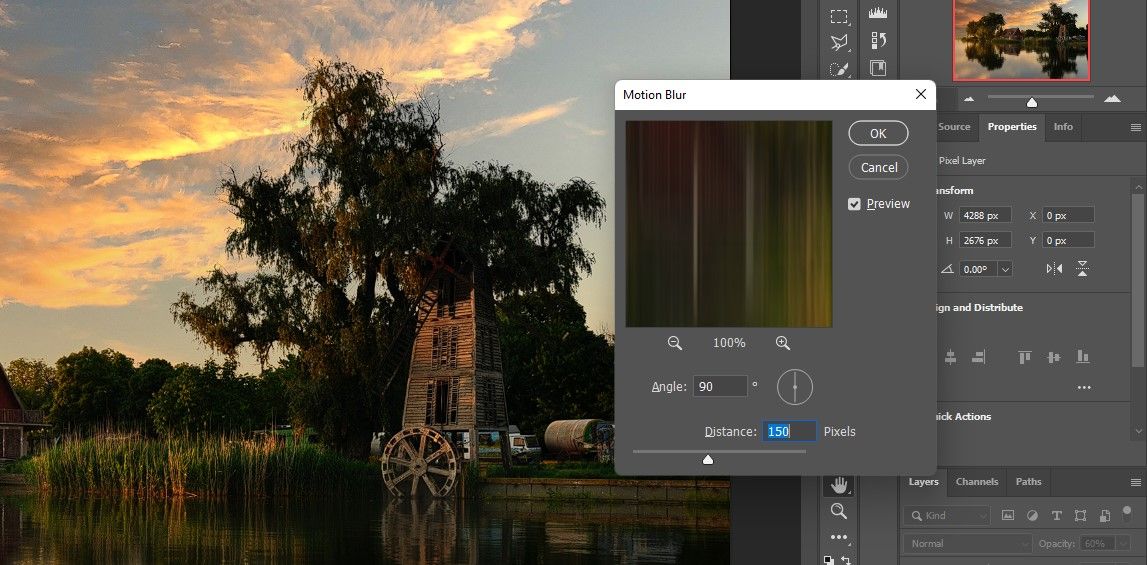
خودشه! در اینجا نتایج آمده است:
قبل از

بعد از

فراموش نکنید که یک انعکاس آب از جایگزینی آسمان خود ایجاد کنید
جایگزینی آسمان در فتوشاپ آسان است، اما اگر حجمی از آب در تصویر وجود داشته باشد، همیشه نتایج واقعی به دست نمی آید. این آموزش به شما نشان داد که چگونه آن را برطرف کنید. ممکن است مراحل زیادی به نظر برسد، اما پس از تمرین این ترفند، میتوانید در کمتر از یک دقیقه یک انعکاس مشابه در آب اضافه کنید.
