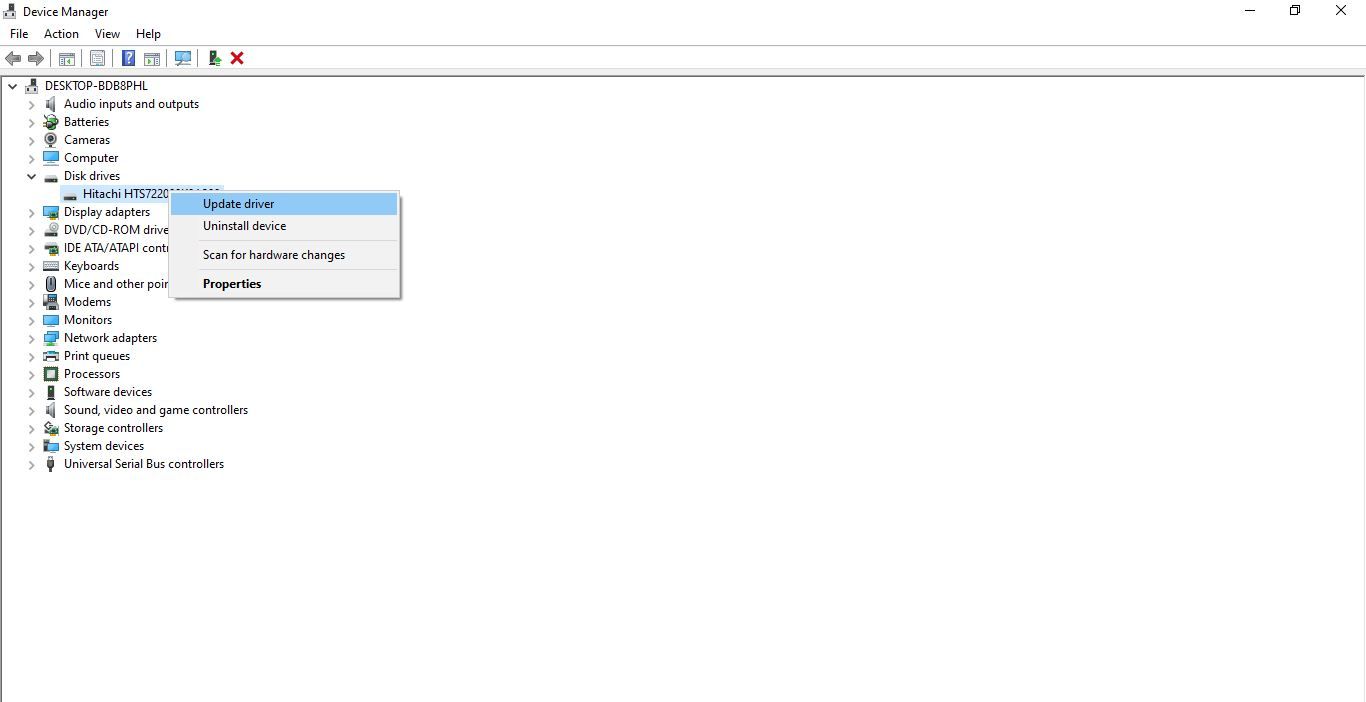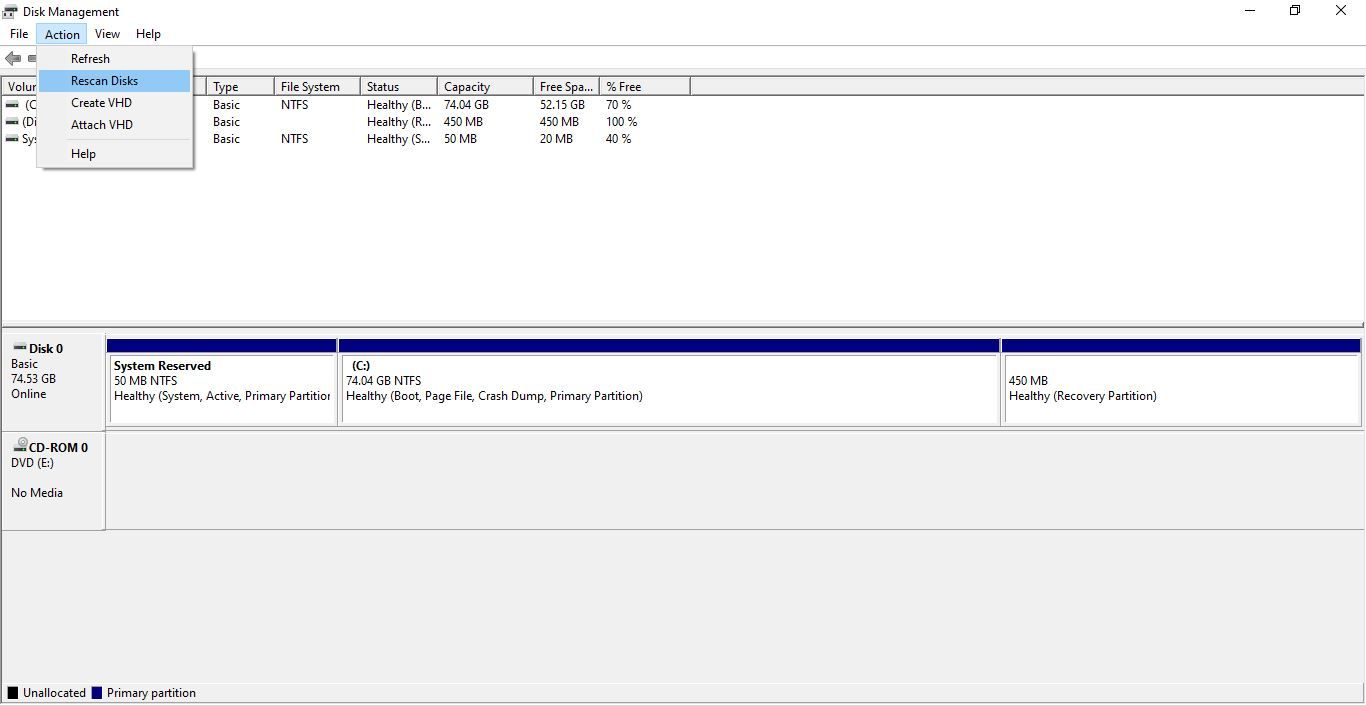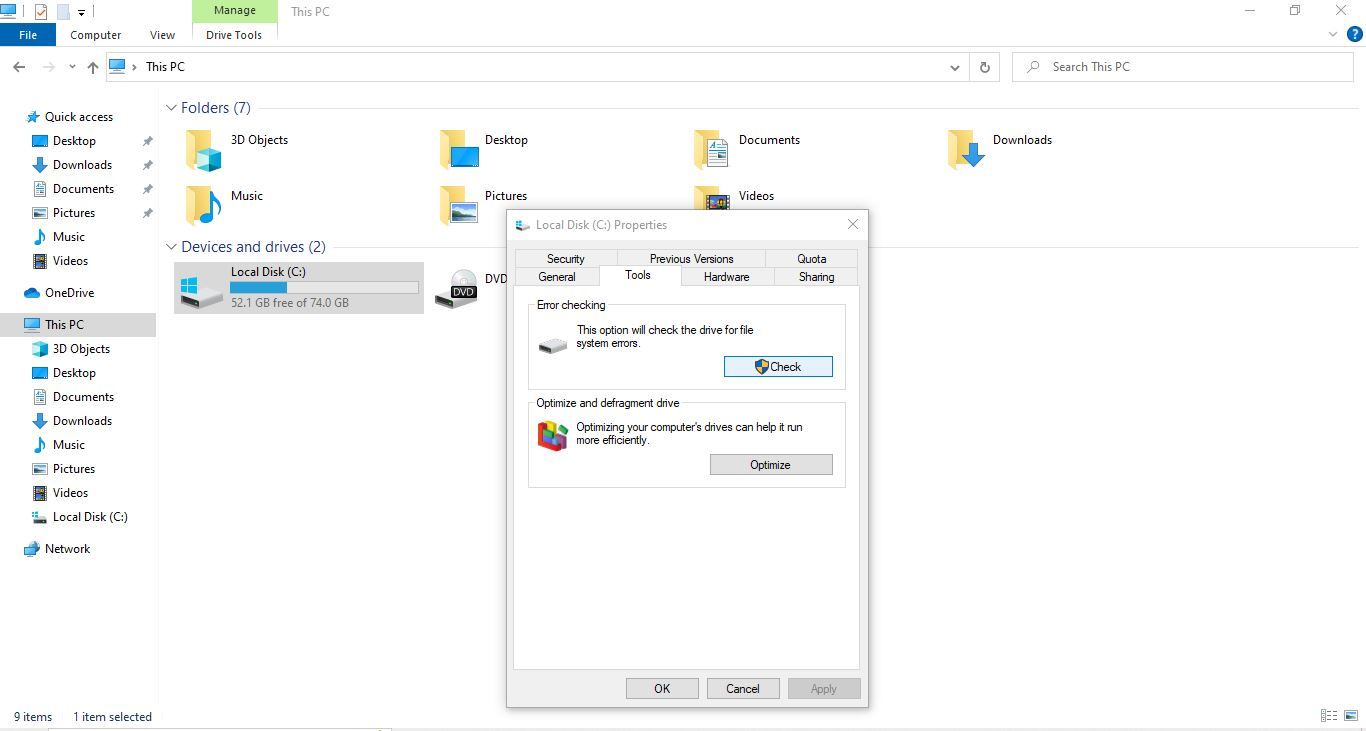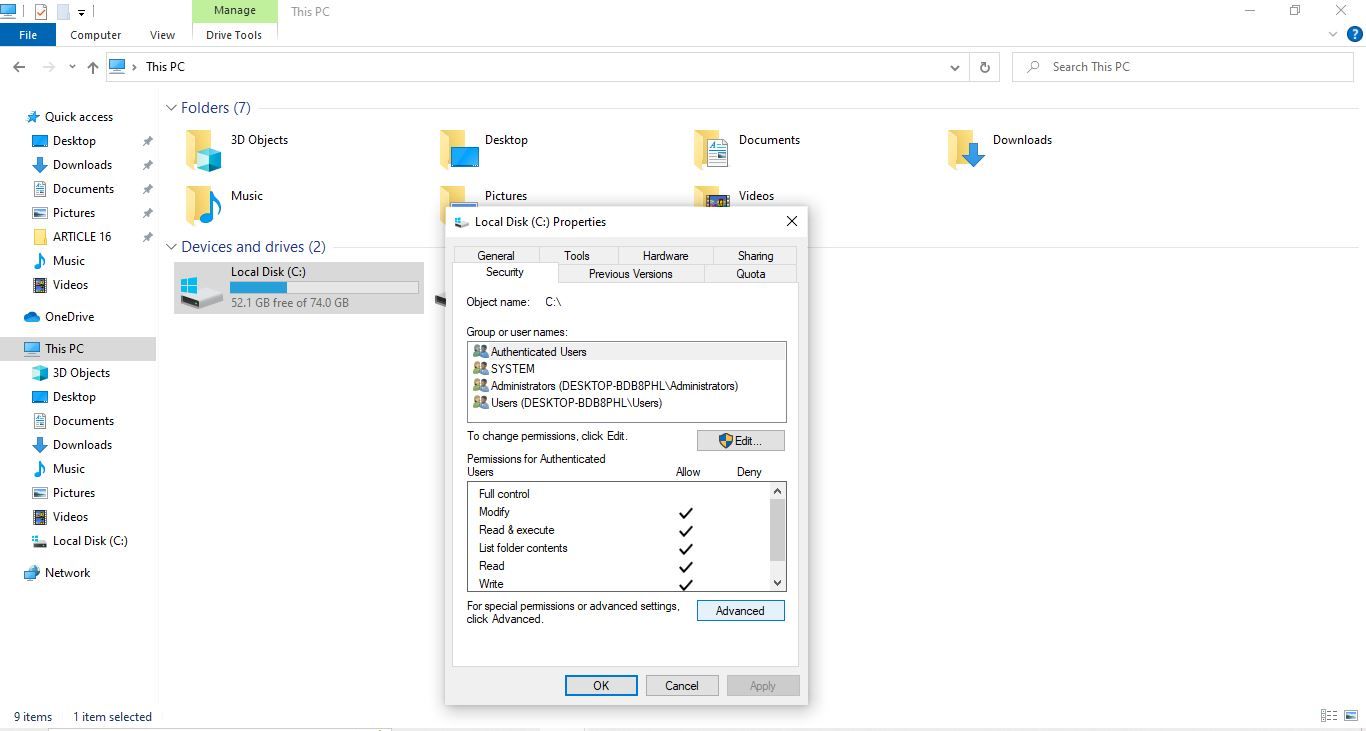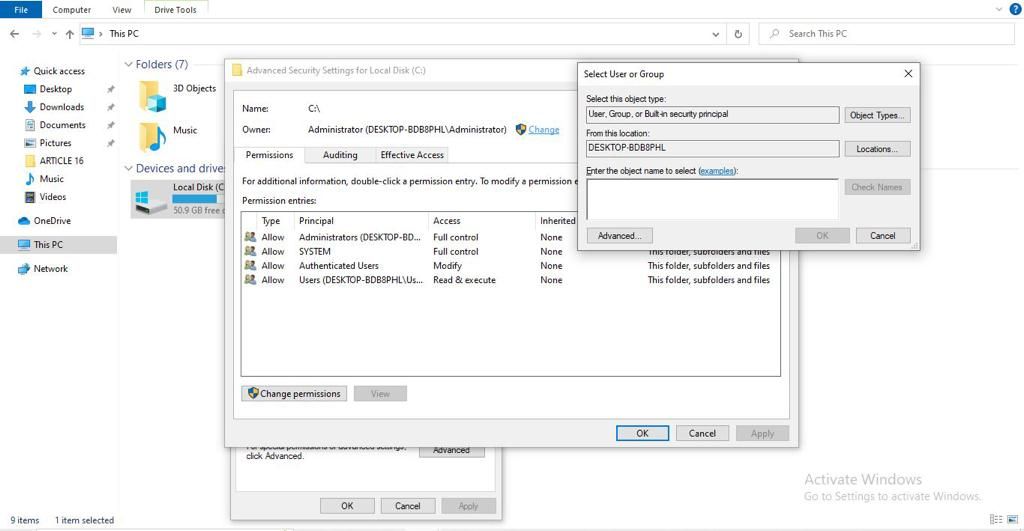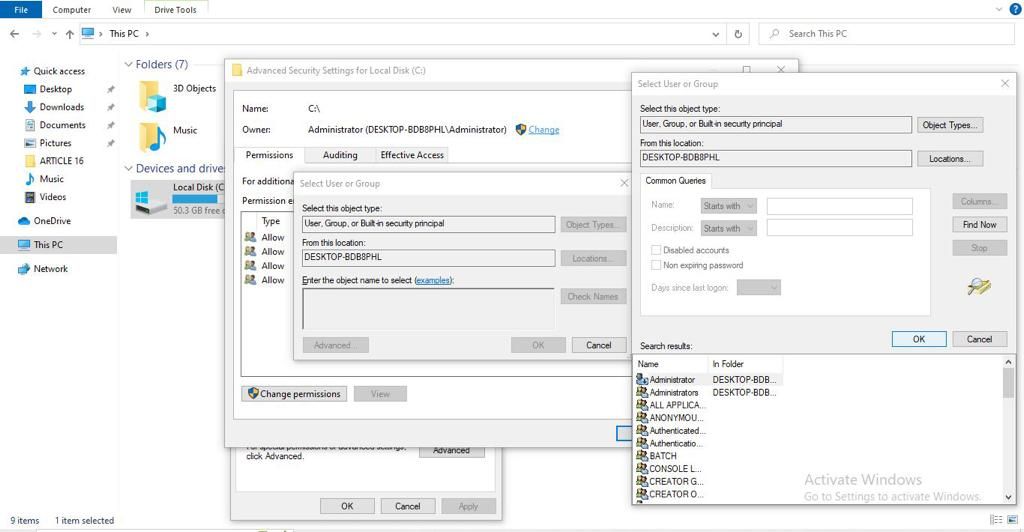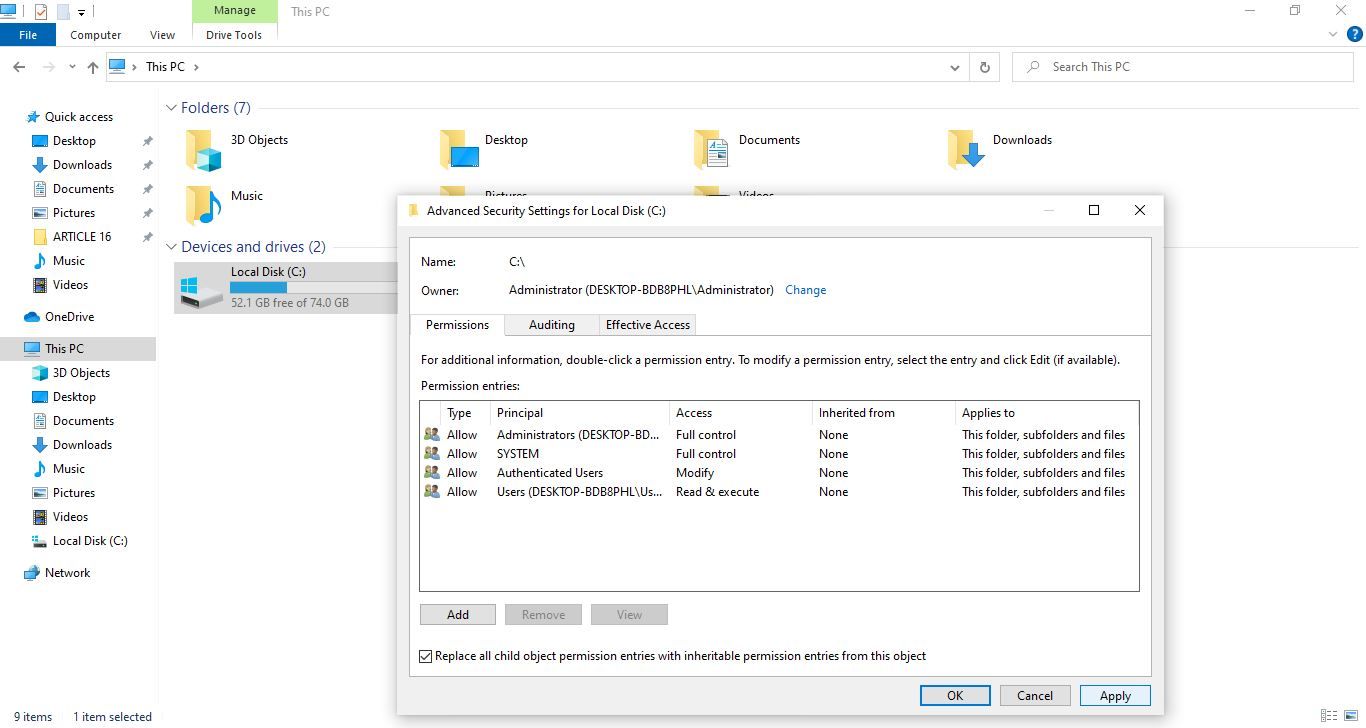آیا خطای 0X800701B1 مانع انتقال فایل شما می شود؟ در اینجا نحوه رفع آن در ویندوز 10 آورده شده است.
هنگام انتقال فایلها بین رایانه شخصی و هارد دیسک خارجی، ممکن است با پیامی مواجه شوید که میخواند «خطای 0x800701B1: دستگاهی که وجود ندارد مشخص شد».
دلایل متعددی وجود دارد که این خطا ممکن است رخ دهد، از جمله یک پورت USB که نرخ انتقال لازم را ندارد، منبع تغذیه ای که با نیازهای برق سازگار نیست، خرابی دیسک یا مشکلات سیستم عامل.
اگر با همان خطا مواجه هستید، ما چندین راه حل را در زیر لیست کرده ایم که می تواند به شما در حل آن کمک کند.
قبل از شروع…
در اینجا چند بررسی اولیه وجود دارد که باید قبل از شروع فرآیند عیب یابی انجام دهید:
- اتصال هارد دیسک شل نیست و کابل اتصال و پورت آسیبی ندیده است.
- درایوی که داده ها را در آن کپی می کنید فضای خالی کافی دارد.
- مقدار داده هایی که جابجا می شوند خیلی زیاد نیست. اگر حجم زیادی از داده ها را جابجا می کنید، آن را برش دهید و قطعات کوچک را جابه جا کنید.
- مطمئن شوید که باتری لپ تاپ خیلی کم نباشد.
- اطمینان حاصل کنید که فایلهایی که در حال انتقال آنها هستید رمزگذاری نشدهاند و هارد دیسک محدودیتهای مجوز امنیتی ندارد.
- رایانه شما هیچ درایو خارجی دیگری به طور همزمان متصل ندارد.
- فرآیند جابجایی داده دیگری در درایوهای مشابه یا متفاوت وجود ندارد.
اگر بررسیهای بالا مفید نبودند، راهحلهای زیر را برای یافتن مقصر اجرا کنید.
1. مشکلات سخت افزاری را حذف کنید
اولین قدم در عیب یابی خطا، رد کردن مشکلات سخت افزاری است. اگر هارد اکسترنال خود را به دستگاه دیگری متصل کنید، ساده ترین راه برای انجام این کار است. هنگامی که این کار را انجام دادید، سعی کنید همان مقدار و نوع داده را به یا از درایو انتقال دهید و ببینید آیا با مشکل مشابهی روبرو می شوید یا خیر.
اگر خطا در دستگاه دیگر نیز ظاهر شد، پس مشکل از هارد اکسترنال است نه سیستم عامل شما. اگر روی دستگاه دیگر کار می کند، راه حل های زیر را اعمال کنید.
2. هارد اکسترنال خود را به پورت USB 3.0 وصل کنید
در مقایسه با پورت های USB 2.0، پورت های USB 3.0 قدرت و سرعت انتقال بیشتری را ارائه می دهند. اگر هنگام انتقال فایل ها از یا به هارد دیسک متصل به پورت USB 2.0 با خطا مواجه شدید، آن را جدا کرده و به پورت USB 3.0 رایانه خود وصل کنید.
انجام این کار می تواند احتمال انتقال کم سرعت یا منبع تغذیه ناکافی از درگاه USB و در نتیجه خطا را از بین ببرد. اگر قبلاً درایو را به درگاه USB 3.0 متصل کردهاید، درگاه USB را تغییر دهید و ببینید آیا کمک میکند یا خیر. پس از تغییر پورت، انتقال فایل ها را دوباره شروع کنید. آیا همین مشکل را دارید؟ بیایید به مرحله بعدی برویم.
3. درایور دیسک درایو را به روز کنید
چندین مشکل پیش بینی نشده سیستم عامل را می توان در درایورهای قدیمی سیستم ردیابی کرد. بنابراین، مطمئن شوید که در اینجا اینطور نیست. می توانید این کار را با به روز رسانی درایورهای درایو دیسک انجام دهید. برای این کار مراحل زیر را دنبال کنید:
- روی دکمه Start ویندوز راست کلیک کرده و Device Manager را انتخاب کنید.
- دسته درایوهای دیسک را گسترش دهید.
- برای به روز رسانی درایورهای درایو مربوطه، روی نام درایور کلیک راست کرده و Update driver را انتخاب کنید.
پس از آن، دستورالعمل های روی صفحه را دنبال کنید تا درایورهای سیستم خود را به روز کنید. اگر بهروزرسانی درایورها کمکی نکرد، راه حل زیر را امتحان کنید.
4. دیسک ها را در مدیریت دیسک دوباره اسکن کنید
کاربران ویندوز این گزینه را دارند که در صورت عدم دسترسی به دیسک ها با وجود متصل بودن، در مدیریت دیسک دوباره اسکن کنند. اگرچه احتمال کمتری دارد، اسکن مجدد دیسک های شما ممکن است خطای 0x800701B1 را نیز برطرف کند. برای اجرای اسکن مجدد مراحل زیر را دنبال کنید:
- روی دکمه Start ویندوز راست کلیک کرده و Disk Management را انتخاب کنید.
- روی تب Actions کلیک کنید و Rescan Disks را انتخاب کنید.
فرآیند اسکن مجدد فقط چند ثانیه طول می کشد. پس از تکمیل فرآیند، دوباره داده ها را انتقال دهید تا ببینید آیا مشکل حل شده است یا خیر.
5. اسکن دیسک را روی درایوهای منبع و مقصد انجام دهید
ابزار اسکن دیسک در ویندوز به کاربران کمک می کند تا خطاهای سیستم فایل را در درایوهای خود شناسایی کرده و به رفع مشکلات کمک کنند. اگر هیچ یک از راه حل هایی که امتحان کرده اید جواب نداد، اسکن دیسک را در درایو مبدا و مقصد اجرا کنید.
برای اجرای اسکن دیسک مراحل زیر را دنبال کنید:
- از نوار وظیفه، File Explorer را باز کنید.
- روی This PC کلیک کنید.
- روی درایو خارجی کلیک راست کرده و Properties را انتخاب کنید.
- در پنجره Properties به تب Tools بروید.
- در قسمت Error checking روی دکمه Check کلیک کنید.
ویندوز به شما اطلاع می دهد که آیا باید دیسک را اسکن کنید. صرف نظر از اینکه چه می گوید، اسکن را روی یک درایو خارجی اجرا کنید و همین روش را برای درایو مقصد تکرار کنید. اگر اسکن مشکل را حل نکرد، به راه حل بعدی بروید.
6. هارد دیسک خود را از نظر فساد بررسی کنید
خرابی هارد دیسک شما همچنین می تواند باعث شود سیستم عامل شما با خطا مواجه شود. هنگام تلاش برای جابجایی فایل های داده خراب از درایو خارجی خود، احتمالاً با خطای 0x800701B1 مواجه خواهید شد. بنابراین، برای رد این احتمال، باید هارد دیسک خود را از نظر خرابی اطلاعات اسکن کنید.
اسکن بررسی دیسک مطمئناً در این مورد به شما کمک خواهد کرد، اما باید از ابزارهای خراب کردن داده های شخص ثالث برای شکار فایل های خراب با دقت بهتر استفاده کنید. یک ابزار شخص ثالث تضمین میکند که اسکن اولیه بررسی دیسک در ترمیم آسیب شکست نخورده است. مگر اینکه درایو خراب باشد، مطمئن شوید که مجوزهای امنیتی جابجایی فایل را محدود نمی کند.
7. اطمینان حاصل کنید که مجوزهای امنیتی مقصر نیستند
اگر درایو خراب نیست، اما شک دارید که دستگاهی که میخواهید اطلاعات را به آن منتقل کنید رمزگذاری شده باشد یا مجوزهای امنیتی آن مانع از دسترسی رایانهتان به آن شود، ممکن است مجبور شوید مجوزهای امنیتی درایو را تنظیم کنید. مالکیت انحصاری برای انجام این کار، مراحل زیر را دنبال کنید:
- روی دیسک درایو کلیک راست کرده و Properties را انتخاب کنید.
- از پنجره Properties به تب Security بروید.
- در گوشه سمت راست پایین، روی دکمه Advanced کلیک کنید.
- درست در کنار مالک، روی پیوند تغییر کلیک کنید.
- در پنجره Select User or Group، روی دکمه Advanced کلیک کنید.
- روی دکمه Find Now کلیک کنید.
- هنگامی که نام کاربری شما در نتایج جستجو ظاهر شد، روی آن دوبار کلیک کرده و OK را بزنید.
- کادر قبل از «جایگزینی همه ورودیهای مجوز شی فرزند با ورودیهای مجوز ارثی از این شی» را علامت بزنید.
- پس از فشار دادن Apply، OK را بزنید.
با فرض اینکه مالکیت نیز نمی تواند مشکل را حل کند، قدم بعدی شما باید اطمینان از این باشد که مشکل به محدودیت در دسترس بودن برق مربوط نمی شود.
8. امکان منبع تغذیه ناکافی را از بین ببرید
مگر اینکه یکی از راه حل های بالا کار کند، مشکل برق ممکن است مانع از عملکرد موثر هارد دیسک شود. این احتمال بیشتر است که شما نیم دوجین لوازم جانبی را به رایانه خود وصل کرده باشید و پورتهای USB به آنها متصل شده باشند تا انرژی زیادی را جذب کنند و در نتیجه پورت درایو دیسک برق کافی دریافت نمیکند.
به جای اینکه خودتان برق را اندازه بگیرید یا فوراً توسط یک تکنسین آن را بررسی کنید، تأیید کنید که مشکل منبع تغذیه کافی نیست. برای این کار، تمام تجهیزات جانبی متصل به رایانه خود را جدا کنید و ببینید آیا تفاوتی ایجاد می کند یا خیر. آیا قطع کردن سایر دستگاه های جانبی مشکل را برطرف کرد؟ بنابراین باید منبع تغذیه مشکل داشته باشد.
اگر مشکل از منبع تغذیه است، یا تعداد دستگاه های متصل به رایانه را محدود کنید یا آن را تعویض کنید. هنگامی که یک PSU جدید خریداری می کنید، مطمئن شوید که ظرفیت آن بالاتر از ظرفیت فعلی شماست.
خطای 0x800701B1 را در ویندوز برطرف کنید
با اجرای اصلاحات ذکر شده در بالا، باید بتوانید از شر خطای 0x800701B1 خلاص شوید. بنابراین، می توانید بدون هیچ گونه نگرانی اطلاعات خود را جابه جا کنید. در صورتی که کار نکرد، در صورت عدم وجود اسناد باارزش، آن را فرمت کنید و دوباره آن را برای انتقال فایل وصل کنید.