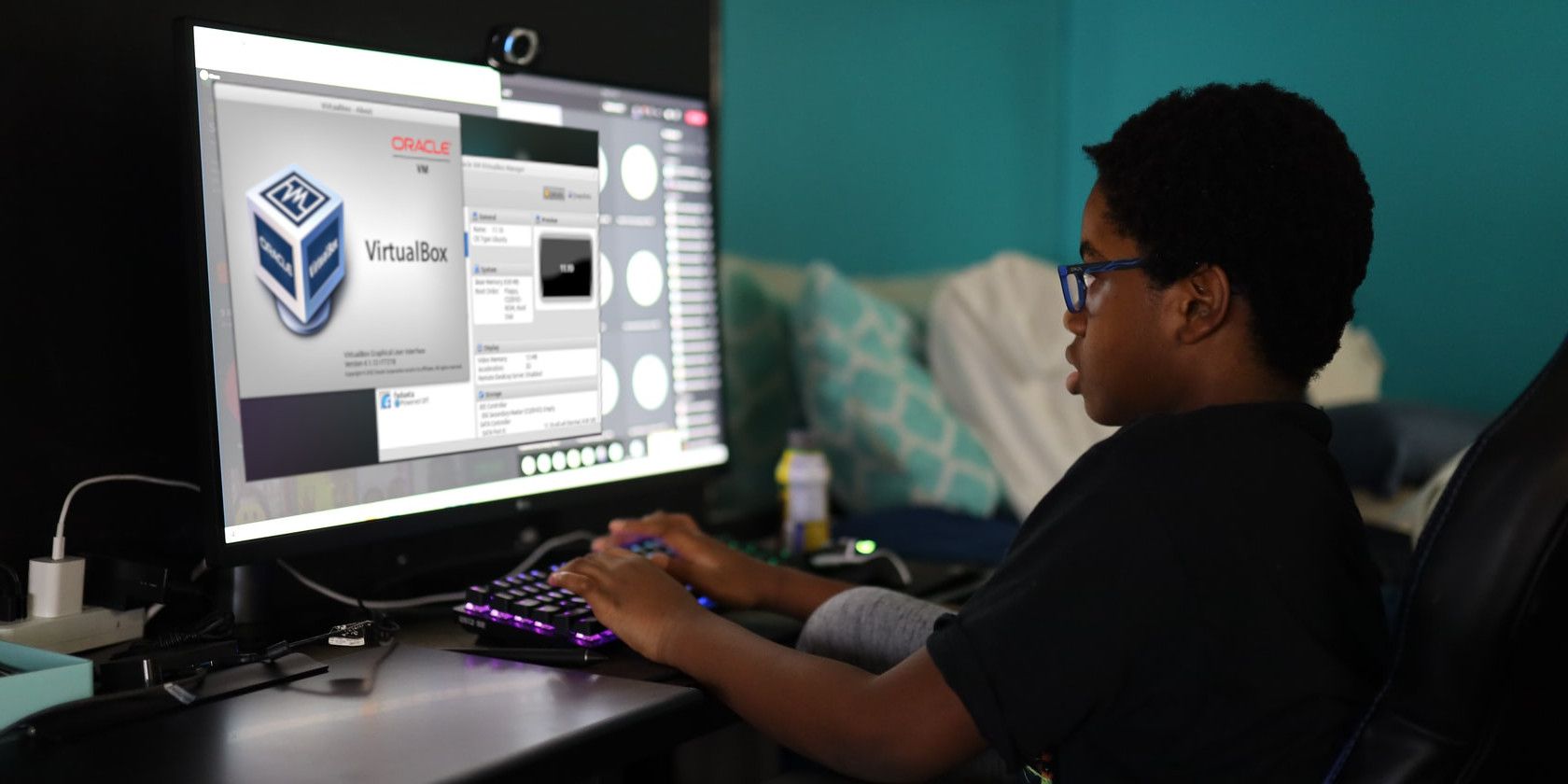استفاده از ماشین مجازی Hyper-V را از امروز با این راهنما برای ویندوز 11 شروع کنید.
با استفاده از ماشین مجازی، می توانیم تغییرات مخاطره آمیزی در مناطق ممنوعه سیستم عامل ایجاد کنیم و برنامه های جدید را مستقل از سیستم عامل نصب شده روی دستگاه خود آزمایش کنیم. این یک موهبت الهی برای توسعه دهندگانی است که می خواهند چندین سیستم عامل را به طور همزمان امتحان کنند و نرم افزارهای بالقوه خطرناک را آزمایش کنند.
آیا شما علاقه مند به اجرای یک ماشین مجازی بر روی کامپیوتر ویندوز 11 خود هستید؟ ما در این مقاله به شما نشان خواهیم داد که چگونه این کار را انجام دهید. بیا شروع کنیم.
ماشین مجازی چیست؟
ماشین مجازی در سیستم شما مانند لپ تاپ کوچک یا رایانه شخصی کار می کند. میتوانید از آن برای آزمایش نرمافزار جدید، اجرای برنامههای بالقوه مضر یا راهاندازی محیط آزمایشی خود با نصب چندین سیستم عامل به طور همزمان استفاده کنید. از آنجایی که آنها مستقل از سیستمی که روی آن اجرا میشوند کار میکنند، هر تغییری که در آنها ایجاد میکنید بر سیستم عامل اصلی شما تأثیری نخواهد داشت.
ماشین های مجازی چقدر مفید هستند؟
استفاده از ماشین های مجازی دو مزیت دارد.
اول، یک ماشین مجازی به شما این امکان را میدهد که با خیال راحت نرمافزاری را که تمایلی به اجرای آن روی رایانه اصلی خود ندارید یا هر تغییر مخاطرهآمیزی را که میخواهید انجام دهید، اجرا کنید. هر تغییر و برنامه ای که نصب می کنید درون ماشین مجازی کپسوله می شود و به کامپیوتر اصلی شما “نشت” نمی کند.
همچنین، در صورتی که کارها در ماشین مجازی شما به سمت جنوب پیش برود، دیگر نگران از دست دادن داده های مهم یا خراب شدن رایانه خود نخواهید بود. تنها با چند کلیک، می توانید یک ماشین مجازی جدید را بدون آسیب رساندن به سیستم اصلی خود حذف و دوباره ایجاد کنید.
نحوه نصب ماشین مجازی در ویندوز 11
اگرچه روشهای مختلفی برای نصب ماشینهای مجازی در ویندوز 11 وجود دارد، اما ما از سادهترین آنها استفاده میکنیم که به برنامهها یا ابزارهای شخص ثالث نیاز ندارد. ما با استفاده از Hyper-V Manager، کلاینت ماشین مجازی داخلی ویندوز، یک ماشین مجازی ایجاد خواهیم کرد.
اولین کاری که باید انجام دهیم این است که Hyper-V را روی ویندوز 11 نصب کنیم قبل از اینکه شروع به نصب یا ایجاد ماشین مجازی با استفاده از آن کنیم.
نحوه نصب یا فعال کردن Hyper-V Manager در ویندوز 11
برای نسخههای Windows 11 Pro، Education یا Enterprise، مراحل زیر را دنبال کنید تا Hyper-V را فعال کنید:
- Win + R را نگه دارید.
- “optionalfeatures.exe” را تایپ کنید.
- OK را بزنید.
پس از انجام مراحل بالا، ویندوز 11 پنجرهای به نام ویژگیهای ویندوز را در اختیار شما قرار میدهد که در آن میتوانید ویژگیهای اختیاری را روشن/خاموش کنید. ویژگی Hyper-V را گسترش دهید، تمام کادرها را علامت بزنید و OK را بزنید.
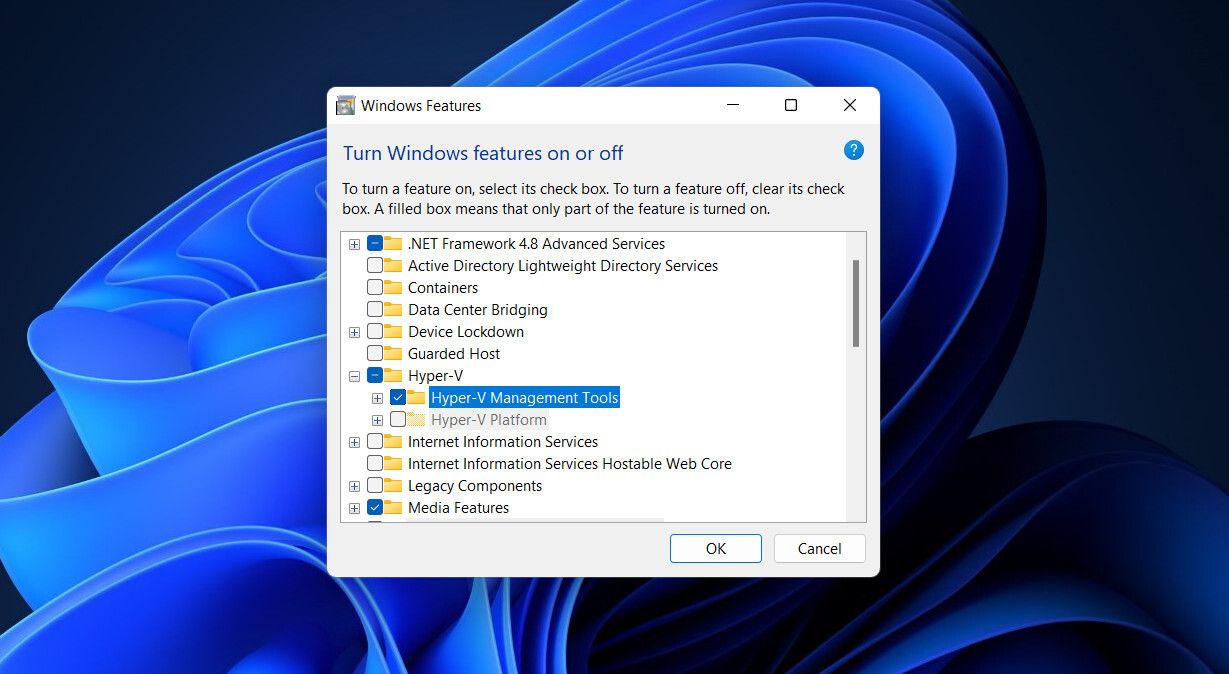
پس از اتمام فرآیند، دکمه Restart now را بزنید تا نصب کامل شود.
اگر از نسخه Home Windows 11 استفاده می کنید، Hyper-V ممکن است در ویژگی های اختیاری موجود نباشد. اگر نتوانستید آن را در آنجا پیدا کنید، راهنمای ما برای نصب Hyper-V در Windows 11 Home را بررسی کنید.
پس از نصب Hyper-V در Windows 11 Home یا فعال کردن در نسخه های دیگر، برای راه اندازی ماشین مجازی به مرحله بعدی بروید.
نحوه ایجاد یک ماشین مجازی در Hyper-V Manager
مراحل زیر را برای ایجاد ماشین مجازی در Hyper-V Manager دنبال کنید:
- با استفاده از جستجوی ویندوز، “Hyper-V” را تایپ کنید و روی نماد Hyper-V Manager کلیک کنید.
- برای ایجاد یک ماشین مجازی، روی نام رایانه شخصی خود در نوار کناری راست کلیک کرده و New > Virtual Machine را انتخاب کنید.
- پنجره قبل از شروع شامل دستورالعمل ها است. آنها را بخوانید و سپس روی Next کلیک کنید.
- نام انتخابی خود را در پنجره Specify Name and Location وارد کنید، به عنوان مثال، “Shan New Machine”. گزینه Store the virtual machine in a other location box را علامت بزنید و بر روی Browse کلیک کنید تا مکان مورد نظر خود را انتخاب کنید. بعد از تعیین نام و مکان روی Next کلیک کنید.
- در مرحله بعد، تولید ماشین مجازی را در پنجره Specify Generation مشخص کنید. در اینجا دو گزینه وجود دارد؛ نسل 1 که از سیستم عامل های قدیمی تر 32 بیتی و 64 بیتی پشتیبانی می کند و نسل 2 که فقط آخرین سیستم عامل های 64 بیتی را پشتیبانی می کند. بعد از انتخاب نسل روی Next کلیک کنید.
- مرحله بعدی این است که حافظه را به ماشین مجازی خود اختصاص دهید. توصیه می شود حداقل 2048 مگابایت را برای اجرای روان سیستم عامل خود اختصاص دهید. اگر لپتاپ شما کمتر از 4 گیگابایت حافظه دارد، میتوانید کمتر را اختصاص دهید، اما فراموش نکنید که در هر دو مورد، تیک Use Dynamic Memory for this virtual machine را بزنید. با علامت زدن این کادر، به ماشین مجازی اجازه میدهید تا در مواقع لزوم از حافظهای که شما تخصیص دادهاید، بیشتر استفاده کند. پس از تخصیص، روی Next کلیک کنید.
- در مرحله بعد باید شبکه ماشین مجازی را پیکربندی کنید. از منوی کشویی کنار Connection گزینه Default Switch را انتخاب کنید. پس از انتخاب گزینه روی Next کلیک کنید.
- مرحله بعدی شامل اتصال یک هارد دیسک مجازی است. سه گزینه وجود دارد: ایجاد یک هارد دیسک مجازی از ابتدا، استفاده از هارد دیسک مجازی موجود، یا پیوستن یک هارد دیسک مجازی بعدا. اگر می خواهید یک هارد دیسک مجازی ایجاد کنید، دایره ایجاد یک هارد دیسک مجازی را علامت بزنید، اندازه ای را که می خواهید اختصاص دهید وارد کنید و روی Next کلیک کنید. نسخه 32 بیتی ویندوز به 16 گیگابایت فضای دیسک نیاز دارد در حالی که نسخه 64 بیتی به 32 گیگابایت فضای دیسک نیاز دارد. بنابراین باید فضای دیسک را با توجه به سیستم عاملی که قصد دارید روی ماشین مجازی خود نصب کنید، اختصاص دهید.
- در پنجره Installation Options، می توانید سیستم عامل را برای نصب در آینده انتخاب کنید یا فایل تصویر قابل بوت را برای نصب مستقیم آپلود کنید. بعد از انتخاب گزینه مورد نظر روی Next کلیک کنید.
- پس از خواندن خلاصه بر روی Finish کلیک کنید.
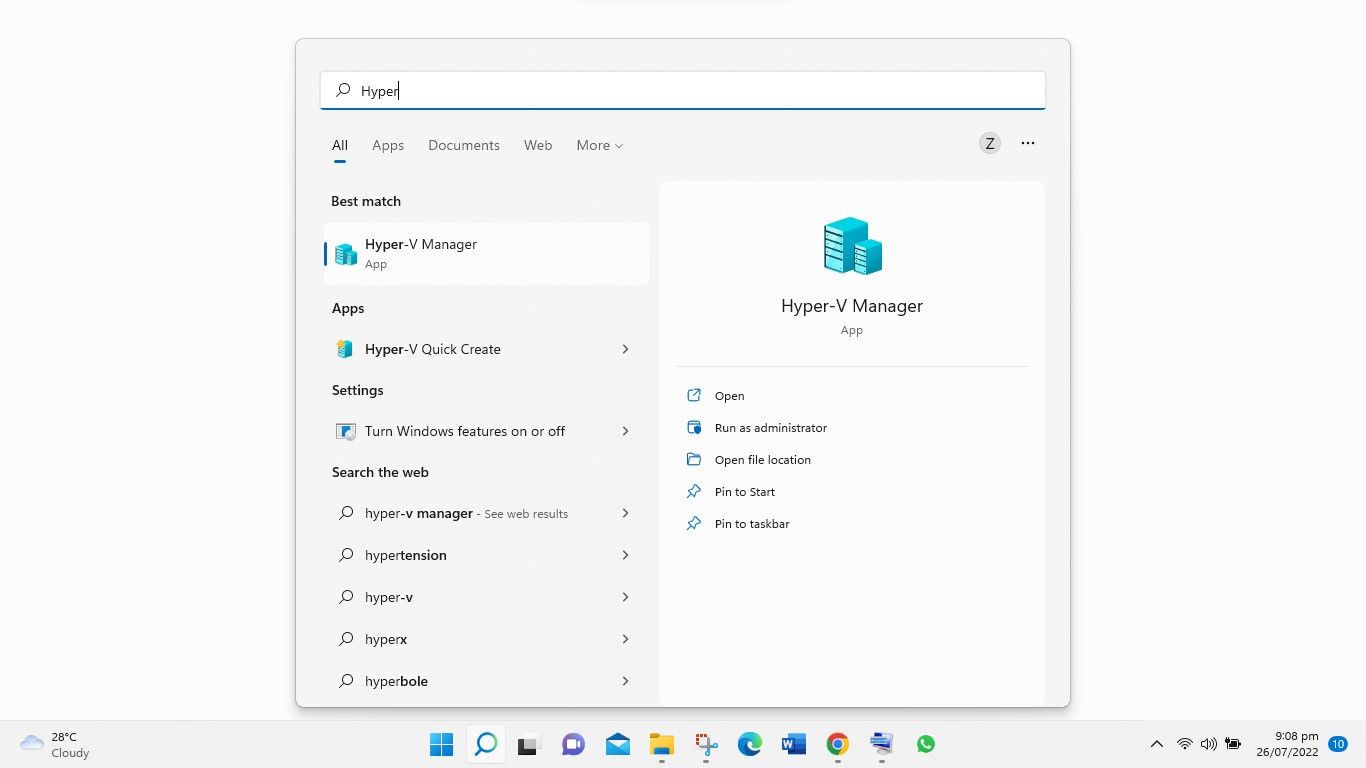
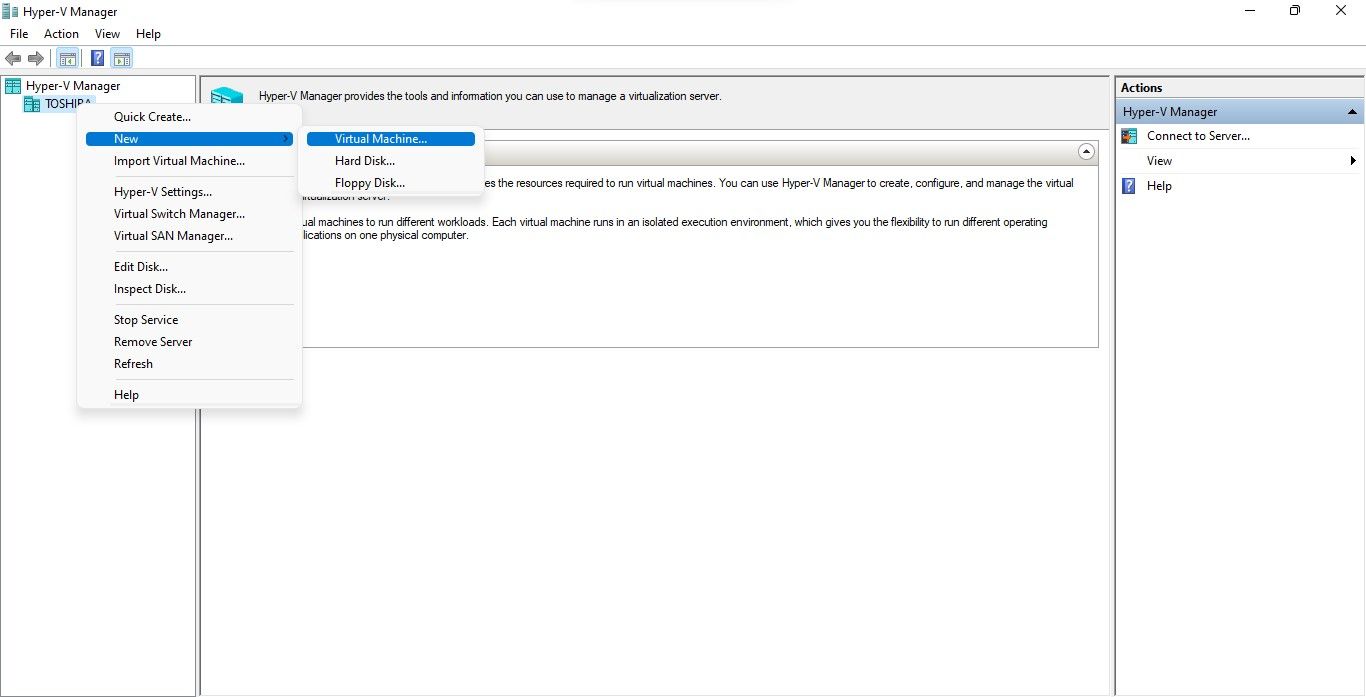
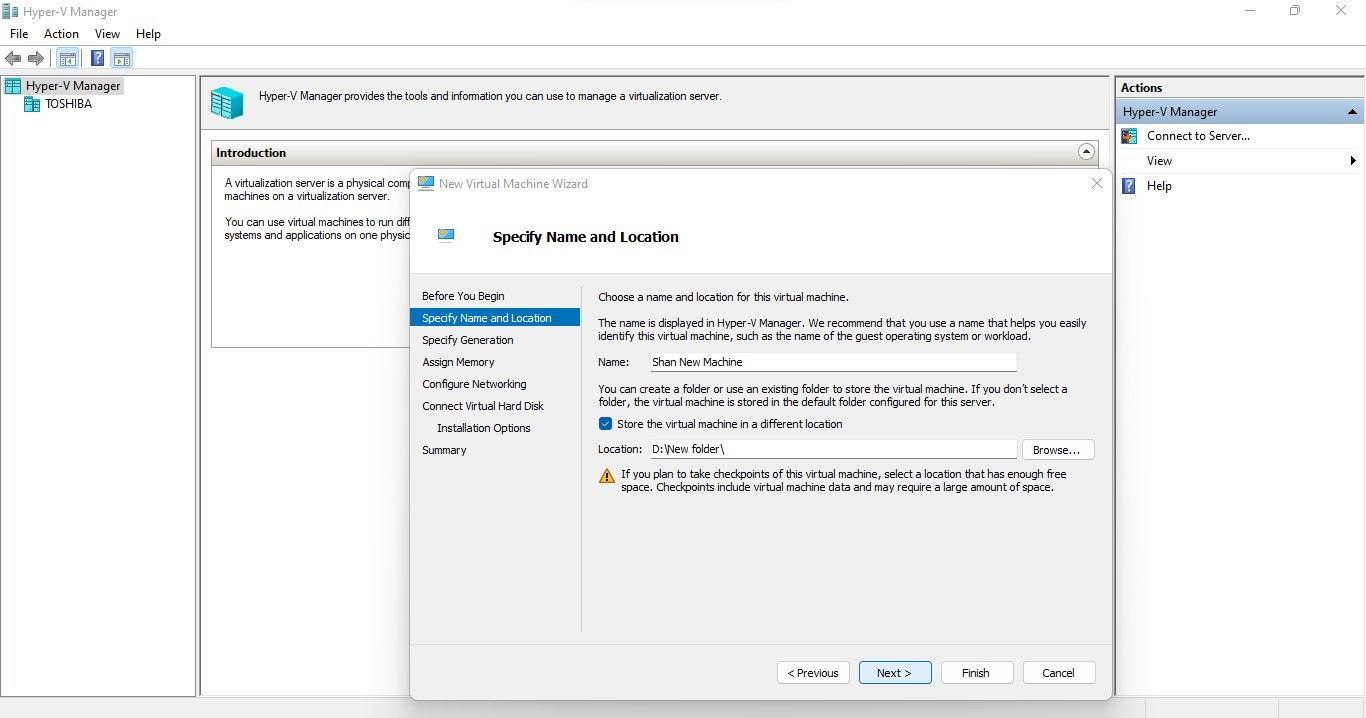
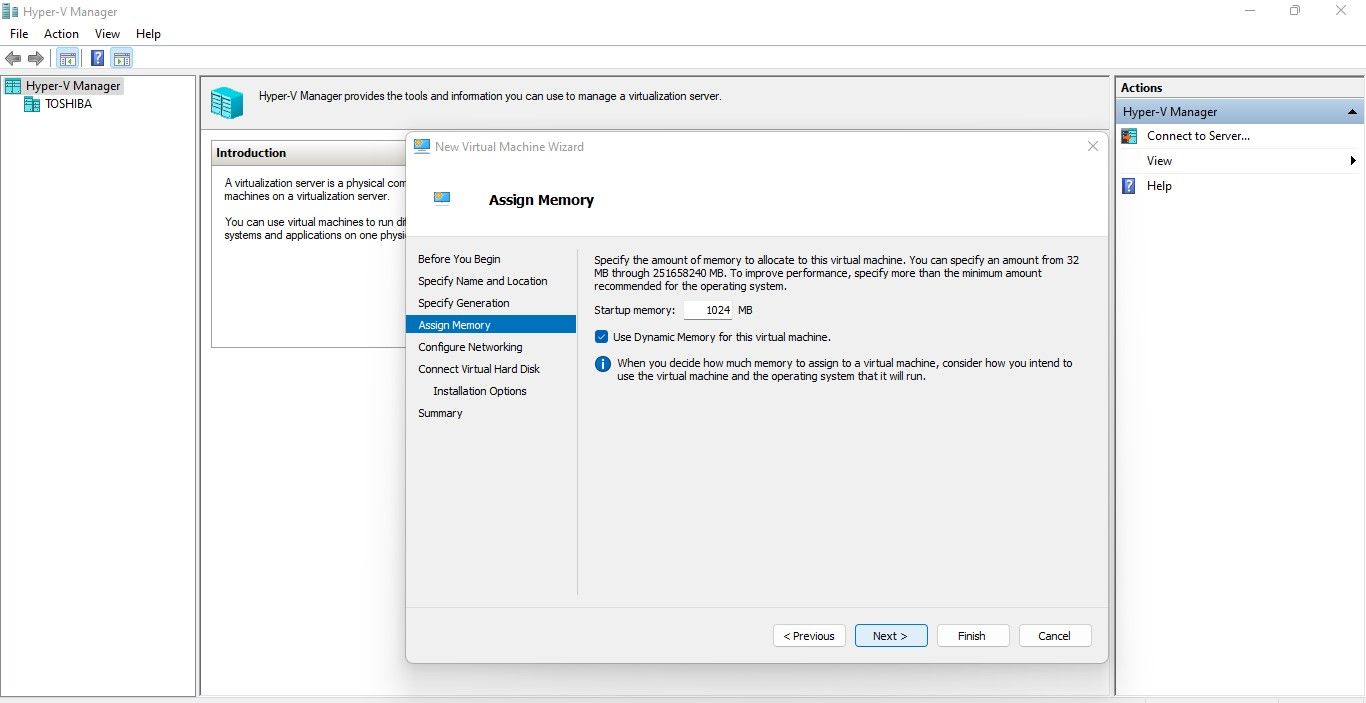
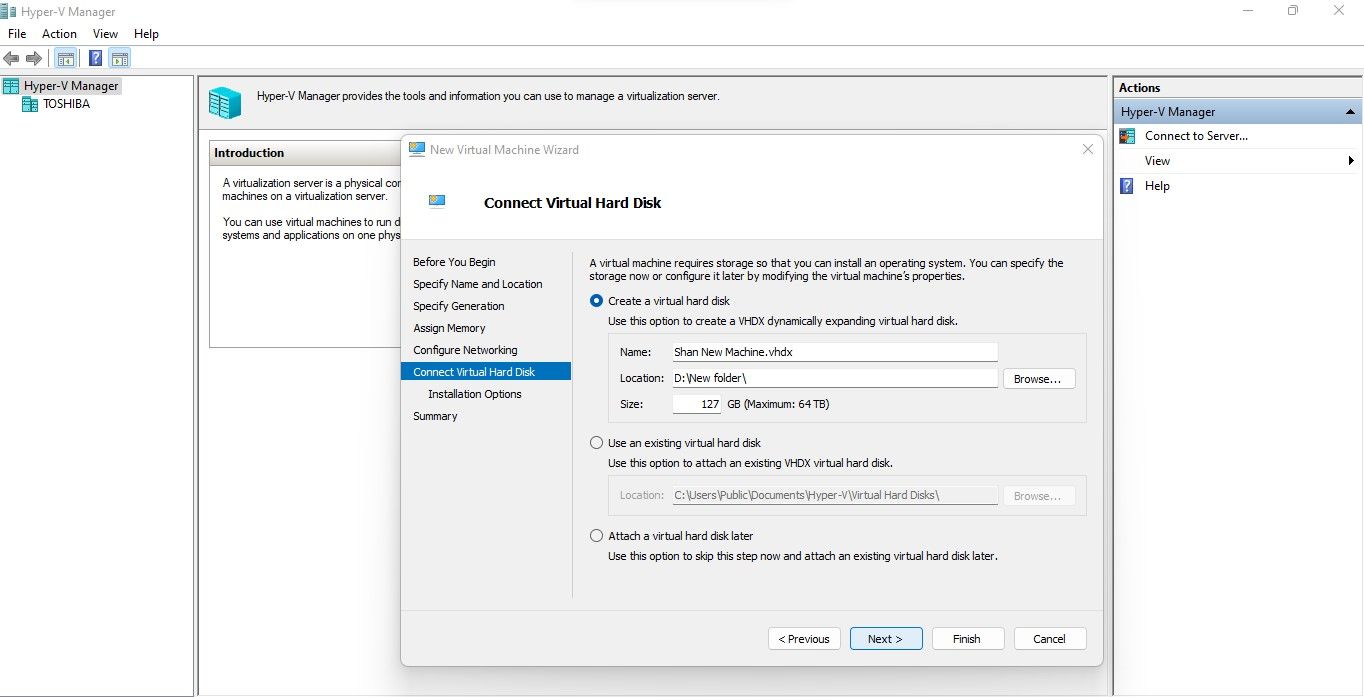
نسخه 32 بیتی ویندوز به 16 گیگابایت فضای دیسک نیاز دارد در حالی که نسخه 64 بیتی به 32 گیگابایت فضای دیسک نیاز دارد. بنابراین باید فضای دیسک را با توجه به سیستم عاملی که قصد دارید روی ماشین مجازی خود نصب کنید، اختصاص دهید.
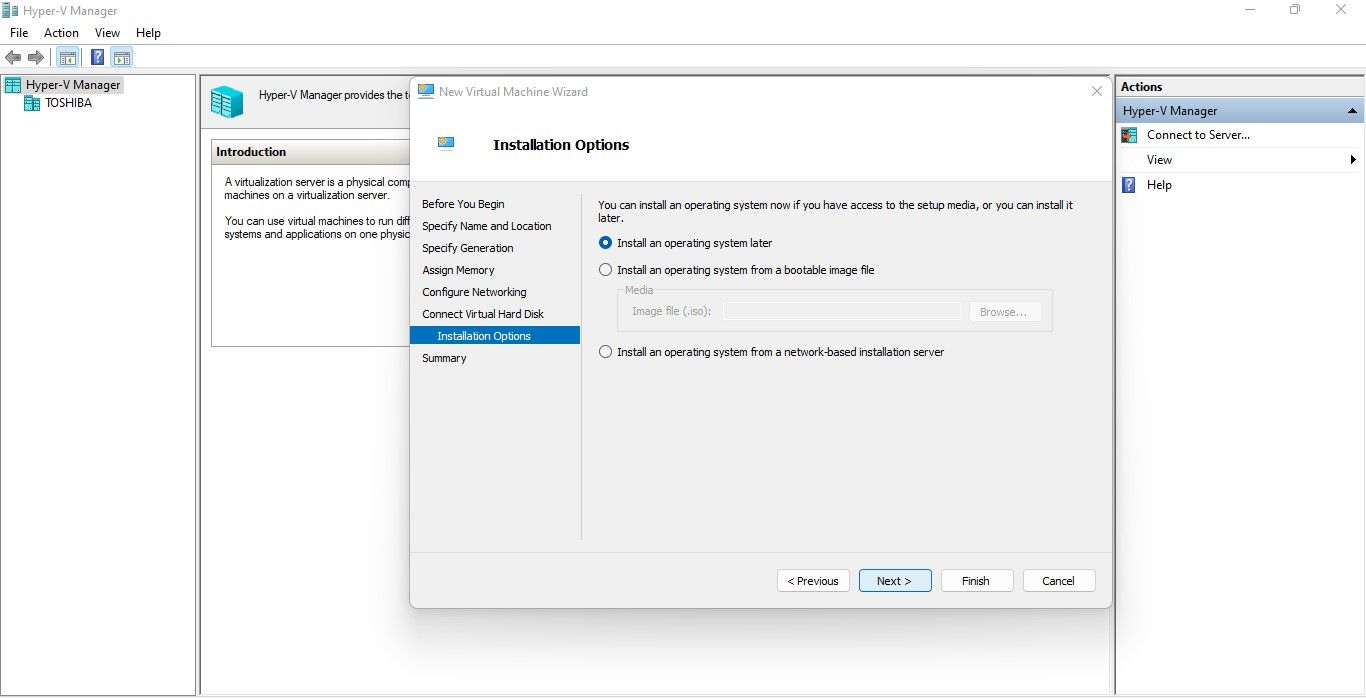
پس از نصب، ماشین مجازی شما از طریق Hyper-V Manager آماده استفاده خواهد بود. برای استفاده از ماشین مجازی خود مراحل زیر را دنبال کنید:
- با استفاده از جستجوی ویندوز، “Hyper-V” را تایپ کنید و Hyper-V Manager را باز کنید.
- روی ماشین مجازی که ایجاد کرده اید راست کلیک کرده و Connect را انتخاب کنید.
- روی Start در ماشین مجازی کلیک کنید.
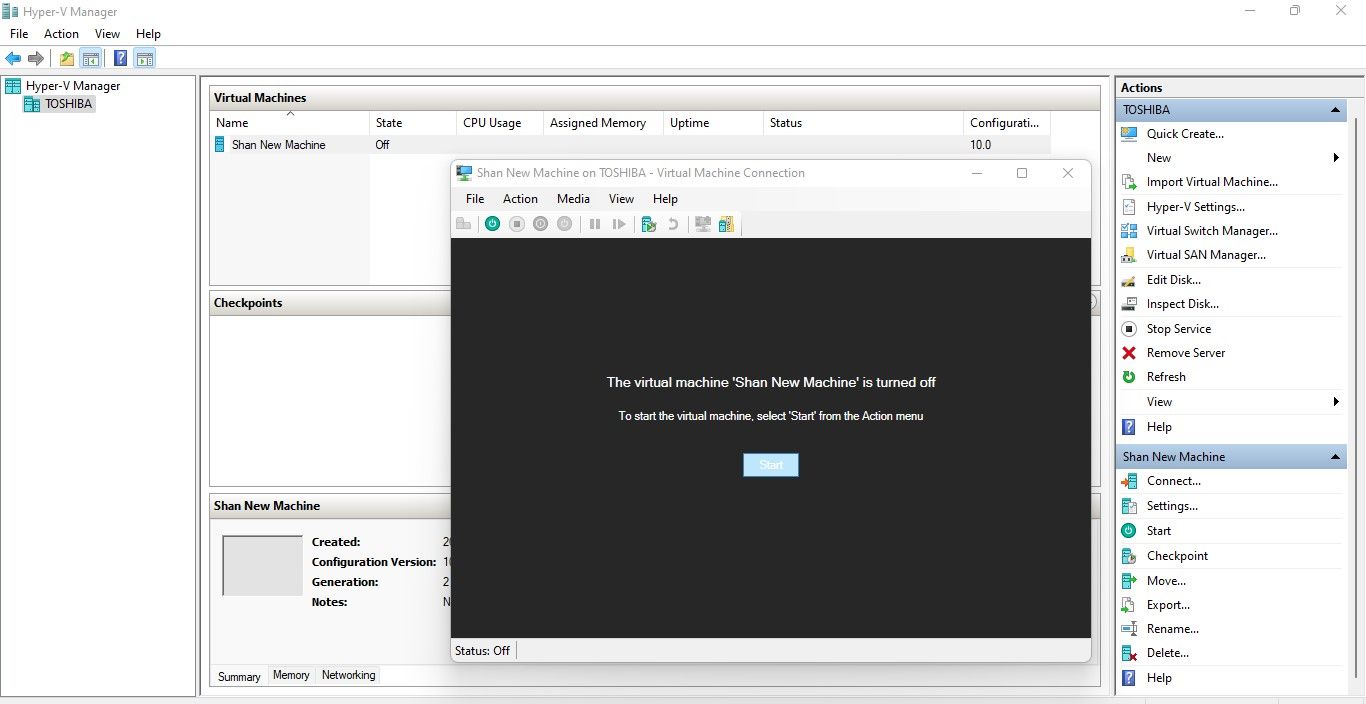
خودشه. اکنون که یک رایانه جدید روی همان لپتاپ ایجاد کردهاید، میتوانید هر چیزی را که دوست دارید بدون تأثیر بر سیستم عامل اصلی خود آزمایش کنید. Hyper-V Manager به شما اجازه می دهد چندین ماشین مجازی ایجاد کنید، سیستم عامل های مختلف را اجرا کنید و هر تعداد ماشین مجازی را که می خواهید به طور همزمان ایجاد کنید.
بیشترین بهره را از مجازی سازی ویندوز 11 ببرید
اکنون باید درک واضح تری از نحوه ایجاد یک ماشین مجازی در ویندوز 11 داشته باشید. پس از ایجاد، یک رایانه مجزا در لپ تاپ خود خواهید داشت که به شما امکان می دهد آزادانه برنامه هایی را که در اجرای آن در سیستم عامل اصلی خود تردید دارید، آزمایش کنید. توصیه می کنیم از Hyper-V Manager برای ایجاد ماشین های مجازی استفاده کنید زیرا استفاده از آن رایگان است. در غیر این صورت، می توانید از ابزارهای شخص ثالث دیگر استفاده کنید.
علاوه بر این، ویندوز یک محیط دسکتاپ مجازی داخلی به نام Windows Sandbox را به کاربران ارائه می دهد. هر کاری که در این محیط انجام می دهید تأثیر منفی بر دستگاه شما نخواهد داشت. بنابراین، اگر تنها هدف از ایجاد یک ماشین مجازی آزمایش برنامههای مشکوک جدید است، میتوانید در عوض با sandbox به این هدف برسید.