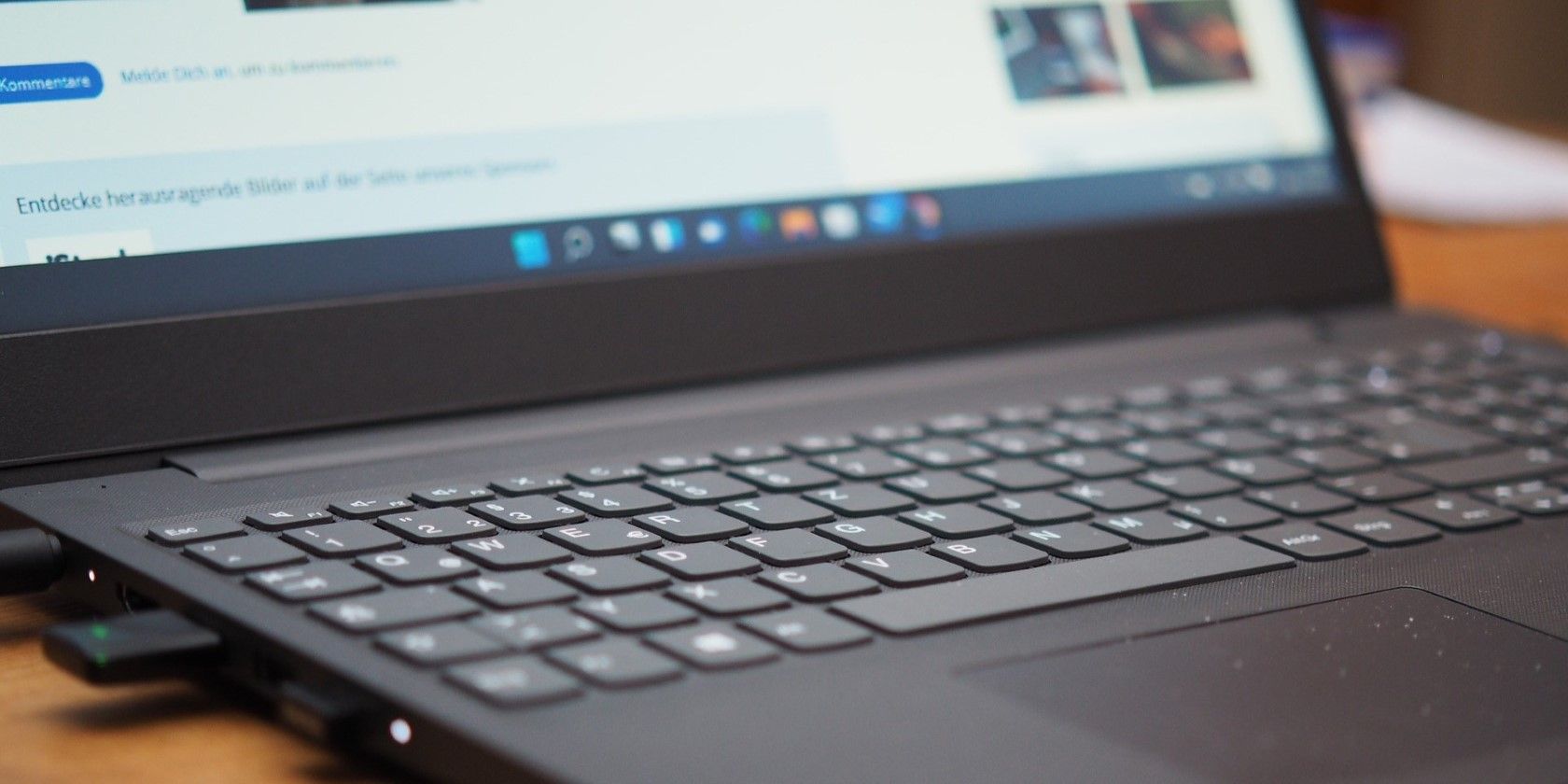اگر ویندوز با سرویس های صوتی خود مشکل دارد، از این راهنما استفاده کنید تا همه چیز به حالت اولیه خود برگردد.
اگرچه ویندوز دارای یک عیبیاب صوتی اختصاصی است که میتواند به حل بیشتر مشکلات مربوط به صدا کمک کند، اما ممکن است همیشه مؤثر نباشد. گاهی اوقات، عیبیاب صوتی ویندوز ممکن است مشکل اصلی را حل نکند و خطای «خدمات صوتی پاسخ نمیدهند» را نمایش دهد.
اگر سرویسهای صوتی رایانه ویندوز شما پاسخگو نیست، نگران نباشید. این راهنما نکات مفیدی را برای عیب یابی ارائه می دهد که به شما کمک می کند مشکل را در کوتاه ترین زمان حل کنید.
1. سرویس صوتی ویندوز را مجددا راه اندازی کنید
به طور معمول، سرویس Windows Audio به طور خودکار با بوت شدن رایانه شما شروع می شود. با این حال، اگر سرویس در هنگام راهاندازی با مشکلی مواجه شود، ممکن است خراب شود. اگر فقط یک مشکل یکباره است، راه اندازی مجدد سرویس Windows Audio باید مشکل را برطرف کند. بنابراین، شما باید با آن شروع کنید.
برای راه اندازی مجدد سرویس Windows Audio:
- Win + S را فشار دهید تا منوی جستجو باز شود.
- Services را در کادر متن تایپ کنید و Enter را فشار دهید.
- در پنجره Services، به پایین بروید تا سرویس Windows Audio را در لیست پیدا کنید. سپس روی آن راست کلیک کرده و Restart را انتخاب کنید.

2. مطمئن شوید که اجزای صوتی پشتیبانی کننده در حال اجرا هستند
سرویس Windows Audio برای عملکرد صحیح در رایانه شما به چندین مؤلفه سیستم متکی است. اگر یکی از این مؤلفهها اجرا نشود، سرویسهای صوتی ممکن است دیگر پاسخ ندهند.
در اینجا نحوه بررسی اینکه آیا سرویس های مورد نیاز در حال اجرا هستند، آمده است.
- Win + R را فشار دهید تا کادر محاوره ای Run باز شود.
- Services.msc را در قسمت Open تایپ کنید و Enter را فشار دهید.
- سرویس RPC Endpoint Mapper را در لیست پیدا کنید و روی آن دوبار کلیک کنید تا ویژگی های آن باز شود.
- روی منوی کشویی کنار Startup type کلیک کنید تا Automatic را انتخاب کنید.
- روی Apply و سپس OK کلیک کنید.
- به طور مشابه، نوع راهاندازی را برای سرویسهای Remote Procedure Call (RPC) و سرویسهای راهانداز فرآیند سرور DCOM نیز تغییر دهید.
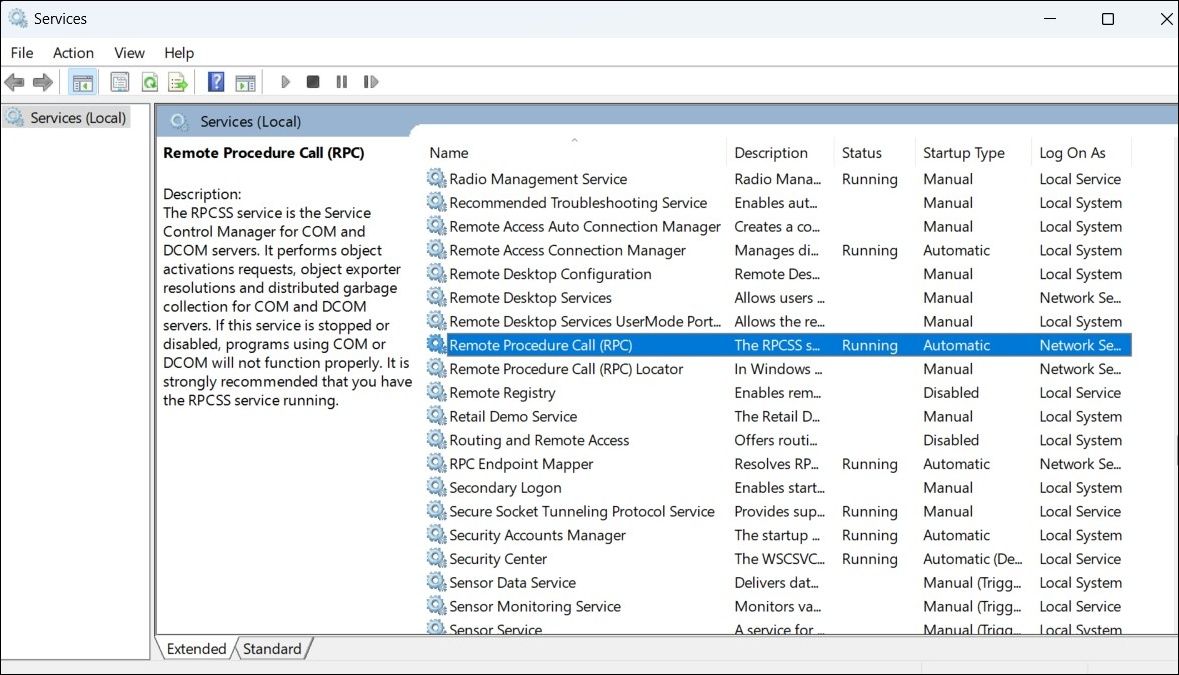
پس از این کار رایانه شخصی خود را مجدداً راه اندازی کنید و بررسی کنید که آیا مشکل همچنان وجود دارد یا خیر.
3. خدمات محلی و شبکه را با استفاده از خط فرمان اضافه کنید
یکی دیگر از کارهایی که می توانید برای حل این مشکل انجام دهید، ثبت سرویس های محلی و شبکه در ویندوز با استفاده از Command Prompt است. در اینجا مراحل برای همان است.
- روی نماد Start کلیک راست کرده یا Win + X را فشار دهید تا منوی Power User باز شود.
- ترمینال (Admin) را از لیست انتخاب کنید.
- وقتی فرمان User Account Control (UAC) ظاهر شد، Yes را انتخاب کنید.
- دستور زیر را در کنسول تایپ کنید و Enter را فشار دهید تا خدمات شبکه در system.net localgroup Administrators /add networkservice شما ثبت شود.
- اکنون دستور زیر را برای ثبت خدمات محلی اجرا کنید: net localgroup Administrators /add localservice
- از پنجره Command Prompt خارج شده و سپس کامپیوتر خود را مجددا راه اندازی کنید.
net localgroup Administrators /add networkservice
net localgroup Administrators /add localservice
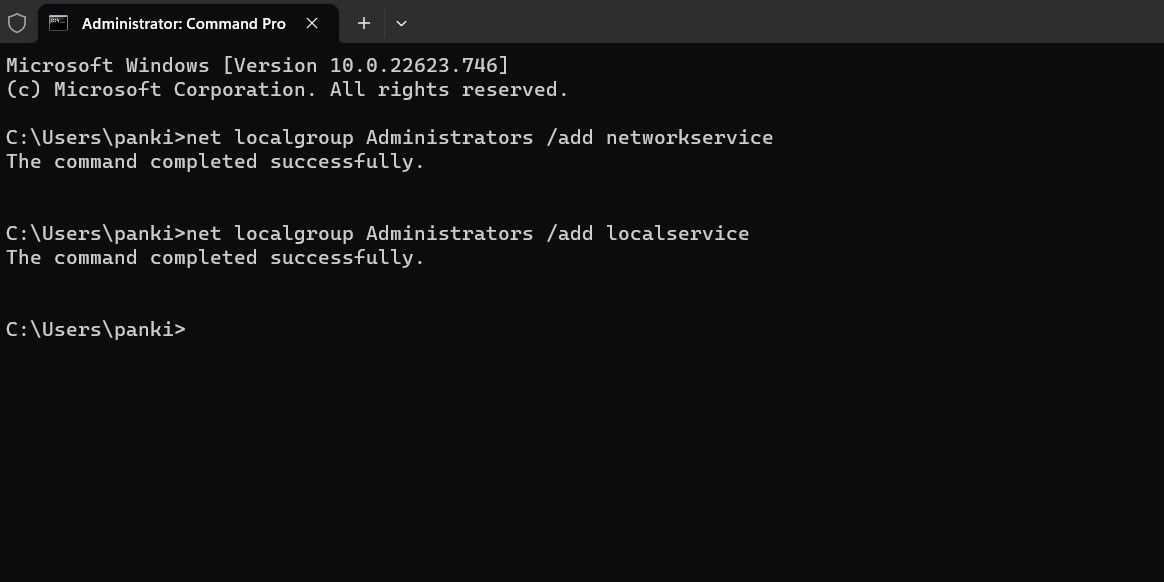
دوست دارید از Command Prompt استفاده کنید؟ راهنمای ما را برای یادگیری نحوه تسلط بر Command Prompt در ویندوز بررسی کنید.
4. درایورهای صوتی را به روز کنید
درایورهای صوتی قدیمی یا ناسازگار در رایانه شما نیز می توانند باعث اختلال در عملکرد سرویس های صوتی شوند. اگر اینطور است، به روز رسانی درایورهای صوتی در رایانه شخصی شما باید این کار را انجام دهد. اگر در این مورد به کمک نیاز دارید، راهنمای ما را در مورد نحوه به روز رسانی درایورهای صوتی در ویندوز بررسی کنید و مراحل ذکر شده در آنجا را دنبال کنید.
اگر بهروزرسانی دستی درایورهای صوتی کار خستهکنندهای به نظر میرسد، میتوانید یکی از بهترین بهروزرسانیکنندههای درایور ویندوز را برای آسانتر کردن این فرآیند دریافت کنید.
5. به درایورهای پیش فرض صدا بروید
رایانه ویندوزی شما با مجموعه ای از درایورهای صدا ارائه می شود. اگر بهروزرسانی درایورهای صوتی فعلی شما کمکی نکرد، میتوانید به درایورهای صدای پیشفرض ویندوز بروید و ببینید که آیا کار میکند یا خیر. برای این کار از مراحل زیر استفاده کنید:
- روی نماد بزرگنمایی در نوار وظیفه کلیک کنید یا Win + S را فشار دهید تا منوی جستجو باز شود.
- کنترل پنل را در کادر متن تایپ کنید و اولین نتیجه ای که ظاهر می شود را انتخاب کنید.
- به System > Advanced System Settings بروید.
- در پنجره System Properties، به تب Hardware بروید و روی دکمه Device Installation Settings کلیک کنید.
- گزینه No (ممکن است دستگاه شما مطابق انتظار کار نکند) را انتخاب کنید و روی Save Changes کلیک کنید.
- وقتی فرمان User Account Control (UAC) ظاهر شد، Yes را انتخاب کنید.
- اکنون از یکی از راه های متعدد برای باز کردن Device Manager استفاده کنید.
- کنترلرهای صدا، ویدیو و بازی را گسترش دهید.
- روی درایور صدای خود کلیک راست کرده و Uninstall device را انتخاب کنید.
- برای تایید اقدام، Uninstall را انتخاب کنید.
- در پنجره Device Manager، روی منوی Action در بالا کلیک کنید و Scan for hardware changes را از لیست انتخاب کنید.
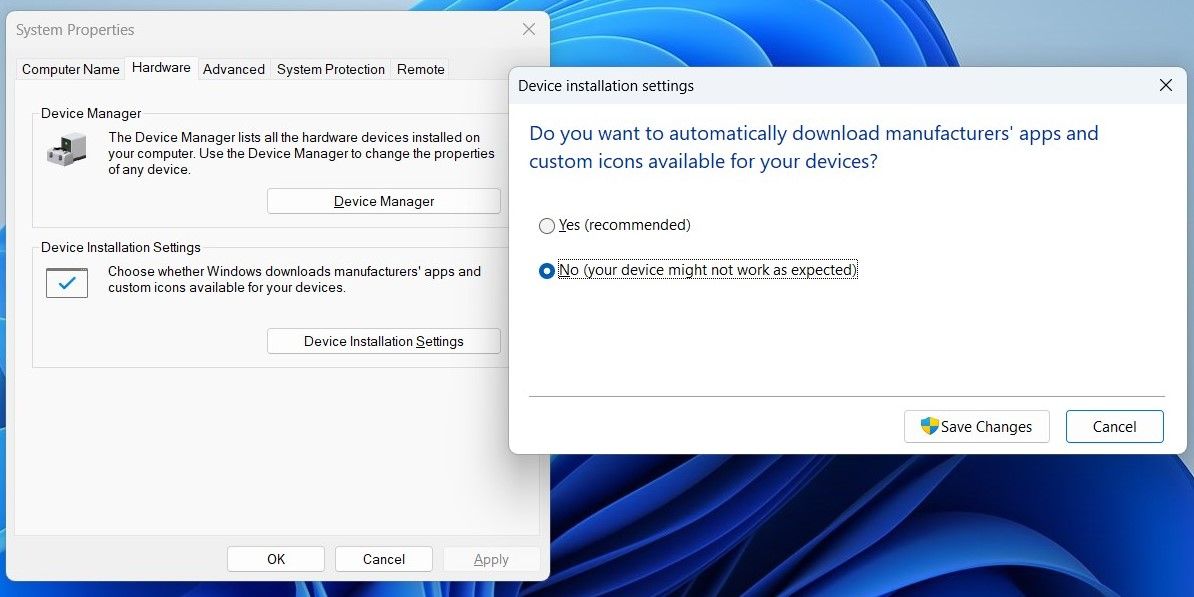
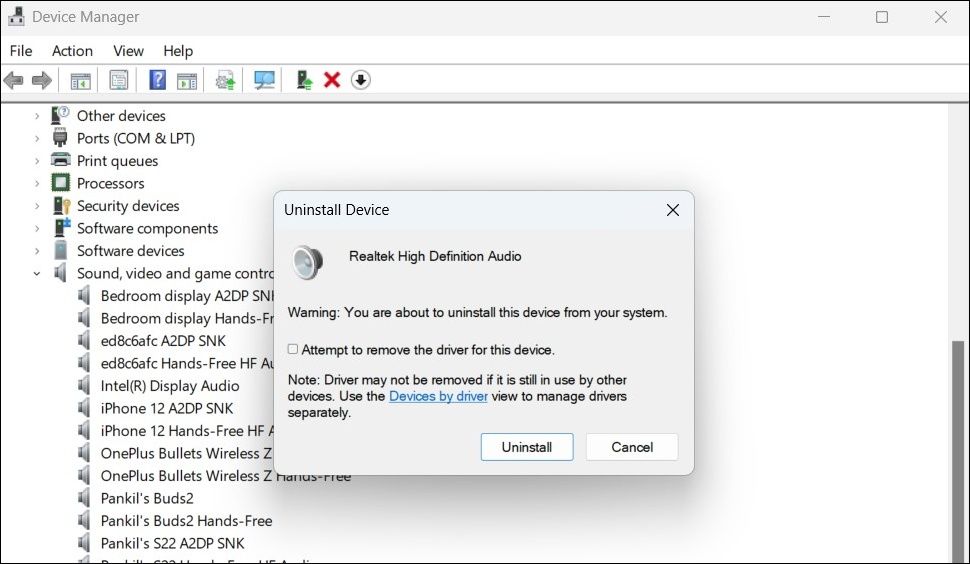
6. SFC و DISM Scans را اجرا کنید
فایلهای سیستمی خراب یا آسیبدیده در ویندوز نیز میتوانند باعث توقف پاسخگویی سرویسهای صوتی شوند. System File Checker (SFC) و Deployment Image Servicing and Management (DISM) دو ابزار ویندوز هستند که می توانند به شما در شناسایی و تعمیر چنین فایل های سیستمی کمک کنند.
اسکن SFC کامپیوتر شما را برای فایل های سیستمی مفقود یا خراب بررسی می کند، در حالی که DISM تصویر سیستم ویندوز را تعمیر می کند. می توانید این ابزارها را با استفاده از Command Prompt اجرا کنید. برای کسب اطلاعات بیشتر، راهنمای ما را در مورد نحوه تعمیر فایل های خراب ویندوز با ابزارهای داخلی ویندوز بررسی کنید و مراحل ذکر شده در آنجا را دنبال کنید.
7. بازیابی سیستم را انجام دهید
System Restore یک ویژگی مفید در ویندوز است که یک نسخه پشتیبان از کل سیستم شما در فواصل از پیش تعریف شده ایجاد می کند. این می تواند به شما کمک کند تا سیستم خود را به نقطه قبل از بروز مشکل بازیابی کنید.
System Restore تغییرات اخیر ایجاد شده در رایانه شما را لغو می کند و مشکل را برای همیشه حل می کند. نگران نباشید، این فرآیند هیچ یک از داده های شخصی شما را تحت تاثیر قرار نمی دهد.
برای انجام بازیابی سیستم در ویندوز، از این مراحل استفاده کنید:
- روی نماد Start کلیک راست کرده و از لیست Run را انتخاب کنید.
- sysdm.cpl را در کادر تایپ کرده و Enter را فشار دهید.
- در پنجره System Properties، به تب System Protection بروید.
- روی System Restore کلیک کنید.
- روی Next کلیک کنید.
- قبل از اینکه مشکل برای اولین بار ظاهر شود یک نقطه بازیابی را انتخاب کنید و Next را بزنید.
- تمام جزئیات را بررسی کنید و روی Finish کلیک کنید.

منتظر بمانید تا ویندوز راه اندازی مجدد شود و به نقطه بازیابی مشخص شده برگردید. پس از آن، خدمات صوتی باید به خوبی کار کنند.
تعمیر خدمات صوتی در ویندوز آسان است
اگر سرویس های صوتی ویندوز به طور ناگهانی پاسخگو نباشند، ممکن است گیج کننده باشد. در بیشتر موارد، راه اندازی مجدد دستی سرویس های صوتی باید مشکل را حل کند. اگر نه، ممکن است مجبور شوید مشکل اسکن فایلهای سیستم یا انجام بازیابی سیستم را داشته باشید.
گفتنی است، اگر هیچ یک از راه حل های بالا کار نمی کند، می توانید به عنوان آخرین راه حل، رایانه ویندوز خود را مجدداً تنظیم کنید یا یک ارتقاء در محل انجام دهید.