کوچک کردن ویندوز را یک به یک متوقف کنید و با این نکات به سرعت به دسکتاپ خود برسید.
بسیاری از کاربران نیاز به دسترسی مکرر به نرم افزارها، پوشه ها و میانبرهای فایل در قسمت های دسکتاپ خود در ویندوز 11 دارند. هنگامی که تعداد زیادی پنجره باز دارید، کوچک کردن همه آنها در یک زمان دقیقاً راه ایده آلی برای دسترسی به دسکتاپ شما نیست.
خوشبختانه، لازم نیست هر بار که نیاز به مشاهده قسمت دسکتاپ ویندوز دارید، این کار را انجام دهید. در اینجا چند روش مختلف برای نمایش سریع دسکتاپ ویندوز 11 وجود دارد.
1. نحوه نمایش دسکتاپ با کلیک کردن روی دکمه Show Desktop
ویندوز 11، مانند بسیاری از نسخه های قبلی خود، دکمه Show desktop را در نوار وظیفه خود قرار داده است. آن دکمه نسبتا کوچک در سمت راست نوار وظیفه است. به سختی قابل توجه است، اما وقتی مکان نما را روی آن میبرید، مانند تصویر زیر، باید راهنمای ابزار «نمایش دسکتاپ» را ببینید. با کلیک بر روی آن دکمه، تمام پنجره های باز برای نمایش سریع دسکتاپ به حداقل می رسد.

پس از پنهان کردن همه آنها با آن دکمه، مجبور نیستید به صورت دستی پنجره ها را دوباره باز کنید. در عوض، برای بار دوم روی دکمه Show desktop کلیک کنید. با انجام این کار، تمام پنجره هایی که قبلا به حداقل رسیده بودند، بازیابی می شوند.
این ویژگی باید بهطور پیشفرض در ویندوز 11 فعال باشد. با این حال، اگر دکمه Show desktop فعال نباشد، نمیتوانید آن را فشار دهید. اگر آن دکمه کار نمی کند، آن ویژگی را در مراحل زیر روشن کنید:
- در جایی از نوار وظیفه ویندوز 11 کلیک راست کنید تا تنظیمات نوار وظیفه را انتخاب کنید.
- برای مشاهده گزینههای بیشتر روی رفتارهای نوار وظیفه کلیک کنید.
- سپس گزینه Select the far of the taskbar to show the desktop را انتخاب کنید.
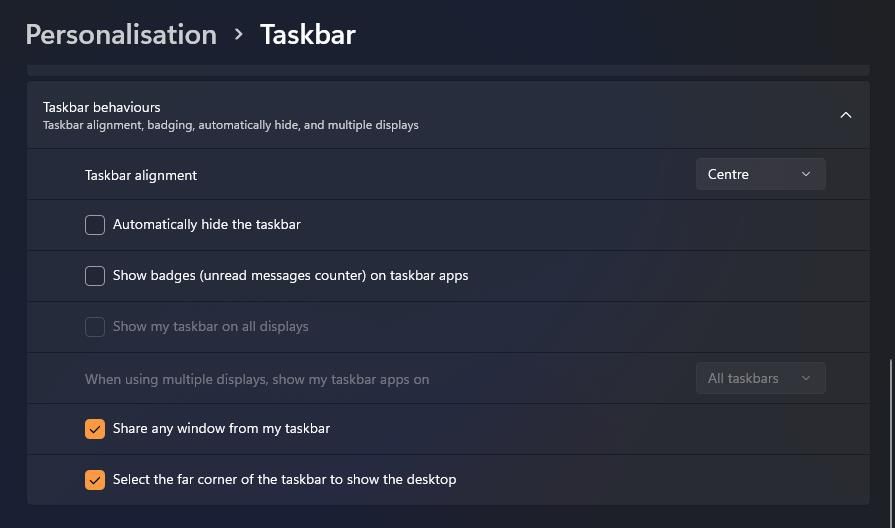
2. نحوه نمایش دسکتاپ با میانبر نوار وظیفه سفارشی
بنابراین دکمه پیش فرض Show desktop کمی کوچک است. آیا یک دکمه جایگزین کمی بزرگتر برای نمایش سریع دسکتاپ ترجیح می دهید؟ اگر بله، می توانید میانبر نوار وظیفه سفارشی بزرگتر و بهتری را تنظیم کنید که به سرعت دسکتاپ را به این صورت نشان دهد:
- روی قسمتی از دسکتاپ خود که در آن میانبر وجود ندارد کلیک راست کرده و New را انتخاب کنید.
- Shortcut را در زیر منوی New انتخاب کنید.
- پوسته explorer.exe:::{3080F90D-D7AD-11D9-BD98-0000947B0257} را در کادر Type the location of item وارد کنید.
- Next را فشار دهید تا به مرحله نهایی جادوگر بروید.
- عنوان پیش فرض کاوشگر و ورودی Show desktop را در کادر Type a name پاک کنید.
- برای افزودن میانبر Show desktop، Finish را انتخاب کنید.
- روی Show desktop shortcut کلیک راست کنید تا Show more options > Pin to taskbar را انتخاب کنید.
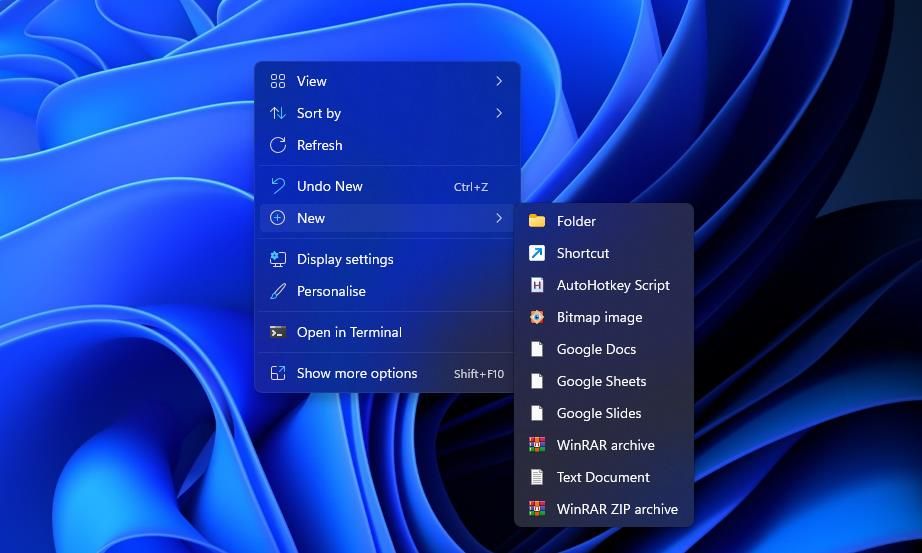
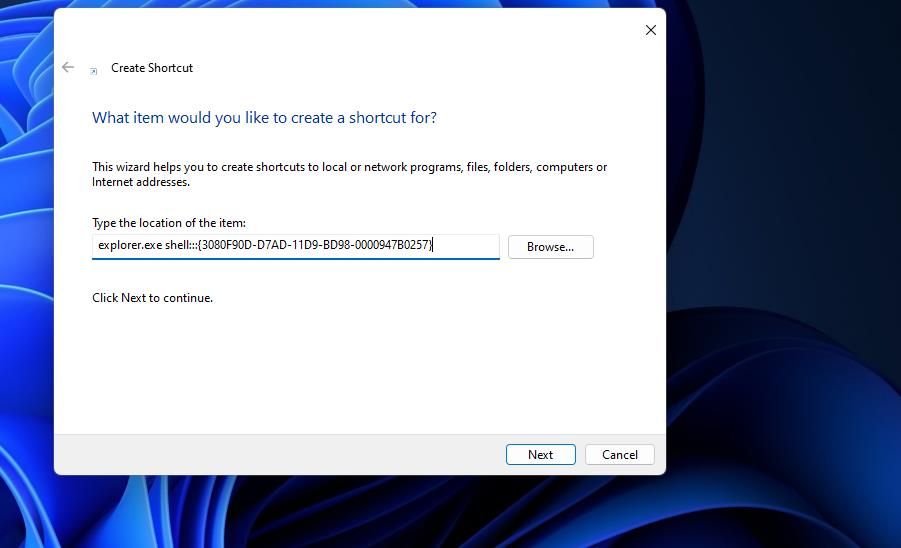
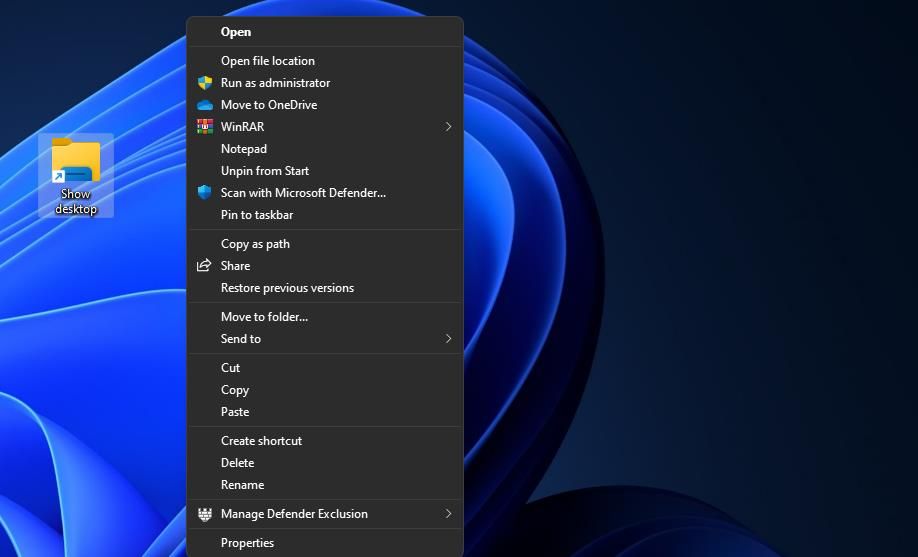
اکنون می توانید روی دکمه بزرگتر نمایش نوار وظیفه دسکتاپ کلیک کنید تا تمام پنجره های باز پنهان شود. میانبر یک نماد کتابخانه پوشه پیش فرض خواهد داشت که با دکمه File Explorer مطابقت دارد. بنابراین، ایده خوبی است که نماد میانبر Show desktop را قبل از پین کردن آن به نوار وظیفه تغییر دهید. به این ترتیب می توانید یک نماد متفاوت به آن میانبر اضافه کنید:
- روی نماد Show desktop کلیک راست کرده و گزینه Properties را برای آن میانبر انتخاب کنید.
- روی Change Icon کلیک کنید تا پنجره ای ظاهر شود که از آن می توانید نمادها را انتخاب کنید.
- نماد دکمه Show desktop ویندوز XP را که مستقیماً در زیر نشان داده شده است انتخاب کنید.
- برای افزودن نماد روی OK > Apply کلیک کنید.
- سپس OK را انتخاب کنید تا پنجره خواص بسته شود و میانبر را به نوار وظیفه پین کنید.
![]()
همچنین می توانید یک میانبر برای نمایش دسکتاپ به منوی Start پین کنید. منوی زمینه کلاسیک را برای نمایش میانبر دسکتاپ بیاورید. سپس به جای نوار وظیفه گزینه منوی Pin to Start را انتخاب کنید.
3. نحوه نمایش دسکتاپ با منوی Power User
منوی Power User شامل میانبرهای مفید متعددی برای باز کردن ابزارهای ویندوز 11 است. همچنین می توانید نمایش دسکتاپ را از آن منو انتخاب کنید. برای مشاهده منوی Power User کلید Windows + X را فشار دهید. سپس گزینه Desktop را در آنجا انتخاب کنید تا تمام پنجره های باز پنهان شود.
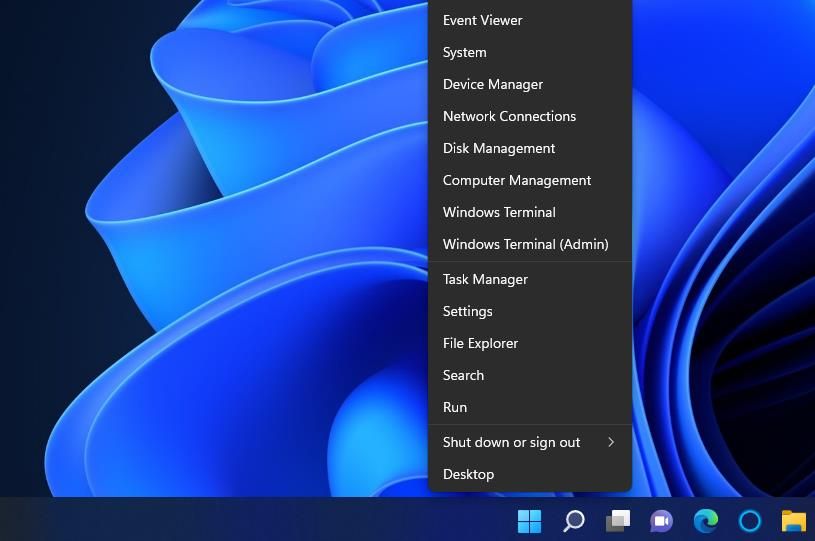
4. نحوه نمایش دسکتاپ با یک گوشه داغ
Hot corners یک ویژگی macOS است که با آن کاربران میتوانند با حرکت مکاننمای خود به گوشههای صفحه نمایش، اقداماتی را انجام دهند. شما می توانید چنین قابلیتی را با WinXCorners به ویندوز 11 اضافه کنید. با نصب و اجرای آن نرمافزار، میتوانید گوشهای از صفحه نمایش تنظیم کنید تا وقتی مکاننما را روی دسکتاپ حرکت میدهید، نمایش داده شود.
راهنمای ما برای افزودن گوشه های داغ به ویندوز 11 دستورالعمل های کاملی را در مورد نحوه تنظیم یک گوشه داغ برای نمایش دسکتاپ با WinXCorners ارائه می دهد.
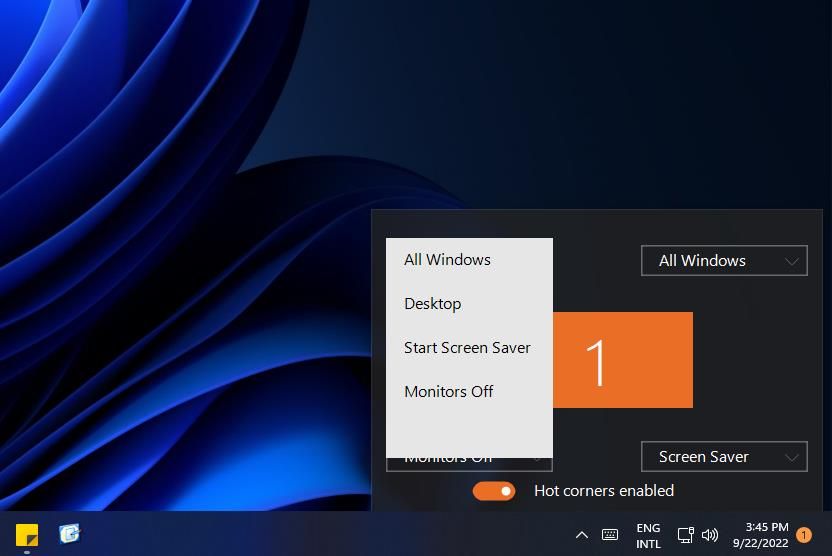
5. نمایش دسکتاپ با میانبرهای صفحه کلید
برای نمایش سریع دسکتاپ ویندوز 11 می توانید سه میانبر صفحه کلید را فشار دهید. کلید میانبر نمایش دسکتاپ Win + D است. با فشار دادن ترکیب کلید Win + D، دسکتاپ زمانی که قابل مشاهده نیست نشان داده می شود. هنگامی که ناحیه دسکتاپ قابل مشاهده باشد، آن کلید میانبر پنجره های باز شده قبلی را بازیابی می کند.
از طرف دیگر، می توانید با فشار دادن همزمان Win + M به سرعت دسکتاپ را نشان دهید. با فشار دادن آن کلید ترکیبی، تمام پنجره های باز به حداقل می رسد. با این حال، آن میانبر صفحهکلید وقتی دوباره فشار داده میشود، مانند نمایش کلید میانبر دسکتاپ، همه پنجرهها را بازیابی نمیکند. شما باید Win + Shift + M را فشار دهید تا تمام پنجره ها به حداکثر برسند.
Win + ، (کلید کاما) یک کلید میانبر برای ویژگی Peek است که می توانید برای مشاهده سریع دسکتاپ آن را فشار دهید. با این حال، آن میانبر صفحه کلید فقط تا زمانی که کلیدهای آن را نگه دارید دسکتاپ را نشان می دهد. هنگامی که کلیدهای کلید میانبر را آزاد می کنید، پنجره های نرم افزار به طور خودکار دوباره ظاهر می شوند. بنابراین، با فشار دادن میانبر صفحه کلید نمی توانید به دسکتاپ دسترسی پیدا کنید.
6. نحوه نمایش دسکتاپ با تاچ پد و حرکات لمسی
ژستهای لمسی و پد لمسی، کشیدن انگشتی هستند که با آنها میتوانید اقدامات مختلفی را در ویندوز 11 راهاندازی کنید. میتوانید از این حرکات در دستگاههای صفحه لمسی و پدهای لمسی استفاده کنید که در بسیاری از صفحهکلیدهای لپتاپ (و برخی از رایانههای رومیزی رایانههای شخصی) گنجانده شدهاند. آنها در لپتاپها و تبلتهای 2 در 1 مانند لپتاپهای سرفیس مایکروسافت بسیار مفید هستند.
می توانید به سرعت دسکتاپ را با یک حرکت لمسی/پد لمسی نشان دهید. برای انجام این کار، صفحه نمایش یا صفحه لمسی دستگاه خود را با سه انگشت خود به طور همزمان به پایین بکشید. سپس میتوانید با کشیدن انگشت روی صفحه یا صفحه لمسی با سه انگشت دوباره همه پنجرههای باز را نشان دهید.
توجه داشته باشید که حرکات لمسی/تاچ پد باید در ویندوز 11 فعال باشند تا بتوانید از آنها استفاده کنید. همانطور که در صفحه «اشارات لمسی برای ویندوز» مایکروسافت توضیح داده شده است، میتوانید حرکات را از بخشهای Touchpad و Touch در برنامه تنظیمات فعال و پیکربندی کنید. راهنمای ما در مورد ژستهای تاچ پد ویندوز 11 همچنین شامل جزئیاتی درباره نحوه فعال کردن تاچپدها میشود.
نمایش دسکتاپ ویندوز 11 در یک چشم بهم زدن
تمام این روشها به شما امکان میدهند تا هر زمان که نیاز بود، دسکتاپ ویندوز 11 را به صورت فلش نشان دهید. آنها مطمئناً راه های بسیار راحت تری برای نمایش دسکتاپ نسبت به کوچک کردن دستی همه پنجره های باز هستند. بنابراین، هر روشی را برای نمایش ناحیه دسکتاپ در ویندوز 11 که بیشتر دوست دارید انتخاب کنید.
