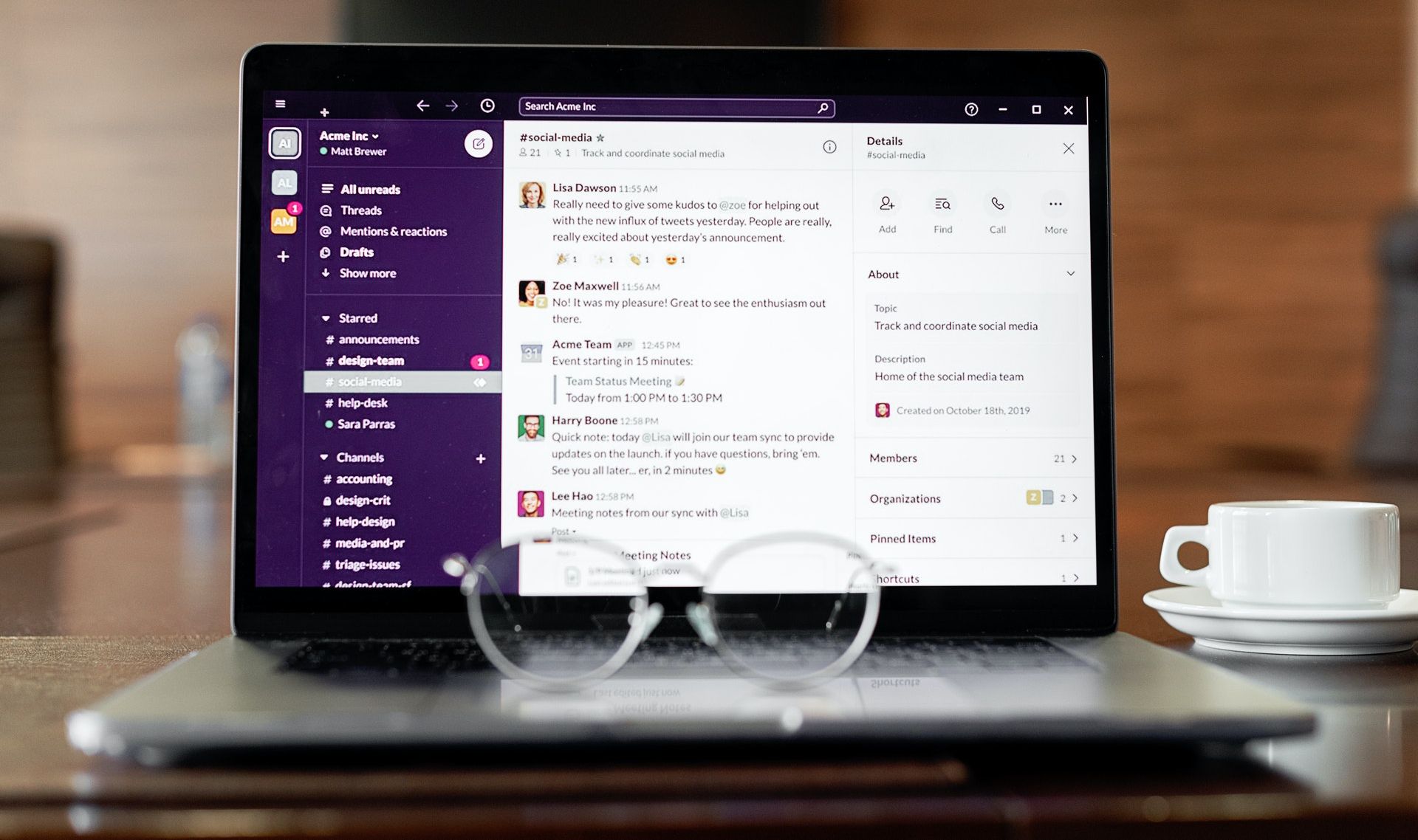آیا ویندوز 11 عمر باتری لپ تاپ شما را می جود؟ در اینجا نحوه حذف چند دقیقه ارزشمند آورده شده است.
آیا اخیراً به ویندوز 11 ارتقا داده اید یا دستگاه جدیدی با سیستم عامل جدید مایکروسافت نصب کرده اید؟ اگر اینطور است، شما در انتظار درمان هستید. این جدیدترین نسخه ویندوز به کاربران بهینه سازی باتری بهتر از نسخه های قبلی را نوید می دهد.
متأسفانه، مانند هر نرم افزار دیگری، به روز رسانی های اولیه با باگ ها و مشکلاتی همراه هستند. گاهی اوقات ممکن است یک اشکال ناخوشایند بر عمر باتری دستگاه شما تأثیر بگذارد و به سرعت آن را تخلیه کند. اما، ناراحت نباش در اینجا تنظیماتی وجود دارد که می توانید برای بهبود عمر باتری دستگاه خود انجام دهید و به شما امکان می دهد از سیستم ویندوز 11 خود نهایت استفاده را ببرید.
6 نکته برای بهبود عمر باتری ویندوز 11
چند ترفند مختلف وجود دارد که می توانید برای بهبود عمر باتری در ویندوز 11 از به روز رسانی سیستم گرفته تا تغییر تنظیمات برق آن استفاده کنید.
1. سیستم خود را به روز نگه دارید
یک سیستم عامل قدیمی می تواند برای دستگاه شما مضر باشد. جدا از تهدیدات امنیتی، می تواند مشکلات سیستمی را ایجاد کند که باتری شما را به سرعت تخلیه می کند. این به ویژه برای سیستم جدیدی مانند ویندوز 11 صادق است.
بنابراین، بهروزرسانی رایانه به مایکروسافت اجازه میدهد تا حفرههای امنیتی را اصلاح کند، ویژگیهای جدید اضافه کند و عملکرد سیستم را بهبود بخشد. در درازمدت، این امر باعث می شود سیستم کارآمدتر کار کند و در نتیجه توان مصرفی آن را کاهش می دهد.
برای بررسی بهروزرسانیهای ویندوز 11، مراحل زیر را دنبال کنید:
- ابتدا کلیدهای Win + I را فشار دهید تا تنظیمات باز شود.
- در پانل سمت چپ صفحه تنظیمات، روی Windows update کلیک کنید.
- سپس، روی بررسی بهروزرسانیها کلیک کنید. این به سیستم شما اجازه می دهد تا نسخه های جدیدتر را اسکن کند تا بتوانید آنها را در سیستم خود نصب کنید.
- در صورت وجود به روز رسانی، آنها را دانلود و نصب کنید.
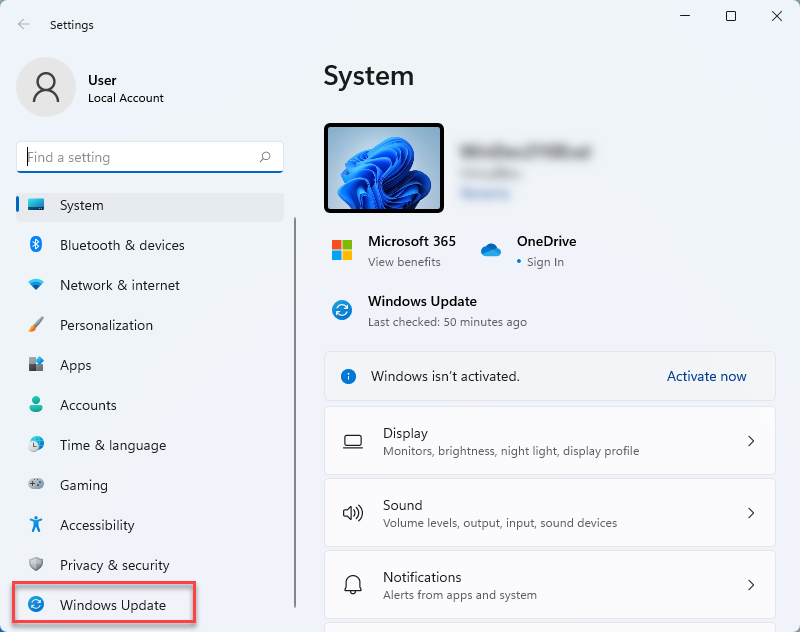
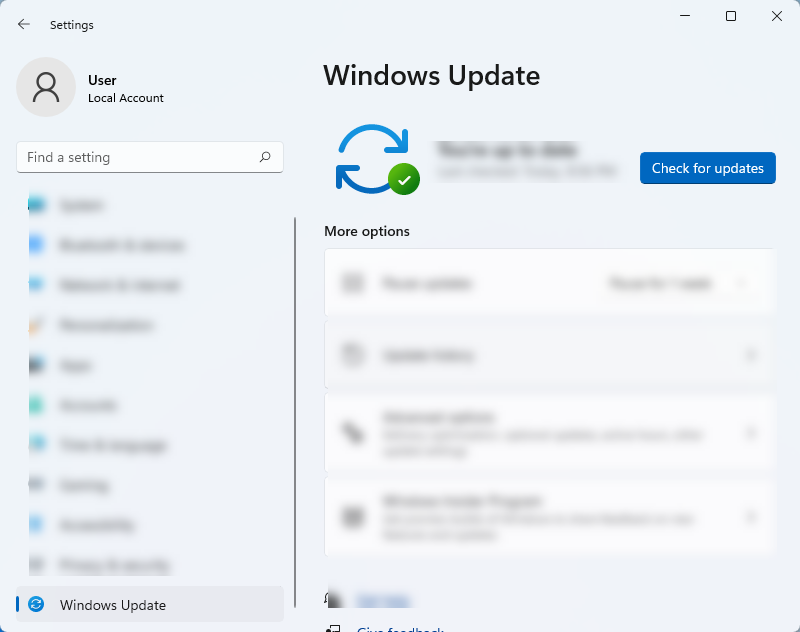
مطالب مرتبط: چرا آخرین به روز رسانی ویندوز روی رایانه شخصی من نمایش داده نمی شود؟
2. تنظیمات نمایش را تغییر دهید
صفحه نمایش شما یکی از پر انرژی ترین اجزای لپ تاپ شما است. به عنوان مثال، هر چه روشنایی بیشتر باشد، باتری شما سریعتر خالی میشود. به همین دلیل است که اگر می خواهید باتری خود را ذخیره کنید، صفحه خود را کم نور کنید. در اینجا نحوه تغییر تنظیمات نمایشگر آمده است:
- تنظیمات را با فشار دادن Win + I باز کنید.
- سپس روی System > Display کلیک کنید.
- در زیر صفحه نمایش، از نوار لغزنده زیر Brightness برای تنظیم روشنایی دستگاه استفاده کنید.
3. از Battery Saver استفاده کنید
مانند ویندوز 10، ویندوز 11 نیز دارای حالت صرفه جویی در باتری خود است که به شما این امکان را می دهد تا با تنظیم خودکار روشنایی صفحه نمایش، محدود کردن اعلان ها و فعالیت پس زمینه، بیشتر از باتری خود استفاده کنید. همچنین این امکان را دارید که وقتی باتری شما به درصد معینی رسید، این ویژگی را به طور خودکار روشن کنید. برای فعال کردن ویژگی Battery Saver مراحل زیر را دنبال کنید:
- در قسمت تنظیمات، روی System > Power & Battery کلیک کنید.
- روی دکمه جابهجایی در زیر «بهینهسازی باتری» کلیک کنید تا به صورت دستی روشن شود.
- اگر میخواهید این ویژگی را بهطور خودکار فعال کنید، درصد باتری مورد نظر خود را در منوی کشویی فعال کردن ذخیرهکننده باتری بهطور خودکار در انتخاب کنید. این به باتری بهینهساز اجازه میدهد تا زمانی که باتری شما به درصد مورد نظر شما رسید، درست روشن شود.
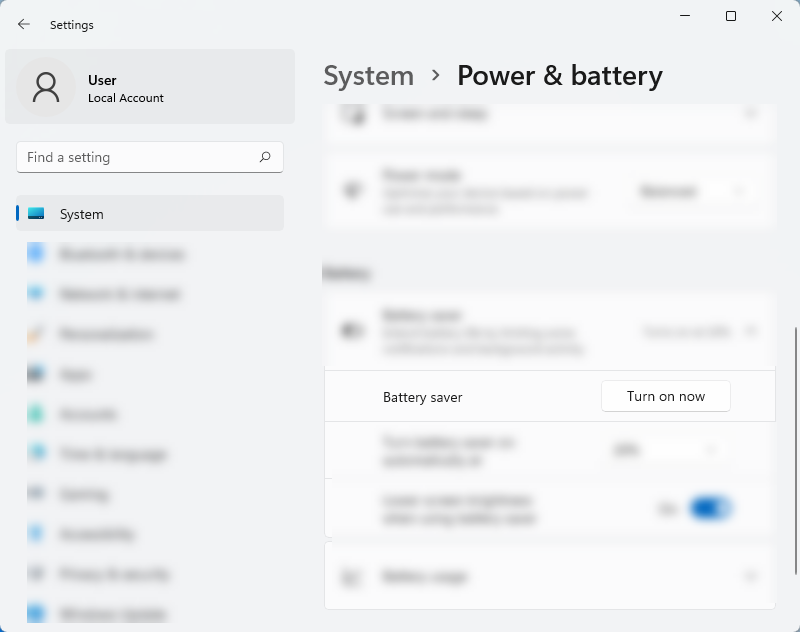
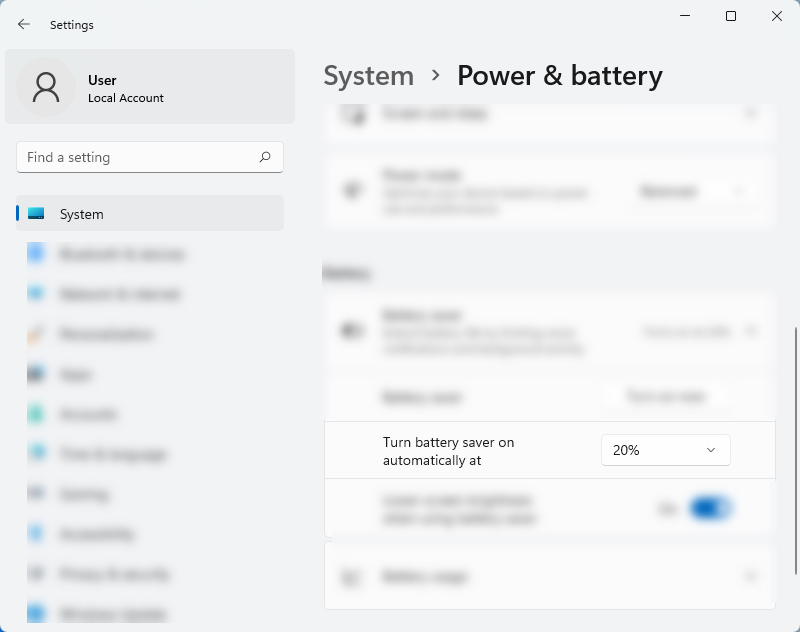
مطالب مرتبط: بهترین ابزار برای تجزیه و تحلیل سلامت باتری لپ تاپ
4. مصرف برق سیستم خود را سفارشی کنید
مصرف برق به انرژی اطلاق می شود که لپ تاپ از لحظه شارژ کامل مصرف می کند. اساساً، تمام پردازشها و محاسباتی که دستگاه شما انجام میدهد، اجزای آن را تحت فشار قرار میدهد و از باتری انرژی میخواهد.
سیستم ویندوز 11 به شما این امکان را می دهد که از بین طرح های قدرت قالب بندی شده خود انتخاب کنید. در اینجا آنها هستند:
- بهترین عملکرد: این طرح قدرت برای افرادی که میخواهند زمان اجرای باتری را برای بهبود سرعت و پاسخدهی دستگاه خود کاهش دهند، بهترین است. با این حال، این کار باتری شما را سریعتر از معمول تخلیه میکند.
- بهترین بهره وری انرژی: این حالت عمر باتری بیشتری نسبت به تنظیمات پیش فرض سیستم شما ارائه می دهد. با این حال، ممکن است اجرای برخی از برنامه ها در پس زمینه را متوقف کند و روشنایی رایانه شما را کنترل کند.
- متعادل: این حالت برق پیشفرض است و ترکیبی از بهترین باتری و بهترین عملکرد است.
برای بهبود طول عمر باتری دستگاه ویندوز 11 خود، مراحل زیر را دنبال کنید تا حالت برق پیشفرض خود را به بهترین طرح بهرهوری انرژی تغییر دهید:
- تنظیمات را با فشار دادن Win+ I باز کنید. همچنین میتوانید روی نماد شروع > تنظیمات کلیک کنید.
- سپس روی System > Power & Battery کلیک کنید.
- در حالت Power، بهترین بهره وری انرژی را انتخاب کنید.
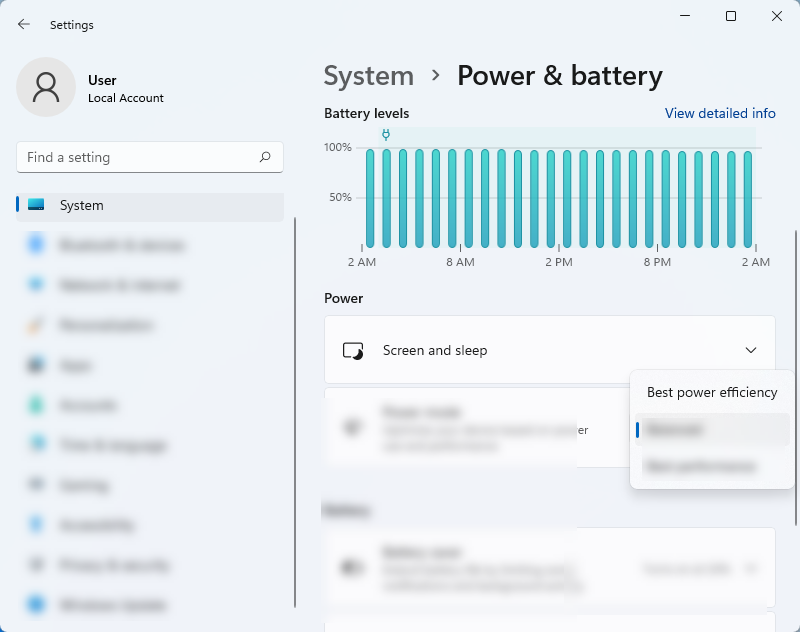
توجه: در دسترس بودن این تنظیم به سخت افزار و سازنده لپ تاپ شما بستگی دارد. برخی از دستگاه ها این گزینه را ندارند.
مطالب مرتبط: چگونه عمر باتری لپ تاپ را با برنامه های برق سفارشی ویندوز افزایش دهیم
اگر دوست ندارید از طرح های قدرت قالب در ویندوز 11 استفاده کنید، می توانید بسته به استفاده خود طرح خود را ایجاد کنید. در اینجا چگونه است:
- کنترل پنل را با فشار دادن Win + R باز کنید. سپس عبارت control را تایپ کرده و Enter را فشار دهید.
- در کنترل پنل، روی گزینه کشویی کنار View by کلیک کنید و Large Icons را انتخاب کنید.
- سپس از منوی کنترل پنل روی گزینه Power Options کلیک کنید.
- در بخش Power Options، روی Change plan settings کلیک کنید.
- سپس روی Change advanced power settings کلیک کنید.
- از این پنجره Power Options، می توانید تنظیماتی را انتخاب کنید که نشان می دهد می خواهید رایانه شما چگونه برق مصرف کند. به عنوان مثال، می توانید تنظیم کنید که هارد دیسک شما پس از مدتی عدم فعالیت خاموش شود. همچنین اگر از طرح برق سفارشی خود راضی نیستید، می توانید آن را به تنظیمات پیش فرض بازگردانید. پس از اتمام کار، روی Apply و سپس Okay کلیک کنید.
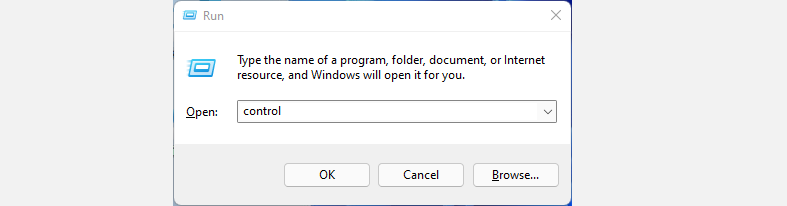
![]()
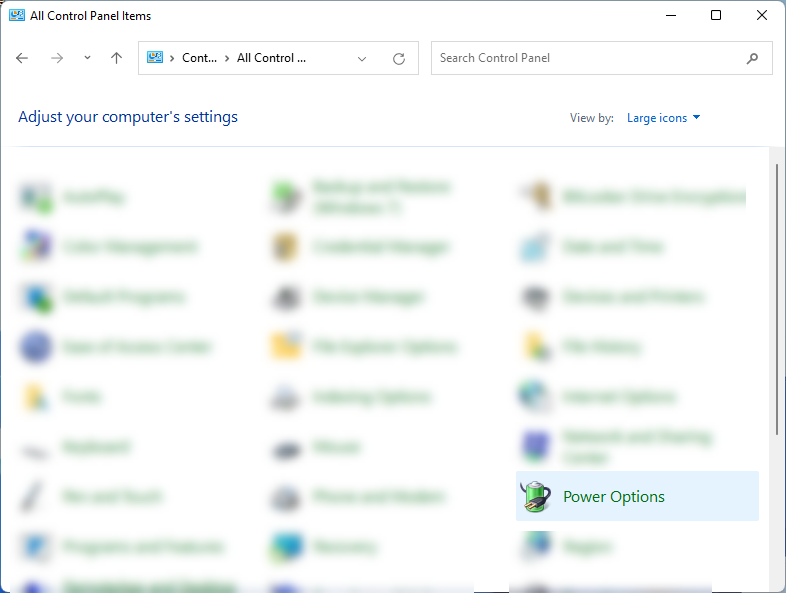
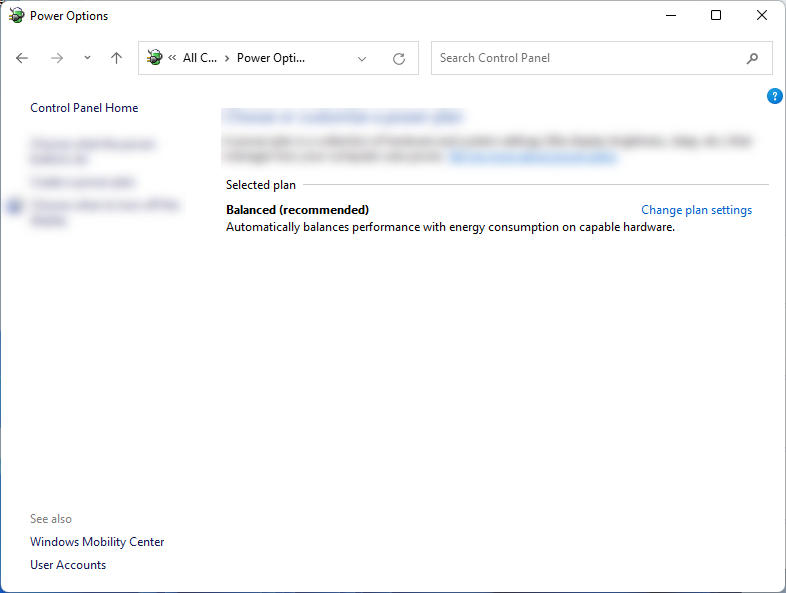
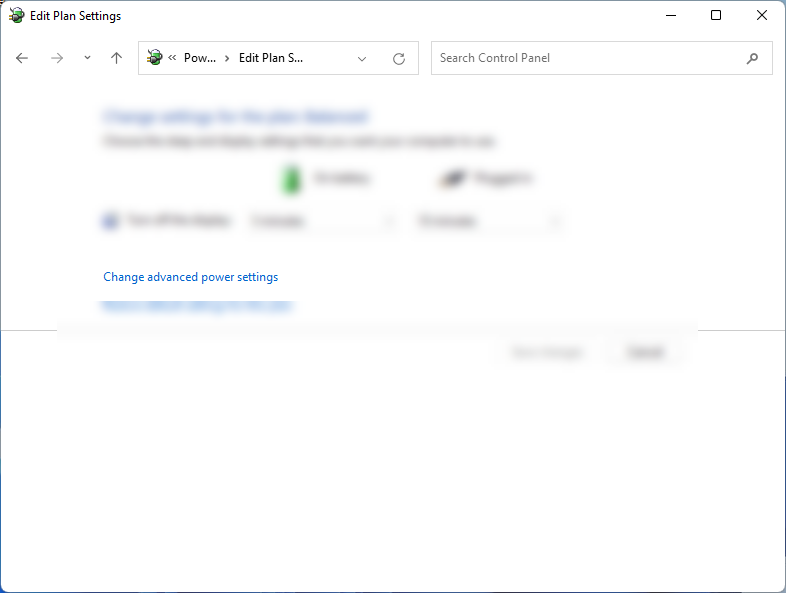
5. فعالیت پس زمینه برخی از برنامه ها را تغییر دهید
اجرای بیش از حد برنامه ها در پس زمینه می تواند باتری شما را به سرعت تخلیه کند. یک راه عالی برای بهبود عمر باتری، جلوگیری از اجرای برخی از برنامهها در پسزمینه است، بهویژه برنامههایی که مورد نیاز نیستند. در اینجا نحوه
- کلیدهای Windows + I را فشار داده و نگه دارید تا تنظیمات باز شود.
- در مرحله بعد، روی سیستم > برق و باتری کلیک کنید.
- در بخش «استفاده از باتری»، بررسی کنید که کدام برنامهها ممکن است در پسزمینه باتری بیشتری مصرف کنند. برای برنامههایی که به شما امکان مدیریت فعالیت پسزمینه را میدهند، نماد سه نقطه عمودی و سپس مدیریت فعالیت پسزمینه را انتخاب کنید.
- در صفحه تنظیمات برنامه، تنظیمات را در قسمت Let this app run in background تغییر دهید.
مرتبط: اشتباهات رایج که سرعت رایانه شخصی ویندوز شما را کاهش می دهد (و در عوض چه کاری باید انجام دهید)
6. رایانه خود را سریعتر بخوابانید
یکی دیگر از راه های عالی برای بهبود باتری دستگاه، خاموش کردن خودکار سیستم در زمانی که از آن استفاده نمی کنید، است. بهترین راه برای انجام این کار، کوتاه کردن مدت زمان انتظار خواب است. برای مثال، به جای اینکه یک ساعت یا بیشتر منتظر بمانید تا دستگاه به طور خودکار بخوابد، دوره انتظار را به 30 دقیقه یا بیشتر کاهش دهید. در اینجا نحوه انجام این کار آمده است:
- تنظیمات را از طریق منوی Start یا با فشار دادن Win + I باز کنید.
- سپس روی سیستم > برق و باتری کلیک کنید. در قسمت Screen and sleep، میتوانید انتخاب کنید که سیستم ویندوز 11 شما چه مدت در حالت غیرفعال و بدون استفاده منتظر بماند تا نمایشگر به طور خودکار خاموش شود. شما همچنین می توانید انتخاب کنید که حتی زمانی که رایانه شما به برق وصل است، همین کار را انجام دهید.
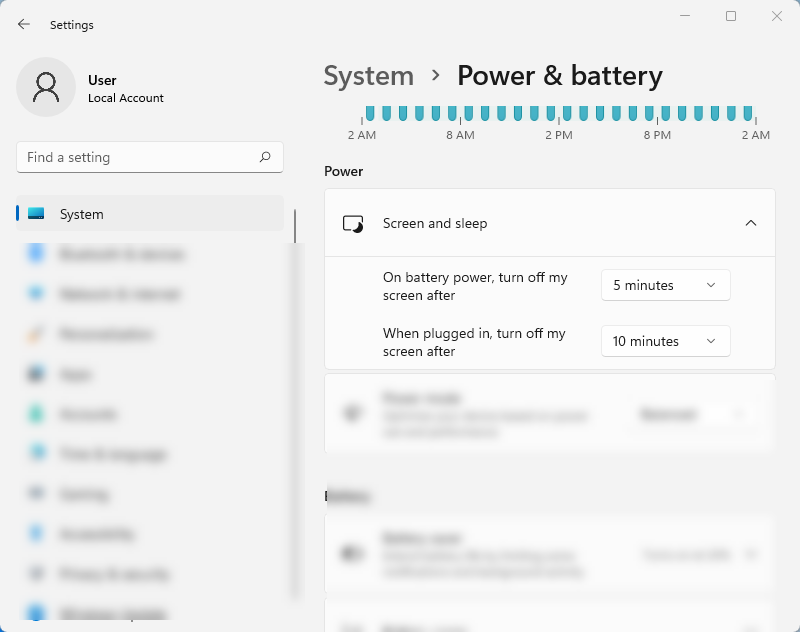
از عمر باتری بهتر در ویندوز 11 لذت ببرید
بهبود عمر باتری دستگاه ویندوز 11 شما آسان است، به خصوص اگر بدانید چه اجزا و برنامه هایی بیشتر عمر آن را مصرف می کنند. استفاده از برنامه داخلی ویندوز مطمئناً می تواند عمر باتری شما را به همراه ویژگی ذخیره باتری افزایش دهد. با این حال، هیچ چیز بهتر از این نیست که شارژر خود را همیشه همراه خود داشته باشید تا باتری دستگاه شما از بین نرود.