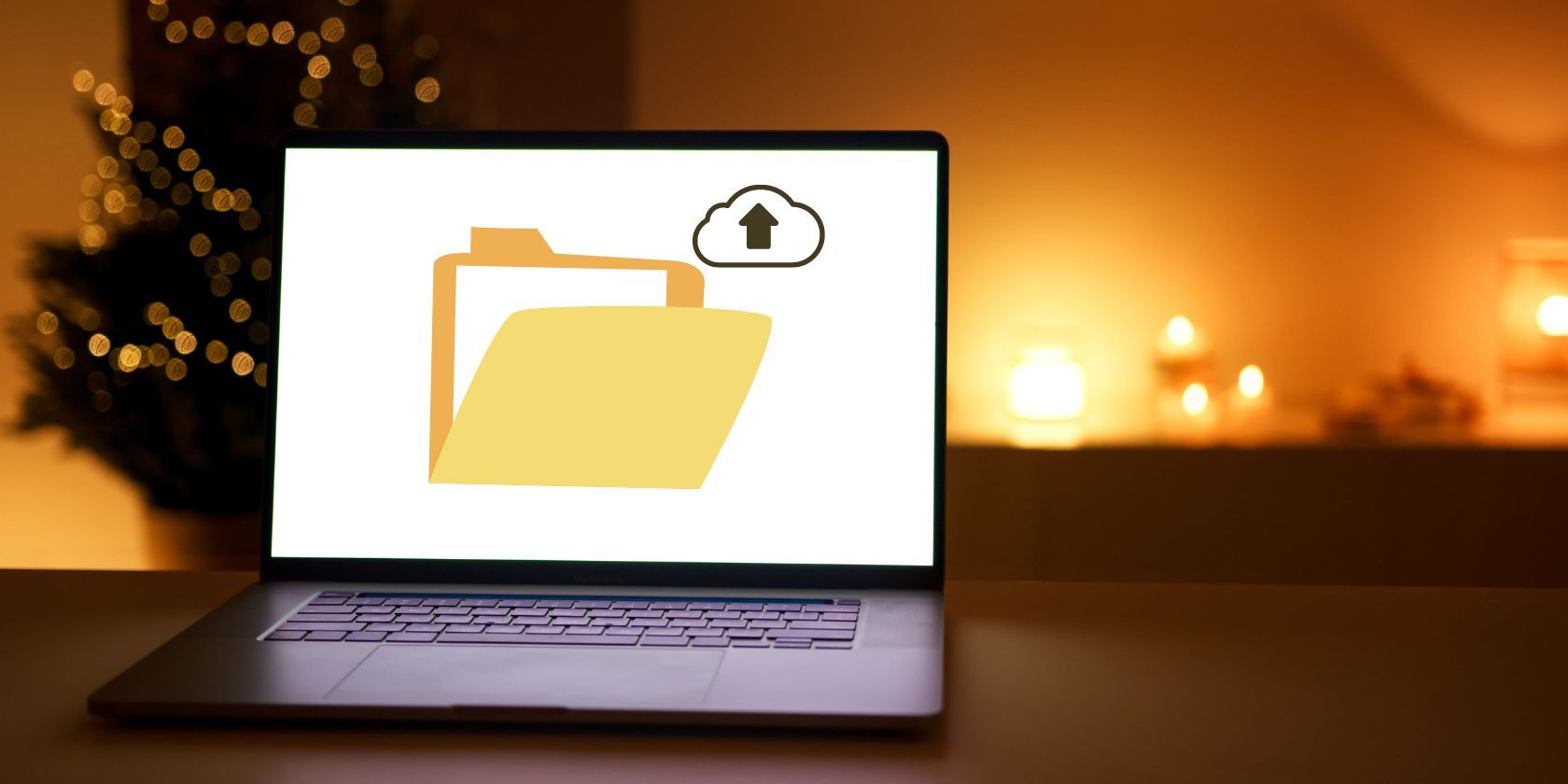با File History در ویندوز 11 از فایل ها و پوشه های خود به صورت خودکار نسخه پشتیبان تهیه کنید.
ایجاد پشتیبانگیری معمولی از دادههای خود توصیه رایجی است که در اینترنت میشنوید. اما، اجازه دهید با آن روبرو شویم، تعداد کمی از ما به ایجاد چندین نسخه از کار/دادههای مهم اهمیت میدهیم. ما بسیار به آن یک کپی از فایل ذخیره شده روی دیسک متکی هستیم. با این حال، زمانی که با خرابی سیستم، خرابی یا خرابی دیسک مواجه می شوید، مشکلات ایجاد می شود.
میتوانید از فایلها و پوشههای مهم نسخه پشتیبان تهیه کنید، اما انجام دستی آنها کار سختی است. خب، ویندوز 11 (و برخی از نسخههای قدیمیتر) ویژگی File History را ارائه میکند که پشتیبانگیری معمولی ایجاد میکند. ما توضیح خواهیم داد که چگونه می توانید تاریخچه فایل را در ویندوز 11 تنظیم کنید تا به طور خودکار از داده های خود نسخه پشتیبان تهیه کنید.
تاریخچه فایل در ویندوز 11 چیست؟
مایکروسافت برای ارائه گزینه ای برای ایجاد پشتیبان گیری خودکار، File History را با ویندوز 8 معرفی کرد. ایده این بود که کپی های تکراری از داده های ذخیره شده در پوشه های انتخابی درایو C: در یک دستگاه ذخیره سازی دیگر ایجاد شود.
سابقه فایل از اسناد، موسیقی، تصاویر، بارگیریها، ویدیوها، فایلهای OneDrive آفلاین و پوشههای دسکتاپ پشتیبانگیری میکند. تنها چیزی که نیاز دارید یک دستگاه ذخیره سازی USB مانند یک درایو فلش یا یک هارد دیسک خارجی است که همیشه باید به سیستم شما متصل باشد.
نحوه تنظیم و استفاده از تاریخچه فایل در ویندوز 11
ابتدا باید ویژگی File History را در سیستم ویندوز 11 خود فعال کنید. برای اطلاعات بیشتر، راهنمای ما در مورد نحوه فعال یا غیرفعال کردن تاریخچه فایل در ویندوز را بررسی کنید.
برای تنظیم پشتیبانگیری از تاریخچه فایل در سیستم خود، مراحل زیر را تکرار کنید:
- Win + R را فشار دهید تا کادر دستور Run اجرا شود. FileHistory را در قسمت ورودی متن تایپ کنید و کلید enter را فشار دهید.
- صفحه کنترل پنل تاریخچه فایل راه اندازی می شود. از آنجایی که برای اولین بار است که این ویژگی را تنظیم می کنید، به طور پیش فرض غیر فعال خواهد بود.
- یک دستگاه ذخیره سازی USB خارجی (Pen Drive یا External Hard Drive) را به سیستم خود وصل کنید.
- اکنون روی دکمه Turn On کلیک کنید تا File History در سیستم ویندوز 11 شما فعال شود.
- File History شروع به کپی کردن فایل ها در درایو حافظه خارجی از این مکان ها می کند – کتابخانه ها، دسکتاپ، مخاطبین و موارد دلخواه.
- اگر می خواهید دوباره یک نسخه پشتیبان ایجاد کنید، روی گزینه Run Now کلیک کنید.
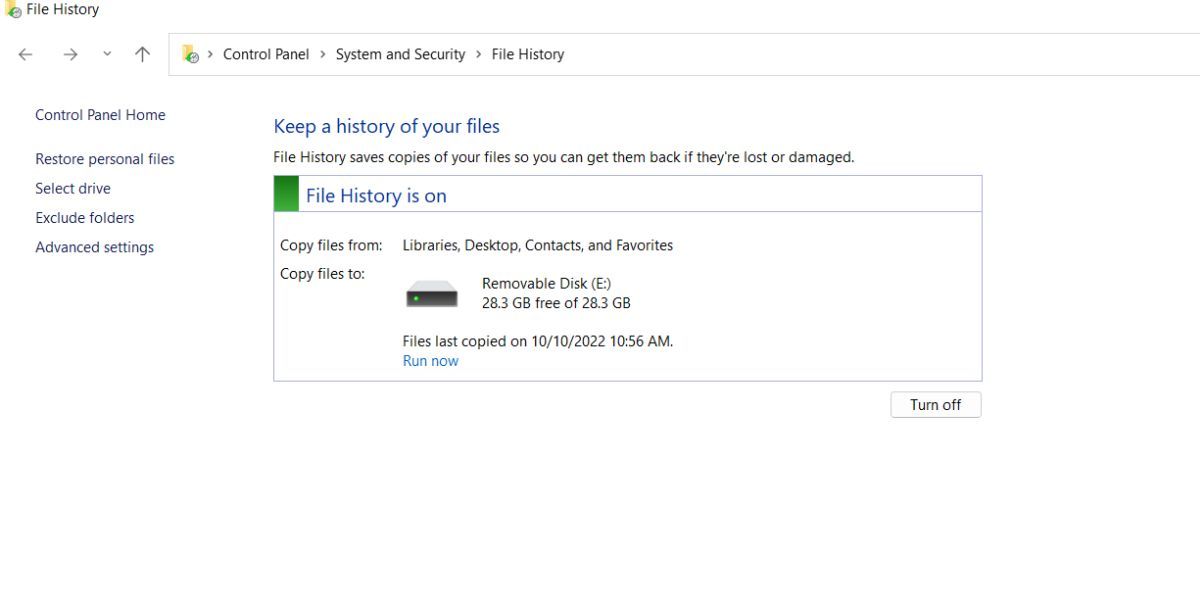
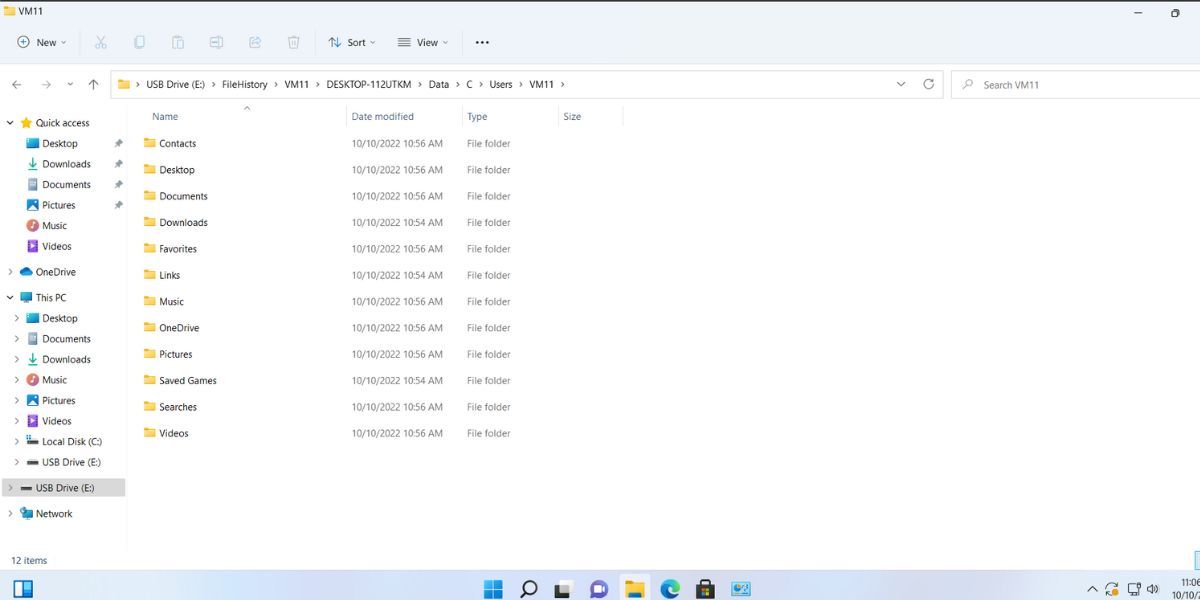
File History روی سیستم شما راه اندازی و اجرا می شود. از تمام فایل های ذخیره شده در پوشه های Libraries، Desktop، Contact و Favorites نسخه پشتیبان تهیه می کند. علاوه بر این، File History از پوشه های Downloads، Saved Games و One Drive نیز نسخه پشتیبان تهیه می کند.
نحوه پیکربندی تنظیمات پشتیبان گیری در تاریخچه فایل
File History آماده و در حال اجرا است، اما هنوز باید چند تغییر ایجاد کنید. در اینجا نحوه انجام آن آمده است.
- Win + R را فشار دهید تا کادر دستور Run اجرا شود. FileHistory را در قسمت ورودی متن تایپ کنید و کلید enter را فشار دهید.
- حال به قسمت سمت چپ رفته و روی گزینه Advanced Settings کلیک کنید.
- می توانید فرکانس پشتیبان گیری را تغییر دهید و فایل ها را تا زمانی که بخواهید حفظ کنید. به گزینه Save copies of files بروید. به طور پیش فرض روی Every hour تنظیم می شود. بر روی لیست کشویی کلیک کنید تا گزینه های بیشتری نشان داده شود.
- گزینه مدت زمان مناسب برای نیازهای پشتیبان خود را انتخاب کنید.
- سپس به گزینه Keep saved versions بروید. بک آپ های ذخیره شده در درایو خارجی را تا زمانی که بخواهید حفظ می کند. به طور پیش فرض روی Forever تنظیم شده است. عوضش نکن
- اگر می خواهید نسخه های پشتیبان قدیمی فایل ها و پوشه ها را حذف کنید، روی گزینه Clean up versions کلیک کنید. تمام نسخه های قدیمی به جز آخرین نسخه پشتیبان را حذف می کند.
- اکنون روی دکمه ذخیره تغییرات کلیک کنید تا تنظیمات جدید ذخیره شود.
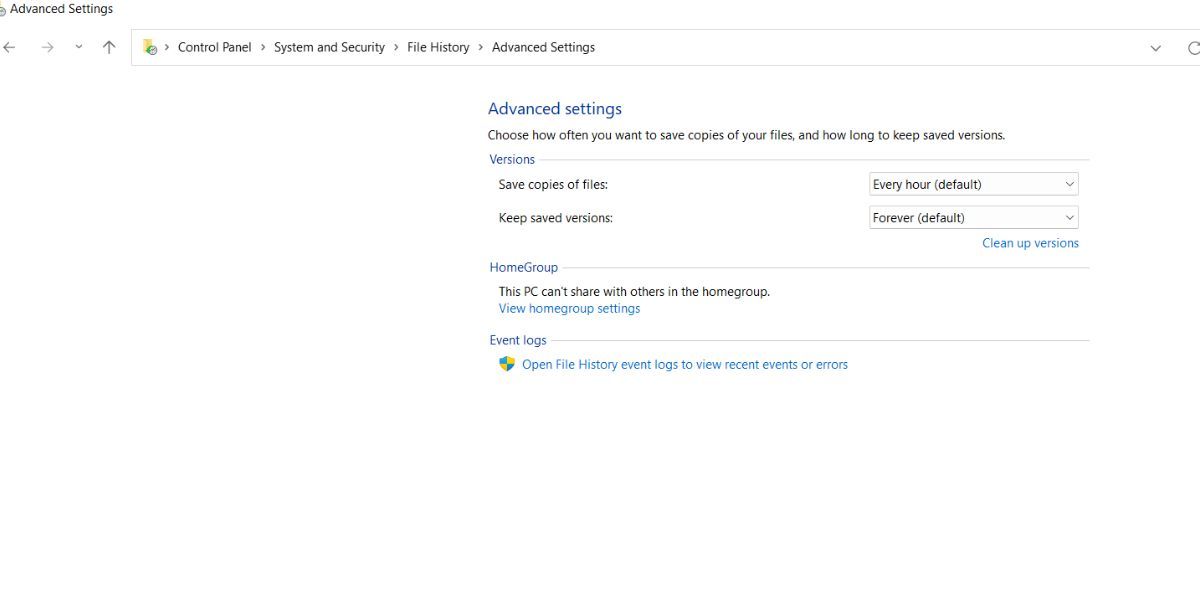
نحوه انتخاب درایو برای تاریخچه فایل
هنگامی که یک درایو ذخیرهسازی را به File History اختصاص میدهید، به حافظه پیشفرض آن تبدیل میشود. اما اگر میخواهید یک درایو ذخیرهسازی بزرگتر به File History اضافه کنید، میتوانید این کار را نیز انجام دهید. به یاد داشته باشید که فقط از یک درایو می توانید برای ذخیره محتویات File History استفاده کنید.
- Win + R را فشار دهید تا کادر دستور Run اجرا شود. FileHistory را در قسمت ورودی متن تایپ کنید و کلید enter را فشار دهید.
- صفحه کنترل پنل تاریخچه فایل راه اندازی می شود. روی گزینه Select Drive واقع در قسمت سمت چپ کلیک کنید.
- همه درایوهای ذخیره سازی موجود در لیست نشان داده می شوند. روی دستگاه ذخیره سازی USB که می خواهید برای تاریخچه فایل استفاده کنید کلیک کنید.
- File History از شما می پرسد که آیا می خواهید فایل های قدیمی را به درایو جدید منتقل کنید. برای ادامه روی دکمه Yes کلیک کنید.
- سپس بر روی دکمه OK کلیک کنید تا تغییرات شما ذخیره شود.

نحوه افزودن پوشه به تاریخچه فایل
انتخاب پیشفرض پوشههایی که File History پشتیبانگیری میکند برای هر کاربر کافی نیست. بنابراین، اگر میخواهید تاریخچه فایل از آن نسخه پشتیبان تهیه کند، باید به صورت دستی یک پوشه دیگر اضافه کنید.
در اینجا نحوه افزودن یک پوشه به File History در ویندوز 11 آمده است:
- Win + E را فشار دهید تا File Explorer روی سیستم شما راه اندازی شود. اکنون به محل پوشه ای که می خواهید به File History اضافه کنید بروید. ما یک پوشه به نام “تست” برای اهداف نمایشی ایجاد کرده ایم.
- روی پوشه کلیک راست کرده و گزینه های بیشتری را از منوی زمینه انتخاب کنید. سپس بر روی گزینه Include in Library کلیک کنید.
- هر یک از پوشه ها را از لیست گزینه های موجود انتخاب کنید. ما پوشه Documents را انتخاب کردیم.
- File Explorer پوشه Test را به پوشه Documents در کتابخانه ها اضافه می کند. روی پوشه Document واقع در زیر Libraries در قسمت Navigation کلیک کنید تا آن را تأیید کنید.
- اکنون در کنترل پنل به ویژگی File History رفته و روی گزینه Run Now کلیک کنید تا یک نسخه پشتیبان جدید ایجاد شود.
- درایو USB را در فایل اکسپلورر مرور کنید و به پوشه Data دسترسی پیدا کنید. پوشه ای که به کتابخانه ها اضافه کردید در اینجا ظاهر می شود. اکنون، File History شامل محتویات پوشه جدیدی است که به آن اضافه کرده اید.
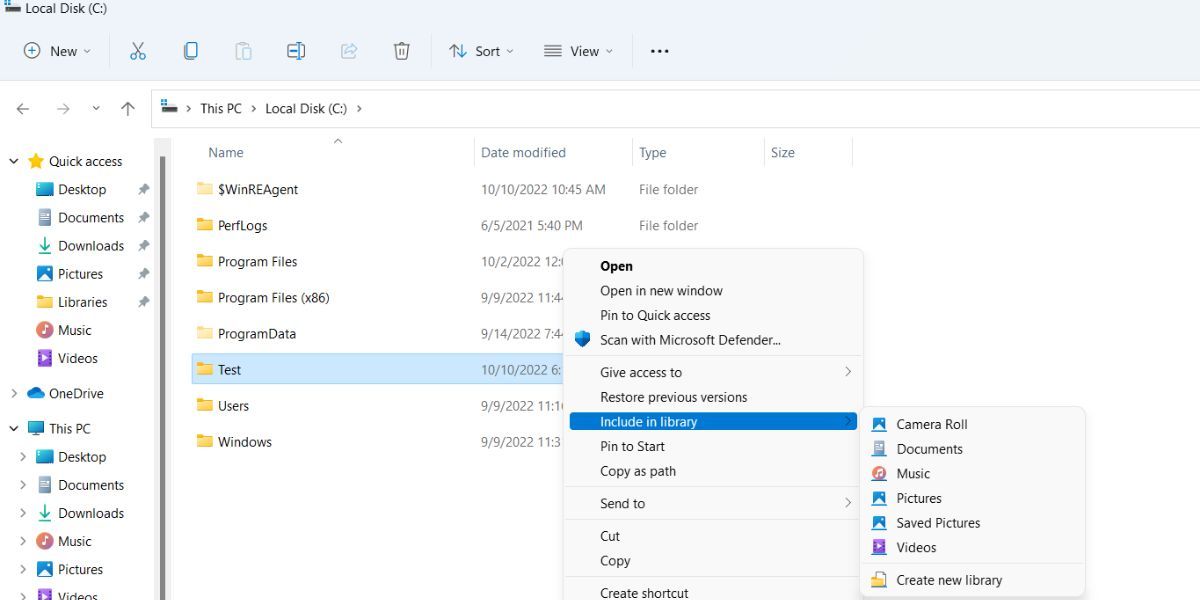
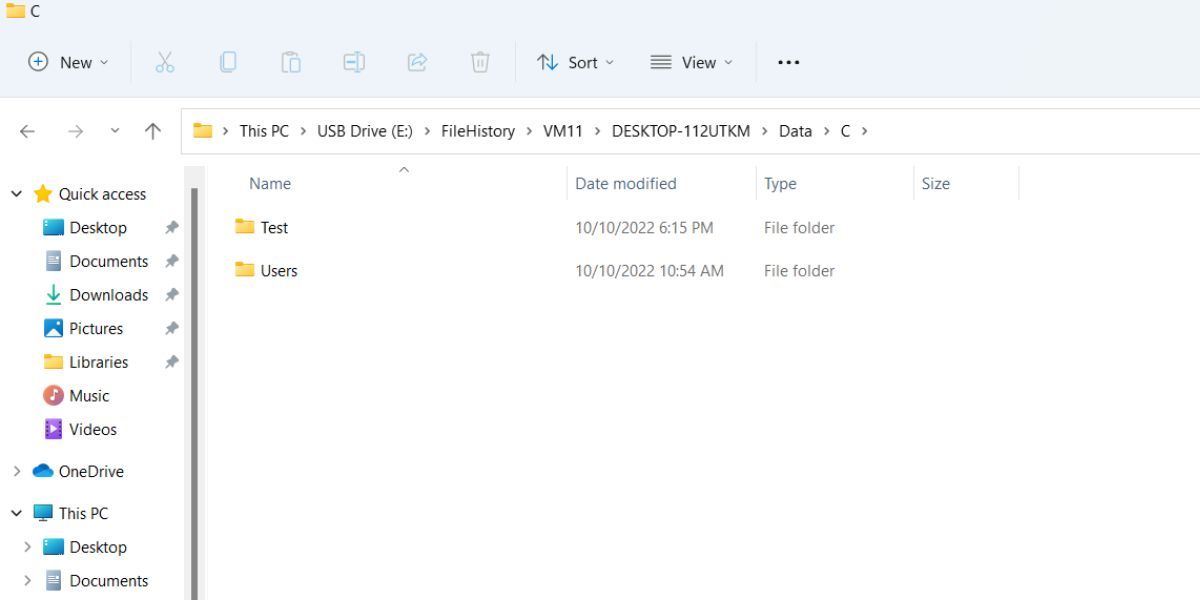
نحوه حذف پوشه ها از تاریخچه فایل
ممکن است نخواهید از تمام پوشه ها با استفاده از File History نسخه پشتیبان تهیه کنید. اگر از درایو USB استفاده کنید، پوشههای بزرگتر مانند بارگیریهای موقت و ویدیوها میتوانند به سرعت فضای دیسک را پر کنند. بنابراین، بهتر است آن پوشه هایی را که از نظر بک آپ گیری اهمیتی ندارند حذف کنید.
در اینجا نحوه حذف یک پوشه از تاریخچه فایل آورده شده است:
- کنترل پنل را باز کنید و به ویژگی File History بروید. سپس بر روی گزینه Exclude Folders کلیک کنید.
- بر روی دکمه افزودن کلیک کنید تا یک پوشه به لیست حذف اضافه شود.
- File Explorer را مرور کنید و روی دکمه Select Folder کلیک کنید تا آن را به لیست اضافه کنید.
- سپس روی دکمه Save Changes کلیک کنید تا تنظیمات شما ذخیره شود.
- پنجره برنامه را ببندید. هنگام ایجاد نسخه پشتیبان بعدی، File History پوشه را حذف می کند.
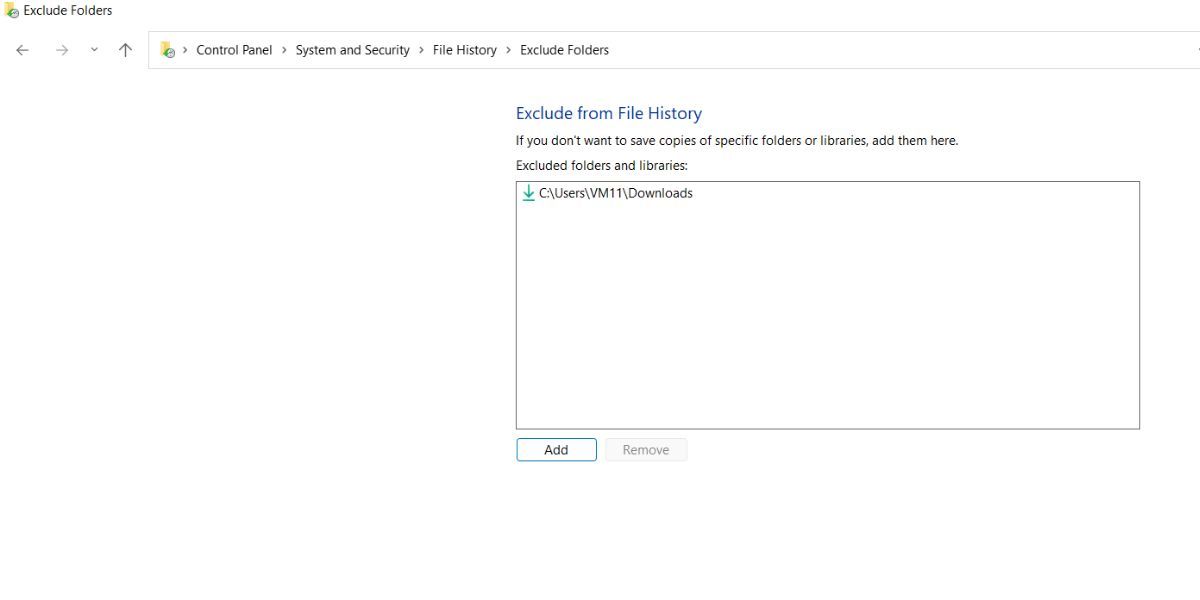
چرا از OneDrive استفاده نمی کنید یا یک تصویر سیستم پشتیبان ایجاد نمی کنید؟
خوب، هر دوی این گزینه ها در واقع تا حدودی از اطلاعات شما نسخه پشتیبان تهیه می کنند. اما در مورد خودکارسازی پشتیبانگیری، آنها نقصهای ذاتی خود را دارند. ایجاد یک تصویر سیستم به فضای ذخیره سازی نسبتاً بزرگی روی دیسک نیاز دارد. شما نمی توانید تصاویر سیستم را به طور منظم ایجاد کنید و آنها را فقط برای تهیه نسخه پشتیبان از 1-2 گیگابایت فایل های مهم روی دیسک ذخیره کنید.
به طور مشابه، OneDrive از اطلاعات موجود در پوشه OneDrive روی دیسک نسخه پشتیبان تهیه می کند. شما یک نسخه پشتیبان ابری دریافت می کنید، اما برای کار به اتصال اینترنت نیاز دارد. علاوه بر این، از اطلاعات موجود در سایر مکانهای دیسک که میتوانند به همان اندازه مهم باشند، نسخه پشتیبان تهیه نمیکند. هر دوی این گزینهها فرآیند ایجاد پشتیبان را خودکار نمیکنند و این دلیل دقیق وجود ویژگی File History است.
از تاریخچه فایل برای حفظ فایل های مهم در ویندوز 11 استفاده کنید
مایکروسافت گزینه File History را از برنامه Settings در ویندوز 11 حذف کرد. بنابراین، شما فقط می توانید از کنترل پنل به آن دسترسی داشته باشید. اما این یک روش نسبتاً ساده است که می توانید از آن برای ایجاد پشتیبان های اضافی استفاده کنید. علاوه بر این، می توانید پوشه ها را اضافه یا حذف کنید و در صورت نیاز، دستگاه های ذخیره سازی را تغییر دهید.