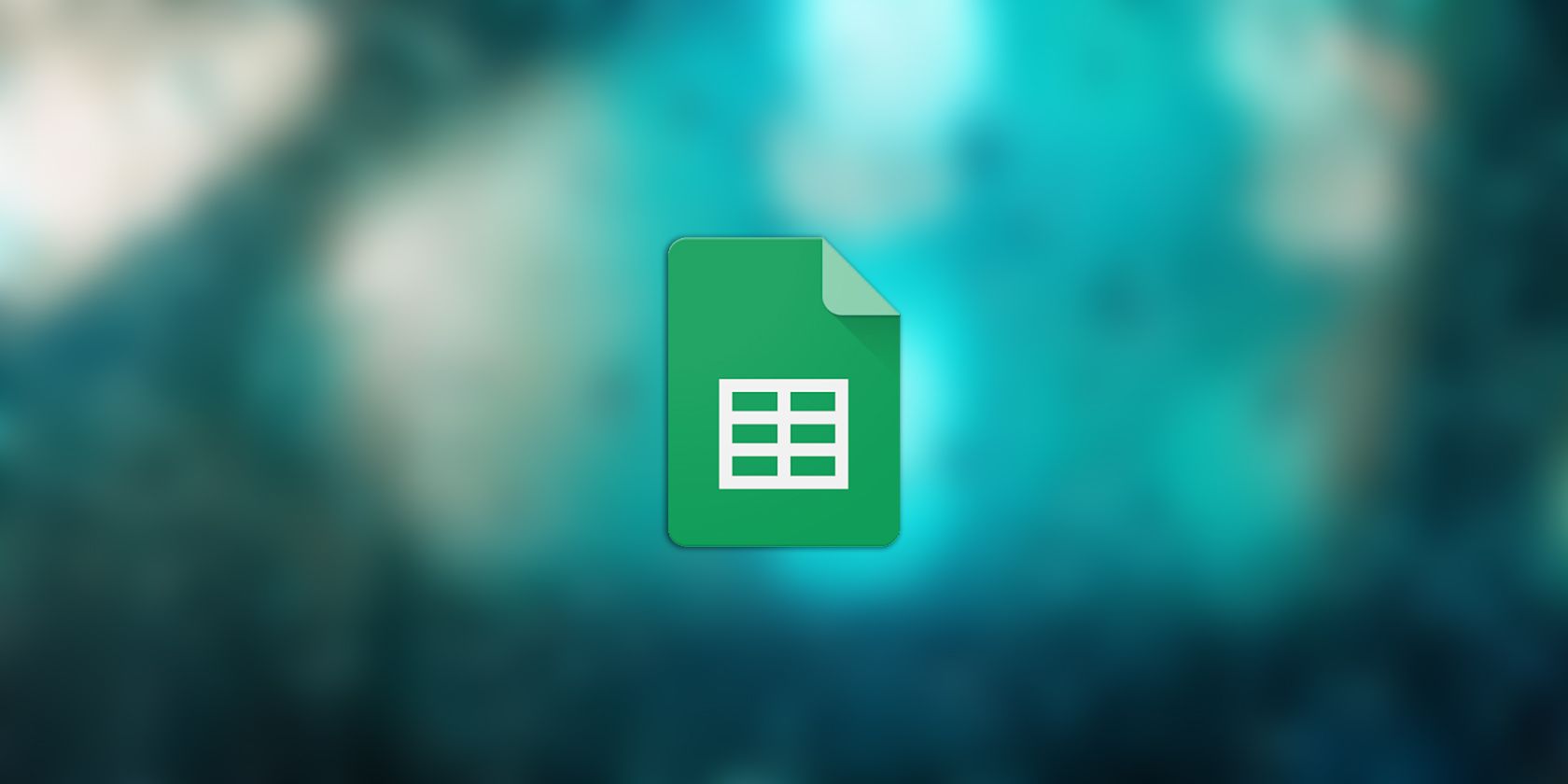نمودار آبشار زمانی بهترین استفاده را دارد که بخواهید تغییرات را از مقدار اولیه به مقدار نهایی نشان دهید. در اینجا نحوه ایجاد در Google Sheets آورده شده است.
نمودارهای آبشاری اگرچه اغلب در تامین مالی استفاده میشوند، در میان انواع مختلف نمودارها در Google Sheets کمتر شناخته شدهاند. نمودار آبشار علیرغم شباهت آن به نمودار ستونی، کاربرد کاملاً متفاوتی دارد.
نمودارها زمانی معنا پیدا می کنند که به درستی استفاده شوند. شما نمی توانید از هیچ نموداری برای نمایش استفاده کنید و نمودار آبشار نیز در اینجا مستثنی نیست. بنابراین، قبل از اینکه به سراغ استفاده از آن بروید، ابتدا باید بدانید که نمودار آبشار دقیقا چیست و کجا استفاده می شود. برای اطلاع از نحوه و زمان استفاده از نمودارهای آبشار در Google Sheets به ادامه مطلب مراجعه کنید.
نمودار آبشار در Google Sheets چیست؟
نمودار آبشار نموداری است که داده ها را به صورت مستطیل روی یک شبکه نمایش می دهد. مستطیل ها متناسب با مقادیری هستند که از نظر اندازه نشان می دهند، بنابراین مستطیل بلندتر نشان دهنده مقدار بیشتر است. تاکنون، همه اینها شبیه نمودار ستونی در Google Sheets است، اما تفاوتهای عمدهای بین این دو نوع نمودار وجود دارد.
نمودارهای آبشار با یک مقدار اولیه که در ابتدای شبکه قرار دارد شروع می شود. تغییراتی که مقدار اولیه متحمل می شود (جمع و تفریق) با مستطیل های بیشتری نشان داده می شود. به طور پیش فرض، مستطیل های قرمز و آبی به ترتیب مقادیر منفی و مثبت را نشان می دهند.
هنگامی که مقدار اولیه تمام تغییرات در مقدار خود را متحمل شد، مقدار نهایی در انتهای شبکه نشان داده می شود. مقدار نهایی به عنوان کل فرعی نیز شناخته می شود.
نمودارهای آبشار به شما این امکان را می دهند که ببینید یک تغییر خاص چقدر بر مقدار اولیه تأثیر گذاشته است و توسعه ارزش را در طول چندین رویداد بهتر تجسم کنید.
نحوه ایجاد نمودار آبشاری در Google Sheets
مانند اکسل، نمودارهای آبشار به طور پیش فرض در Google Sheets تعبیه شده اند. علاوه بر این، در مقایسه با ایجاد نمودار آبشاری در اکسل، باید حتی کمتر انجام دهید. Google Sheets با نگاهی به داده های شما به طور خودکار نوع نمودار را به نمودار آبشاری تغییر می دهد.
در این مثال، ما هزینه ها و سودهای خشنی را داریم که یک پروژه استارتاپی در سال اول خود متحمل شده است. هدف ایجاد نمودار آبشاری برای تجسم این جدول داده است.
- جدول داده های خود را انتخاب کنید. این سلول های A1 تا B7 در مثال ما هستند.
- به منوی Insert رفته و سپس Chart را انتخاب کنید. Google Sheets به احتمال زیاد نمودار آبشاری برای داده های شما ایجاد می کند. اگر نمودار شما نمودار آبشاری نیست، می توانید نوع نمودار را خودتان تغییر دهید. روی نمودار دوبار کلیک کنید. با این کار ویرایشگر نمودار در سمت راست ظاهر می شود. در تب Setup، نوع نمودار را به نمودار آبشاری تغییر دهید.
- روی نمودار دوبار کلیک کنید. با این کار ویرایشگر نمودار در سمت راست ظاهر می شود.
- در تب Setup، نوع نمودار را به نمودار آبشاری تغییر دهید.
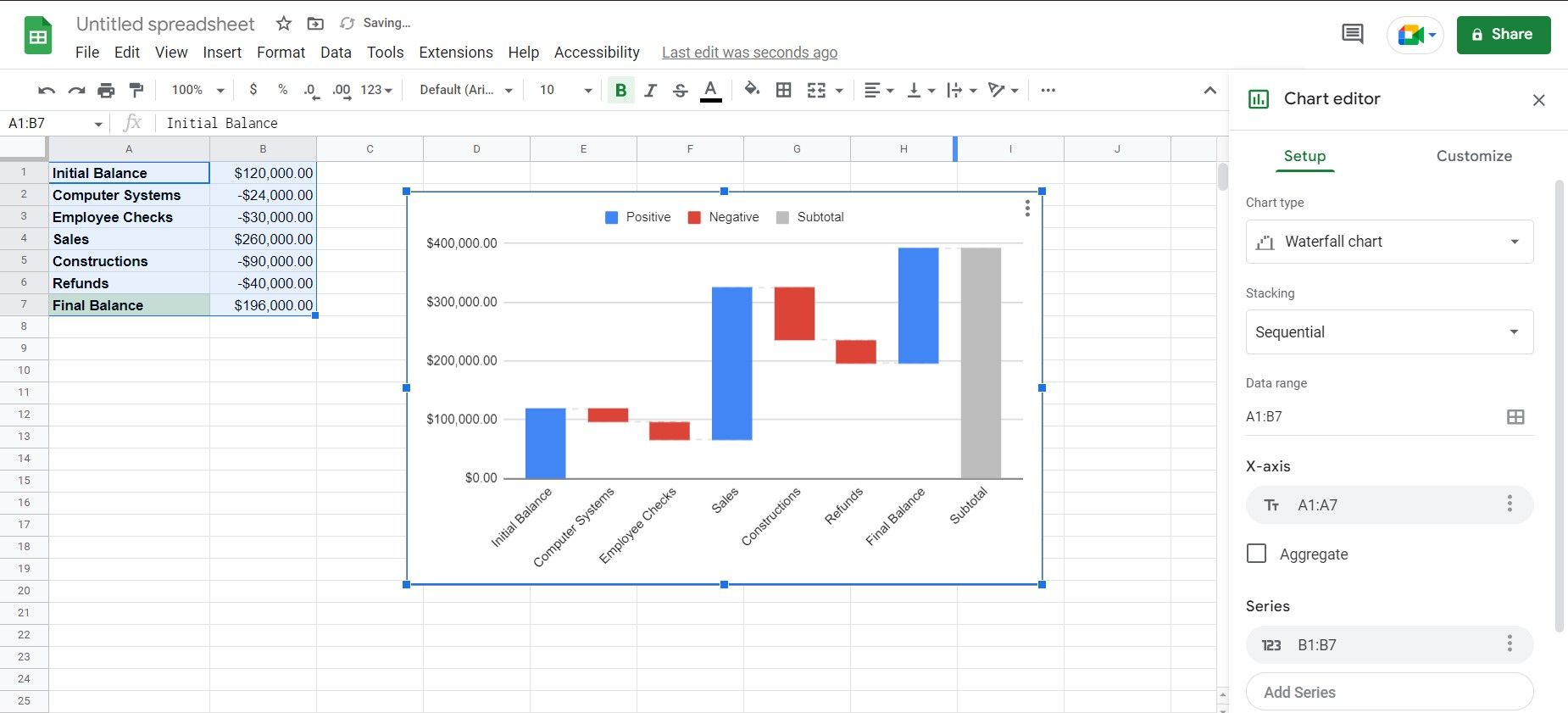
اکنون شما یک نمودار آبشار دارید، اما این نمودار هنوز آماده نیست. اگر دقیقتر نگاه کنید، متوجه میشوید که مجموع فرعی و تراز نهایی به عنوان دو مقدار متفاوت تنظیم میشوند. به این ترتیب، تراز نهایی به جای مقدار نهایی به عنوان یک اضافه نشان داده می شود. بیایید این را درست کنیم.
- روی نمودار دوبار کلیک کنید تا ویرایشگر نمودار ظاهر شود.
- به تب Customize در ویرایشگر نمودار بروید.
- دسته بندی سریال ها را جمع کنید.
- به پایین اسکرول کنید و علامت Add Subtotal بعد از آخرین مقدار در سری را بردارید. با این کار سری فرعی حذف می شود. اکنون زمان آن است که تراز نهایی را به جمع فرعی تبدیل کنیم.
- روی Add new subtotal کلیک کنید.
- در زیر فهرست ستون، سریهایی را که میخواهید به عنوان جمع فرعی نشان دهید، انتخاب کنید. در این مثال، Final Balance را انتخاب می کنیم.
- نوع Subtotal را به جایگزینی تغییر دهید. به این ترتیب، مجموع فرعی جدید جایگزین زیرمجموعه قبلی می شود و شما دو جمع فرعی در نمودار خود نخواهید داشت.
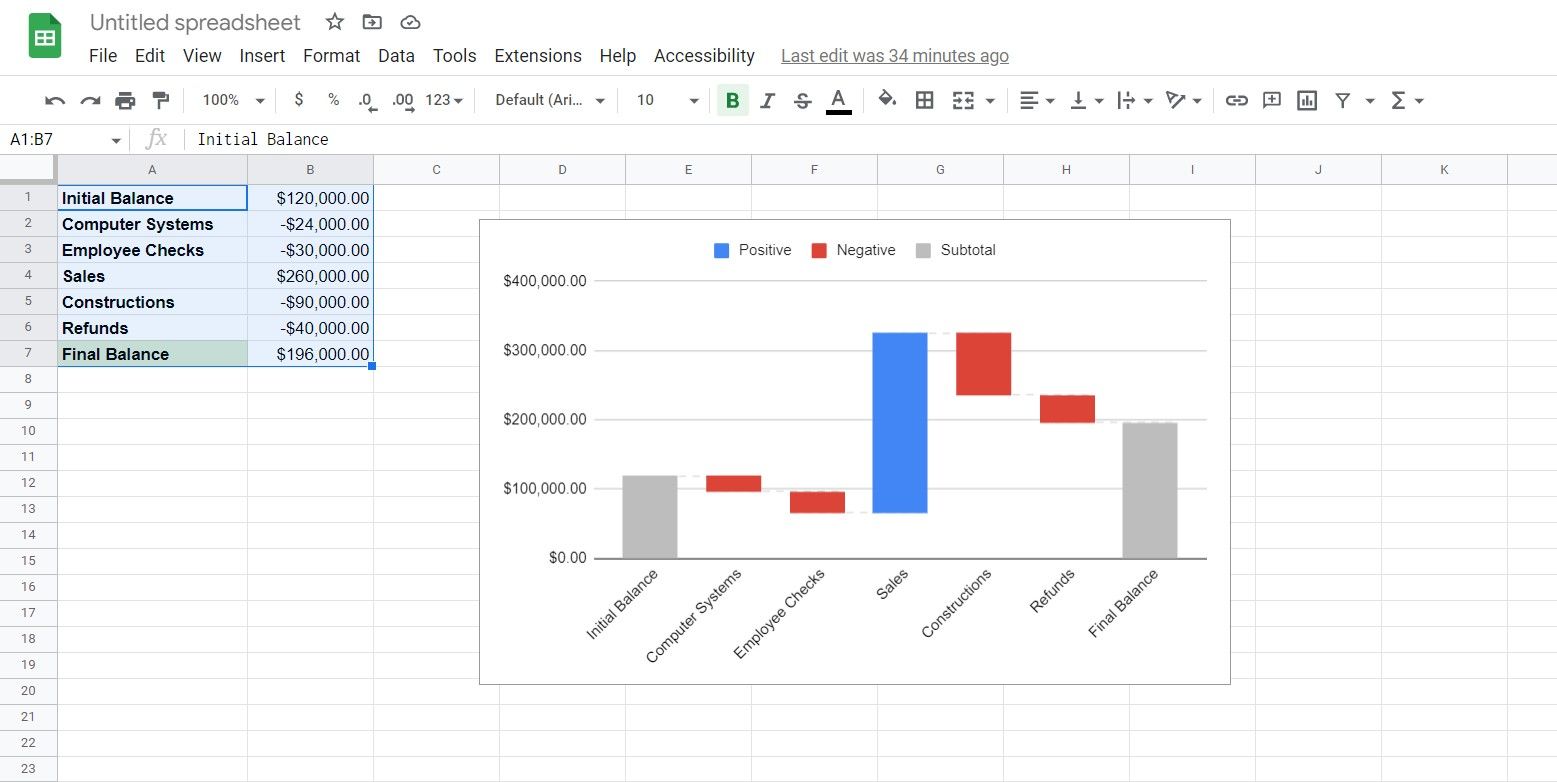
حالا شما یک نمودار آبشار مناسب دارید. می توانید به مستطیل های قرمز و آبی نگاه کنید تا ببینید چه اتفاقی برای مقدار اولیه افتاده است. ضلع بالای مستطیل های آبی و ضلع پایین مستطیل های قرمز نشان دهنده مقدار در آن نقطه از محور X است.
همچنین می توانید انتخاب کنید که اولین مقدار را به عنوان جمع فرعی دیگر علامت گذاری کنید. به این ترتیب، به عنوان اولین مقدار در خاکستری نشان داده می شود، و نه اضافه بر صفر در آبی.
داده های خود را با نمودار آبشاری تجسم کنید
برخی از نمودارها مانند نمودار آبشار به ندرت مورد استفاده قرار می گیرند، نه به این دلیل که ما به آنها نیاز نداریم، بلکه به این دلیل که نمی دانیم چه زمانی به آنها نیاز داریم. نمودار آبشار ابزاری عالی برای نشان دادن تغییراتی است که یک مقدار متحمل شده است و کل فرعی نهایی که تغییرات منجر به آن شده است.
اگرچه نمودار آبشار اغلب در امور مالی مورد استفاده قرار می گیرد، اما این بدان معنا نیست که نمی توانید خلاق باشید و از آن در سناریوهای دیگر استفاده کنید. با یادگیری انواع نمودارهای مختلف، می توانید استفاده خود از نمودارها را در Google Sheets بیشتر بهبود بخشید.