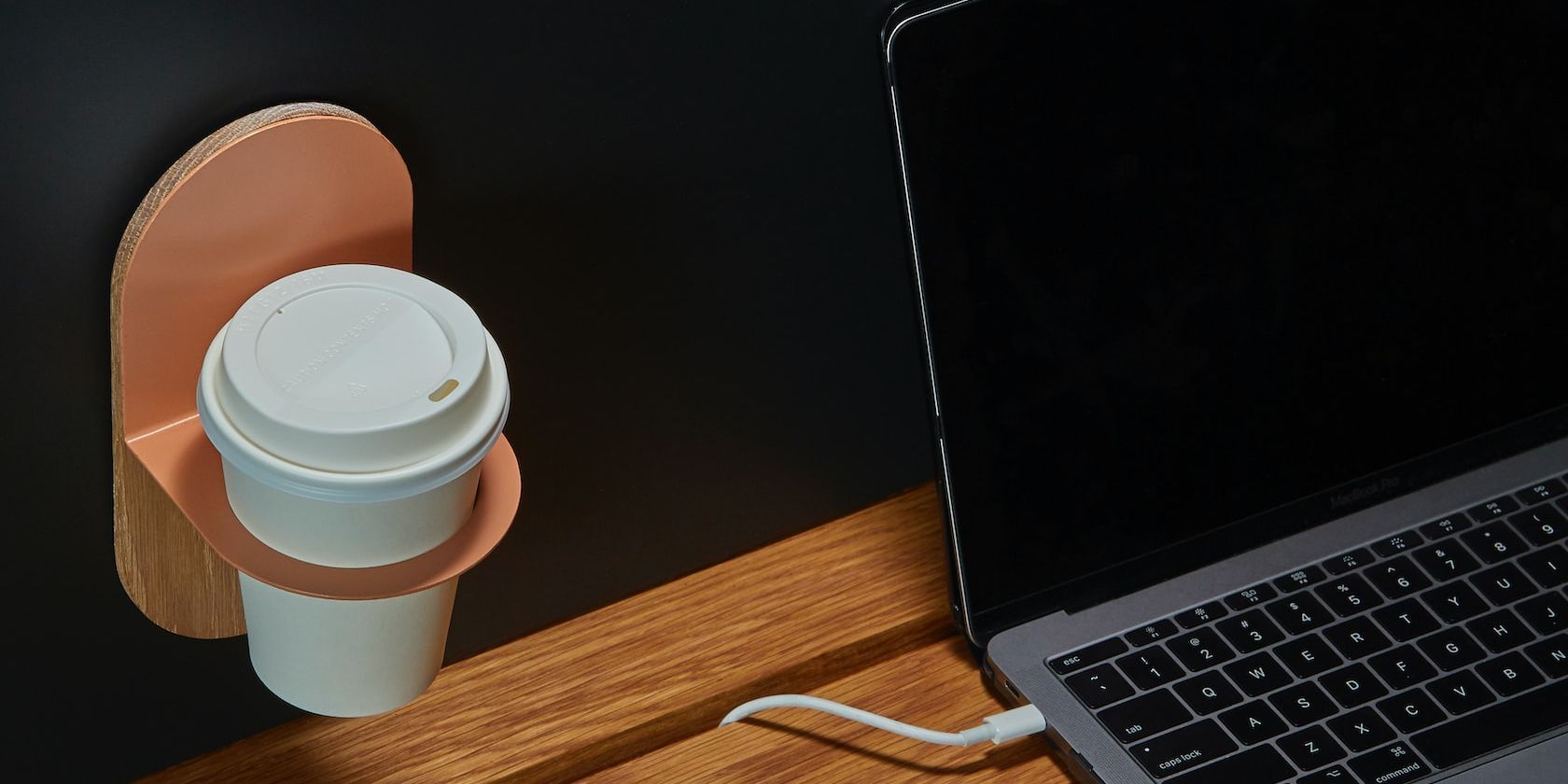شارژ کردن باتری لپتاپ برای کمک به حفظ بهترین حالت آن است، اما گاهی اوقات هنگام شارژ کردن، سیستم ویندوز با تاخیر مواجه میشود.
آیا هنگام استفاده از لاک پشت هنگام شارژ، سیستم شما کندتر از لاک پشت می شود؟ آیا هنگام استفاده از دستگاه خود برای جلوگیری از تخلیه سریع باتری باید همیشه آن را به منبع برق متصل نگه دارید، اما آیا از عملکرد کندی که دریافت می کنید خسته شده اید؟ ممکن است دستگاه شما به دلیل تنظیمات نادرست مدیریت انرژی، تولید گرمای بیش از حد، یا خرابی سخت افزاری دچار تاخیر یا کندی شود.
در این مقاله، بررسیها و رفعهای مختلفی را پوشش میدهیم که به شما کمک میکند مشکلات تاخیر را از بین ببرید و بهترین عملکرد را داشته باشید.
1. مطمئن شوید که گرمای بیش از حد مقصر نیست
گرمای زیاد تولید شده توسط اجزای دستگاه یکی از دلایل مهم کاهش سرعت لپ تاپ در هنگام شارژ است.
در طول شارژ لپ تاپ، بخشی از انرژی به گرما تبدیل می شود که باید دفع شود. اگر راهی برای خروج پیدا نکند، افزایش می یابد و دمای سیستم را افزایش می دهد و در نتیجه عملکرد ضعیفی دارد. بنابراین، باید اطمینان حاصل کنید که دستگاه شما به دلیل سطح حرارت بالا کند نمی شود.
اگرچه فن های خنک کننده لپ تاپ به طور دیوانه وار می چرخند باید برای تأیید تولید گرمای بالا در لپ تاپ شما کافی باشد، شما همچنین می توانید دمای CPU را با برنامه های نظارت بر دما اندازه گیری کنید. اگر دما بیش از حد بالا باشد، متوجه شده اید که مقصر سرعت دستگاه شما را کم کرده است. بنابراین، به لپ تاپ خود کمک کنید تا گرما را به راحتی تخلیه کند تا مشکل برطرف شود.
اگر هرگز لپتاپ خود را تمیز نکردهاید یا مشکل گرمای بیش از حد را برطرف نکردهاید، راهنمای عمیق ما در مورد تعمیر لپتاپهای داغشده را بررسی کنید تا دستگاهتان به درستی خنک شود. با این حال، اگر مشکل گرمای بیش از حد نیست، شروع به اعمال اصلاحات باقی مانده کنید.
2. مشکل آداپتور برق را بررسی کنید
استفاده از آداپتور برق معیوب برای شارژ دستگاه می تواند یکی دیگر از دلایل کندی عملکرد آن باشد. اگر از شارژر اصلی همراه دستگاهتان استفاده کرده اید، نباید مشکلی ایجاد کند. با این حال، اگر قبلاً خیلی قدیمی شده باشد، ممکن است با مشکلاتی روبرو شوید. بنابراین، رد این احتمال ضروری است.
برای اطمینان از اینکه آداپتور برق باعث کاهش سرعت دستگاه شما نمی شود، سعی کنید دستگاه خود را با آداپتور دیگری که با آن سازگار است شارژ کنید و ببینید کمکی می کند یا خیر. اگر عملکرد را بهبود می بخشد، یک آداپتور برق جدید بخرید. اگر بعد از امتحان آداپتور جدید مشکل همچنان ادامه داشت یا اگر آداپتور دیگری در دسترس ندارید، میتوانید به راه حل بعدی بروید.
3. لپ تاپ خود را روی منبع تغذیه AC اجرا کنید
ثابت نگه داشتن شارژر برای مدت طولانی می تواند باعث داغ شدن بیش از حد باتری لپ تاپ شود. بنابراین، اگر دستگاه شما بیش از حد گرم می شود زیرا باتری آن گرمای بیشتری را دفع می کند، باتری را خارج کرده و دستگاه را مستقیماً از منبع تغذیه AC روشن کنید.
این مطمئناً تولید گرمای بیش از حد توسط باتری را قطع می کند و در نتیجه باعث افزایش عملکرد عظیم می شود. با این حال، فقط در صورتی باید این کار را انجام دهید که ولتاژ در منطقه شما ثابت بماند. در غیر این صورت، می تواند دستگاه شما را منفجر کند. علاوه بر این، برای جلوگیری از پاک شدن پیشرفت خود در هنگام قطع برق، باید از یک یو پی اس نیز استفاده کنید.
همچنین، استفاده از آداپتورهای برق اصلی توصیه می شود، زیرا منبع AC از یک آداپتور پشتیبانی نشده ممکن است به دستگاه شما آسیب برساند. در نهایت، از دست زدن به محفظه باتری، به خصوص در جایی که تماس های باتری قرار دارند، خودداری کنید تا از تکان خوردن جلوگیری کنید.
4. تنظیمات Power را تغییر دهید
برای اینکه بهترین عملکرد را از دستگاه خود داشته باشید، باید تنظیمات طرح برق خود را متعادل نگه دارید. تنظیمات عملکرد بالاتر مطمئناً به ما کمک می کند تا کارهای سخت را به طور مؤثرتری انجام دهیم، اما آنها همچنین باعث تاخیر و لکنت گاه به گاه می شوند. برای تغییر تنظیمات برق این مراحل را دنبال کنید:
- روی دکمه Start ویندوز راست کلیک کرده و Settings را انتخاب کنید.
- در قسمت سمت راست روی Power & Battery کلیک کنید.
- در صورتی که از قبل روی بهترین عملکرد تنظیم شده است، از منوی کشویی کنار حالت Power، عملکرد بهتر را انتخاب کنید. اگر قبلاً روی «توصیه شده» است، آن را در آنجا بگذارید.
- پس از آن، Control Panel را با تایپ “Control Panel” در کادر جستجوی ویندوز باز کنید.
- نمادهای بزرگ را از منوی کشویی View by در گوشه بالا سمت راست انتخاب کنید.
- بعد از آن به Power Options بروید.
- طرح قدرت را از عملکرد بالا به متعادل (توصیه می شود) تغییر دهید.
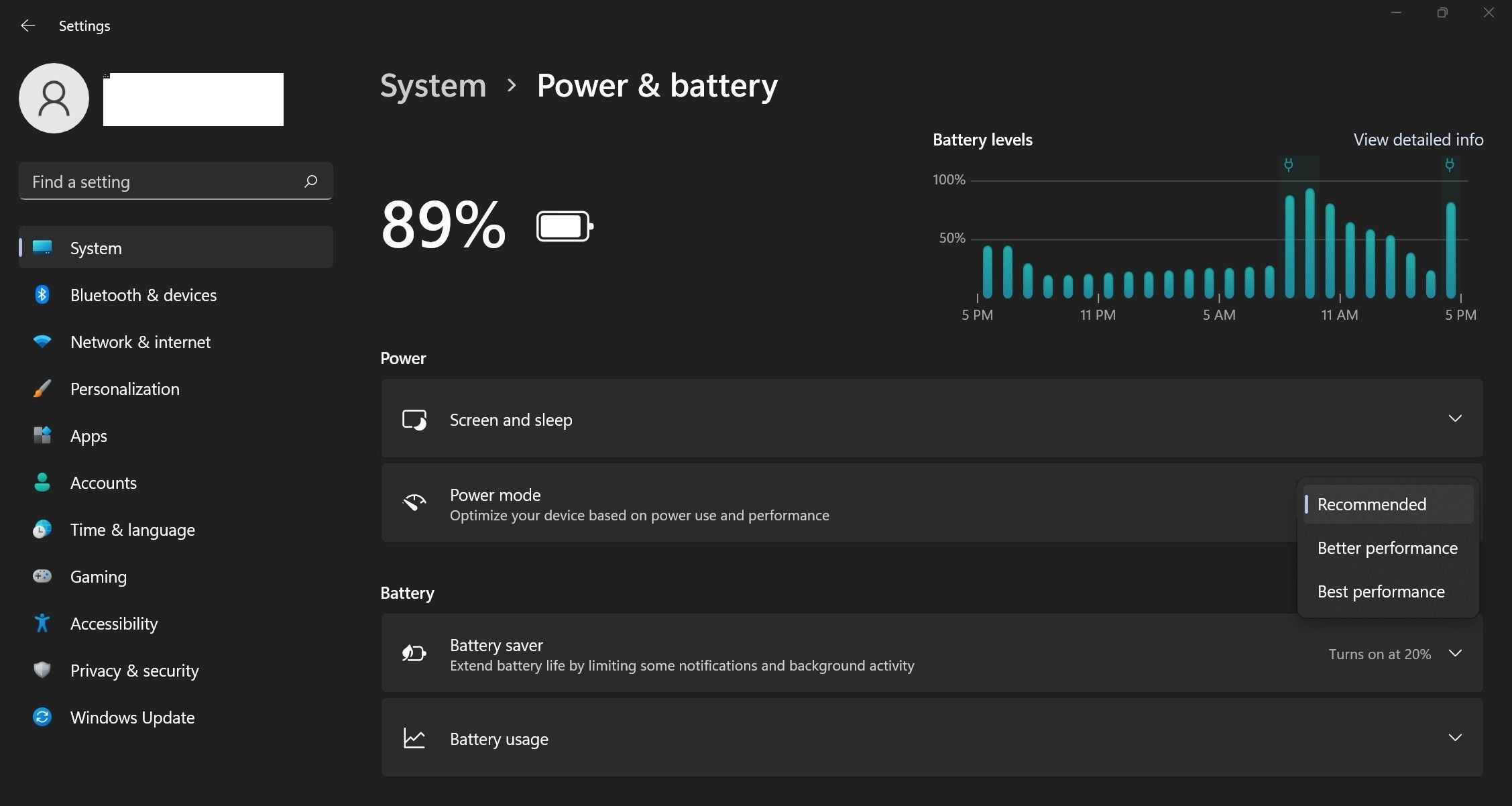
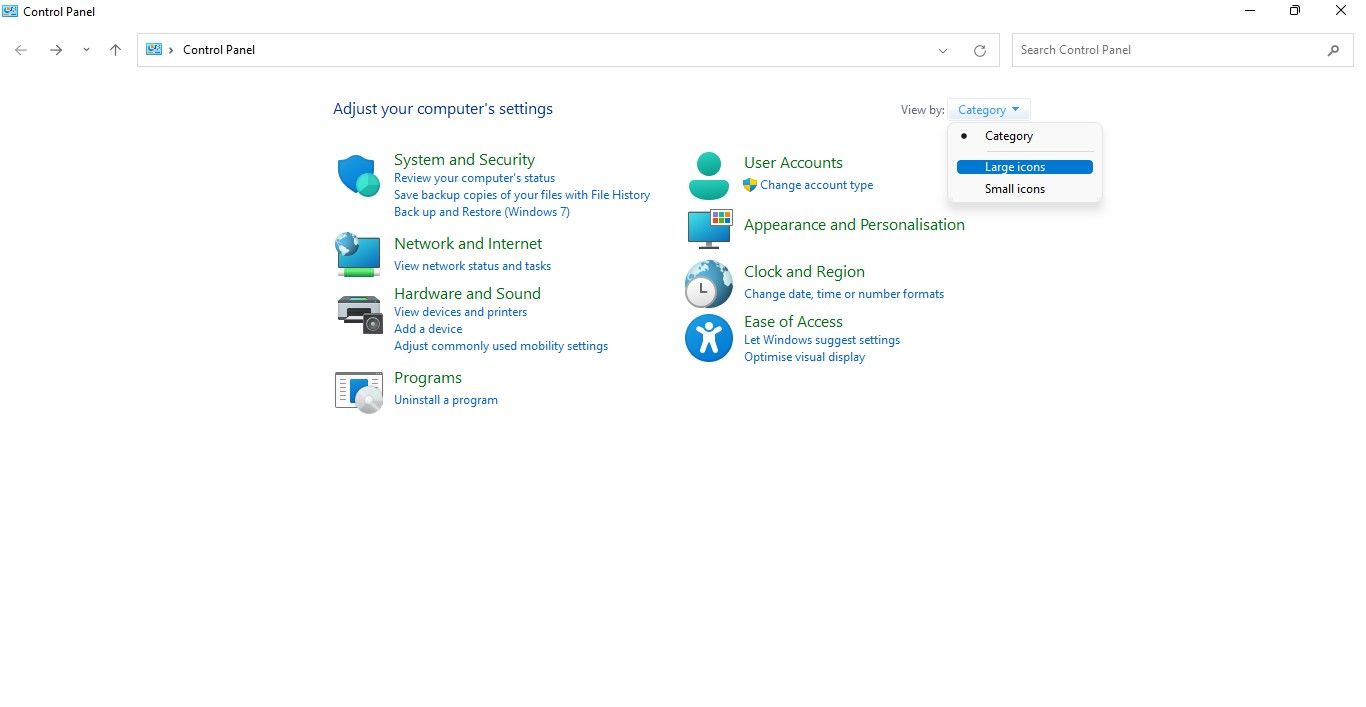
اگر فقط گزینه متعادل (توصیه شده) در تنظیمات Power Options موجود باشد، نیازی به انجام کاری نیست.
5. تنظیمات مدیریت توان پردازنده را تغییر دهید
در حالی که ترجیح داده می شود تنظیمات پردازنده را طوری تنظیم کنید که از حداکثر ظرفیت در هنگام اجرای فرآیندهای تشنه منابع استفاده کند، اگر CPU به ظرفیت کامل خود بارگذاری شود، معمولاً با تاخیر مواجه می شوید. بنابراین، میتوانید از تاخیر و لکنت لپتاپ جلوگیری کنید و اجازه ندهید پردازندهتان حتی در مواقع لزوم به اوج عملکرد خود برسد.
برای تغییر تنظیمات مدیریت انرژی پردازنده مراحل زیر را دنبال کنید:
- کنترل پنل را با تایپ “Control Panel” در کادر جستجوی ویندوز باز کنید.
- نمادهای بزرگ را از منوی کشویی View by در گوشه سمت راست بالا انتخاب کنید.
- بعد از آن به Power Options بروید.
- در کنار طرح انتخابی خود، روی Change plan settings کلیک کنید.
- روی Change advanced power settings کلیک کنید.
- روی علامت Plus کلیک کنید تا دسته مدیریت انرژی پردازنده در پنجره Power Options گسترش یابد.
- سپس، دسته حداکثر وضعیت پردازنده را گسترش دهید.
- درصد کنار Plugged را از 100% به 95% یا کمتر تغییر دهید.
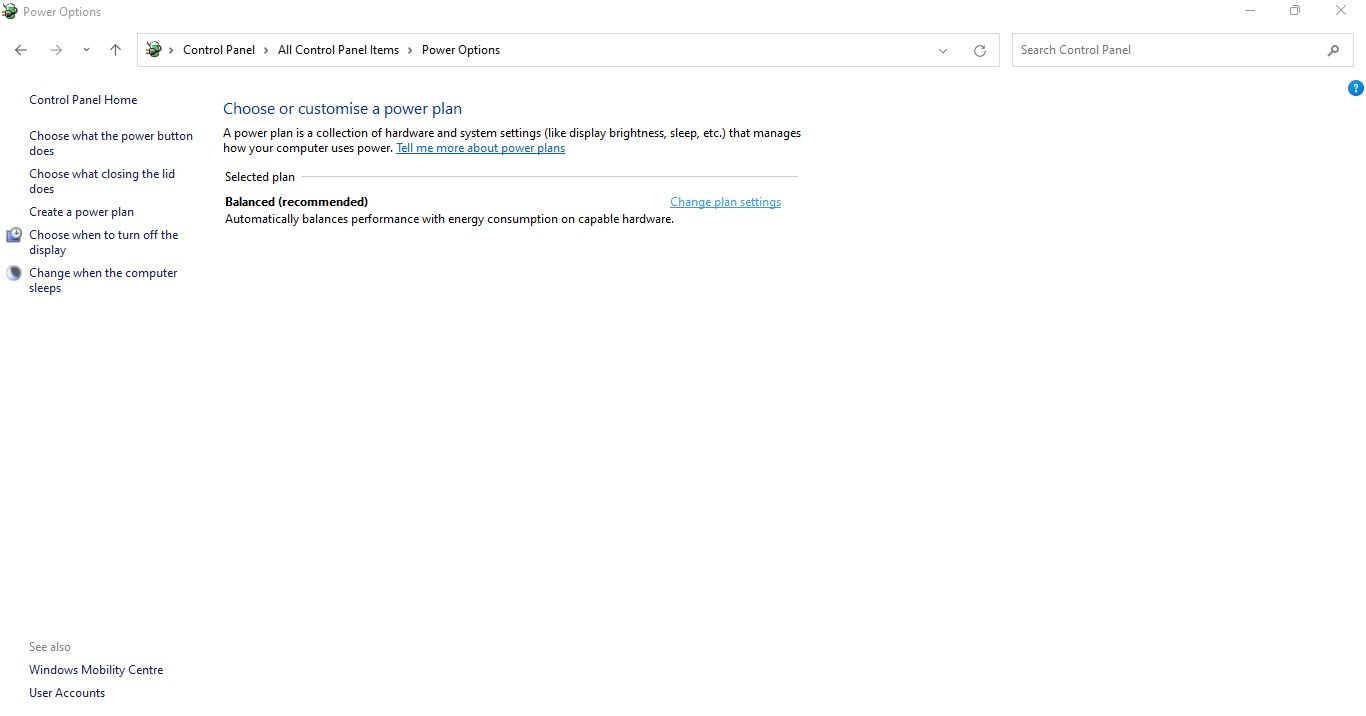
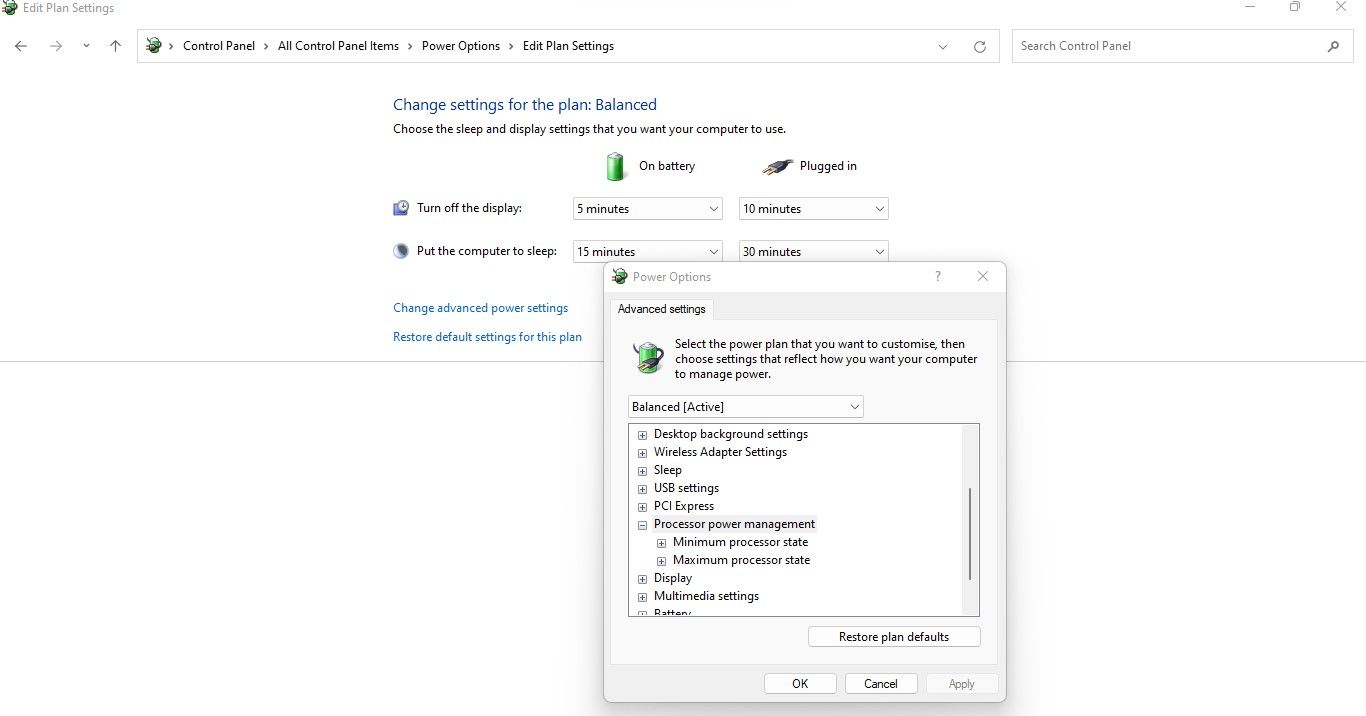
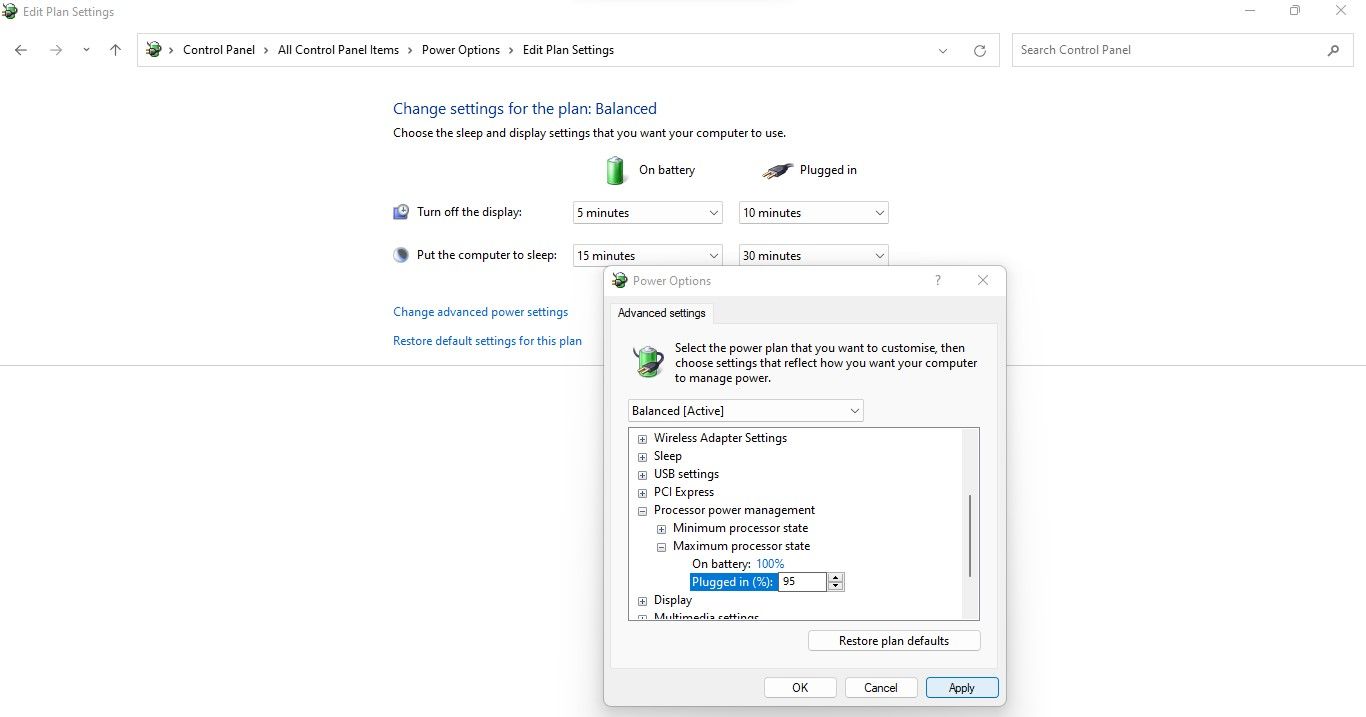
6. بار اجزای لپ تاپ خود را بردارید
استفاده از نکات فوق مطمئناً به شما کمک می کند تا مشکلات سخت افزاری یا تنظیمات نادرست مدیریت انرژی را رد کنید، اما اگر سیستم شما همچنان عقب مانده یا کند می شود، ممکن است بتوانید با آزاد کردن منابع RAM و CPU، سرعت آن را افزایش دهید. در اینجا مراحلی وجود دارد که باید دنبال کنید:
- روی Windows Start کلیک راست کرده و Task Manager را باز کنید.
- به تب Processes بروید.
- کارهایی را پیدا کنید که منابع شما را سنگین می کند.
- بر روی وظایف تشنه منابع کلیک راست کرده و برای بستن آنها روی End task کلیک کنید.
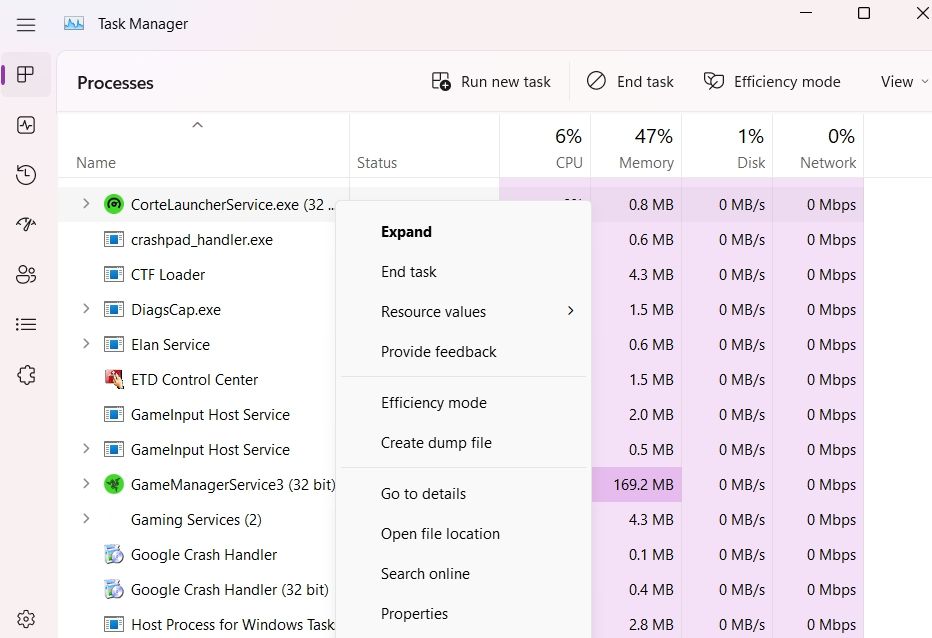
اگر این رفع نشد، باید فقط زمانی از دستگاه خود استفاده کنید که شارژ نمی شود.
7. از دستگاه خود زمانی که شارژ نمی شود استفاده کنید
اگر هیچ یک از راه حل های ذکر شده در بالا کمک نکرد، باید دستگاه خود را توسط یک تکنسین بررسی کنید تا هر گونه مشکل سخت افزاری را رد کنید. اگر پس از بررسی دستگاهتان مشکل همچنان ادامه داشت، چاره ای جز استفاده از لپ تاپ تنها زمانی که شارژ نمی شود نخواهید داشت. بنابراین، قبل از استفاده، دستگاه خود را به طور کامل شارژ کنید و هنگامی که به برق متصل است از استفاده از آن خودداری کنید.
اگر نگران تخلیه سریع باتری دستگاه خود هستید، به راهنمای ما در مورد نکاتی برای جلوگیری از تخلیه سریع باتری نگاه کنید. با دنبال کردن مراحل در مقاله مرتبط، باید بتوانید عمر باتری دستگاه خود را افزایش دهید و حتی نیازی به متصل نگه داشتن آن در هنگام استفاده نداشته باشید – یک راه حل موقت برای مشکلات تاخیر هنگام شارژ.
اجازه ندهید لپ تاپ شما در هنگام شارژ معطل بماند
عملکرد آهسته لپ تاپ منجر به کاهش بهره وری می شود. با اعمال اصلاحات موجود در مقاله، امیدواریم لپتاپ شما دیگر در هنگام شارژ کردن تاخیر نداشته باشد. بنابراین، برای داشتن بهترین عملکرد، نیازی به تخلیه باتری خود نخواهید داشت.