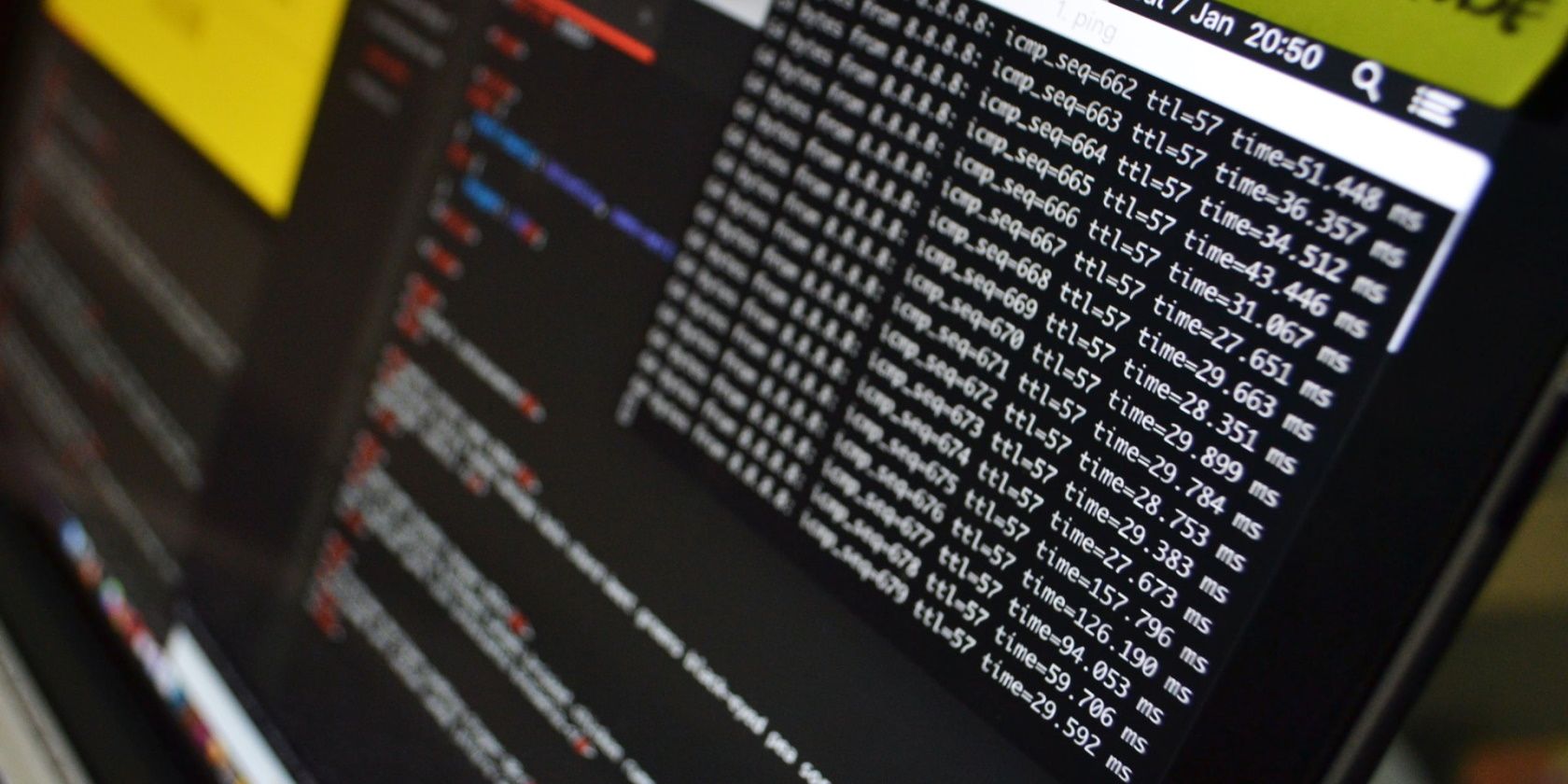فایل های خود را با یک دستور سریع در ویندوز زیپ یا از حالت فشرده خارج کنید.
آیا فضای خالی در رایانه شخصی ویندوزی شما تمام شده است؟ بهترین کاری که می توانید برای آزاد کردن مقداری فضا انجام دهید این است که فایل های بزرگ را از طریق فشرده سازی فشرده کنید. ابزارهای شخص ثالث زیادی وجود دارد که می توانند در این شرایط مفید باشند.
با این حال، اگر ترجیح می دهید از Command Prompt یا Windows PowerShell به هر چیز دیگری استفاده کنید، دستوراتی وجود دارد که می توانید در این ابزارها برای فشرده سازی یا از حالت فشرده کردن فایل ها استفاده کنید. بنابراین، بیایید نحوه فشرده سازی یا از حالت فشرده کردن فایل ها را با استفاده از Command Prompt و Windows PowerShell بررسی کنیم.
نحوه زیپ کردن فایل ها با استفاده از خط فرمان
با استفاده از دستور tar می توانید فایل ها را از طریق Command Prompt زیپ کنید. این یک ابزار خط فرمان است که به شما در استخراج فایل ها و ایجاد آرشیو کمک می کند. با این حال، این دستور فقط در ویندوز 10 یا بالاتر کار می کند.
در اینجا نحوه فشرده سازی فایل ها با استفاده از Command Prompt آورده شده است:
- منوی Start را با فشار دادن کلید Win باز کنید.
- در نوار جستجو، Command Prompt و Run as administrator را از سمت راست تایپ کنید.
- در کنسول دستور زیر را تایپ کرده و Enter را فشار دهید. مکان فایل را جایگزین «مکان» کنید.
- dir را تایپ کرده و Enter را فشار دهید. فایل های داخل پوشه انتخاب شده را نشان می دهد.
- برای زیپ کردن تمامی فایل های داخل پوشه انتخاب شده، دستور زیر را تایپ کرده و Enter را فشار دهید. به جای «Compressed» نامی را که میخواهید به پوشهای که فایل فشرده در آن ذخیره میشود بدهید، قرار دهید. همچنین، «FileExt» را با پسوند فایلی که در حال زیپ کردن هستید، جایگزین کنید.
- برای فشرده سازی یک فایل، دستور زیر را اجرا کنید. مجدداً، نامی را که میخواهید به پوشهای که فایل فشرده در آن ذخیره میشود، «Compressed» بدهید، «FileExt» را با پسوند فایلتان، و «FileName» را با نام فایلی که میخواهید فشرده کنید، جایگزین کنید.
نحوه زیپ کردن فایل ها با استفاده از Windows PowerShell
چندین راه قابل اجرا برای ایجاد فایل های فشرده در ویندوز وجود دارد. یکی از این موارد از طریق Windows PowerShell است. با این حال، دستور tar در Windows PowerShell کار نمی کند. ما از دستور دیگری برای انجام کار استفاده خواهیم کرد.
در اینجا نحوه فشرده سازی فایل ها با استفاده از Windows PowerShell آورده شده است:
- منوی Start را باز کنید، Windows PowerShell را تایپ کنید و از پنجره سمت راست Run as administrator را انتخاب کنید.
- در کنسول دستور زیر را تایپ کرده و Enter را فشار دهید. اطمینان حاصل کنید که به ترتیب مکان فایل و مکانی که می خواهید فایل در آن فشرده شود، مکان مقصد و مکان مورد نظر را جایگزین کنید. همچنین نام فایل را با نام فایلی که می خواهید فشرده کنید و نام مقصد را با نام پوشه مقصد جایگزین کنید.
اگر می خواهید چندین فایل را فشرده کنید، دستور زیر را اجرا کنید. محل فایل اول و دوم را به ترتیب جایگزین مقصد فایل و مقصد فایل 1 کنید. و نام فایل و نام فایل 2 را با نام فایل اول و دوم جایگزین کنید.
Compress-Archive -LiteralPath 'file destination\file name', 'file destination 1\file name 2 -DestinationPath 'target location\destination name'
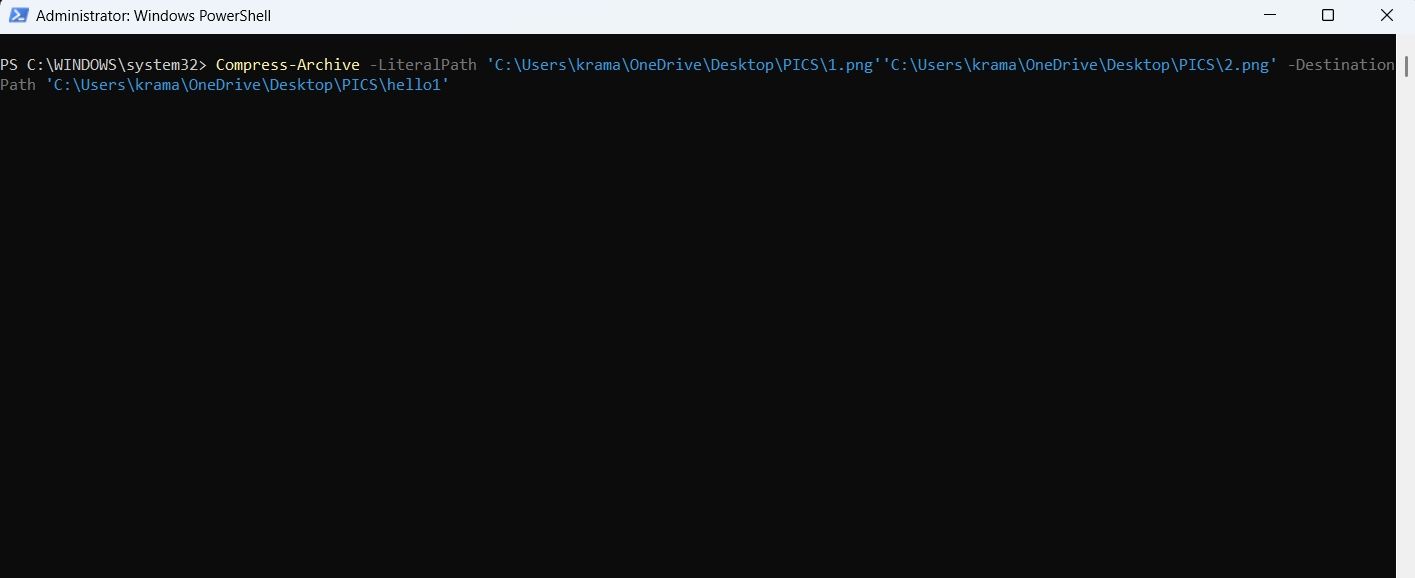
چگونه با استفاده از Command Prompt فایل ها را از حالت فشرده خارج کنیم
ممکن است شرایطی وجود داشته باشد که بخواهید فایلها را در رایانه ویندوز خود از حالت فشرده خارج کنید. خوشبختانه با استفاده از Command Prompt می توانید این کار را نیز انجام دهید. در اینجا به این صورت است:
- Command Prompt را با حقوق مدیر راه اندازی کنید.
- از دستور cd برای رفتن به سمت محل فایل فشرده استفاده کنید.
- دستور زیر را تایپ کرده و Enter را فشار دهید. نام فایل فشرده را جایگزین «Name» کنید.
فایل را با موفقیت از حالت فشرده خارج کردید.
چگونه با استفاده از Windows PowerShell فایل ها را از حالت فشرده خارج کنیم
Windows PowerShell به شما امکان میدهد فایلها را به سرعت از حالت فشرده خارج کنید. در اینجا نحوه انجام این کار آمده است:
- Windows PowerShell را با حقوق مدیر باز کنید.
- دستور زیر را تایپ کرده و Enter را فشار دهید. مطمئن شوید که
و را به ترتیب با مکان فایل فشرده و مکانی که می خواهید فایل از حالت فشرده خارج شود جایگزین کنید.
با زیپ کردن فایل های خود در ویندوز 11 فضا را ذخیره کنید
به عنوان یک کاربر ویندوز، همیشه با موقعیت هایی مواجه می شوید که می خواهید فایل ها را فشرده یا از حالت فشرده خارج کنید. با این حال، اگر نمیخواهید از ابزار شخص ثالث استفاده کنید، میتوانید از Command Prompt و Windows PowerShell برای فشردهسازی و باز کردن سریع فایلها در ویندوز با استفاده از روشهای بالا استفاده کنید.
در همین حال، ممکن است علاقه مند به یادگیری چند دستور مهم Command Prompt باشید.