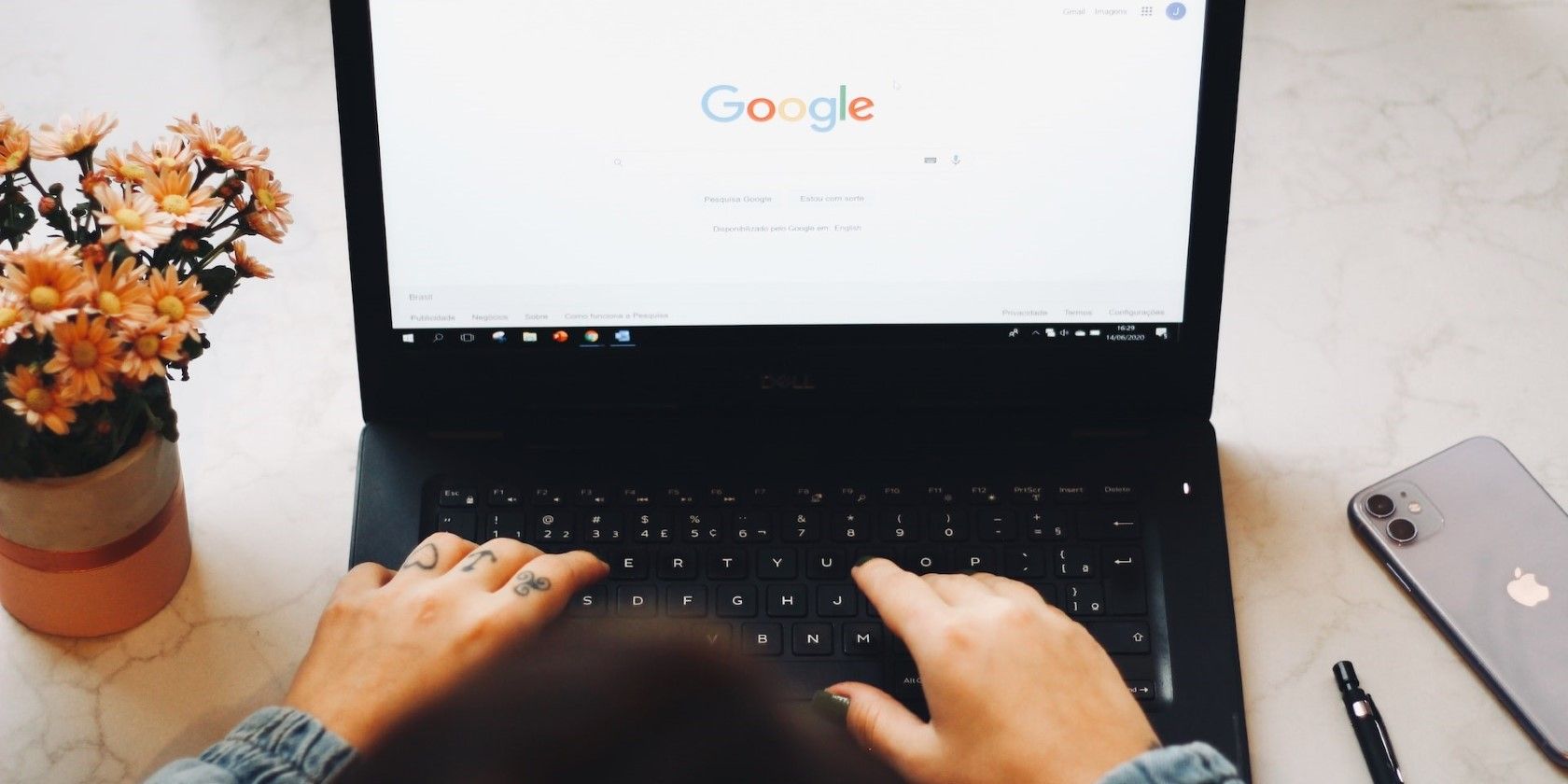با این رفع خطای ERR_CONNECTION_CLOSED در Chrome for Windows دوباره آنلاین شوید.
در حالی که کروم به خاطر قابلیت اطمینان خود شناخته شده است، آنقدرها هم که انتظار دارید بدون خطا نیست. گاهی اوقات، Google Chrome ممکن است زمانی که وبسایتها را بارگیری نمیکند و خطاهایی مانند «ERR_CONNECTION_CLOSED» را نمایش میدهد، شما را دچار مشکل کند.
اگر به دلیل این خطا نمی توانید اینترنت را مرور کنید، این راهنما نکات عیب یابی دارد که به شما کمک می کند.
1. روتر خود را مجددا راه اندازی کنید
اولین کاری که باید انجام دهید این است که روتر خود را مجددا راه اندازی کنید. اگر خطا به دلیل یک مشکل موقتی در شبکه رخ می دهد، این باید مشکل را حل کند و در زمان شما صرفه جویی زیادی کند.
منبع تغذیه روتر خود را قطع کنید تا خاموش شود و چند دقیقه صبر کنید. سپس، روتر خود را مجددا راه اندازی کنید و دوباره از Chrome استفاده کنید.
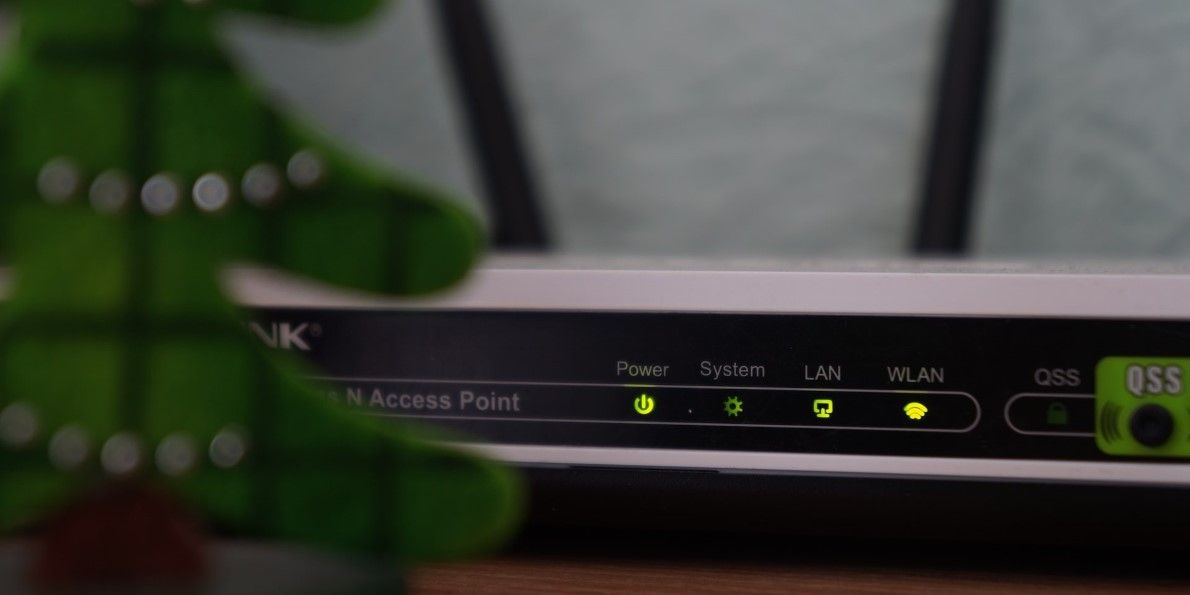
2. سعی کنید وب سایت را در یک مرورگر دیگر بارگیری کنید
اگر خطا فقط هنگام بازدید از یک وب سایت خاص ظاهر می شود، سعی کنید آن را در مرورگر دیگری بارگیری کنید. این باید به شما کمک کند تا تشخیص دهید که آیا مشکلی با خود وب سایت وجود دارد یا خیر.
اگر وب سایت به درستی در مرورگر دیگری بارگیری می شود، وقت آن است که برخی از اصلاحات را انجام دهید.
3. کش DNS را شستشو دهید
یک حافظه پنهان DNS خراب یا غیرقابل دسترسی نیز میتواند خطای «ERR_CONNECTION_CLOSED» را در Chrome ایجاد کند. خوشبختانه، ویندوز پاک کردن کش DNS را در رایانه شما ساده می کند. در اینجا نحوه انجام این کار آمده است.
- Win + X را فشار دهید تا منوی Power User باز شود.
- ترمینال (Admin) را از لیست انتخاب کنید.
- وقتی فرمان User Account Control (UAC) ظاهر شد، Yes را انتخاب کنید.
- دستورات زیر را در کنسول اجرا کنید و بعد از هر کدام Enter را فشار دهید: ipconfig /releaseipconfig /renewipconfig /flushdnsipconfig /registerdns
ipconfig /release
ipconfig /renew
ipconfig /flushdns
ipconfig /registerdns
پس از اجرای دستورات بالا کامپیوتر خود را مجددا راه اندازی کنید و سپس دوباره از کروم استفاده کنید.
4. سرور DNS را تغییر دهید
اگر شستشوی کش DNS خطا را برطرف نکرد، می توانید سرور DNS را در ویندوز تغییر دهید:
- از یکی از راه های متعدد برای باز کردن کنترل پنل در ویندوز استفاده کنید.
- از منوی کشویی در گوشه سمت راست بالا برای انتخاب نمادهای بزرگ استفاده کنید.
- روی Network and Sharing Center کلیک کنید.
- روی گزینه Change adapter settings در سمت چپ کلیک کنید.
- روی اتصال شبکه خود کلیک راست کرده و Properties را انتخاب کنید.
- در بخش Networking، روی پروتکل اینترنت نسخه 4 (TCP/IPv4) دوبار کلیک کنید تا ویژگی های آن باز شود.
- گزینه Use the following DNS server addresses را انتخاب کنید.
- آدرس های DNS اولیه و ثانویه را برای ارائه دهنده DNS خود وارد کنید.
- تیک گزینه Validate settings upon exit را بزنید و روی OK کلیک کنید.
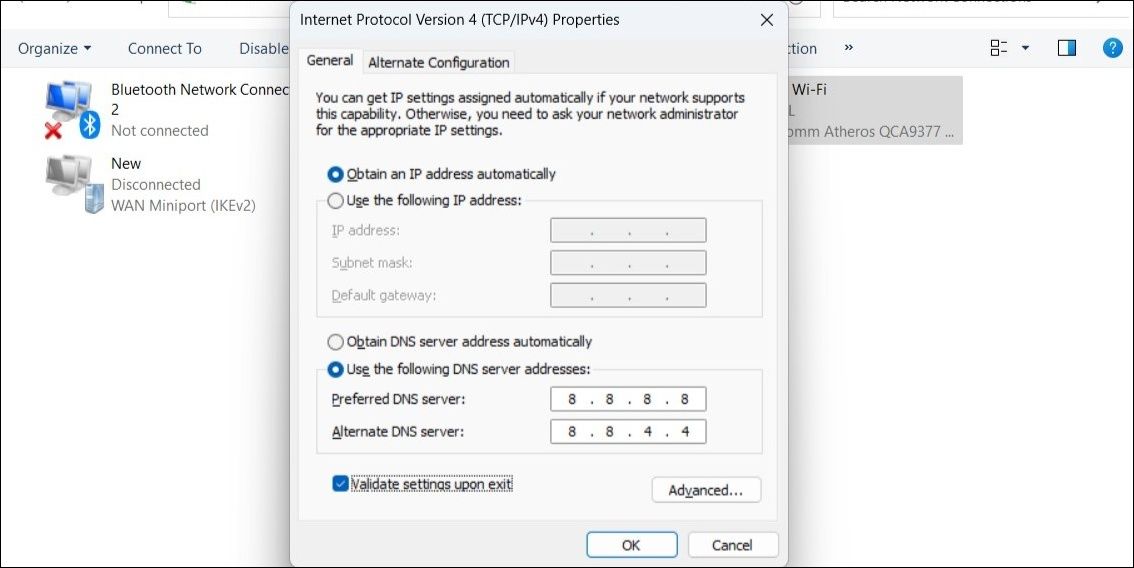
5. افزونه های کروم خود را غیرفعال کنید
یک برنامه افزودنی شخص ثالث معیوب در Chrome میتواند در فرآیندهای مرورگر تداخل ایجاد کند و منجر به خطای “ERR CONNECTION CLOSED” شود. برای بررسی این امکان، می توانید تمام افزونه ها را غیرفعال کنید و سپس دوباره از کروم استفاده کنید.
برای غیرفعال کردن برنامه های افزودنی در گوگل کروم:
- Google Chrome را باز کنید و روی نماد منوی سه نقطه در گوشه سمت راست بالا کلیک کنید.
- مکان نما را روی More tools ببرید و Extensions را از منوی فرعی انتخاب کنید.
- از ضامن ها برای غیرفعال کردن همه برنامه های افزودنی خود استفاده کنید.

اگر این مشکل را حل کرد، به این معنی است که یکی از افزونه های شما مقصر است. برای یافتن مقصر، میتوانید برنامههای افزودنی خود را یکی یکی دوباره فعال کنید تا زمانی که خطا دوباره رخ دهد.
6. برنامه آنتی ویروس خود را به طور موقت غیرفعال کنید
این احتمال وجود دارد که برنامه آنتی ویروس رایانه شما به دلایلی از بارگیری وب سایت های کروم جلوگیری کند. اگر مشکوک به این موضوع هستید، برنامه آنتی ویروس خود را به طور موقت خاموش کنید. می توانید این کار را با کلیک راست روی نماد نوار وظیفه برنامه آنتی ویروس و انتخاب Disable > Disable تا راه اندازی مجدد بعدی انجام دهید.
اگر این روش جواب داد، ممکن است مجبور شوید برنامه آنتی ویروس خود را دوباره پیکربندی کنید تا مشکل را برای همیشه حل کنید. از طرف دیگر، می توانید به طور کلی به یک برنامه آنتی ویروس دیگر تغییر دهید.
7. ابزار پاکسازی کروم را اجرا کنید
این امکان وجود دارد که یکی از برنامهها یا برنامههای شخص ثالث روی رایانه شخصی شما با فرآیندهای Chrome تداخل داشته باشد. Google Chrome شامل یک ابزار پاکسازی مفید است که می تواند سیستم شما را برای چنین برنامه هایی اسکن کرده و آنها را شناسایی کند. در اینجا نحوه اجرای آن آمده است:
- در کروم، روی نماد منو در گوشه سمت راست بالا کلیک کنید و تنظیمات را انتخاب کنید.
- تب Reset and clean up را از نوار کناری سمت چپ انتخاب کنید.
- روی Clean up computer کلیک کنید.
- برای شروع اسکن روی دکمه Find کلیک کنید.
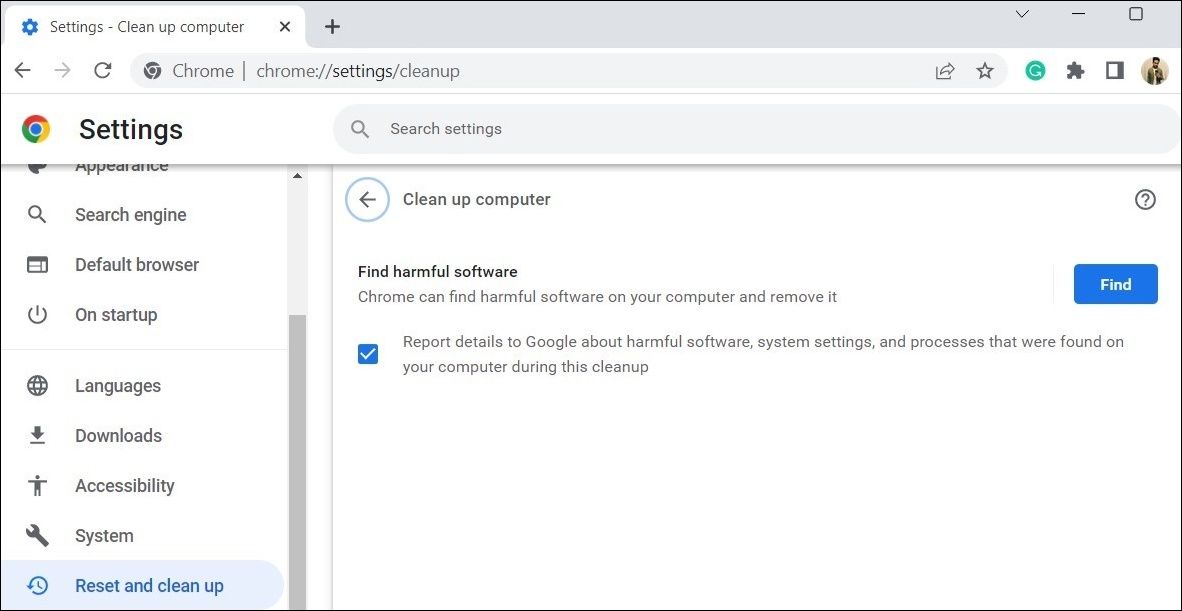
اگر ابزار هر نرم افزار مضری را شناسایی کرد، اقدامات لازم را برای حذف آن انجام دهید. اگر در این مورد به کمک نیاز دارید، راهنمای ما را در مورد نحوه حذف نصب برنامه ها در ویندوز بررسی کنید و مراحل ذکر شده در آنجا را دنبال کنید.
8. کش مرورگر را پاک کنید
مانند هر مرورگر دیگری، Google Chrome دادههای حافظه پنهان را در رایانه شما ذخیره میکند تا سرعت بارگیری وبسایتهایی که اغلب بازدید میکنید را افزایش دهد. با این حال، اگر این داده ها به هر دلیلی خراب شود، ممکن است منجر به خطاهایی مانند آنچه در اینجا توضیح داده شده است، شود.
برای پاک کردن فایلهای کش Google Chrome، از این مراحل استفاده کنید:
- Google Chrome را باز کنید و Ctrl + Shift + Delete را روی صفحه کلید خود فشار دهید تا پانل Clear browsing data باز شود.
- در منوی کشویی Time range All time را انتخاب کنید.
- تیک گزینه Cached images and files را بزنید و دکمه Clear data را بزنید.
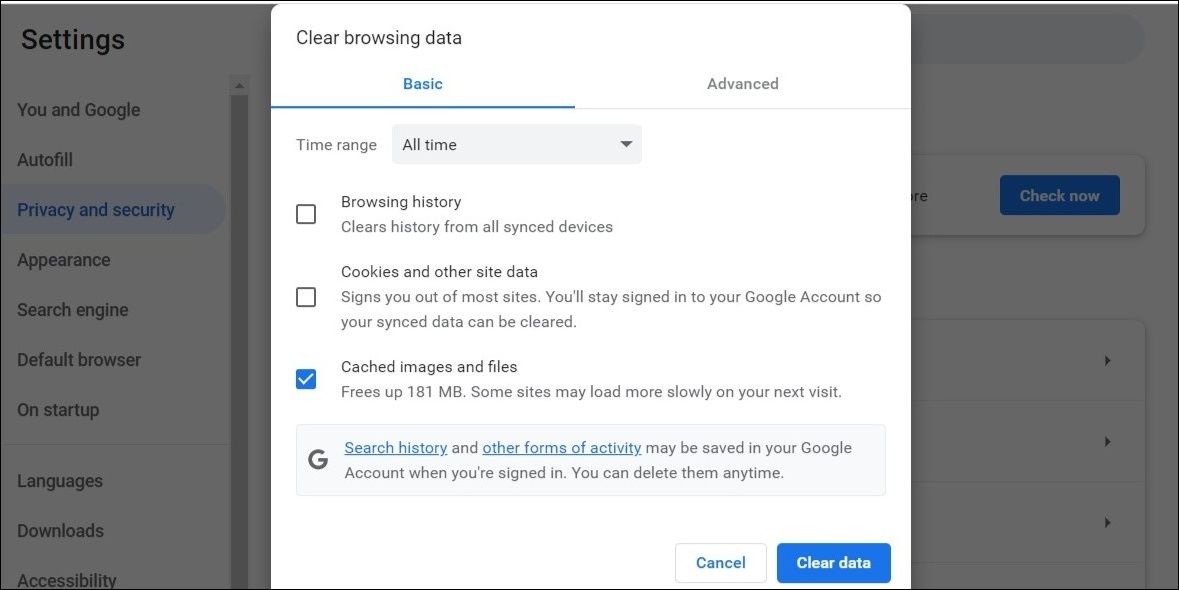
9. هر گونه اتصال فعال VPN یا سرور پروکسی را غیرفعال کنید
آیا از اتصال VPN یا سرور پروکسی در ویندوز استفاده می کنید؟ این سرویسها گاهی اوقات میتوانند اتصال اینترنت شما را مختل کنند و کروم را از بارگیری وبسایتها بازدارند. میتوانید بهطور لحظهای VPN یا سرور پروکسی خود را غیرفعال کنید و ببینید که آیا این کار باعث میشود دوباره کارها حرکت کنند یا خیر.
10. گوگل کروم را بازنشانی کنید
اگر همه چیز شکست خورد، تنها گزینه شما این است که Chrome را در رایانه خود بازنشانی کنید. از آنجایی که این فرآیند همه تنظیمات مرورگر را بازنشانی میکند و همه دادههای مرورگر شما را حذف میکند، احتمالاً خطای «ERR_CONNECTION_CLOSED» در Chrome برطرف میشود.
برای بازنشانی گوگل کروم به پیکربندی پیش فرض:
- Google Chrome را باز کنید، روی نماد منو در گوشه سمت راست بالا کلیک کنید و تنظیمات را انتخاب کنید.
- از پنجره سمت چپ برای رفتن به برگه Reset and clean up استفاده کنید.
- بر روی گزینه Restore settings to their original defaults کلیک کنید.
- برای تایید گزینه Reset settings را انتخاب کنید.

رفع خطای “ERR_CONNECTION_CLOSED” در Chrome for Windows
امیدواریم یکی از راه حل های موجود در راهنمای ما به شما در رفع مشکل کمک کرده باشد. در غیر این صورت، ممکن است مجبور شوید با مشکل نصب مجدد Chrome در رایانه خود روبرو شوید. در صورتی که مشکل حتی پس از آن هم ادامه یابد، می توانید برای مدتی به مرورگر دیگری تغییر دهید.