در اینجا نحوه رفع مشکل «اتصال دستگاه USB ناموفق» در VirtualBox برای ویندوز و فعال کردن دوباره دستگاههای USB شما آمده است.
VirtualBox به شما این امکان را می دهد که بسیاری از سیستم عامل ها را در یک محیط مجازی بدون تأثیر بر فایل های سیستم میزبان خود اجرا کنید. این یک پلتفرم هایپروایزر عالی برای آزمایش هر سیستم عاملی بدون نصب آن در کنار سیستم عامل میزبان شما است. اما بسیاری از کاربران هنگام اتصال یک دستگاه USB به ماشین مجازی VirtualBox خود با مشکل مواجه می شوند.
VirtualBox از دستگاههای USB خارج از جعبه پشتیبانی میکند، اما برای فعال کردن دستگاههای USB 2.0 و USB 3.0 به بسته افزودنی نیاز دارد. اگر هر بار که میخواهید یک دستگاه USB را وصل کنید، خطای Failed to Attach the USB Device را مشاهده کردید، نگران نباشید. ما دلایل احتمالی برای مشاهده کد خطا را همراه با چندین راه حل برای حل مشکل فهرست می کنیم.
دلایل خطای “عدم اتصال دستگاه USB”.
در اینجا چند دلیل احتمالی برای خطای دستگاه های USB VirtualBox آورده شده است.
- درایو USB خراب است یا پورت USB کار نمی کند.
- بسته برنامه افزودنی VirtualBox صحیح را روی سیستم خود نصب نکرده اید.
- شما از نسخه قدیمی VirtualBox استفاده می کنید.
- شما دستگاه USB را با استفاده از تنظیمات USB به ماشین مجازی اضافه نکرده اید.
اکنون، دلایل احتمالی را میدانید که چرا VirtualBox هنگام اتصال یک دستگاه USB، کد خطا میدهد. در اینجا روش های زیر وجود دارد که می توانید برای رفع کد خطا و اتصال موفقیت آمیز دستگاه USB به ماشین مجازی امتحان کنید.
نحوه رفع خطای «عدم اتصال دستگاه USB» در ویندوز
اکنون که می دانیم چه چیزی به طور بالقوه باعث این مشکل می شود، اجازه دهید راه حل ها را بررسی کنیم.
1. VirtualBox را مجددا راه اندازی کنید
قبل از اینکه به سایر اصلاحات پیشرفته بروید، برنامه VirtualBox را مجددا راه اندازی کنید. اگر راه اندازی مجدد برنامه کار نکرد، ویندوز را مجددا راه اندازی کنید. تمام فرآیندها و خدمات از جمله مواردی که VirtualBox برای عملکرد صحیح نیاز دارد، مجددا راه اندازی می کند. اکنون، یک دستگاه USB را وصل کنید و سعی کنید آن را به یک ماشین مجازی در VirtualBox متصل کنید. اگر باز هم نشان داده نشد، به اصلاح بعدی بروید.
2. دستگاه USB را در سیستم میزبان بررسی کنید
قبل از اینکه بخواهید دستگاه USB را به ماشین مجازی VirtualBox متصل کنید، ابتدا بررسی کنید که آیا در سیستم میزبان شما نمایش داده می شود یا خیر. File Explorer را اجرا کنید و به This PC بروید و بررسی کنید که آیا درایو USB در آنجا ظاهر می شود یا خیر. اگر درایو USB را نمی بینید، به صورت زیر عمل کنید:
- ابتدا Device Manager را باز کنید. راه های مختلفی برای باز کردن Device Manager وجود دارد، اما یک راه سریع این است که Win + R را فشار دهید تا کادر دستور Run اجرا شود. devmgmt.msc را تایپ کنید و کلید Enter را فشار دهید تا Device Manager اجرا شود.
- به گزینه Disk Drives بروید و روی نماد فلش کلیک کنید تا بخش بزرگ شود.
- درایو USB را که به سیستم میزبان متصل کرده اید پیدا کنید. اگر در لیست موجود نیست، آن را بیرون بکشید و دوباره به پورت USB دیگری در سیستم خود وصل کنید.
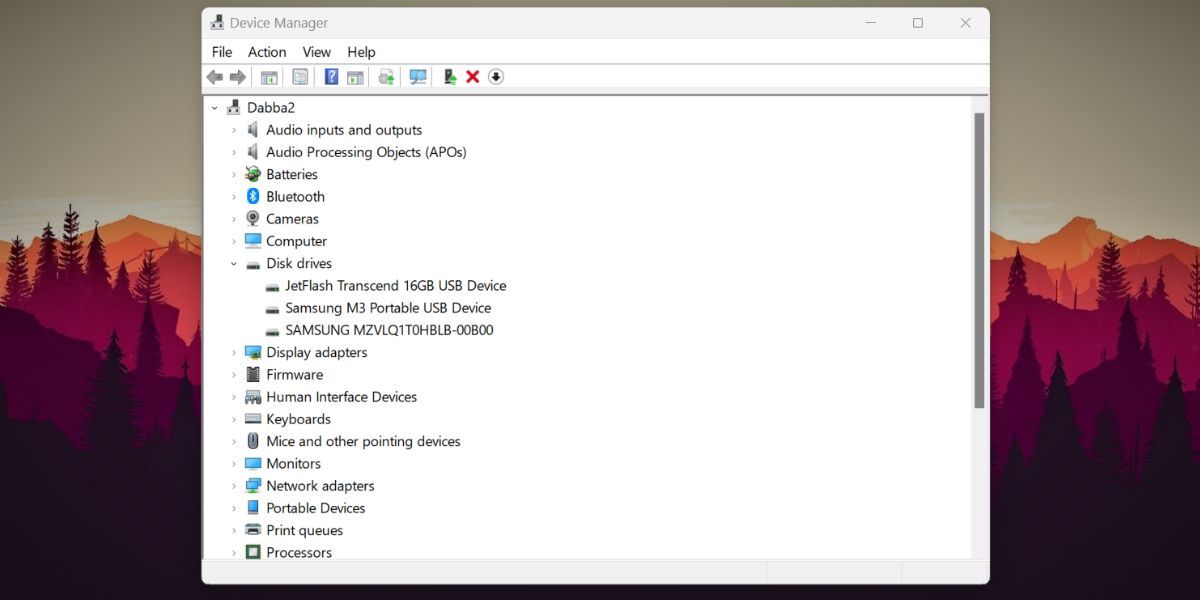
اگر پورت USB سیستم شما خراب شود، درایو USB در Device Manager یا File Explorer نشان داده نمی شود. اما اگر درایو USB حتی پس از تغییر پورت در مدیر دستگاه ظاهر نشود، ممکن است یک نقص سخت افزاری داشته باشد. در این صورت، سعی کنید درایو USB دیگری را به ماشین مجازی VirtualBox متصل کنید.
3. بسته برنامه افزودنی VirtualBox را نصب کنید
VirtualBox فقط می تواند دستگاه های USB 1.0 را به ماشین مجازی متصل کند. برای افزودن دستگاههای USB 2.0 یا 3.0 باید بسته افزونه را نصب کنید. در اینجا نحوه انجام آن آمده است.
- VirtualBox را در سیستم خود باز کنید و به Help > About VirtualBox بروید. به نسخه ای که در حال حاضر روی سیستم شما نصب شده است توجه کنید.
- هر مرورگر وب را در سیستم خود راه اندازی کنید و به صفحه رسمی دانلود VirtualBox بروید.
- روی شماره ساختی که در سیستم شما وجود دارد کلیک کنید. به پایین پیمایش کنید و بسته برنامه افزودنی مربوطه را دانلود کنید.
- حالا VirtualBox را باز کنید. به File > Tools > Extension Pack Manager بروید.
- روی آیکون Install کلیک کنید و فایل بسته افزودنی را که در مرحله 3 دانلود کرده اید انتخاب کنید.
- روی دکمه Install کلیک کنید، EULA را بپذیرید و روی دکمه I Agree کلیک کنید.
- منتظر بمانید تا بسته افزونه نصب شود.
- ماشین مجازی را اجرا کنید و سعی کنید دستگاه USB را به آن وصل کنید.
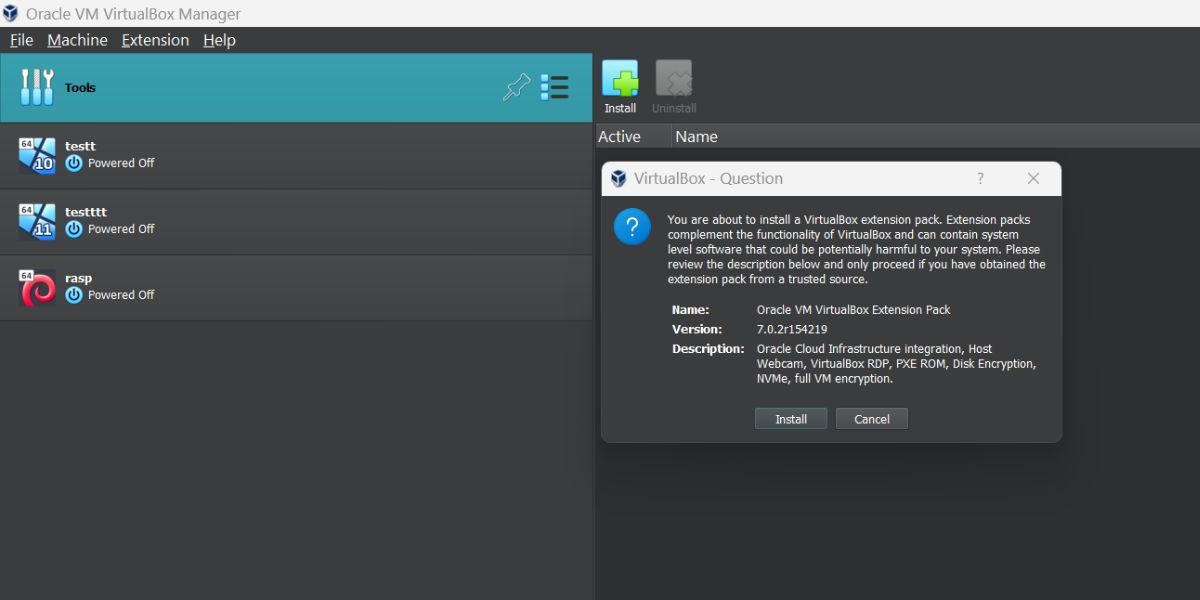
4. VirtualBox را به روز کنید
نسخه قدیمی VirtualBox ممکن است با خطا مواجه شود. بنابراین، باید VirtualBox را بهروزرسانی کنید تا باگهای اساسی را برطرف کرده و به ویژگیهای جدید ارائه شده توسط توسعهدهندگان دسترسی داشته باشید. در اینجا نحوه به روز رسانی VirtualBox در ویندوز آمده است.
- VirtualBox را روی سیستم خود راه اندازی کنید. اگر نسخه جدیدتری در دسترس باشد به طور خودکار به شما اطلاع می دهد. می توانید به Help > About VirtualBox بروید و اطلاعات نسخه فعلی را در آنجا بررسی کنید.
- سپس به Help > VirtualBox Web Site بروید. شما را به وب سایت رسمی هدایت می کند.
- روی قسمت دانلودها کلیک کنید و آخرین نسخه را دانلود کنید. همچنین بسته افزونه مربوطه را دانلود کنید.
- برنامه VirtualBox را ببندید و تمام فرآیندهای مرتبط را با استفاده از Task Manager پایان دهید.
- فایل اجرایی دانلود شده را اجرا کنید و دستورالعمل های روی صفحه را دنبال کنید تا آن را روی سیستم خود نصب کنید. همچنین بسته افزونه را همانطور که در روش 3 در بالا نشان داده شده است نصب کنید.
- اکنون، سعی کنید با استفاده از منوی تنظیمات، دستگاه USB را به ماشین مجازی متصل کنید.
5. کنترلر USB را در تنظیمات ماشین مجازی پیکربندی کنید
عدم تطابق در تنظیمات کنترلر USB نیز می تواند خطای VirtualBox را ایجاد کند. اگر می خواهید یک دستگاه USB به ماشین مجازی VirtualBox اضافه کنید، باید گزینه صحیح کنترلر USB را در تنظیمات USB انتخاب کنید.
- VirtualBox را باز کنید و روی ماشین مجازی که می خواهید درایو USB را به آن اضافه کنید کلیک کنید.
- روی نماد تنظیمات در بالا کلیک کنید. سپس روی گزینه USB در لیست کلیک کنید.
- ابتدا روی کادر فعال کردن کنترلر USB کلیک کنید تا ویژگی اتصال دستگاه USB به ماشین مجازی فعال شود.
- سپس، گزینه USB 2.0 یا 3.0 controller را که در زیر گزینه Enable USB controller قرار دارد، انتخاب کنید.
- اکنون، روی افزودن فیلتر USB جدید کلیک کنید و دستگاه USB را که می خواهید به ماشین مجازی متصل کنید، انتخاب کنید.
- بر روی دکمه OK کلیک کنید و پنجره تنظیمات را ببندید. ماشین مجازی را راه اندازی کنید و بررسی کنید که آیا خطا در حال حاضر ظاهر می شود.
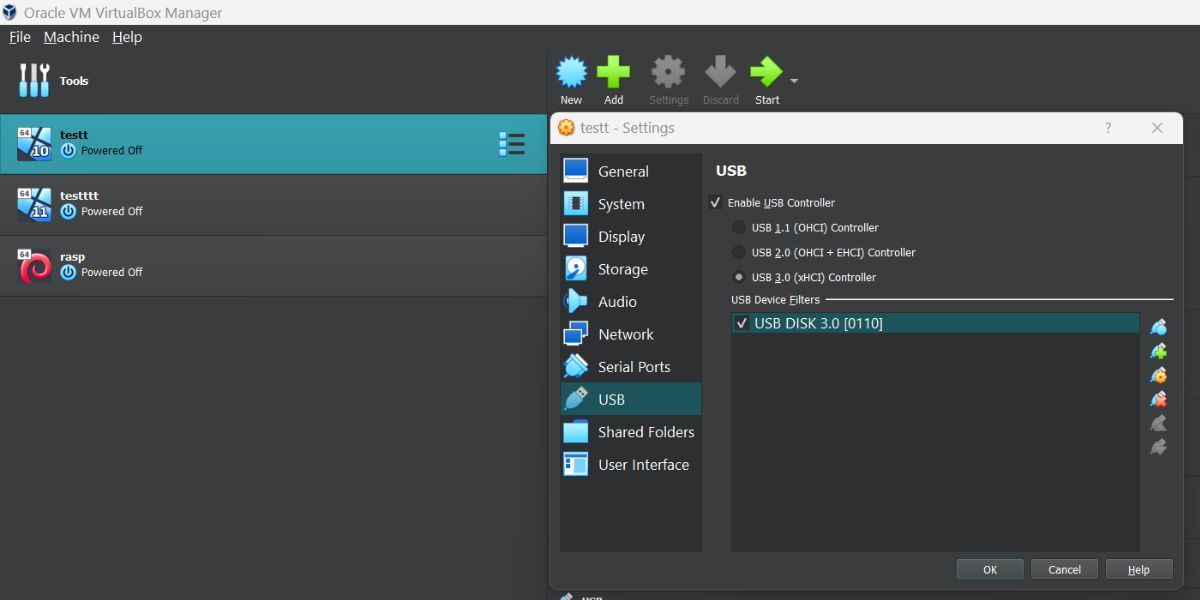
6. درایورهای VBox USB را دوباره نصب کنید
خراب یا از دست رفته درایورهای VBox USB در سیستم شما می تواند باعث ایجاد کد خطای Virtual Box شود. نصب مجدد درایورهای USB می تواند مشکل درایور را برطرف کند و به دستگاه های USB اجازه دهد به ماشین مجازی متصل شوند.
- File Explorer را روی سیستم ویندوز خود راه اندازی کنید. از مسیر زیر دیدن کنید: C:\Program Files\Oracle\VirtualBox\drivers\USB
- به زیر پوشه Device بروید و فایل VBoxUSB.inf را پیدا کنید.
- روی فایل کلیک راست کرده و گزینه Install را انتخاب کنید.
- اکنون به زیر پوشه Filters رفته و فایل VBoxUSBMon.inf را پیدا کنید.
- روی فایل کلیک راست کرده و گزینه Install را انتخاب کنید.
- Virtual Box را ببندید و سیستم خود را ریستارت کنید. دستگاه USB را به ماشین مجازی وصل کنید و بررسی کنید که آیا کد خطا ظاهر می شود یا خیر.
7. VirtualBox را دوباره نصب کنید
اگر همه روشهای بالا کد خطای «پیوست کردن دستگاه USB» را حل نکرد، برنامه VirtualBox را مجدداً در سیستم خود نصب کنید. در اینجا نحوه انجام آن آمده است.
- کلید Win + R را فشار دهید تا کادر دستور Run اجرا شود (برای روش های بیشتر به نحوه باز کردن Windows Run مراجعه کنید). appwiz.cpl را تایپ کنید و کلید enter را فشار دهید. پنجره برنامه ها و ویژگی ها باز می شود.
- VirtualBox را از لیست برنامه های نصب شده پیدا کرده و روی آن دوبار کلیک کنید.
- UAC ظاهر می شود. برای ادامه روی Yes کلیک کنید.
- برای حذف VirtualBox از سیستم خود، فرمان های روی صفحه را دنبال کنید.
- اکنون به وب سایت رسمی VirtualBox مراجعه کرده و برنامه و بسته افزونه مربوطه را دانلود کنید.
- محل دانلود را باز کنید و فایل راه اندازی را اجرا کنید. دستورات روی صفحه را برای نصب دنبال کنید و سپس بسته افزونه را همانطور که در روش 3 توضیح داده شده نصب کنید.
- اکنون یک دستگاه USB وصل کنید و ماشین مجازی را راه اندازی کنید تا بررسی کنید که آیا کد خطا رخ می دهد یا خیر.
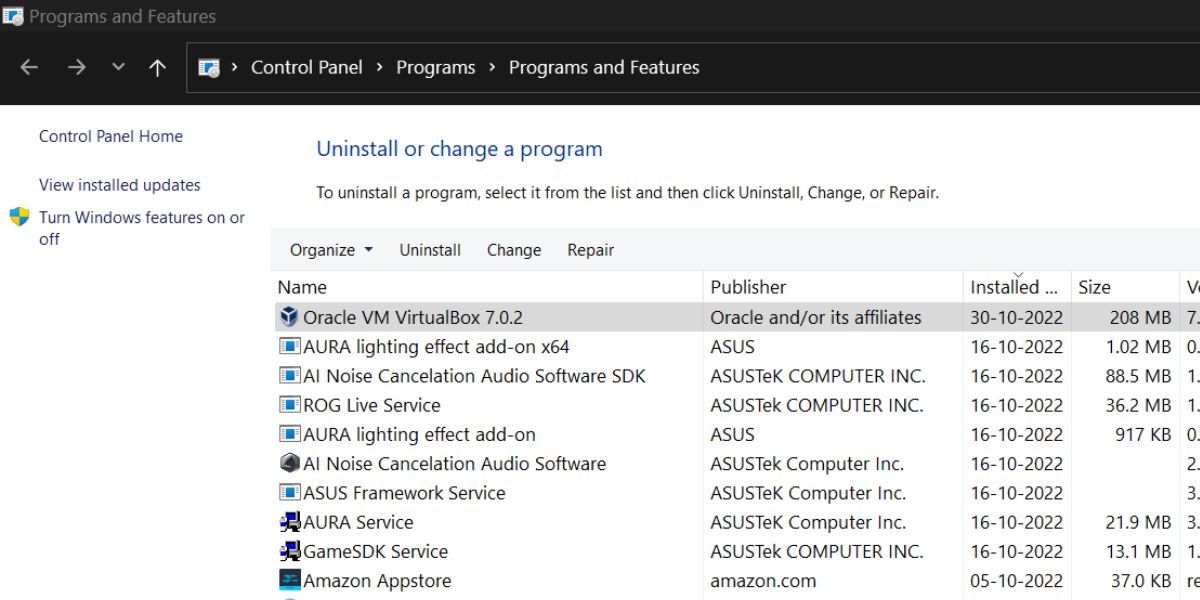
یک بار دیگر دستگاه های USB را به راحتی به ماشین مجازی خود وصل کنید
VirtualBox برای فعال کردن اتصال دستگاههای USB 2.0 و 3.0 به بسته افزودنی نیاز دارد. دستگاه های USB خود را از نظر خطا بررسی کنید و بررسی کنید که به درستی روی سیستم میزبان نصب شده باشند. اگر دوباره با خطا مواجه شدید، درایورهای USB را دوباره نصب کنید. در نهایت، VirtualBox را از سیستم حذف کرده و یک نصب جدید انجام دهید.
