در اینجا نحوه بازیابی عکس های پاک شده از آیفون (در صورتی که به اشتباه آنها را پاک کرده باشید) و سایر اطلاعات را نیز بازیابی کنید.
عکسها یکی از سادهترین مواردی هستند که میتوان بهطور تصادفی از آیفون خود پاک کرد. خبر خوب این است که آنها همچنین یکی از ساده ترین انواع داده ها برای بازیابی هستند. حداقل اگر در وهله اول از راه خود برای حذف آنها تلاش نکرده باشید.
اگر آنها را فراموش کرده باشید، وضعیت بسیار دشوارتر می شود. با این حال، هنوز گزینههایی دارید، بنابراین اگر میخواهید چگونه عکسهای حذف شده را از آیفون خود بازیابی کنید، به جای درستی آمدهاید.
مطمئن شوید که عکس های اخیراً حذف شده شما از بین رفته اند
دستگاه iOS/iPadOS شما دارای یک پوشه Recently Deleted است که به شما کمک می کند تا عکس را برای همیشه حذف نکنید. این مانند سطل زباله در مک یا سطل زباله در ویندوز عمل می کند. وقتی عکسی را حذف می کنید، به مدت 30 روز در پوشه Recently Deleted می ماند و پس از آن برای همیشه حذف می شود.
این بدان معناست که حتی اگر میخواهید عکسهای پاک شده را از آیفون یا آیپد بازیابی کنید، این اولین جایی است که باید بررسی کنید. برای بازیابی عکسی که اخیراً حذف شده است، کافی است روی آن ضربه بزنید، سپس روی آیتم Recover در پایین صفحه ضربه بزنید. همچنین میتوانید با انتخاب بیش از یک عکس قبل از ضربه زدن روی «بازیابی»، چندین عکس را که اخیراً حذف شدهاند، بازیابی کنید.
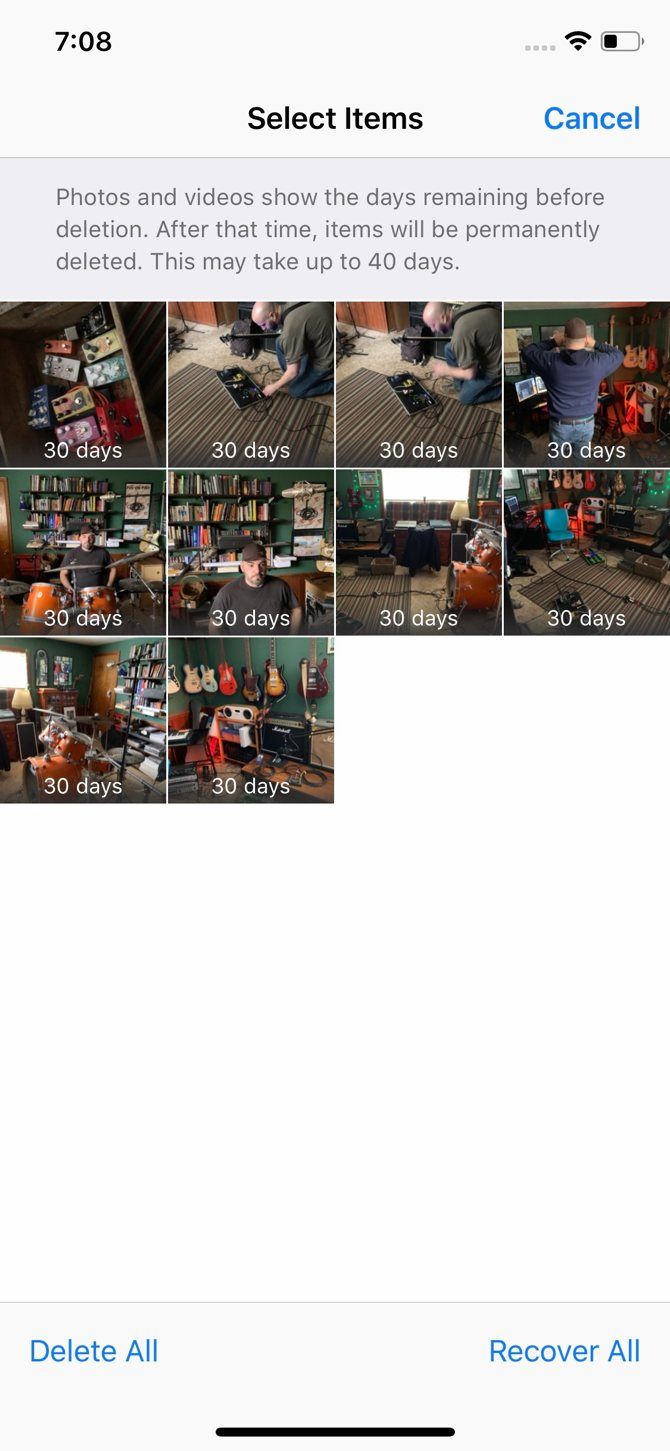
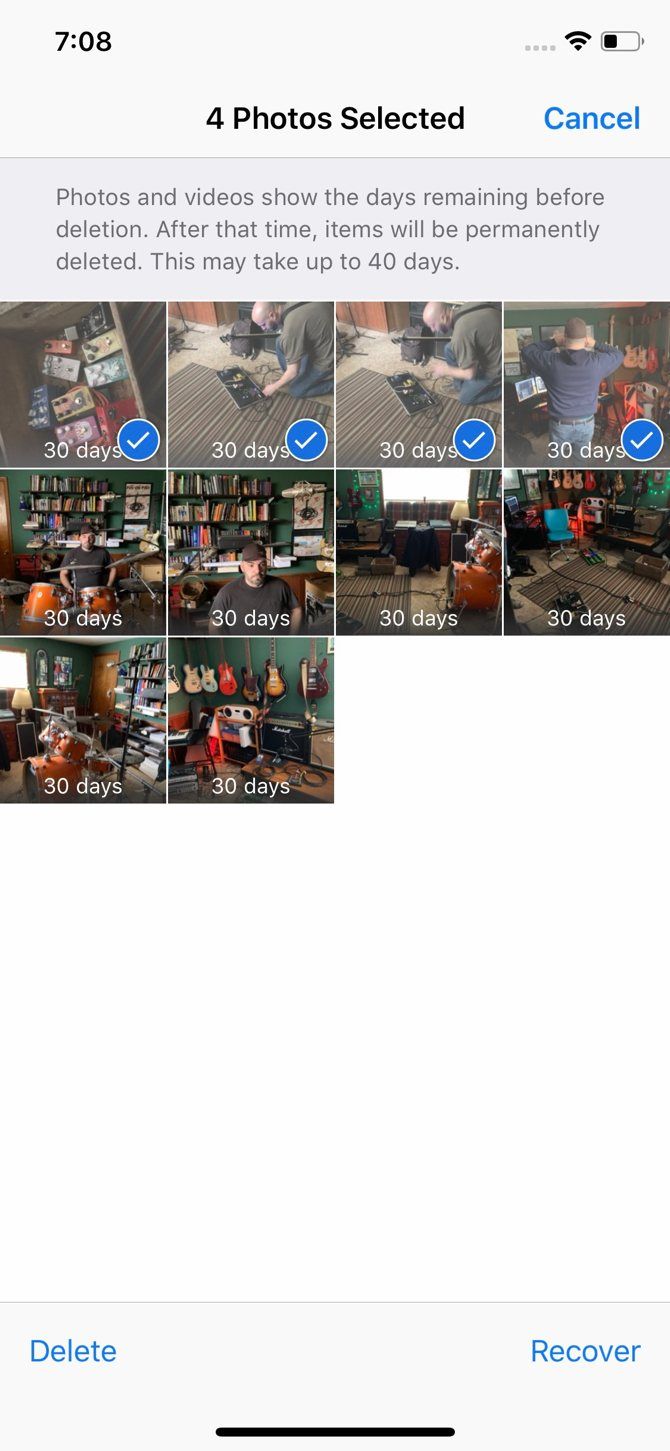
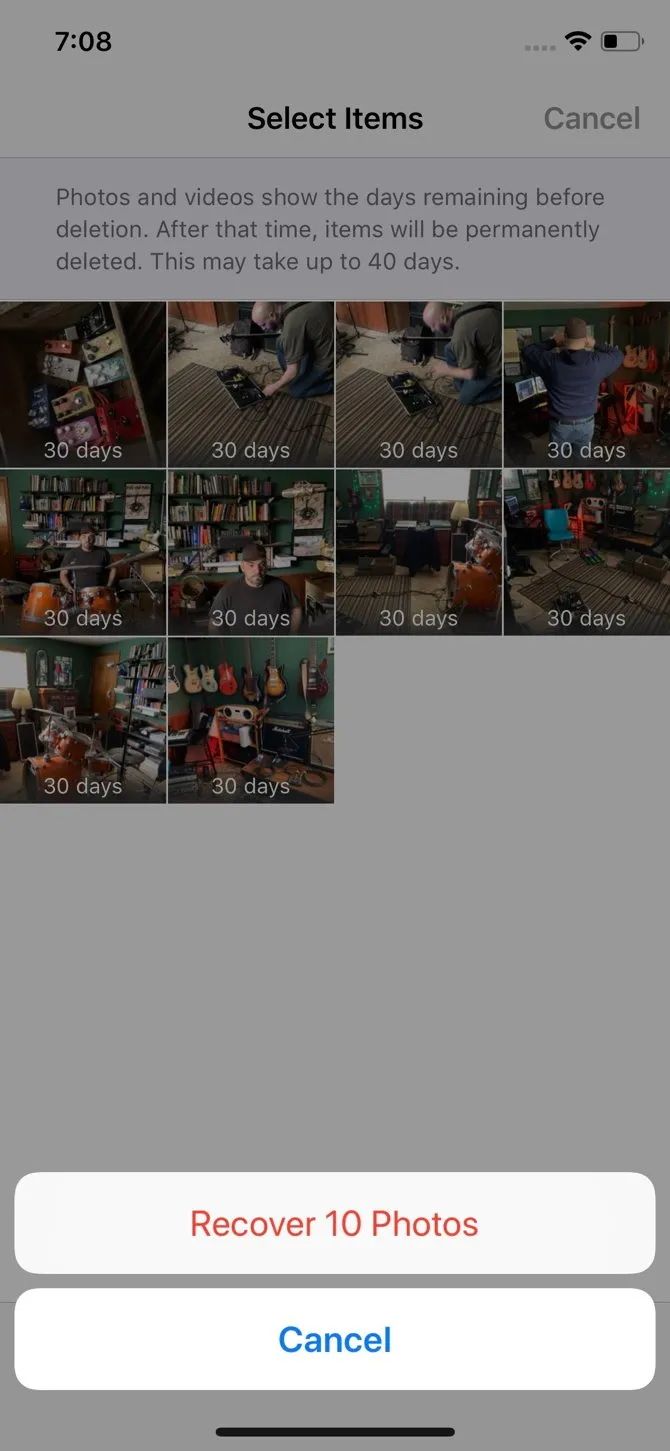
پس از 30 روز، عکس های اخیراً حذف شده برای همیشه حذف می شوند. همچنین می توانید با انتخاب آنها و سپس ضربه زدن روی Delete به جای بازیابی، آنها را برای همیشه حذف کنید. اما مراقب باشید، زیرا نمی توانید این عمل را برگردانید.
وقتی آنها از اینجا رفتند، بازیابی عکس های شما بسیار دشوارتر می شود. اگر به دنبال نحوه بازیابی عکس های پاک شده برای همیشه از آیفون هستید، ادامه مطلب را بخوانید.
در یک یادداشت جانبی سریع، اگر بخواهید عکس های ارسال شده با استفاده از سرویس دیگری را بازیابی کنید، ممکن است خوش شانس باشید. به عنوان مثال، قبلاً نحوه بازیابی عکس یا ویدیوی حذف شده واتس اپ را بررسی کرده ایم.
بازیابی عکس های آیفون از یک نسخه پشتیبان
حتی اگر عکسهای شما برای همیشه ناپدید شوند، تا آنجا که به برنامه داخلی Photos مربوط میشود، ممکن است بتوانید آنها را بازگردانید. دو روش داخلی برای پشتیبان گیری از آیفون وجود دارد. هر دو از عکس های شما نسخه پشتیبان تهیه می کنند. اینکه از یکی، هر دو یا هیچ کدام استفاده کنید، به شما بستگی دارد، اما حداقل یکی معمولاً به طور پیش فرض فعال است.
بازیابی عکس های آیفون از پشتیبان گیری iCloud
با فرض اینکه iCloud Backup را روشن کرده اید، می توانید عکس های پاک شده را با استفاده از iCloud بازیابی کنید. متأسفانه، این ساده ترین فرآیند نیست. این شامل حذف تمام داده های دستگاه iOS شما و سپس بازیابی آن از نسخه پشتیبان است. خیلی ساده نیست، اما گاهی اوقات تنها گزینه شماست.
قبل از انجام این کار، باید مطمئن شوید که یک نسخه پشتیبان وجود دارد. متأسفانه، شما نمی توانید هر نسخه پشتیبان تهیه شده از گوشی خود را مشاهده کنید. فقط زمانی نشان می دهد که از تلفن شما اخیراً نسخه پشتیبان تهیه شده است. اگرچه این هنوز از هیچی بهتر است.
برای دیدن آخرین باری که از تلفنتان نسخه پشتیبان تهیه شده است، تنظیمات را باز کنید و روی ورودی نام خود در بالا ضربه بزنید. پس از ورود به این منو، به پایین بروید تا iCloud را ببینید و روی آن ضربه بزنید. سپس روی iCloud Backup ضربه بزنید. با فرض فعال بودن نوار لغزنده، میبینید آخرین بار چه زمانی از گوشی شما نسخه پشتیبان تهیه شده است.
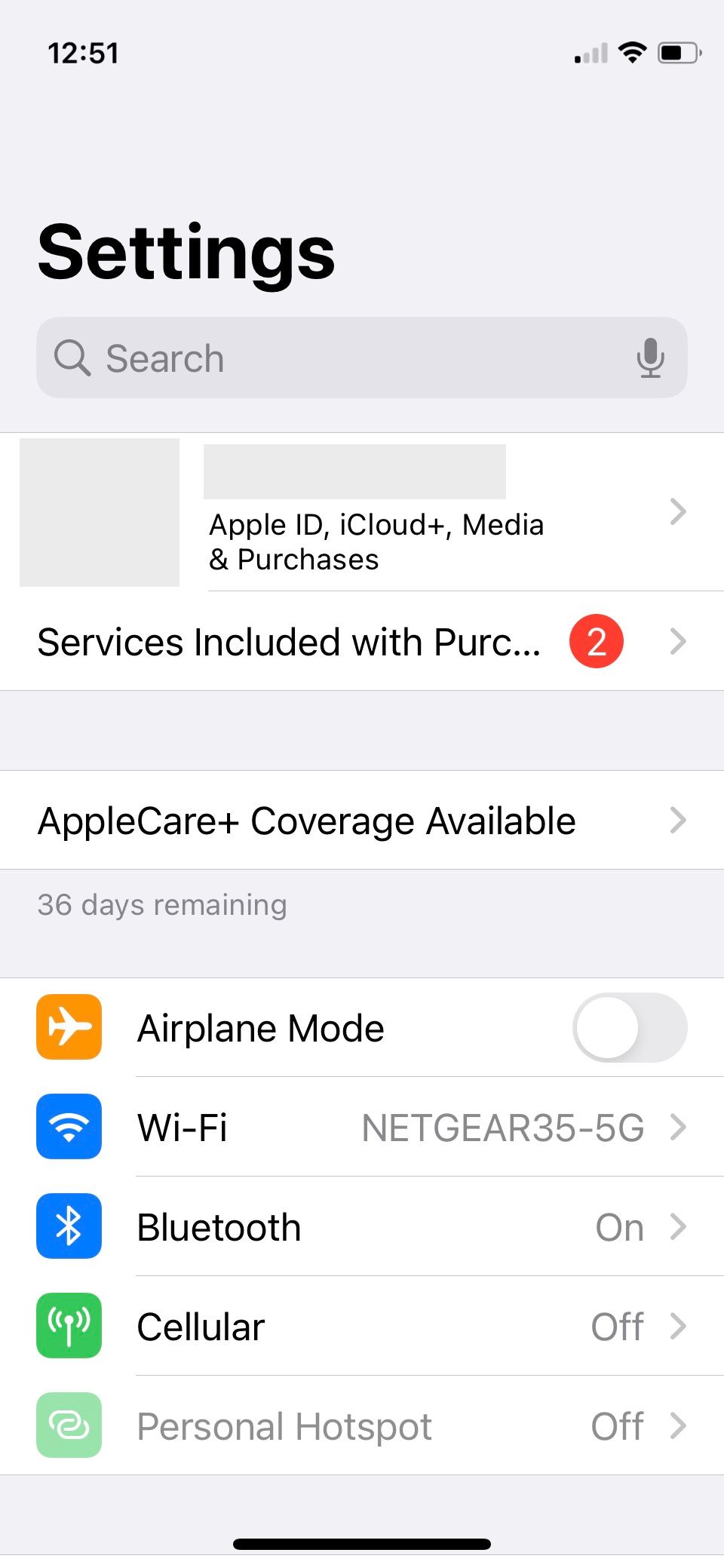
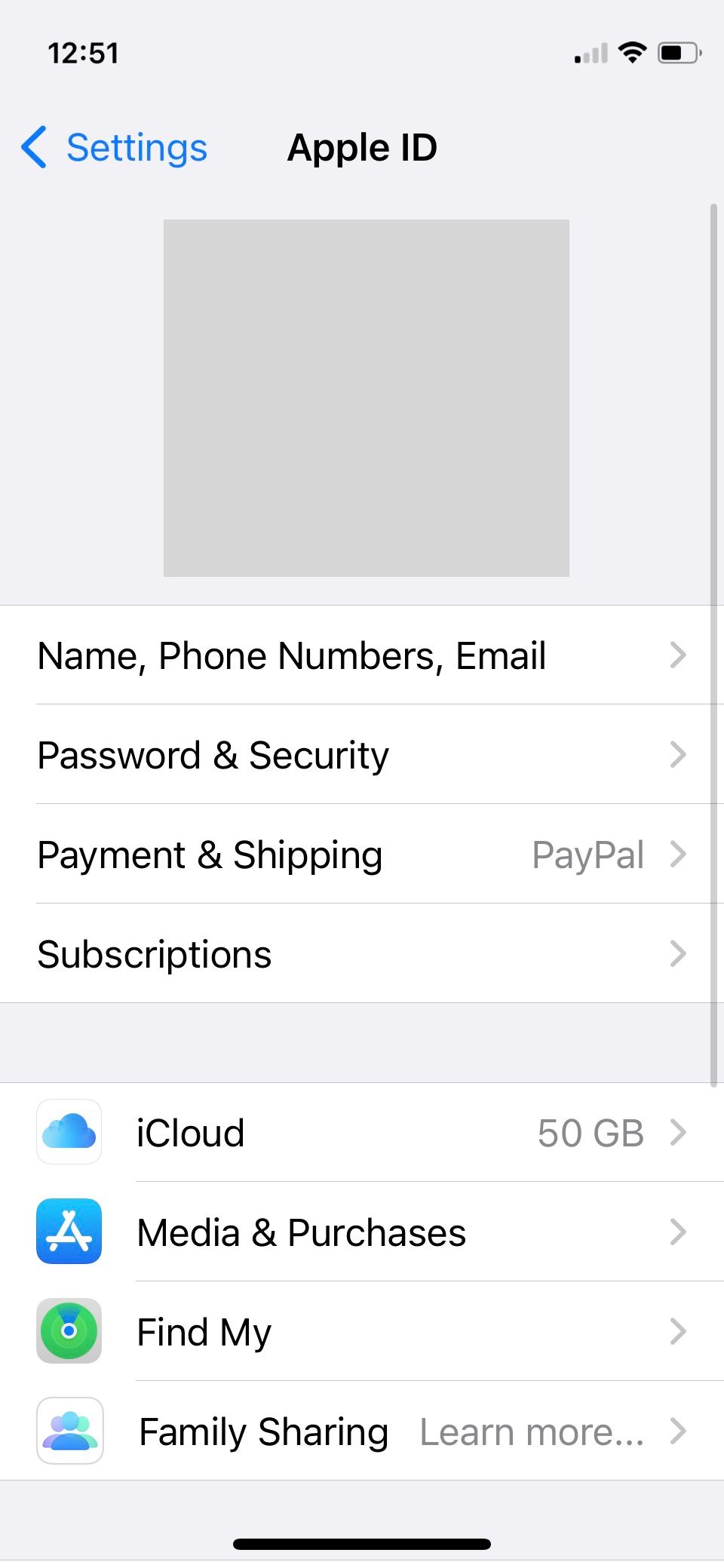
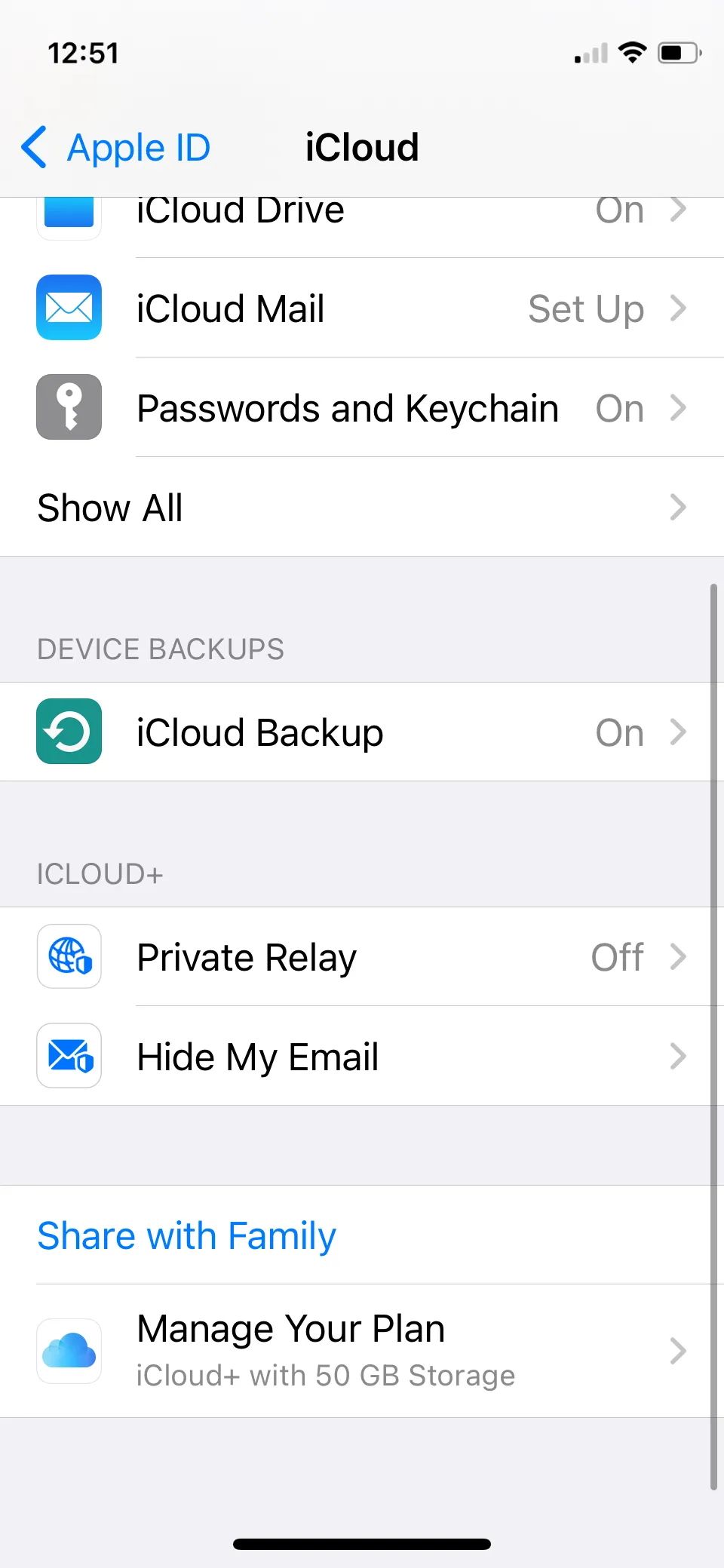
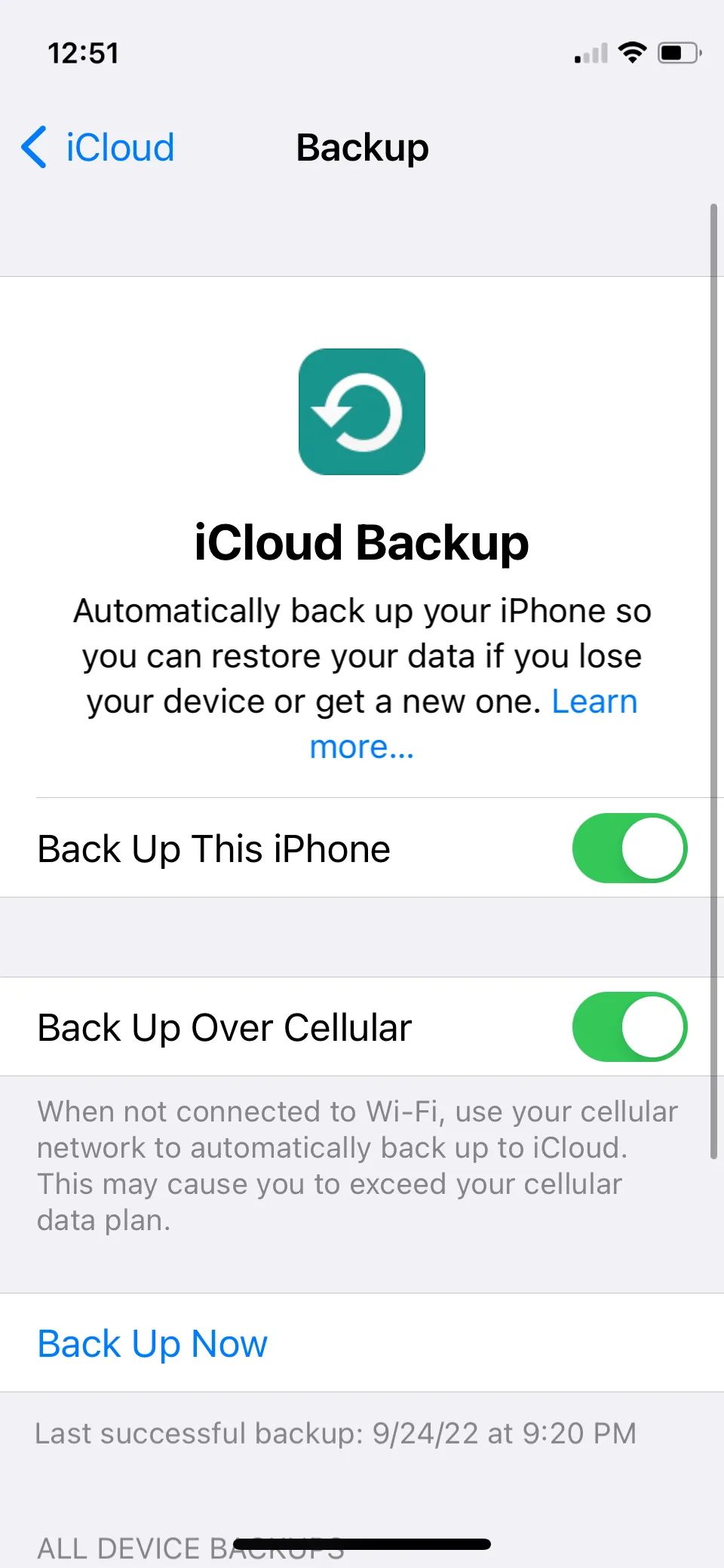
هنگامی که تأیید کردید که یک نسخه پشتیبان وجود دارد، می توانید تصمیم بگیرید که آیا نسخه پشتیبان قدیمی تر را بازیابی کنید یا خیر. اگر می خواهید این کار را انجام دهید، به Settings > General > Transfer or Reset iPhone بروید و پاک کردن گوشی خود را انتخاب کنید. پس از تکمیل این فرآیند، میتوانید از نسخه پشتیبان بازیابی کنید.
بازیابی عکس های آیفون از یک پشتیبان محلی (iTunes و Finder)
بسیاری از مردم مانند گذشته از iTunes (یا Finder در مک) برای همگام سازی آیفون خود استفاده نمی کنند. با وجود این، این در واقع یک راه بسیار ساده تر برای بازیابی عکس های پاک شده از آیفون شما است.
آیفون خود را با کابل USB به لایتنینگ موجود به رایانه Mac یا Windows PC خود متصل کنید و بسته به سیستم عامل iTunes یا Finder را راه اندازی کنید.
اگر در Finder هستید، باید آیفون خود را در قسمت سمت چپ ببینید. و در iTunes، نماد تلفن را در نوار منو خواهید دید.
![]()
در هر صورت، با کلیک بر روی آیفون خود به بخش Summary هدایت می شوید. در اینجا، اگر به سمت پایین به بخش Backups بروید، گزینه Restore Backup را پیدا خواهید کرد.
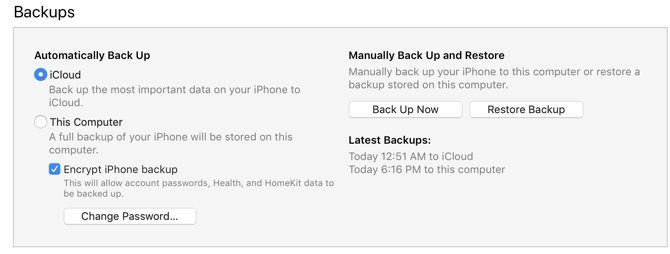
میتوانید از این برای بازگردانی به یک نسخه پشتیبان محلی قدیمیتر استفاده کنید، اما اگر این گزینه خاکستری است، به این معنی است که قبلاً از اطلاعات آیفون خود در رایانه خود نسخه پشتیبان تهیه نکردهاید.
بازیابی عکس های حذف شده با برنامه های شخص ثالث
اگر روشهای بالا برای بازیابی عکسهای حذف شده دائمی از آیفون شما کارساز نبود، ممکن است یک برنامه شخص ثالث بتواند به شما کمک کند. گفته می شود، این تقریبا همیشه باید آخرین راه حل شما باشد.
شما همیشه چیزی را که برای آن پرداخت می کنید دریافت نمی کنید
بسیاری از برنامههایی که وعده بازیابی عکسهای پاک شده از مدلهای آیفون را میدهند رایگان هستند، یا حداقل اینطور به نظر میرسند. با بسیاری از این موارد، عملکرد رایگان آنقدر کم است که عملاً وجود ندارد.
میتوانید برای باز کردن قابلیتهای بیشتر هزینه کنید، اما در حالی که این برنامهها پس از پرداخت، ویژگیهای بیشتری را ارائه میکنند، این ویژگیها ممکن است به شما کمکی نکنند. این برنامهها نمیتوانند تضمین کنند که واقعاً به شما در بازیابی هر چیزی کمک میکنند. با این حال، آنها را پیدا نمی کنید که با صدای بلند این موضوع را در وب سایت های خود اعلام کنند.
انتخاب برنامه مناسب
اگر قادر به بازیابی فایل ها نباشید، برخی از برنامه ها ضمانت بازگشت پول را می دهند. PhoneRescue by iMobie یکی از این موارد است و در واقع به نظر می رسد که شهرت مناسبی در بین کاربران آیفون دارد. با این حال، شما هنوز هم باید حدود 50 دلار بپردازید تا آن را امتحان کنید.
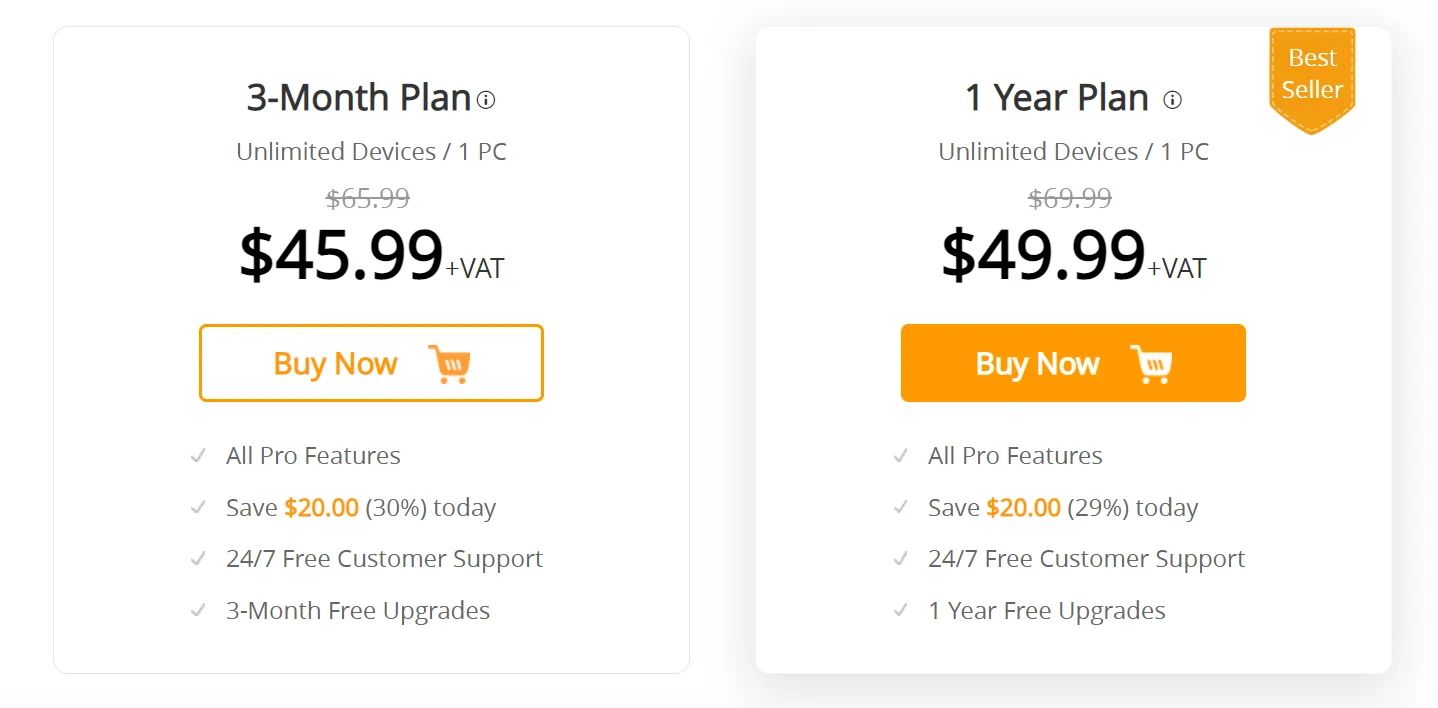
وقتی نوبت به این برنامهها میرسد، نمیتوانیم قول بدهیم که هیچ یک از آنها برای شما کار کنند. تکالیف خود را انجام دهید، خطرات آن را بدانید و هزینه را در مقابل از دست دادن عکس ها به دلار بسنجید. اگر میخواهید برای فرصتی که برخی از عکسهای محبوبتان را بازیابی کنید، ریسک کنید، میتواند ارزشش را داشته باشد.
یکی دیگر از برنامه های شخص ثالث بالقوه ای که باید امتحان کنید، iMazing است که در صورت داشتن ایمیل EDU، تخفیف دانشجویی ارائه می دهد. iMazing همچنین برای کمک به گرفتن عکسها از آیفون قفل شده بسیار محبوب است. این کمی ارزان تر از PhoneRescue است، اگرچه شهرت آن چندان محکم نیست.
چگونه مخاطبین، تقویم ها و یادآوری های حذف شده آیفون را بازیابی کنیم
وقتی صحبت از مخاطبین و تقویم ها می شود، تعداد زیادی متغیر وجود دارد. بسته به نحوه همگام سازی آنها، بازیابی آنها می تواند آسان باشد یا بازیابی آنها غیرممکن باشد.
بازیابی iCloud
اگر از iCloud برای مخاطبین، تقویم ها یا یادآوری های خود استفاده می کنید، خوش شانس هستید. بنابراین، اگر به طور تصادفی آنها را از آیفون خود حذف کرده اید، می توانید هر یک از این داده ها را از طریق وب سایت iCloud بازیابی کنید.
برای مخاطبین، وارد حساب iCloud خود در وب شوید و روی نام خود در گوشه سمت راست بالا کلیک کنید. سپس روی تنظیمات حساب کلیک کنید. در اینجا، به پایین اسکرول کنید و در قسمت Advanced، Restore Contacts را انتخاب کنید. تاریخی را که میخواهید بازیابی کنید، انتخاب کنید، سپس روی دکمه Restore کلیک کنید و تأیید کنید که میخواهید بازیابی کنید.
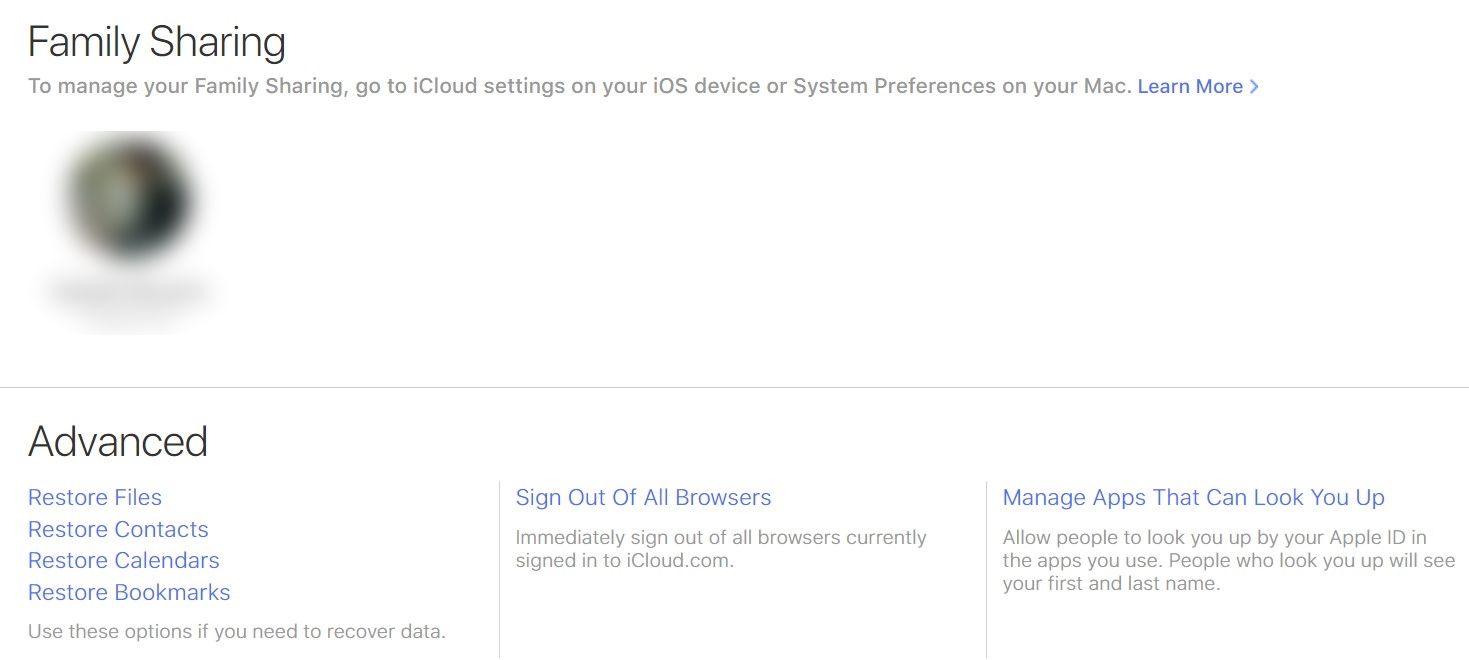
برای تقویم ها، این مشابه است. به جای کلیک کردن روی مخاطبین، روی Restore Calendars کلیک کنید. تاریخی را که میخواهید بازیابی کنید انتخاب کنید، سپس روی Restore کلیک کنید و تأیید کنید.
پس از اتمام بازیابی، در وب سایت iCloud برای هر یک از اینها اعلان دریافت خواهید کرد. همچنین یک ایمیل به آدرس ایمیل مرتبط با Apple ID خود دریافت خواهید کرد.
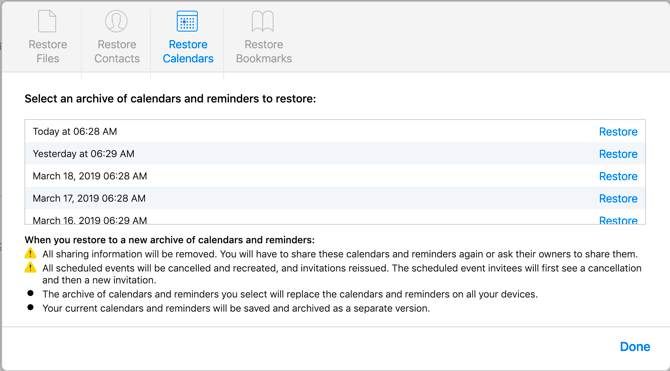
اگر با این کار مخاطبین یا تقویمهایی که به دنبال آن بودید باز نمیگردند، میتوانید این فرآیند را لغو کنید. فقط مراحل بالا را تکرار کنید و قبل از بازیابی جدیدترین تاریخ را انتخاب کنید.
سرورهای دیگر
اگر از iCloud برای مخاطبین یا تقویم ها استفاده نمی کنید، ممکن است همچنان بتوانید آنها را بازیابی کنید. این بستگی به سرویسی که استفاده می کنید دارد.
برای مثال، با Google Calendar، Google روش رسمی برای بازیابی تقویم های حذف شده ارائه نمی دهد. با یک سرور Exchange، ممکن است امکان پذیر باشد. شما باید با ارائه دهنده خود بررسی کنید تا ببینید آیا بازیابی این موارد امکان پذیر است یا خیر.
نحوه بازیابی فایل های پاک شده در آیفون
از آنجایی که مردم بیش از هر زمان دیگری از تلفن های خود برای کار استفاده می کنند، فایل های بیشتری را در آنها ذخیره می کنند. به همین دلیل است که وقتی اینها ناپدید می شوند عذاب آور است.
اگر دادهها را در فضای ذخیرهسازی ابری مانند Dropbox، Google Drive، iCloud Drive یا OneDrive نگهداری میکنید، اغلب میتوانید فایلهای حذف شده تصادفی را به راحتی بازیابی کنید. با این حال، اگر فایلهایی که فقط روی حافظه داخلی گوشی شما قرار دارند، پیچیدهتر است.
اگر اغلب با iCloud یا iTunes از گوشی خود نسخه پشتیبان تهیه می کنید، ممکن است از این فایل ها نسخه پشتیبان تهیه کرده باشید. تنها مشکل این است که اپل دیدن مواردی که در یک نسخه پشتیبان گنجانده شده است را آسان نمی کند. اما اگر فایل ها مهم هستند، ممکن است مجبور شوید امتحان کنید.
امن ترین گزینه: پشتیبان گیری زودهنگام و پشتیبان گیری اغلب
حقیقت غم انگیز این است که بسیاری از ما تا زمانی که چیزی را از دست ندهیم به پشتیبان گیری فکر نمی کنیم. چه به این دلیل که عکسهایتان را گم کردهاید یا فقط به این فکر میکنید که در صورت بروز مشکل چه کاری انجام دهید، هرگز برای شروع پشتیبانگیری زود نیست.
ساده ترین گزینه فعال کردن iCloud Backup است که به طور خودکار از داده های شما (عکس ها شامل عکس ها) در فواصل زمانی معین پشتیبان گیری می کند. شما نباید این را غیرفعال کنید مگر اینکه حافظه iCloud بسیار کم باشد. حتی پس از آن، احتمالاً ارزش صرف چند دلار برای ذخیره سازی اضافی iCloud را دارد تا خیالتان راحت باشد.
اگر حتی میخواهید محافظت بیشتری داشته باشید، میتوانید با استفاده از iTunes از گوشی خود در رایانه خود نسخه پشتیبان تهیه کنید. این کار کمی تلاش بیشتری میطلبد، اما داشتن پشتیبانهای اضافی راهی عالی برای اطمینان از از دست ندادن آن عکسهای ارزشمند است.
آیا تهیه نسخه پشتیبان گیج کننده به نظر می رسد؟ به طور شگفت انگیزی آسان است، اما اگر مطمئن نیستید چه کاری باید انجام دهید نگران نباشید زیرا ما یک راهنمای گام به گام برای تهیه نسخه پشتیبان از دستگاه iOS شما ایجاد کرده ایم.
