آیا می خواهید یک راه سریع و آسان برای اجرای سیستم عامل های مختلف در داخل VirtualBox بدون نصب آنها داشته باشید؟ تصاویر دیسک مجازی را امتحان کنید!
نصب سیستم عامل در VirtualBox اعتیادآور است و می تواند شما را وادار کند تا سیستم عامل های جدید را تقریباً هر روز امتحان کنید. اما پیکربندی یک ماشین مجازی جدید و نصب مجدد سیستم عامل پس از چند دور تبدیل به یک کار طاقت فرسا می شود.
راه بهتر این است که از Virtual Disk Images استفاده کنید، که تصاویر هارد دیسک متشکل از سیستم عامل های از پیش نصب شده است که می توانید آنها را به VirtualBox وارد کنید. در اینجا همه چیزهایی است که باید در مورد دانلود و وارد کردن تصاویر دیسک مجازی به VirtualBox بدانید.
فایل VirtualBox VDI چیست؟
Virtual Disk Images یا به اختصار VDI با VirtualBox، یک هایپروایزر مجازی سازی که برای ایجاد ماشین های مجازی (VM) استفاده می شود، مرتبط هستند. VDI ها تصاویر هارد دیسک مجازی هستند که می توانید آنها را وارد یا به ماشین مجازی موجود خود اضافه کنید.
در طول پیکربندی ماشین مجازی، مرحله ای را به خاطر می آورید که باید یک تصویر هارد دیسک ایجاد کنید و فضای ذخیره سازی را به VM اختصاص دهید؟ تصویر دیسک مجازی همان چیزی است که در آن مرحله پیکربندی میکنید.
VDI ها قابل حمل هستند و شما می توانید از آنها برای اجرای یک سیستم عامل بدون انجام فرآیند نصب دست و پا گیر استفاده کنید.
نحوه دانلود فایل های VDI برای VirtualBox
چندین منبع برای دانلود فایلهای VDI در دسترس است، اما OSBoxs با کاتالوگ عظیم VDIهای از پیش ساختهشده خود، بر سایر منابع برتری دارد.
برای دانلود یک فایل VDI، به osboxes.com مراجعه کنید. از منوی پیمایش بالا سمت راست، روی Images VM > VirtualBox Images کلیک کنید.
به پایین پیمایش کنید تا مجموعه ای از VDI های آماده دانلود و استفاده را بیابید. هر ورودی VDI را از لیست باز کنید و روی VirtualBox (VDI) Image کلیک کنید.
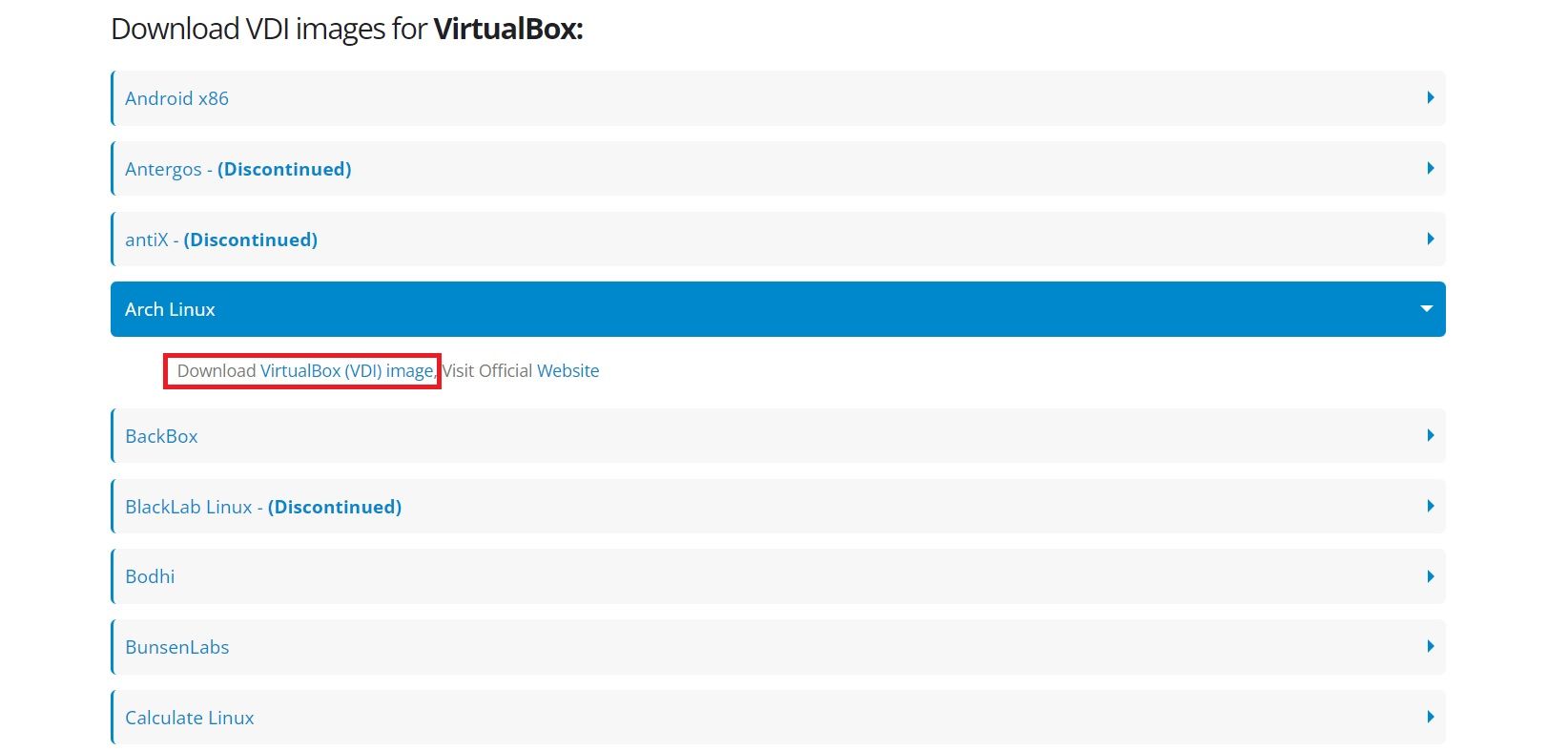
در صفحه زیر، از لیست گزینه های دانلود موجود، بر روی گزینه ای کلیک کنید که متناسب با صورت حساب شما است.
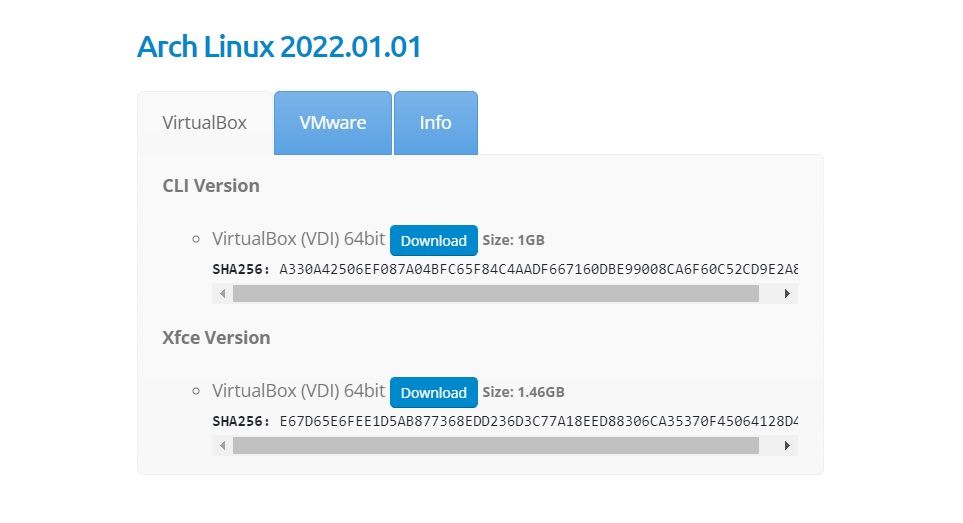
بایگانی 7z شروع به دانلود می کند. پس از اتمام دانلود، از 7-Zip یا هر آرشیو مدیر دیگری برای استخراج فایل VDI داخل بایگانی استفاده کنید.
وارد کردن یک فایل VDI به VirtualBox
برای شروع، VirtualBox را راه اندازی کنید و روی New کلیک کنید. یک نام برای ماشین مجازی مشخص کنید و پوشه ای را انتخاب کنید که می خواهید فایل های VM را در آن ذخیره کنید.
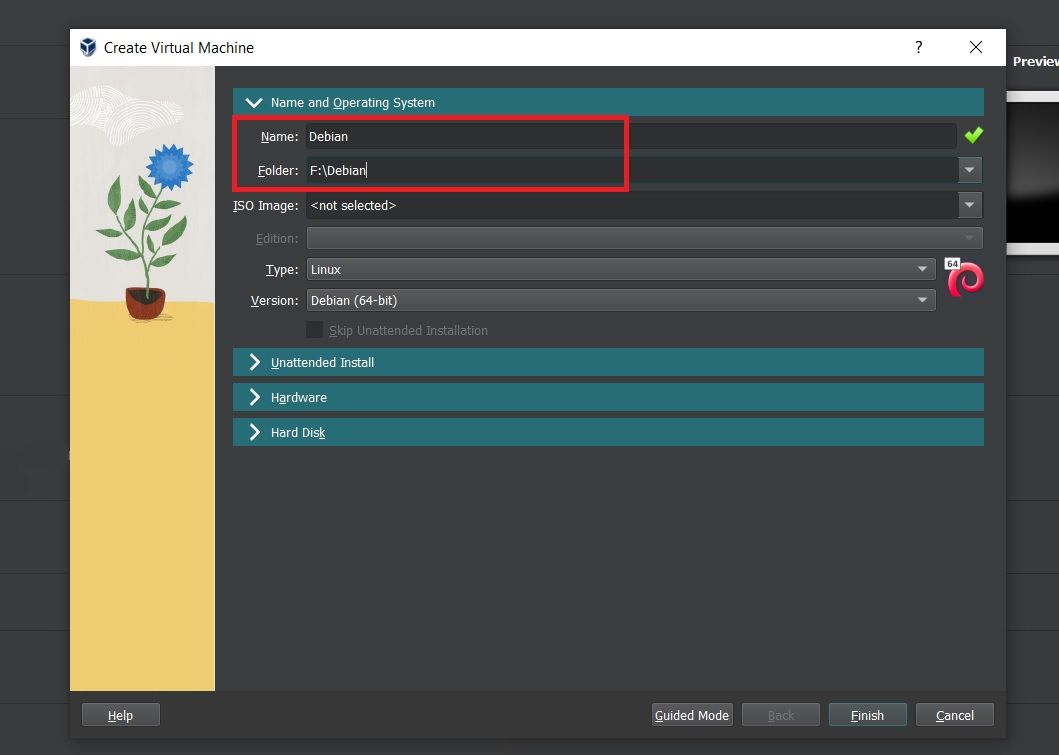
اگر سیستم عاملی را با استفاده از تصویر ISO نصب می کردید، تصویر را با استفاده از منوی کشویی ISO Image انتخاب می کنید. اما در این حالت، شما از قبل سیستم عامل را روی یک هارد دیسک مجازی نصب کرده اید، بنابراین برای ادامه، بخش هارد دیسک را گسترش داده و گزینه Use an Virtual Hard Disk File را علامت بزنید.
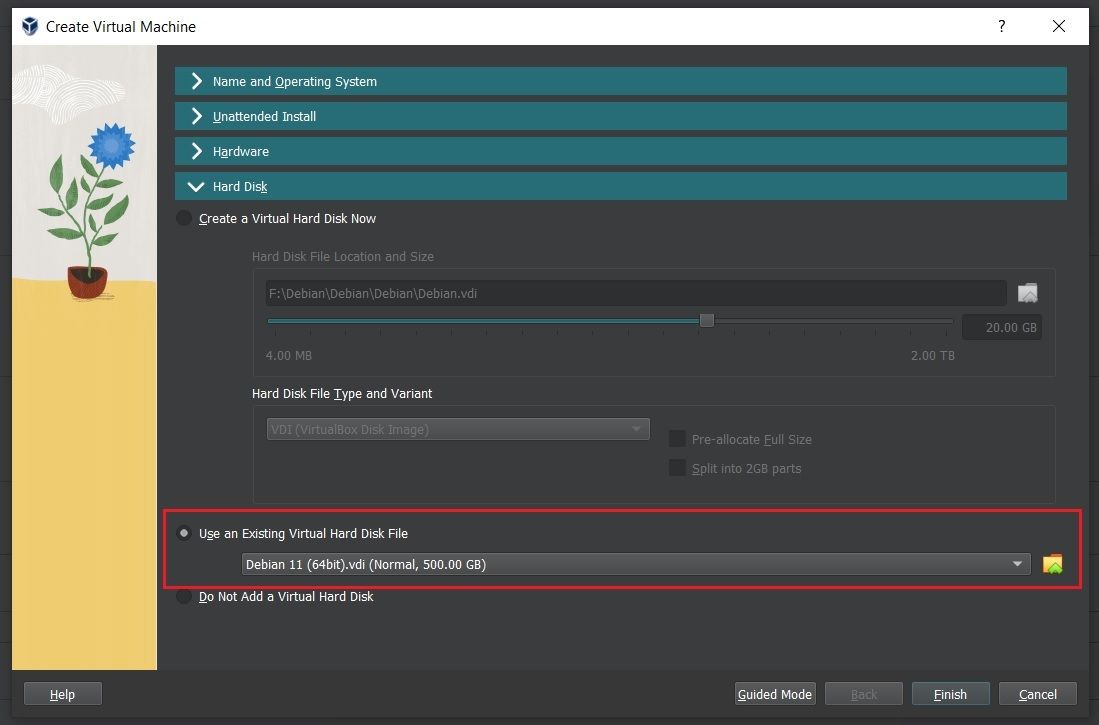
روی نماد پوشه کلیک کنید تا پنجره انتخابگر هارد دیسک باز شود و برای مرور فایل VDI روی Add کلیک کنید. پس از انتخاب، برای ادامه روی انتخاب کلیک کنید.
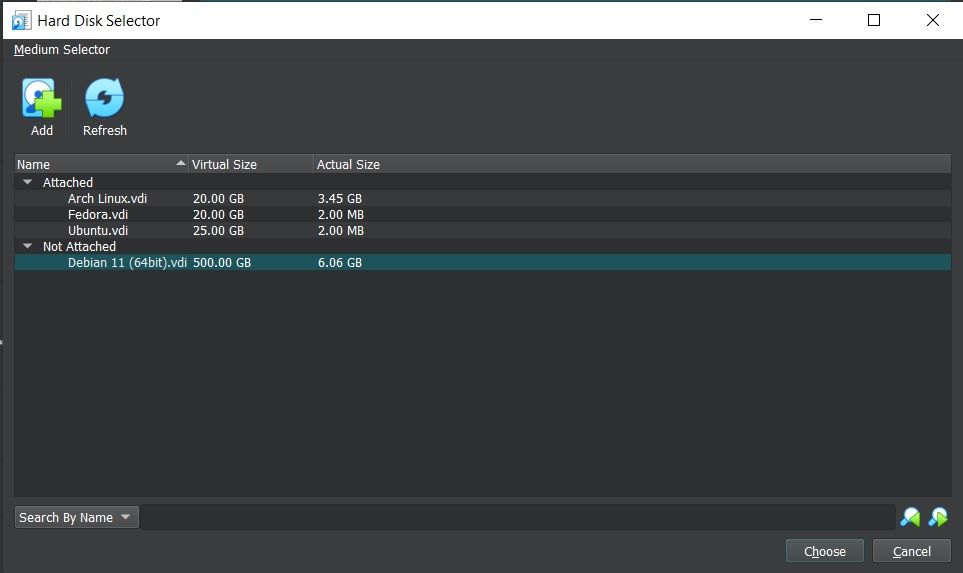
همچنین اگر می خواهید حافظه اختصاص داده شده را تغییر دهید یا تعداد هسته های اختصاص داده شده به ماشین مجازی را افزایش دهید، می توانید بخش Hardware را گسترش دهید. هنگامی که همه چیز خوب به نظر می رسد، برای ادامه روی Finish کلیک کنید.
همچنین میتوانید سایر جنبههای VM مانند کلیپبورد مشترک، تنظیمات صفحه نمایش و صدا و دستگاههای USB را با برجسته کردن ماشین مجازی از سمت چپ و کلیک کردن روی تنظیمات پیکربندی کنید. پس از اتمام کار، Start را بزنید یا روی ورودی ماشین مجازی دوبار کلیک کنید تا سیستم عامل بوت شود.
هنگامی که دستگاه بوت شدن تمام شد، به دسکتاپ سیستم عامل نصب شده هدایت می شوید. اگر رمز عبور از شما خواسته شد، نام کاربری نمایش داده شده را وارد کنید، معمولاً “osboxes.org” برای VDI های دانلود شده از OSBoxها.
رمز عبور و نام کاربری برای اکثر VDI ها یکسان خواهد بود. اگر نه، در وب سایتی که VDI را از آنجا دانلود کرده اید ذکر می شود.
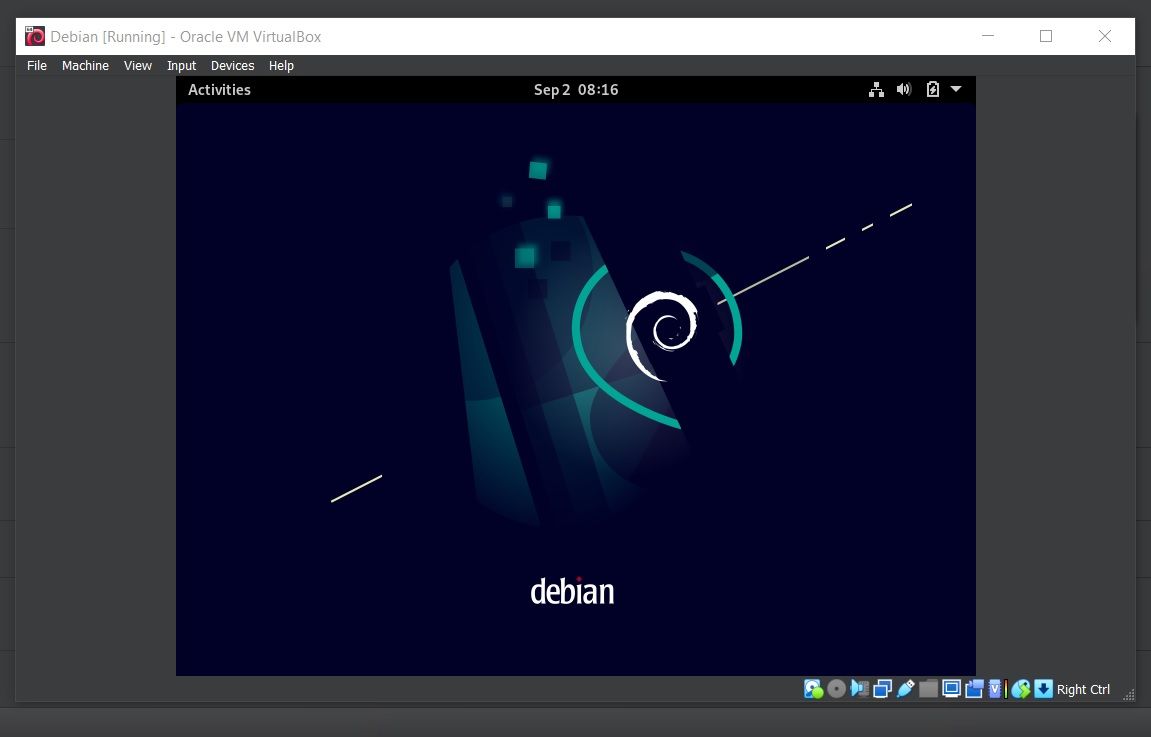
اگر در حال راه اندازی یک ماشین مجازی مبتنی بر لینوکس هستید، ممکن است مجبور شوید سیستم عامل را از منوی بوت لودر انتخاب کنید.
سیستم عامل های جدید را بدون نصب با VirtualBox امتحان کنید
تصاویر دیسک مجازی در زمان و تلاشی که در غیر این صورت برای نصب و پیکربندی یک ماشین مجازی جدید صرف میکردید صرفهجویی میکند.
اگر توسعهدهنده هستید، ماشینهای مجازی موهبتی هستند زیرا به شما این امکان را میدهند که کد خود را در هنگام استفاده از سیستم عامل میزبان خود روی سیستمعاملهای مختلف آزمایش کنید. حتی کسانی که کد نمی نویسند می توانند از مجازی سازی بهره مند شوند زیرا برنامه های کاربردی آن بی پایان هستند.
