آخرین به روز رسانی ویندوز 11 به کاربران و مدیران سیستم گزینه های سیاست گروهی بیشتری را برای کار با آنها می دهد.
بهروزرسانی ویژگی 22H2 ویندوز 11 در 20 سپتامبر 2022 منتشر شد. مانند هر بهروزرسانی مهم نسخه ویندوز، تغییراتی را در ویرایشگر خطمشی گروه محلی ارائه کرد که به همه از مدیران، کاربران قدرتمند یا هرکسی که علاقهمند است «تجربه ویندوز» را سفارشی کند. “
بیایید به چند سیاست جدید جالب در این به روز رسانی نگاه کنیم.
ویرایشگر خط مشی گروه چیست و چگونه به آن دسترسی دارید؟
ویرایشگر خط مشی گروه یک ابزار مدیریت قدرتمند ویندوز است که به کاربران اجازه می دهد تنظیمات حیاتی را در سراسر سیستم پیکربندی کنند.
ویرایشگر خط مشی گروه به امتیازات مدیر بالاتری نیاز دارد. بنابراین، اگر نمی توانید از طریق مراحل ذکر شده در زیر به آن دسترسی داشته باشید، یا از امتیازات سرپرست برخوردار نیستید یا در Windows Home هستید. در این صورت، نحوه دسترسی به ویرایشگر خط مشی گروه در Windows Home را بررسی کنید.
شما می توانید به روش های مختلف به ویرایشگر خط مشی گروه دسترسی داشته باشید، اما دو روش ساده عبارتند از:
1. از منوی استارت استفاده کنید
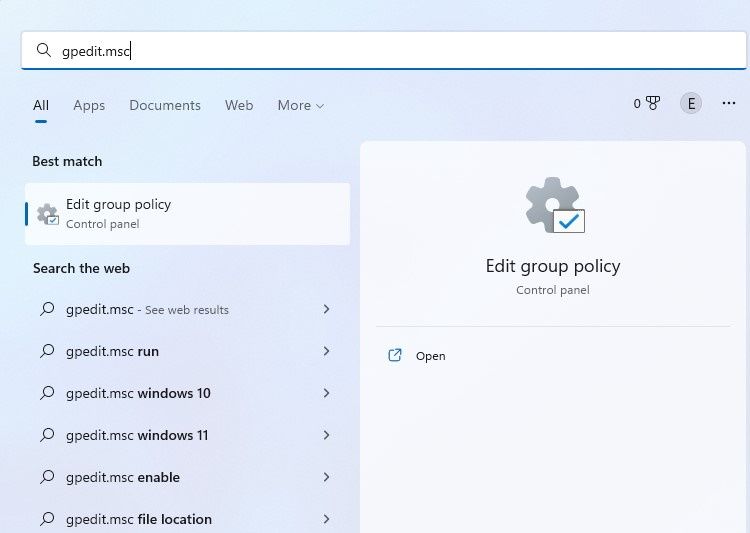
روی دکمه Start کلیک کنید یا کلید Windows را روی صفحه کلید خود فشار دهید تا باز شود. سپس gpedit.msc را تایپ کنید. باید بهترین تطابق را که در بالا نمایش داده شده است ببینید. Enter را فشار دهید تا فوراً راه اندازی شود.
2. از Run Dialog استفاده کنید
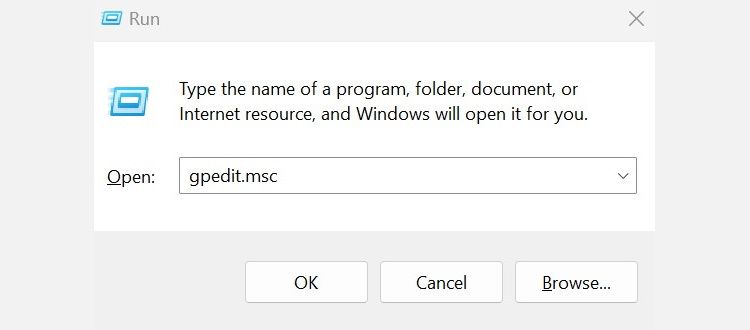
یک گفتگوی Run را با میانبر Windows + R باز کنید، سپس همان دستور بالا را وارد کنید: gpedit.msc. Enter را فشار دهید تا ویرایشگر Group Policy باز شود.
اگر تجربه کمی با ویرایشگر خط مشی گروه دارید، توصیه می کنیم قبل از ادامه، اصول اولیه Group Policy را مرور کنید. در ادامه تغییرات ایجاد شده در ویرایشگر خط مشی گروه را بررسی خواهیم کرد.
1. startmenu.admx: بخش توصیه شده را از منوی شروع حذف کنید
منوی استارت ویندوز بهم ریخته است. ما فقط چند گزینه برای سازماندهی آن با پینهای بیشتر، توصیههای بیشتر یا طرحبندی پیشفرض داریم، همانطور که در زیر تنظیمات > شخصیسازی > شروع مشاهده میشود.
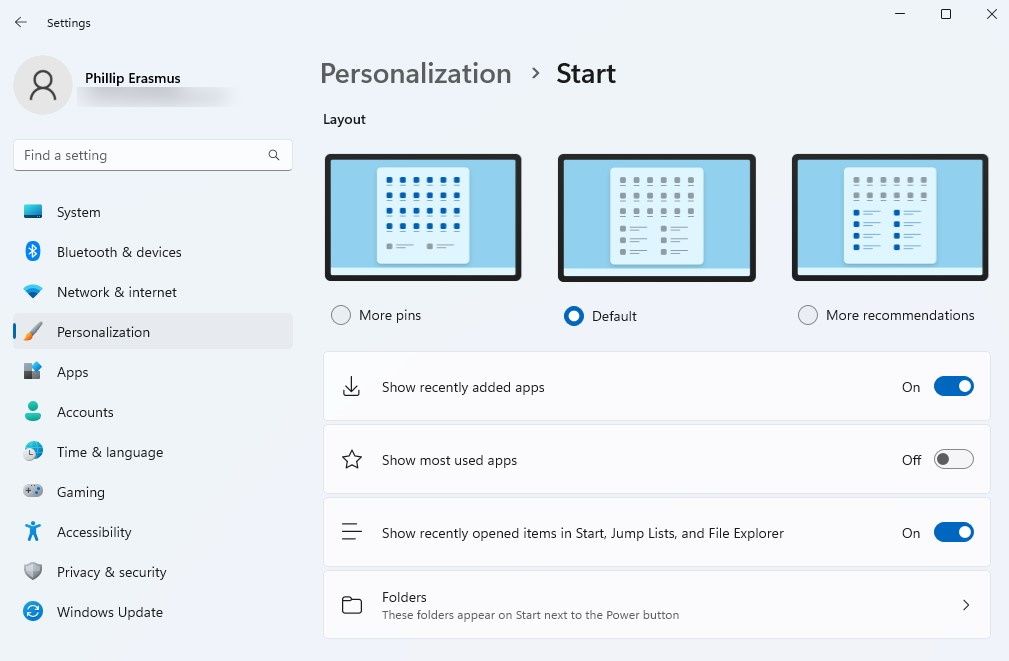
میتوانید با پیمایش به: پیکربندی رایانه > قالبهای اداری > منوی شروع و نوار وظیفه و تنظیم وضعیت روی فعال در بخش حذف توصیهشده از خطمشی منوی شروع در ویرایشگر خطمشی گروه، به رابط تمیزتری دست پیدا کنید که بخش توصیهشده را از بین ببرد.
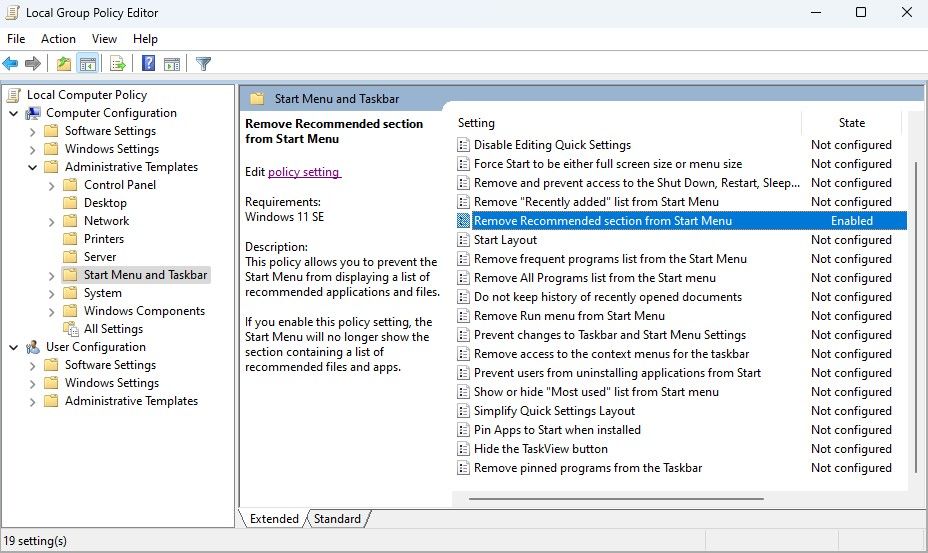
رایانه خود را مجدداً راه اندازی کنید تا تغییرات اعمال شوند.
2. search.admx: Allow Search Highlights
میتوانید منوها را بهگونهای پیکربندی کنید که ساده و مینیمالیستی باشند، با انتخاب اینکه آیا موارد برجسته جستجو فعال باشد یا خیر.
نکات برجسته جستجو به عنوان یک پانل پویا جدید از پیشنهادات محتوا که در جستجوی ویندوز یکپارچه شده اند ظاهر می شوند. به طور پیشفرض، رویدادها، یادبودها، تعطیلات و جستجوهای پرطرفدار در منطقه شما را نمایش میدهند.
هنگامی که شروع به تایپ کردن در کادر جستجو می کنید، موارد برجسته جستجو در وب، ماشین محلی شما و حتی حساب سازمانی شما نیز جستجو می کند. اگر با یکی وارد شده اید، برای مطابقت محتوا.
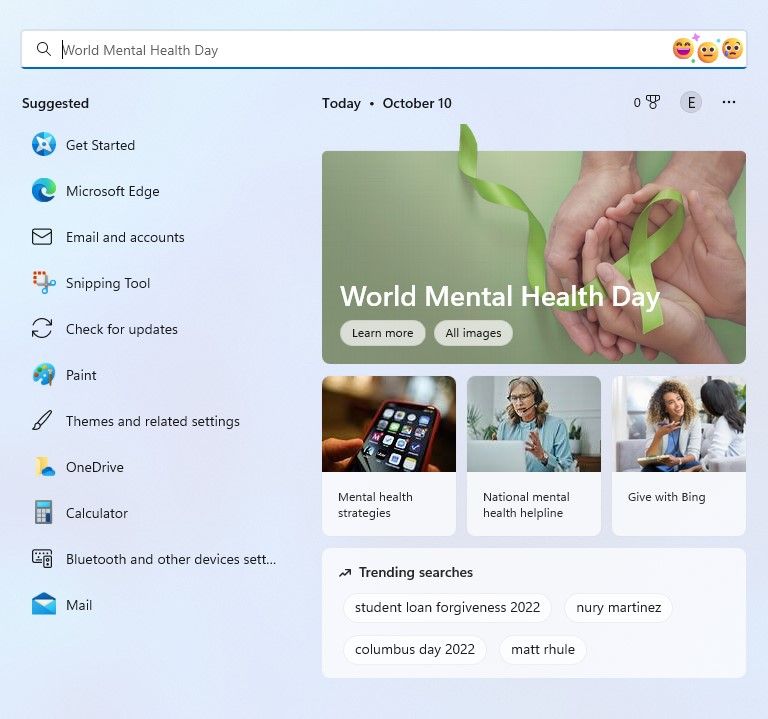
می توانید این موارد برجسته جستجو را حذف کنید یا دسترسی دیگران را به عنوان سرپرست محدود کنید.
به: پیکربندی کامپیوتر > الگوهای اداری > اجزای ویندوز > جستجو بروید. در خط مشی Allow search highlights در Group Policy Editor، State را روی Disabled قرار دهید.
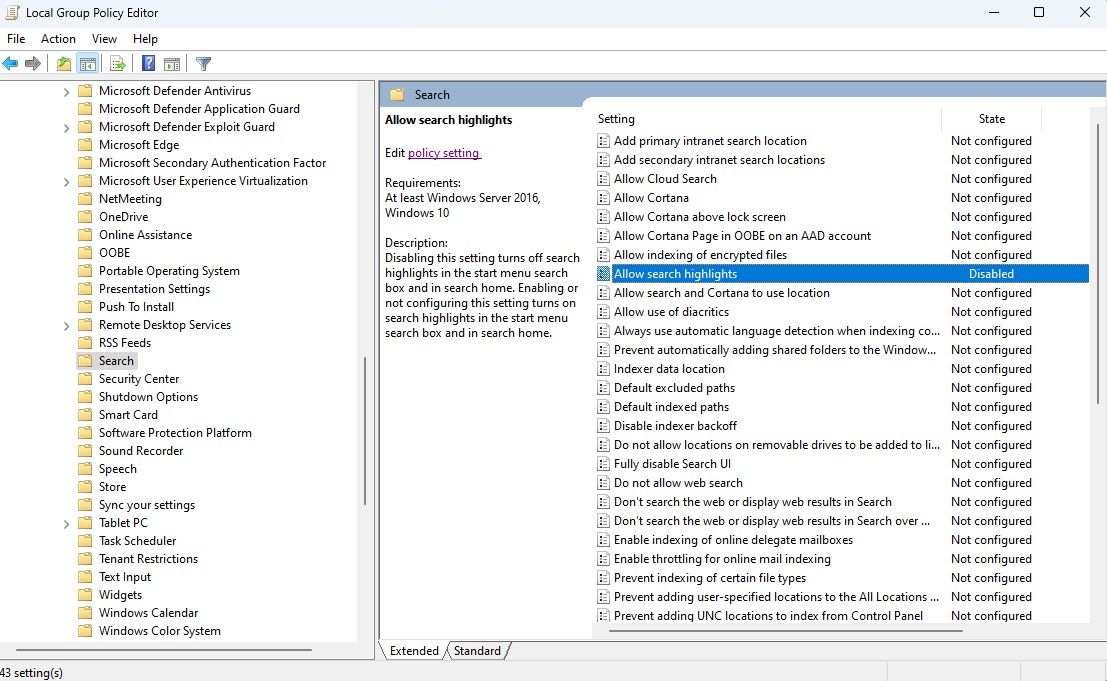
تغییرات بلافاصله اعمال می شوند و نیازی به راه اندازی مجدد نیست.
3. explorer.admx: غیرفعال کردن فایلها از Office.com در نمای دسترسی سریع
مایکروسافت دائما در تلاش است تا ظاهر رابط کاربری ویندوز 11 را ساده کند. به عنوان مثال، ادغام سنگین آن با سایر محصولات مانند مایکروسافت اج. یکپارچگی قابل توجه دیگر با Office.com و دسترسی به اسناد OneDrive خود در File Explorer است.
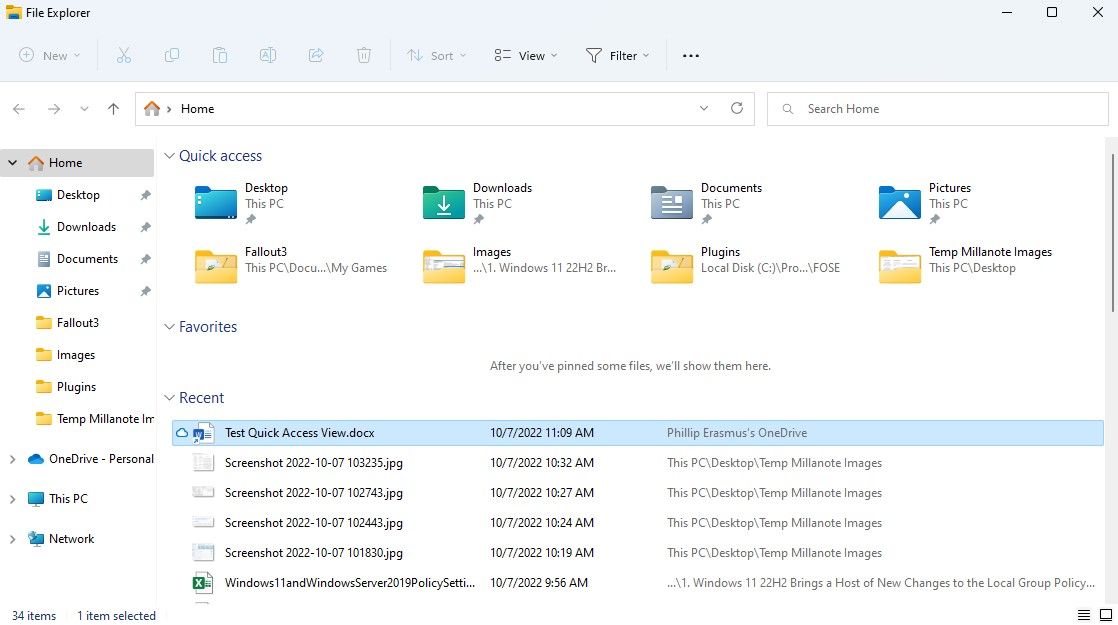
این ادغام می تواند مفید باشد. با این حال، به این معنی است که هر بار که File Explorer را باز می کنید، ویندوز باید ابرداده فایل ابری لازم برای نمایش آن را واکشی کند. اگر از نسخه آفلاین Microsoft Office (مانند 2016 یا 2019) استفاده می کنید، می توانید این تماس های وب غیر ضروری را کاهش دهید.
به: Configuration کامپیوتر > Administrative Templates > Windows Components > File Explorer بروید و وضعیت را روی Enabled در گزینه Turn off files from Office.com در سیاست دسترسی سریع در Group Policy Editor تنظیم کنید.
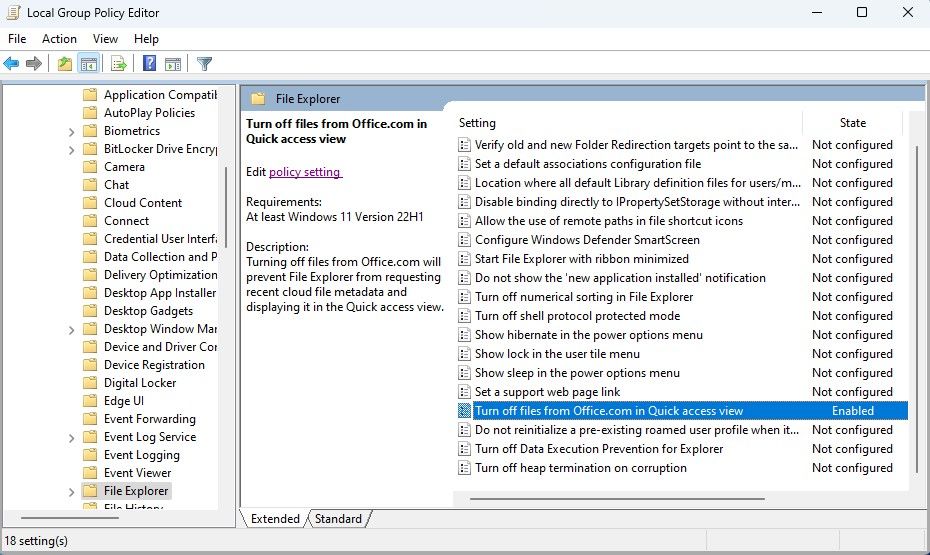
یک بار دیگر باید کامپیوتر یا Windows Explorer خود را در Task Manager ریستارت کنید تا تغییرات اعمال شوند.
4. lanmanworkstation.admx: از فشرده سازی SMB به صورت پیش فرض استفاده کنید
فشرده سازی SMB یک فناوری فشرده سازی شبکه پیشرفت برای مدیران است. فشرده سازی SMB می تواند به طور قابل ملاحظه ای کپی داده ها را در یک شبکه خاص سرعت بخشد، به ویژه هنگامی که با فایل های فشرده نشده بزرگ مانند VHD و VHDX سروکار داریم. این کار را به قیمت استفاده از CPU کمی بیشتر هنگام کپی انجام می دهد، اما زمان انتقال و ازدحام کلی شبکه را به میزان قابل توجهی کاهش می دهد.
برای نمایش سریع SMB در عمل، به ویدیوی زیر نگاه کنید.
برای فعال کردن فشردهسازی SMB بهطور پیشفرض به مسیر زیر بروید: Computer Configuration > Administrative Templates > Network > Lanman Workstation و وضعیت را روی Enabled روی استفاده از فشردهسازی SMB بهصورت پیشفرض در Group Policy Editor تنظیم کنید.
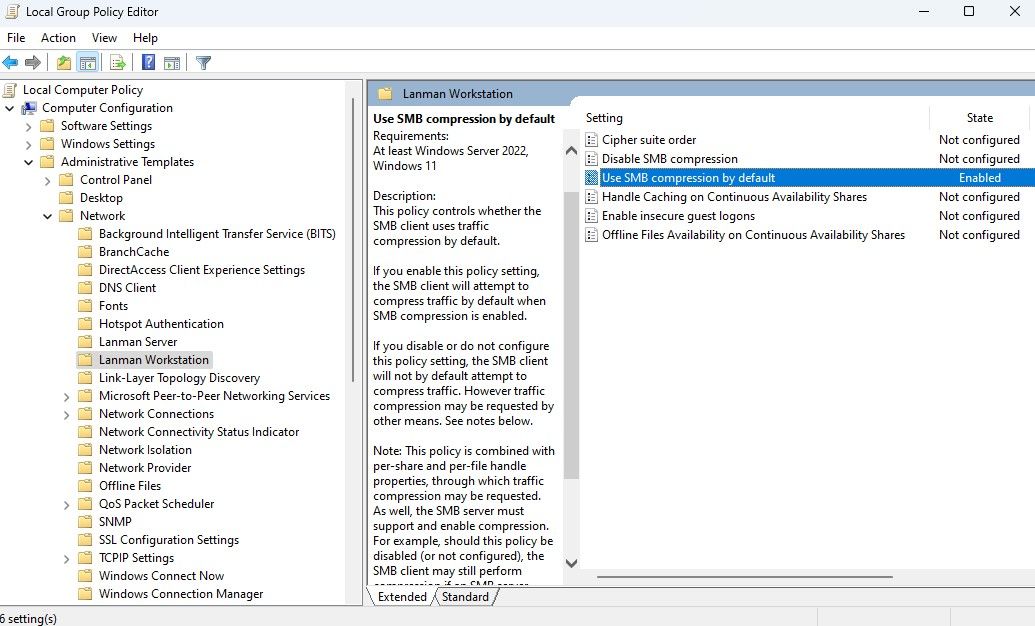
صفحه گسترده مرجع تنظیمات خط مشی گروه را دانلود کنید
می توانید صفحه گسترده اکسل (فایل XLSX) را مستقیماً از مایکروسافت دانلود کنید تا لیست کامل تغییرات ایجاد شده در ویرایشگر خط مشی گروه با نسخه به روز رسانی 22H2 را مشاهده کنید.
بیشتر در راه است، امیدوارم به زودی…
مایکروسافت برنامههای بزرگی برای ویندوز 11 دارد و در مسیر ارائه بهروزرسانیهایی به اندازه 22H2 سالانه است. در این بین، میتوانیم انتظار بهروزرسانیهای کوچکتر ویژگیهای فردی را به صورت ماهانه داشته باشیم، مطابق با سرعت توسعه جدید آن.
با توجه به اینکه ویندوز 11 مرتباً ترفندهایی دریافت می کند، ممکن است گنج های جدید بیشتری در ویرایشگر خط مشی گروه در ماه های آینده کشف شود.
