با ارور nvlddmkm.sys مواجه هستید؟ در اینجا نحوه رفع آن آمده است.
خطای صفحه آبی nvlddmkm.sys (همچنین به عنوان خطای شکست ویدیو TDR شناخته می شود) بسیاری از کاربران ویندوز را آزار می دهد، که بسیاری از آنها اتفاقاً از پردازنده گرافیکی Nvidia نیز استفاده می کنند. در حالی که علت دقیق خطا برای هرکسی متفاوت است، راهحلهایی وجود دارد که میتوانید سعی کنید از شر آن خلاص شوید.
در اینجا پنج راه برای رفع خطای nvlddmkm.sys در ویندوز 10 آورده شده است.
1. درایورهای کارت گرافیک را به روز کنید
اغلب اوقات، درایورهای قدیمی GPU باعث ایجاد خطاهای زیادی در ویندوز می شوند. به همین دلیل است که اولین قدم منطقی برای حل این مشکل، به روز رسانی درایورهای گرافیک است. این کار به دو صورت انجام می شود: از طریق Device Manager یا از طریق Nvidia GeForce Experience.
1. به روز رسانی درایورهای گرافیک با استفاده از مدیر دستگاه
Windows Device Manager یک رابط کاربردی است که می توانید از آن برای بررسی تمام سخت افزار خود استفاده کنید. برای به روز رسانی درایورهای گرافیک خود با استفاده از آن مراحل زیر را دنبال کنید:
- دستور run را با استفاده از Win + R اجرا کنید، devmgmt.msc را وارد کرده و Best Match را انتخاب کنید. از طرف دیگر، کاربران همچنین می توانند مدیر دستگاه را در نوار جستجوی منوی Start تایپ کنند.
- در پنجره باز شده به دنبال Display Adapters بگردید و منو را باز کنید.
- بر روی پردازنده گرافیکی Nvidia خود کلیک راست کرده و روی Update driver کلیک کنید.
- در پنجره بعدی روی جستجوی خودکار برای درایورها کلیک کنید.
- پس از این کار، ویندوز به طور خودکار آخرین درایورها را در وب پیدا کرده و آنها را نصب می کند.
- کامپیوتر خود را مجددا راه اندازی کنید.
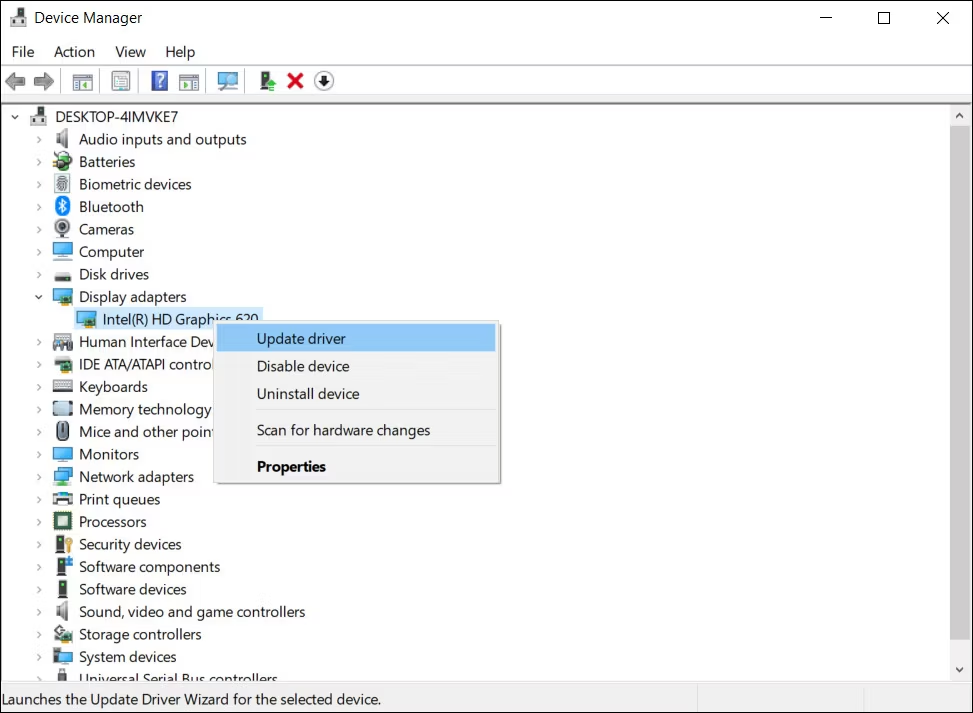

2. به روز رسانی درایورهای گرافیک با استفاده از Nvidia GeForce Experience
Nvidia GeForce Experience یک برنامه همراه برای تمام پردازندههای گرافیکی انویدیا است و احتمالاً آن را قبلاً نصب کردهاید. اگر برنامه را ندارید، می توانید آن را از اینجا دانلود کنید. این برنامه همچنین دارای برخی ویژگی ها و مزایای کلیدی دیگر است که ممکن است برای گیمرها مفید باشد.
در اینجا نحوه استفاده از Nvidia GeForce Experience برای به روز رسانی درایورهای صفحه نمایش آمده است:
- Nvidia GeForce Experience را باز کنید. معمولاً روی دسکتاپ یا نوار وظیفه در ویندوز 10 یافت می شود.
- وارد Nvidia GeForce Experience شوید، روی Drivers که در گوشه سمت چپ بالا قرار دارد کلیک کنید.
- لیستی از آخرین درایورهای Nvidia Game Ready را مشاهده خواهید کرد. بر روی دانلود کلیک کنید و برنامه به طور خودکار آخرین درایورها را برای شما دانلود و نصب می کند.
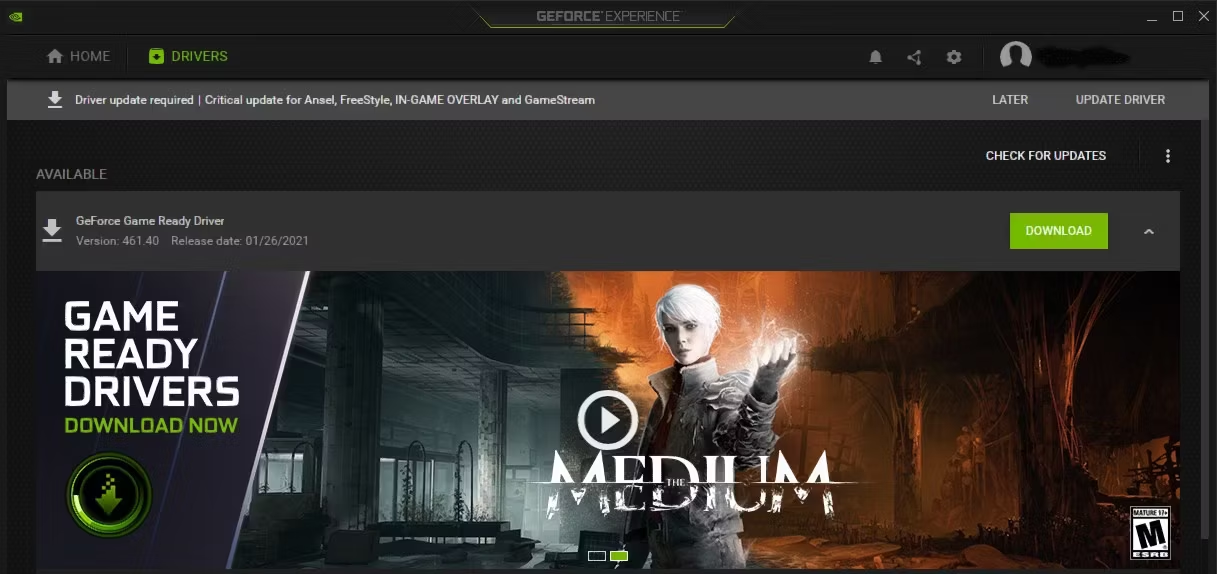
2. ویندوز را به آخرین نسخه به روز کنید
گاهی اوقات، نسخه های قدیمی ویندوز BSOD nvlddmkm.sys را راه اندازی می کنند. اگر نسخه قدیمیتری را اجرا میکنید، این احتمال وجود دارد که این مشکل به دلیل مشکلات سازگاری افزایش یابد. اگر چنین است، بهتر است آن را با استفاده از به روز رسانی های موجود سیستم ارتقا دهید.
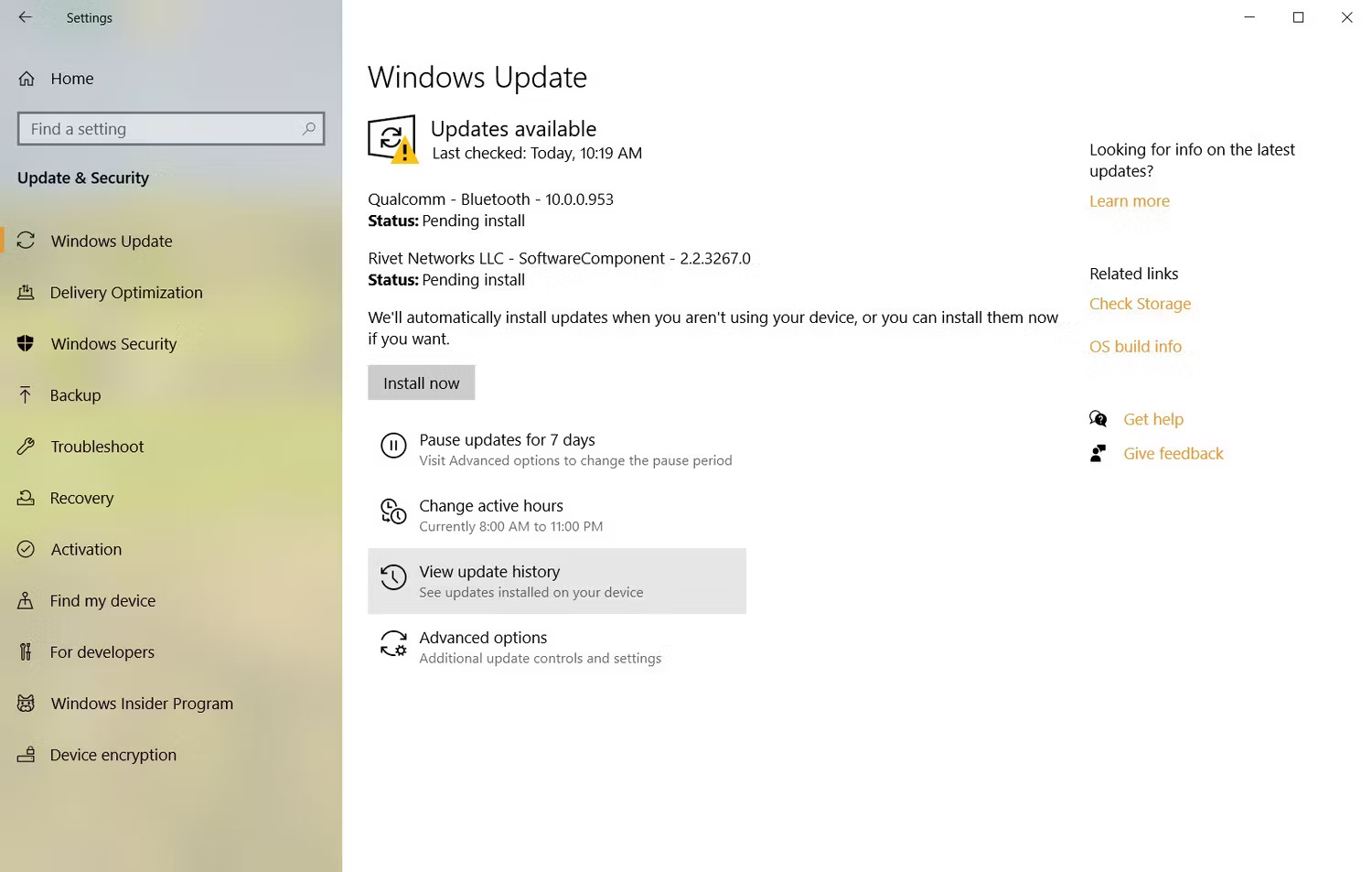
برای انجام آن، این مراحل را دنبال کند:
- Windows Key + I را فشار دهید، سپس به Update & Security بروید.
- این به طور خودکار نشان می دهد که آیا به روز رسانی در دسترس است یا خیر. در صورت در دسترس بودن، روی Download یا Install now کلیک کنید، منتظر بمانید تا نصب ویندوز به پایان برسد و در صورت نیاز مجدداً راه اندازی شود.
3. GPU را آندرکلاک کنید
این ممکن است عجیب به نظر برسد، اما برخی از کاربران خطای nvlddmkm.sys را با آندکلاک کردن پردازنده گرافیکی خود برطرف کرده اند. در حالی که این ممکن است منجر به کاهش عملکرد جزئی شود، اگر از خطا خلاص شود ارزش آن را دارد. ساده ترین ابزار برای انجام این کار MSI Afterburner است که می توانید از اینجا دانلود کنید.
پس از دانلود و نصب MSI Afterburner، این مراحل را دنبال کنید تا GPU خود را آندکلاک کنید:
- ابزار MSI Afterburner را راه اندازی کنید و به دنبال نوار لغزنده ای بگردید که Core Clock را می خواند.
- نوار لغزنده را تنظیم کنید و آن را به سمت چپ حرکت دهید تا در -50 یا بیشتر شود.
- تنظیمات را اعمال کنید و کامپیوتر خود را مجددا راه اندازی کنید.

کاربران باید توجه داشته باشند که آندکلاک پردازنده گرافیکی همچنین باعث کاهش دما و کاهش ولتاژ نیز می شود.
4. بررسی دیسک و حافظه روی کامپیوتر را اجرا کنید
دلیل دیگر این خطا می تواند حافظه معیوب یا مشکلات دستگاه ذخیره سازی شما باشد. بهتر است این موارد را با بررسی های مربوطه رد کنید.
1. یک بررسی دیسک را با استفاده از CHKDSK اجرا کنید
CHKDSK یک ابزار داخلی ویندوز است که به طور خودکار هارد دیسک شما را بررسی و تعمیر می کند.
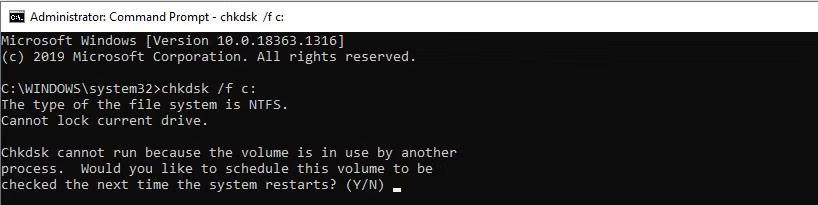
برای راه اندازی آن، مراحل زیر را دنبال کنید:
- cmd را در نوار جستجو جستجو کنید و Run as administrator را انتخاب کنید.
- در کنسول chkdsk /f c: را تایپ کرده و enter را فشار دهید.
- یک درخواست از شما می پرسد که آیا می خواهید CHKDSK را در بوت بعدی اجرا کنید یا خیر. Y را تایپ کرده و Enter را فشار دهید.
- Command Prompt را ببندید و کامپیوتر خود را مجددا راه اندازی کنید.
هنگامی که رایانه شما راه اندازی مجدد می شود، ابزار به طور خودکار دیسک شما را برای هر گونه خطا بررسی می کند. در صورتی که ابزار کار نمی کند، به راهنمای ما در مورد اصلاحات مراجعه کنید تا زمانی که CHKDSK کار نمی کند و برای کمک به راه اندازی و راه اندازی ابزار تلاش کنید.
2. با استفاده از Windows Memory Diagnostic یک بررسی حافظه را اجرا کنید
ابزار Windows Memory Diagnostic علاوه بر اینکه استفاده از آن نسبتاً آسان است، اکثر مشکلات مربوط به حافظه در ویندوز را نیز برطرف می کند. در این مورد، بهترین کار این است که به دنبال هر مشکلی باشید.
برای انجام این کار؛ این موارد را دنبال کنید:
- Windows Key + R را فشار دهید تا پنجره دستور Run باز شود.
- mfsched.exe را در کادر متنی تایپ کنید و Enter را بزنید. همچنین، میتوانید ابزار تشخیص حافظه را با استفاده از برنامه تنظیمات راهاندازی کنید.
- در پنجره ای که باز می شود، این شما هستید که می خواهید فوراً رایانه خود را مجدداً راه اندازی کنید و مشکلات را بررسی کنید یا صبر کنید تا این کار را به صورت دستی انجام دهید. از آنجایی که در حال تلاش برای رفع خطای nvlddmkm.sys هستید، بهتر است فوراً راه اندازی مجدد شود.
- صبر کنید تا فرآیند به پایان برسد و بررسی کنید که آیا مشکل اکنون برطرف شده است.
5. درایورهای کارت گرافیک را به طور کامل حذف و دوباره نصب کنید
شما فقط باید بعد از امتحان همه چیز به این گزینه برسید. همچنین، مطمئن شوید که یک نقطه بازیابی سیستم را فقط در صورتی که چیزی به سمت جنوب پیش رود، ایجاد کنید. در اینجا یک راهنمای عالی در مورد نحوه استفاده از بازیابی سیستم ارائه شده است.
برای نصب مجدد درایورهای GPU، مراحل زیر را دنبال کنید:
لطفاً توجه داشته باشید که این اصلاح همیشه کار نمی کند. همیشه می توانید برای راهنمایی در مورد نصب مجدد درایورهای کارت گرافیک خود به بخش اول مقاله برگردید.
- در نوار جستجو، Device Manager را تایپ کرده و آن را باز کنید.
- به دنبال آداپتورهای Display بگردید و بخش را با استفاده از پیکان کشویی گسترش دهید.
- روی GPU خود راست کلیک کرده و بر روی Uninstall device کلیک کنید.
- در پنجره تایید، حتما تیک گزینه Delete the driver software for this device را بزنید، سپس روی OK کلیک کنید.
- پس از حذف کامل، آخرین درایورهای Nvidia را برای GPU خود از اینجا دانلود کنید. این درایورها را نصب کنید و کامپیوتر را ریستارت کنید.
- وقتی کامپیوترتان بوت شد، به مسیر C:\Windows\System32\Drivers بروید و نام فایل nvlddmkm.sys را به nvlddmkm.sys.old تغییر دهید.
- پس از این کار، دایرکتوری انویدیا را که معمولاً در C:\Program Files\Nvidia یافت می شود، باز کنید و به دنبال فایلی به نام nvlddmkm.sys بگردید و آن را در پوشه System32 کپی کنید.
- اکنون Command Prompt را به عنوان مدیر باز کنید و عبارت زیر را تایپ کنید: EXPAND.exe nvlddmkm.sy_ nvlddmkm.sys
- پس از تکمیل توسعه، فایل nvlddmkm.sys ایجاد شده را در پوشه C:\Windows\System32\Drivers کپی و پیست کنید.
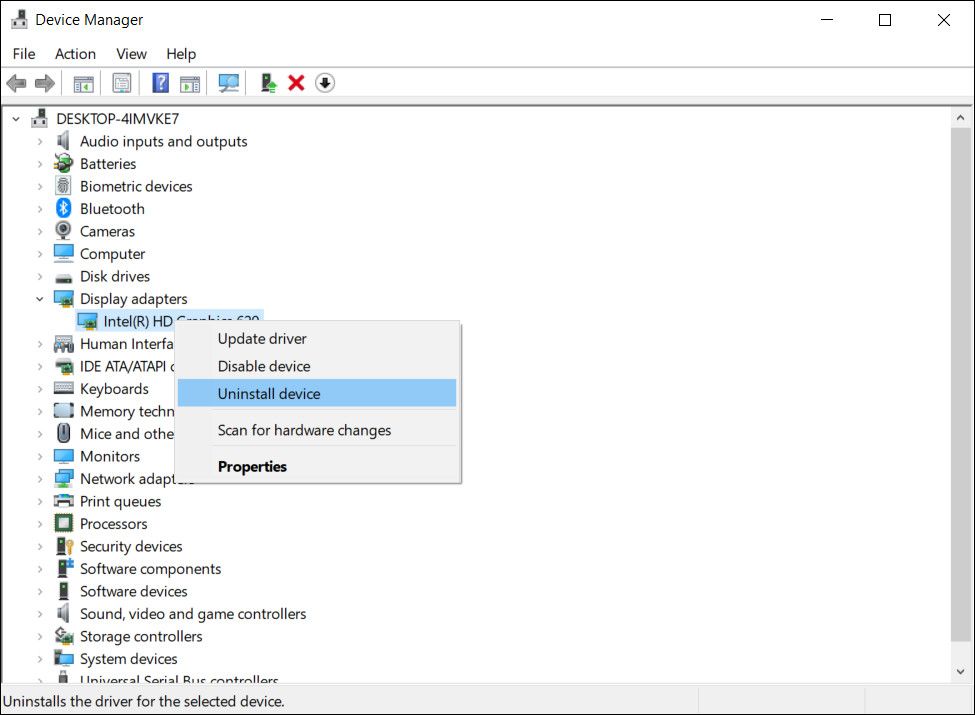
BSOD معمولی که به راحتی قابل تعمیر است
با استفاده از روشهای بالا، کاربران میتوانند به راحتی خطای «Video TDR break» nvlddmkm.sys را بدون نیاز به تعویض GPU خود برطرف کنند. این خطا تنها یکی از چندین خطای رایجی است که کاربران ویندوز با آن مواجه می شوند. برای دوری از چنین مشکلاتی در آینده، مطمئن شوید که درایورهای گرافیک خود را همیشه به روز نگه دارید.
