آیا داده های خود را با استفاده از VeraCrypt رمزگذاری می کنید؟ در اینجا چند تنظیمات پیشرفته وجود دارد که به شما کمک می کند از فایل های حساس خود محافظت کنید.
عنوان جایگزین اختیاری: نحوه استفاده از ویژگی های پیشرفته VeraCrypt برای محافظت از داده های حساس
بسیاری از کارشناسان امنیتی استفاده از VeraCrypt را برای ایمن سازی فایل های حساس توصیه می کنند. فهمیدن دلیل آن کار سختی نیست: VeraCrypt توانایی های رمزگذاری فایل “در حد نظامی” را در اختیار کاربران قرار می دهد. این رایگان، منبع باز و در تمام سیستم عامل های اصلی دسکتاپ موجود است. هر کسی می تواند از توابع اولیه VeraCrypt برای فایل هایی که نیاز به نگهداری دارند استفاده کند. اما اگر به دنبال ارتقای امنیت فایل به سطح دیگری هستید، VeraCrypt می تواند شما را با بسیاری از ویژگی های پیشرفته خود تحت پوشش قرار دهد.
نحوه رمزگذاری درایوها یا پارتیشن های خارجی
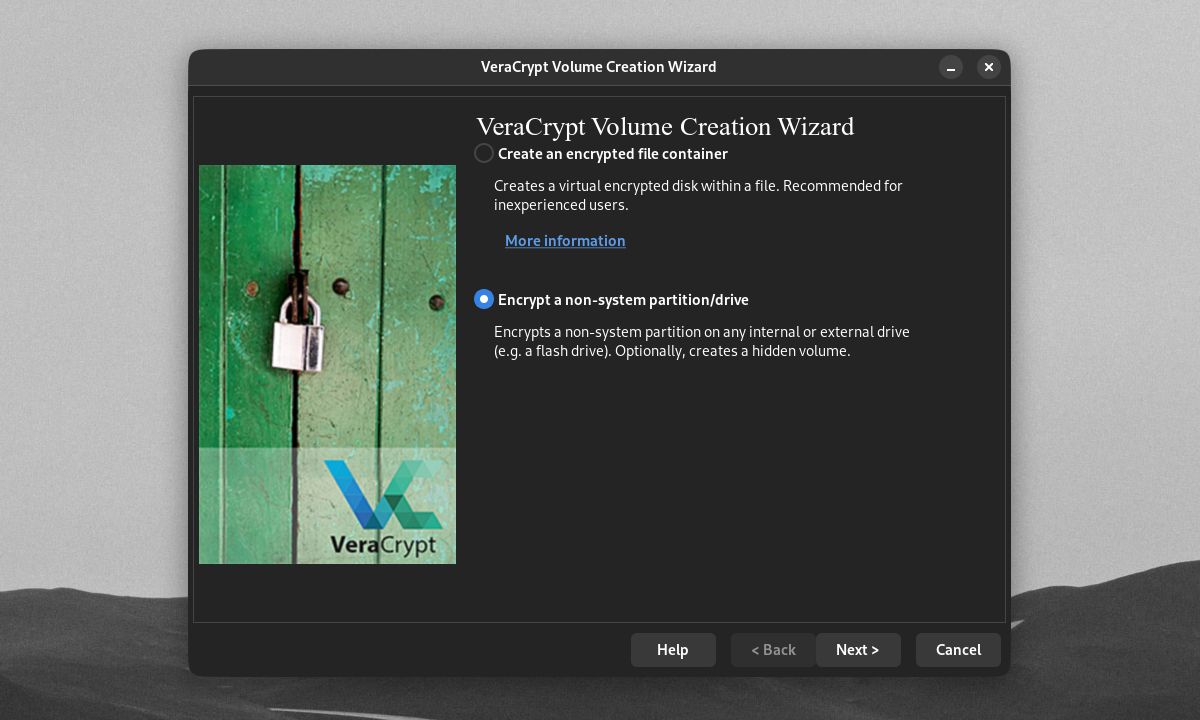
کاربران معمولاً کانتینرهای فایل رمزگذاری شده را با VeraCrypt ایجاد می کنند. اما این برنامه قابلیت رمزگذاری کل درایوها و پارتیشن ها را نیز دارد. کاربران ویندوز می توانند درایوها و پارتیشن های سیستم خود را رمزگذاری کنند.
کاربران VeraCrypt در تمامی پلتفرمها میتوانند درایوهای فلش و سایر انواع درایوهای خارجی را نیز رمزگذاری کنند. در واقع، این یکی از بهترین برنامه ها برای رمزگذاری درایوهای USB است. برای شروع این فرآیند، VeraCrypt Volume Creation Wizard را باز کنید. رمزگذاری یک پارتیشن/درایو غیر سیستمی را انتخاب کرده و روی Next کلیک کنید.
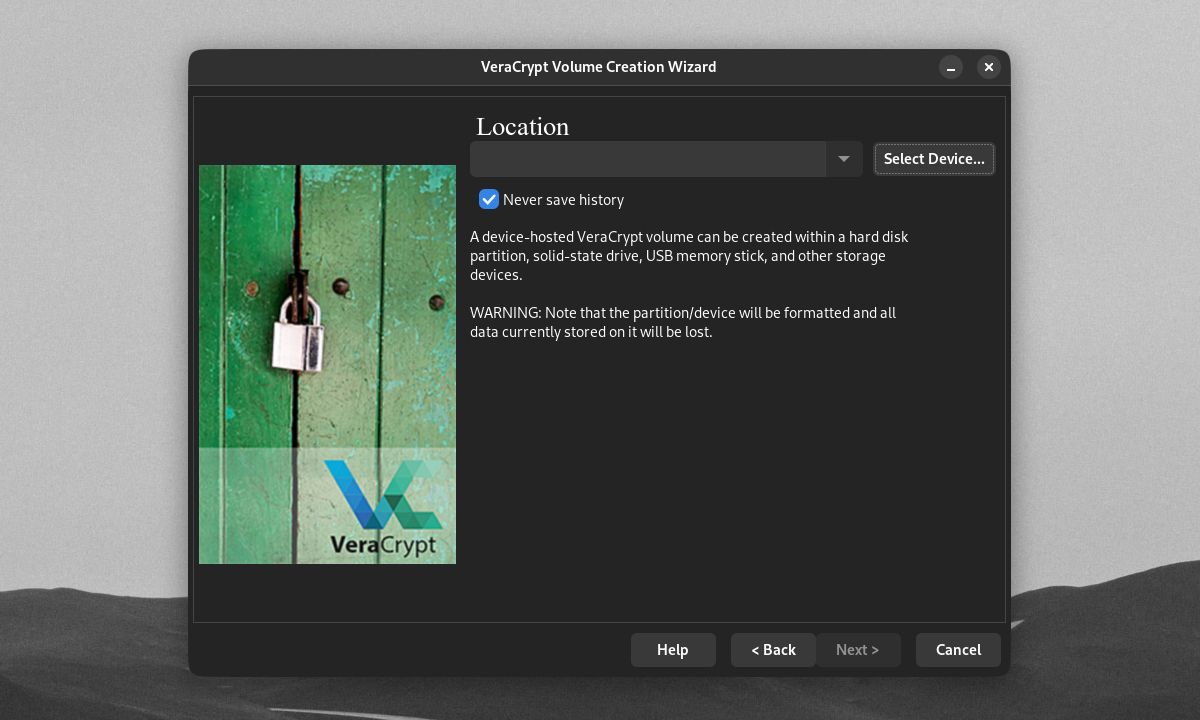
هنگام انتخاب مکان برای درایو رمزگذاری شده خود، VeraCrypt از شما می خواهد که یک درایو یا پارتیشن دستگاه را انتخاب کنید. روی Select Device کلیک کنید.
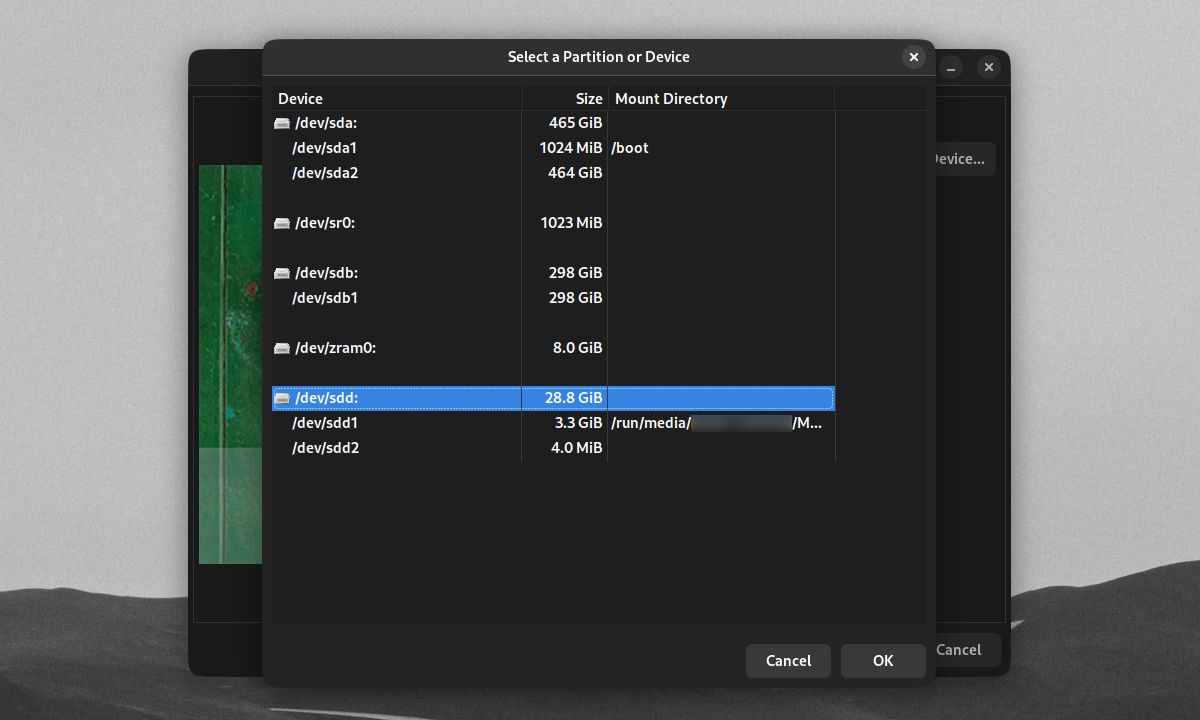
شما این امکان را دارید که کل یک درایو غیر سیستمی یا یک پارتیشن درون درایو را برای رمزگذاری انتخاب کنید. می توانید انتخاب کنید که چندین پارتیشن در هر درایو خارجی ایجاد کنید. سپس، می توانید یک پارتیشن را رمزگذاری کنید و بقیه درایو را رمزگذاری نشده باقی بگذارید. پس از انتخاب یک درایو یا پارتیشن برای رمزگذاری روی OK کلیک کنید.
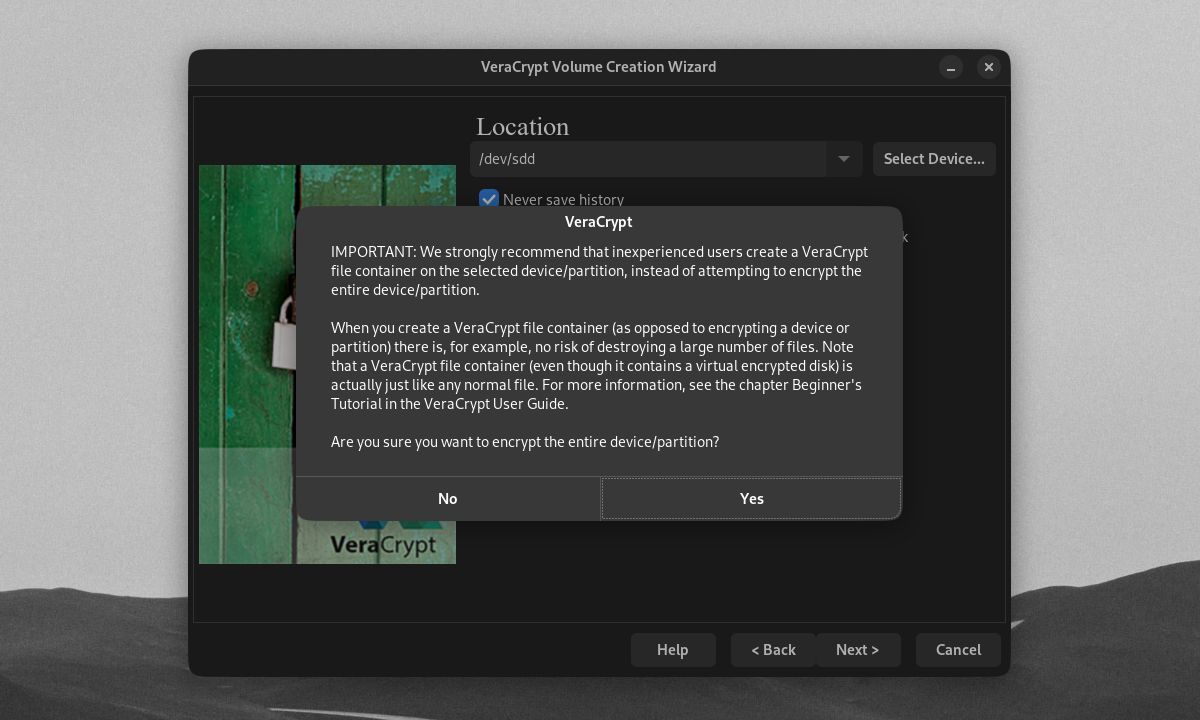
توجه داشته باشید که هر درایو یا پارتیشنی که انتخاب می کنید، داده های آن فرمت می شود و فایل های آن از بین می روند.
مانند هر فایل یا درایو دیگری، VeraCrypt نیز در برابر حذف یا فساد ناخواسته داده آسیب پذیر است. به همین دلیل است که همیشه باید از فایل های خود نسخه پشتیبان تهیه کنید.
فقط در صورتی که از رمزگذاری درایو/رمزگذاری انتخابی خود مطمئن هستید، روی گزینه اخطار کلیک کنید.
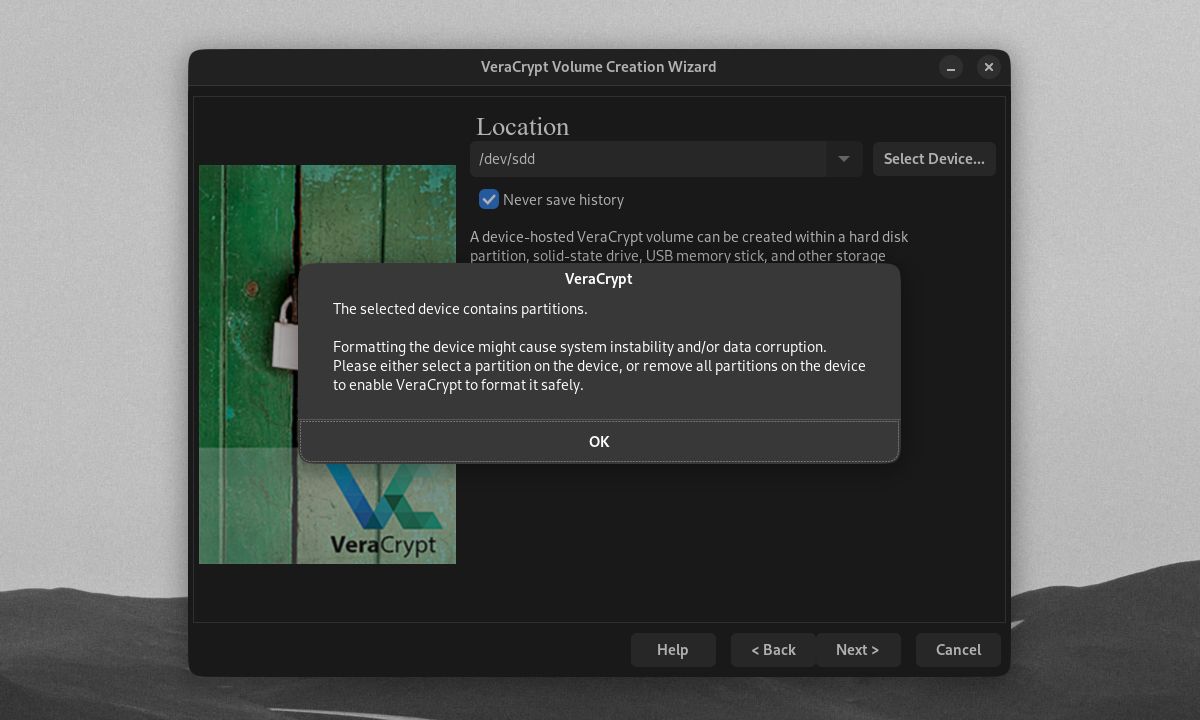
اگر قصد دارید یک درایو غیر سیستمی با چندین پارتیشن رمزگذاری کنید، مطمئن شوید که ابتدا آن را طوری فرمت کنید که پارتیشن ها را حذف کنید. روی Next در جادوگر کلیک کنید.
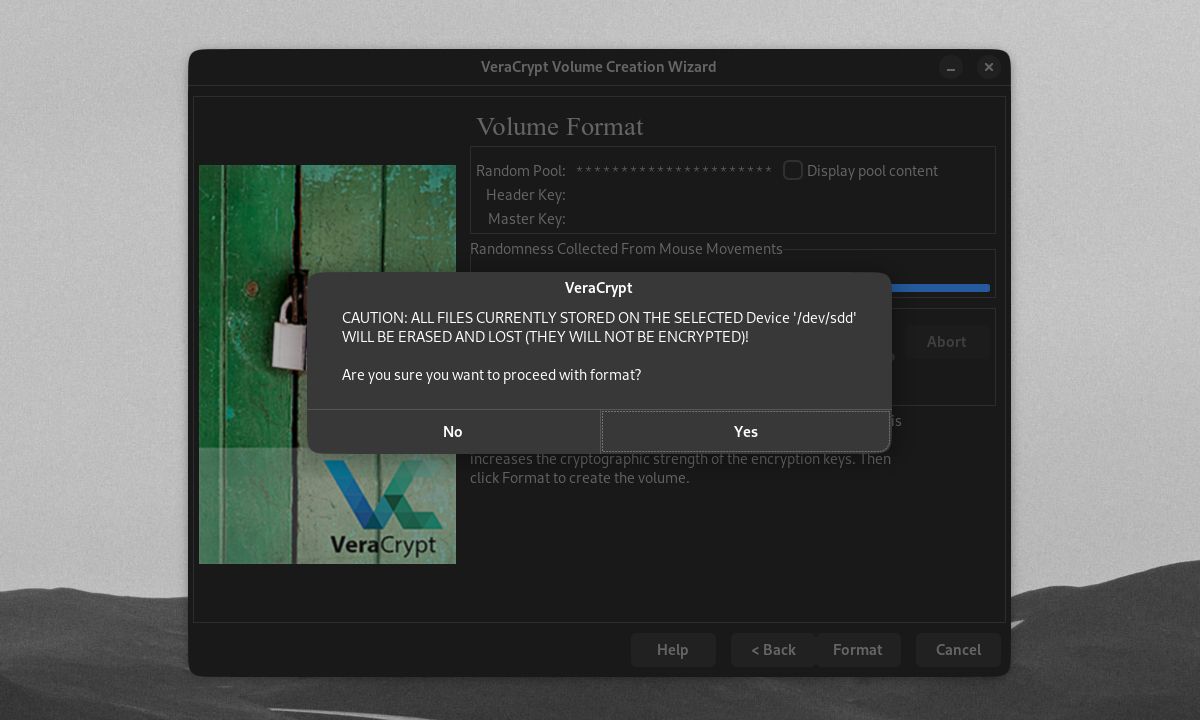
طبق معمول، VeraCrypt از شما می خواهد که گزینه های رمزگذاری، رمز عبور و فرمت فایل درایو را انتخاب کنید. روی Format کلیک کنید، سپس پس از آماده شدن برای ایجاد درایو خارجی رمزگذاری شده، روی Yes کلیک کنید.
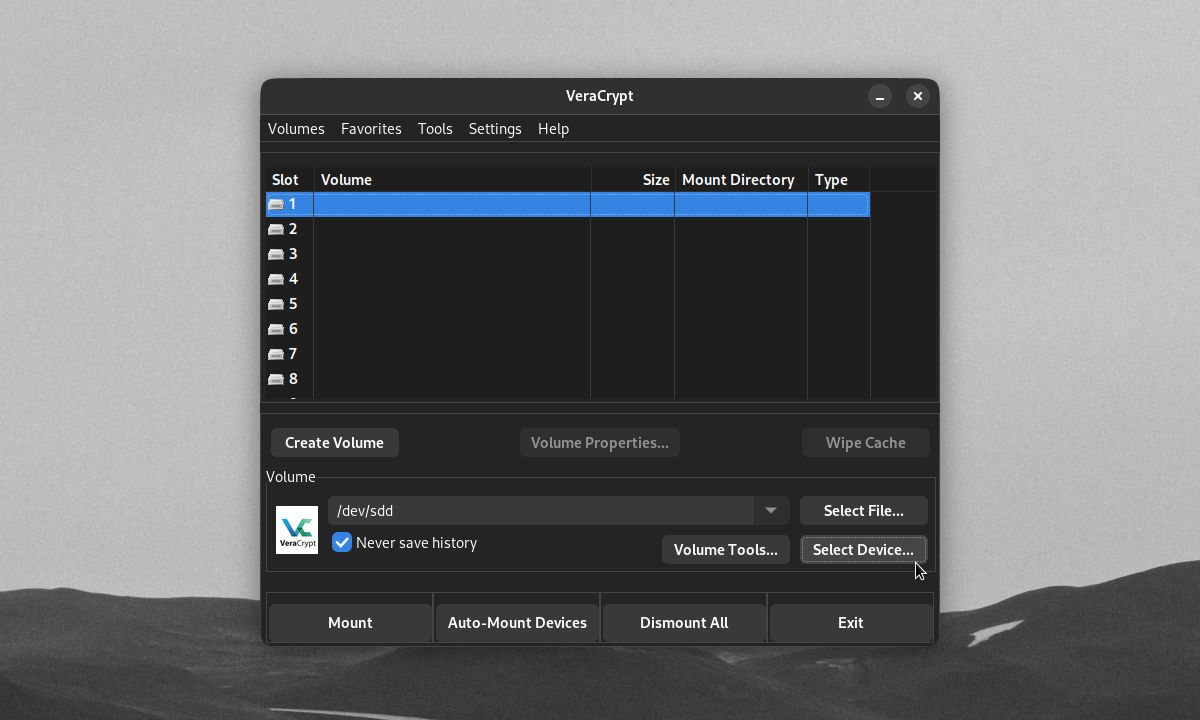
هنگامی که فرمت کردن دستگاه رمزگذاری شده خود را به پایان رساندید، دیگر در خارج از VeraCrypt قابل دسترسی نخواهد بود. برای سوار کردن دستگاه رمزگذاری شده خود، آن را با انتخاب دستگاه انتخاب کنید، روی Mount کلیک کنید و رمز عبور خود را وارد کنید.
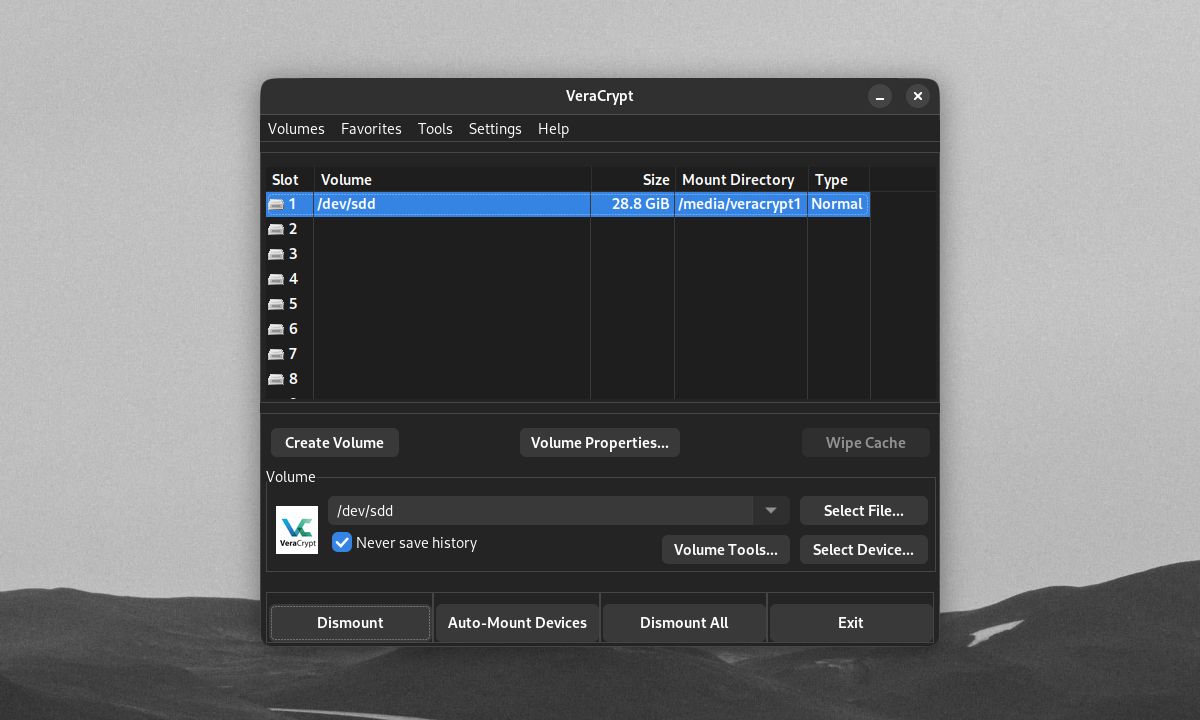
میتوانید از دستگاه رمزگذاریشده مانند هر حجم دیگر VeraCrypt استفاده کنید و طبق معمول آن را جدا کنید. برای رمزگشایی دستگاه خود، درایو/پارتیشن را با نرم افزار مدیریت دیسک داخلی دسکتاپ خود فرمت کنید.
نحوه استفاده از حفاظت بیشتر برای جلدهای VeraCrypt
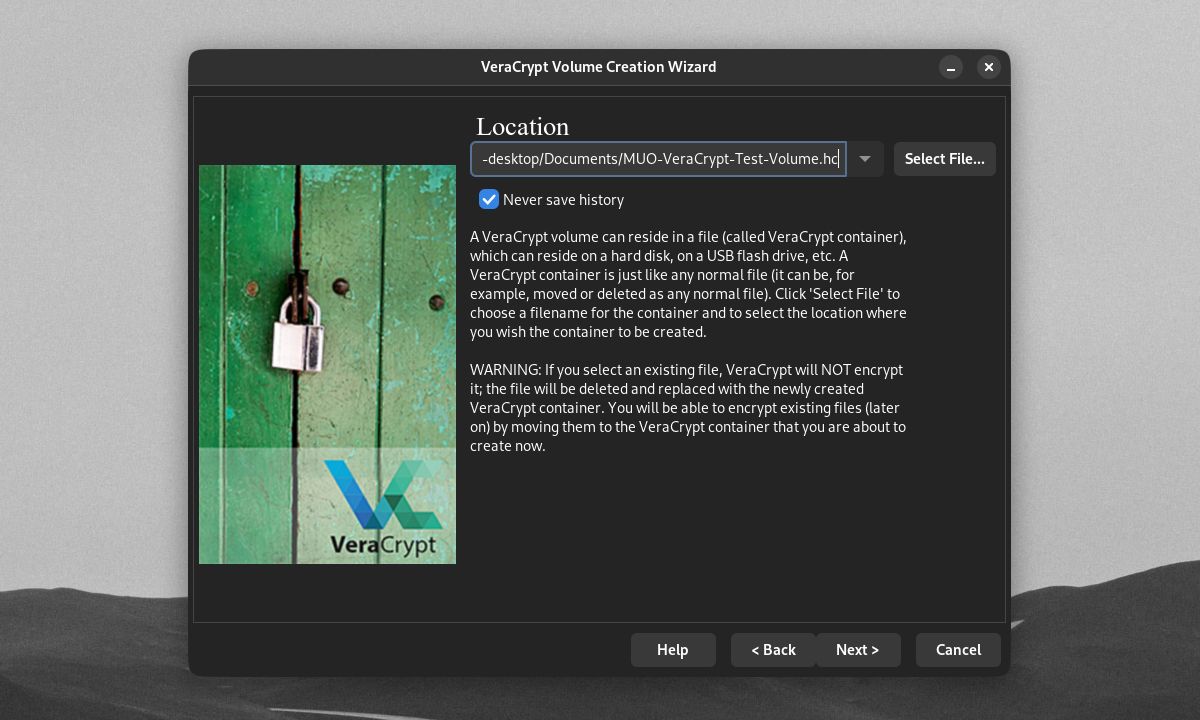
تنظیمات پیشفرض حجم صدا VeraCrypt همراه با یک رمز عبور قوی امنیت زیادی را برای اکثر کاربران فراهم میکند. اما اگر شما یا گروه یا کسبوکارتان در برابر برخی عوامل تهدید آسیبپذیرتر باشید، ممکن است کافی نباشند. برای اطمینان از ایمن بودن داده های گرانبهای شما، VeraCrypt حتی ویژگی های بیشتری دارد تا حجم های رمزگذاری شده را برای کرک کردن غیرعملی نشان دهد.
همانطور که ویژگی های اضافی VeraCrypt را مرور می کنیم، با اصطلاحات رایج رمزگذاری آشنا شوید.
استفاده از الگوریتم های رمزگذاری و هش
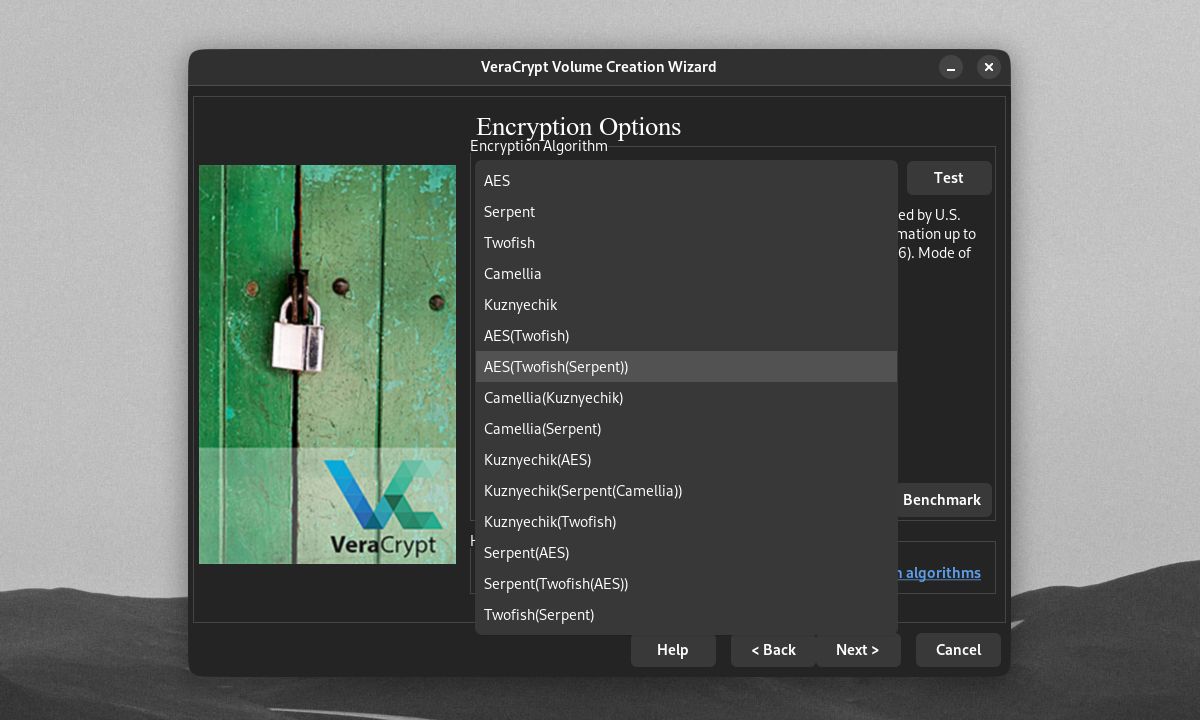
در Volume Creation Wizard، میتوانید بین گزینههای متعددی برای رمزگذاری و هش کردن حجم خود انتخاب کنید. الگوریتم پیشفرض AES یک نوع رمزگذاری رایج اما امن است. اما شما آزاد هستید که از رمزهای دیگر مانند Twofish و Serpent استفاده کنید. حتی می توانید چندین الگوریتم را روی هم قرار دهید.
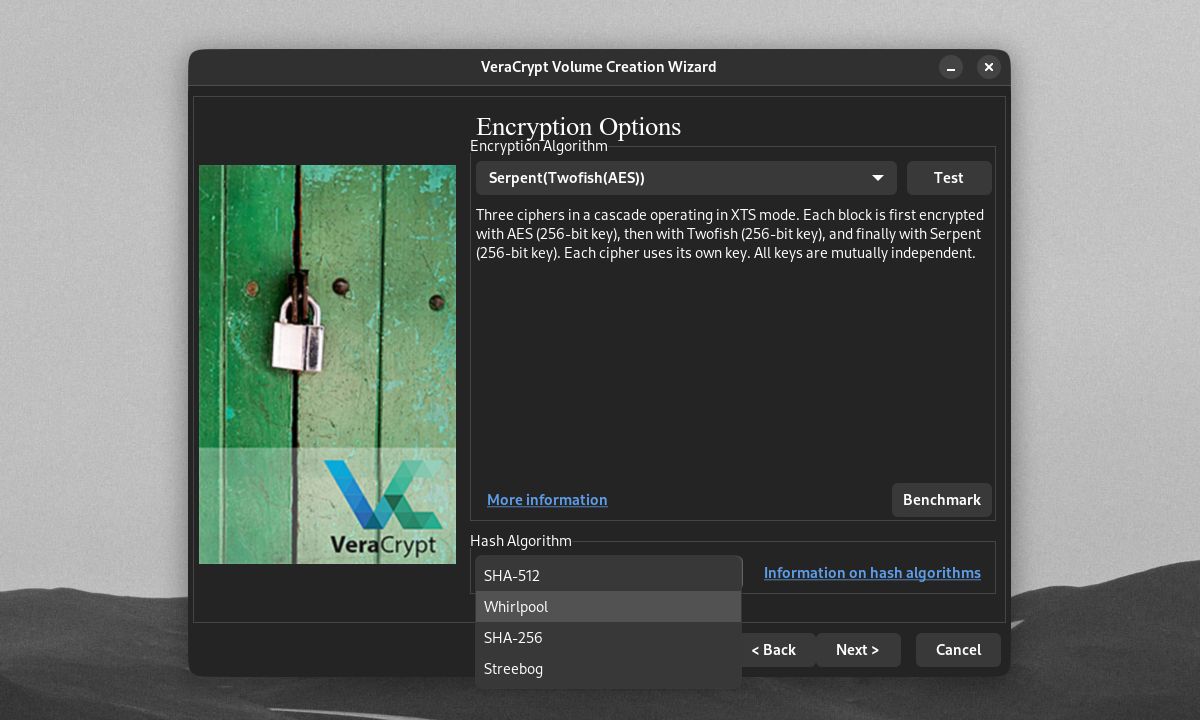
همچنین می توانید الگوریتم یا روش هش رمز عبور خود را انتخاب کنید. الگوریتم هش نحوه تبدیل رمز عبور شما به هش را تعیین می کند که VeraCrypt می تواند از آن برای رمزگشایی حجم شما استفاده کند. استفاده از یک روش هش قوی مانند SHA-512 یا Whirlpool، همراه با یک عدد PIM بالا، هرگونه حمله brute-force به حجم های شما را کند می کند.
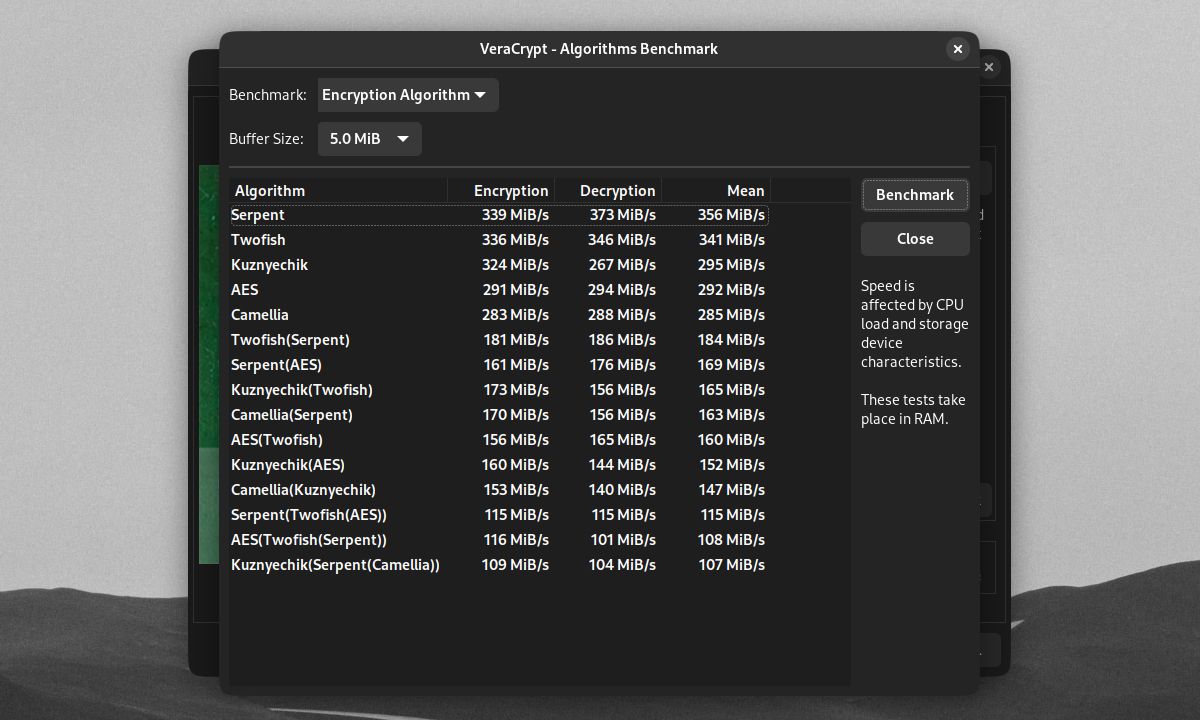
می توانید با کلیک بر روی Benchmark، سرعت هش و رمزگذاری رمزگذاری روی دستگاه خود را آزمایش کنید. رمزگذاری سریعتر و زمانهای هش به معنای زمان بارگذاری سریعتر برای حجم شما است، اما زمانهای هش کندتر به معنای محافظت بهتر در برابر حملات brute-force است.
استفاده از PIM Numbers
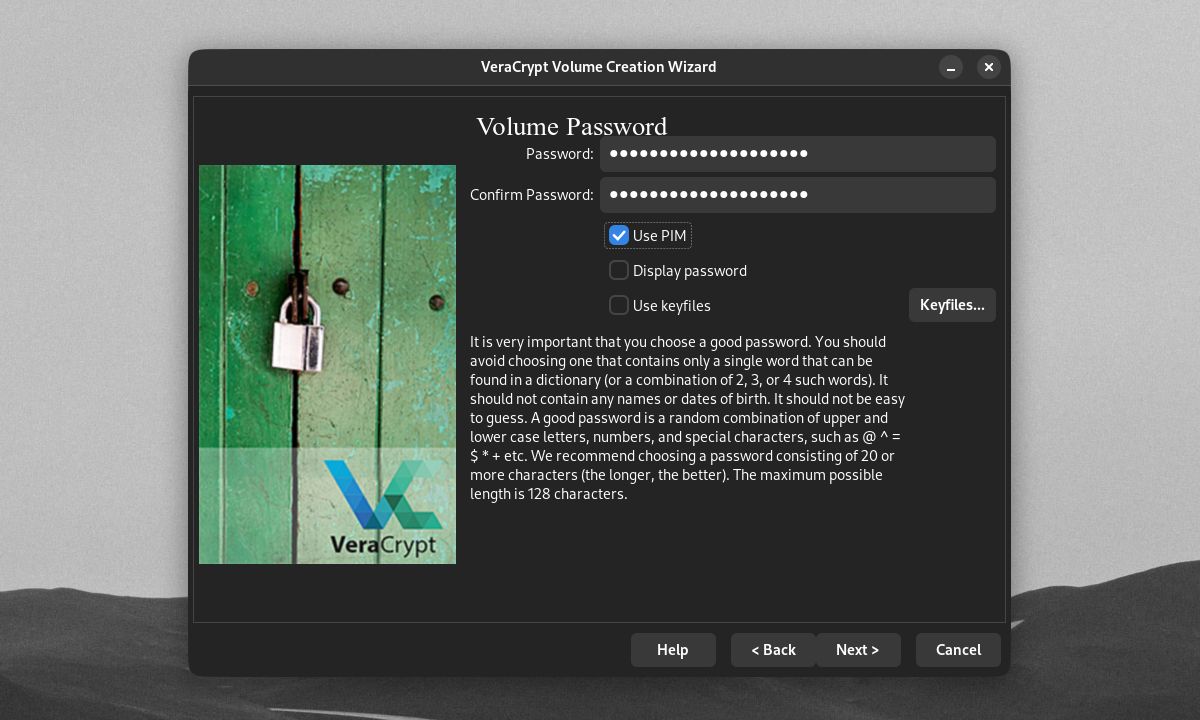
برای تنظیم شماره ضربکننده تکرارهای شخصی (PIM) روی حجم صدا، کادر انتخاب استفاده از PIM را در پنجره گذرواژه صدا علامت بزنید. با کلیک بر روی Next به پنجره ای می روید که می توانید PIM حجم خود را تنظیم کنید.
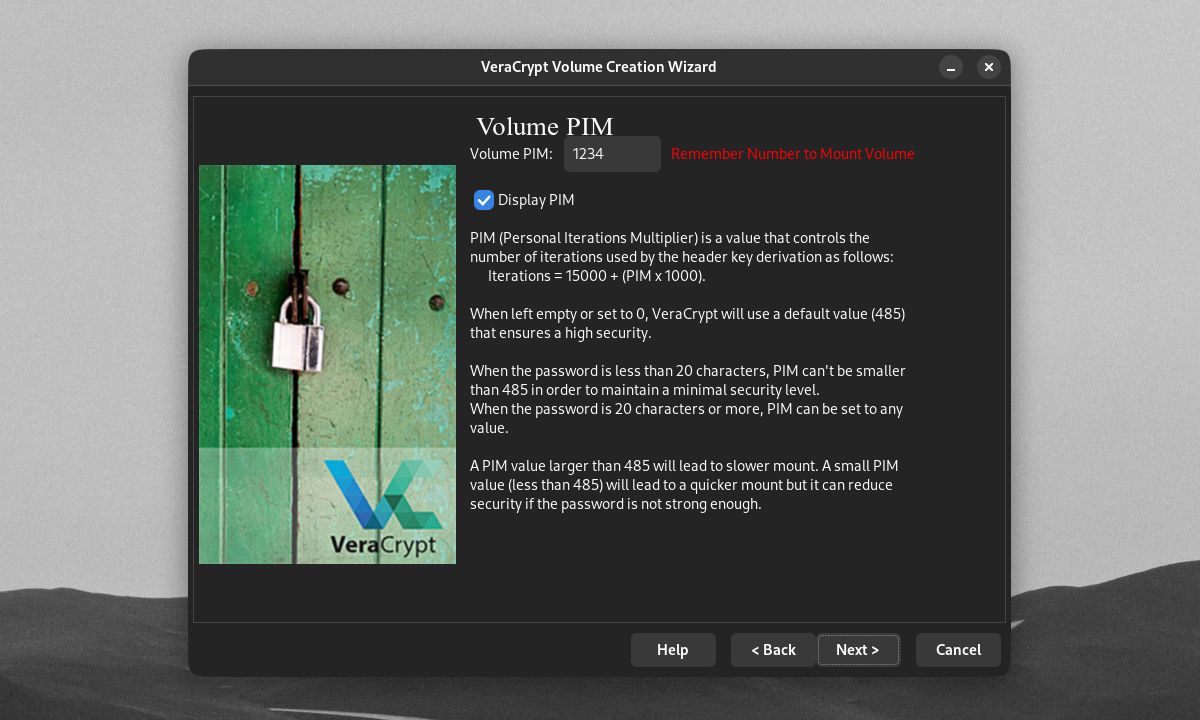
PIM حجم شما تعیین می کند که VeraCrypt چند بار باید رمز عبور شما را از متن ساده هش کند. رمز عبور پیشفرض (SHA-512) Volume VeraCrypt 500000 بار هش میشود. برای امنیت بهتر می توانید یک PIM با حجم بالاتر تنظیم کنید.
اگر شمارههای PIM حجمهایتان را روی پیشفرض تنظیم نشدهاند، مطمئن شوید. وارد کردن شماره PIM اشتباه منجر به هش اشتباه می شود. VeraCrypt نمی تواند حجم شما را با هش اشتباه رمزگشایی کند، حتی اگر رمز عبور شما صحیح باشد.
با استفاده از فایل های کلیدی
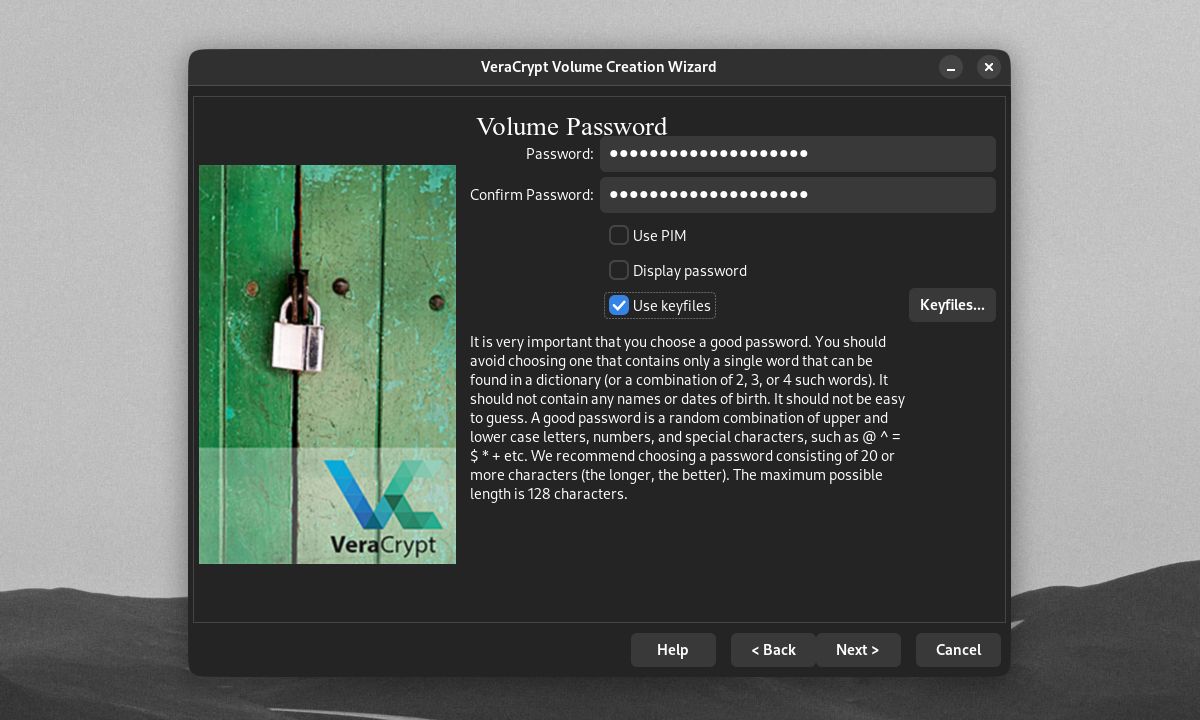
با استفاده از فایل هایی که به عنوان کلیدهای حجم های رمزگذاری شده شما عمل می کنند، می توانید حتی امنیت بهتری دریافت کنید. برای افزودن یک فایل کلیدی برای حجم خود، تیک Use keyfiles را در پنجره Volume Password بزنید، سپس روی Keyfiles کلیک کنید.
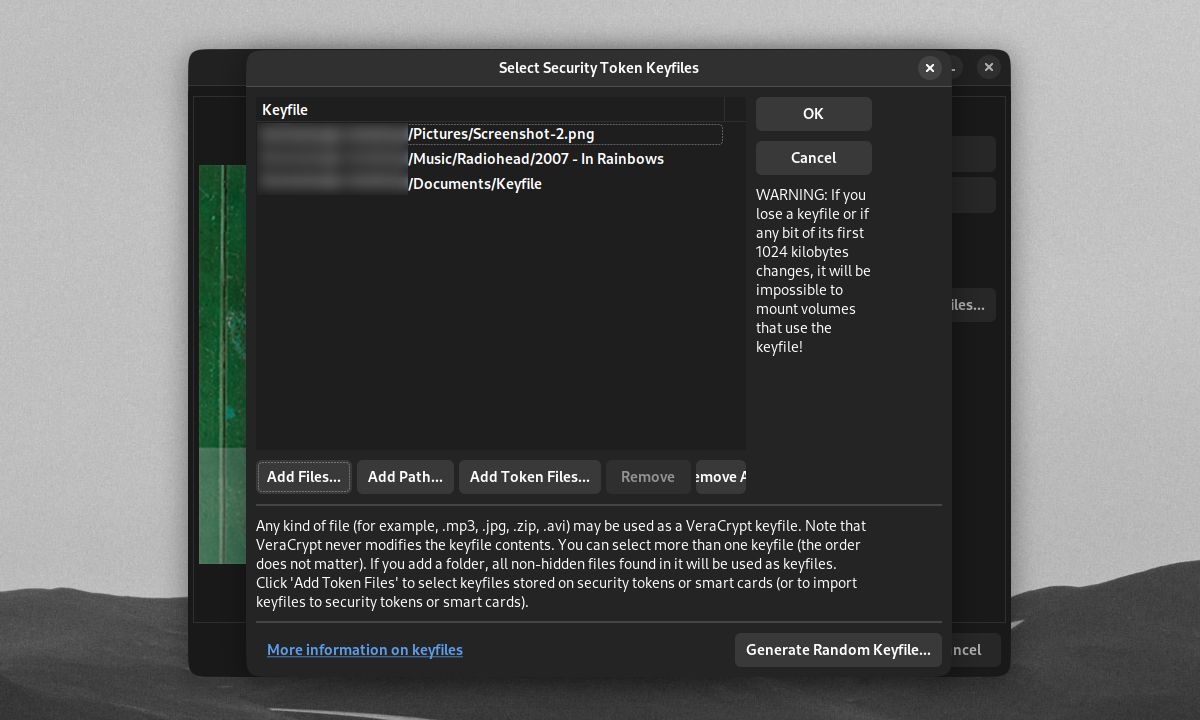
در صفحه Select Security Token Keyfiles، می توانید مسیر هر فایل یا پوشه ای را به عنوان فایل کلید حجمی تنظیم کنید. می توانید از Add Token Files برای تنظیم یک کلید امنیتی سخت افزاری به عنوان فایل کلیدی خود استفاده کنید. اگر فایل کلید خود را در یک USB خارج از درایو حجم خود نگه دارید، USB شما می تواند به عنوان یک کلید امنیتی فیزیکی نیز عمل کند. اگر برای ایجاد یک فایل کلیدی جدید به VeraCrypt نیاز دارید، روی Generate Random Keyfile کلیک کنید.
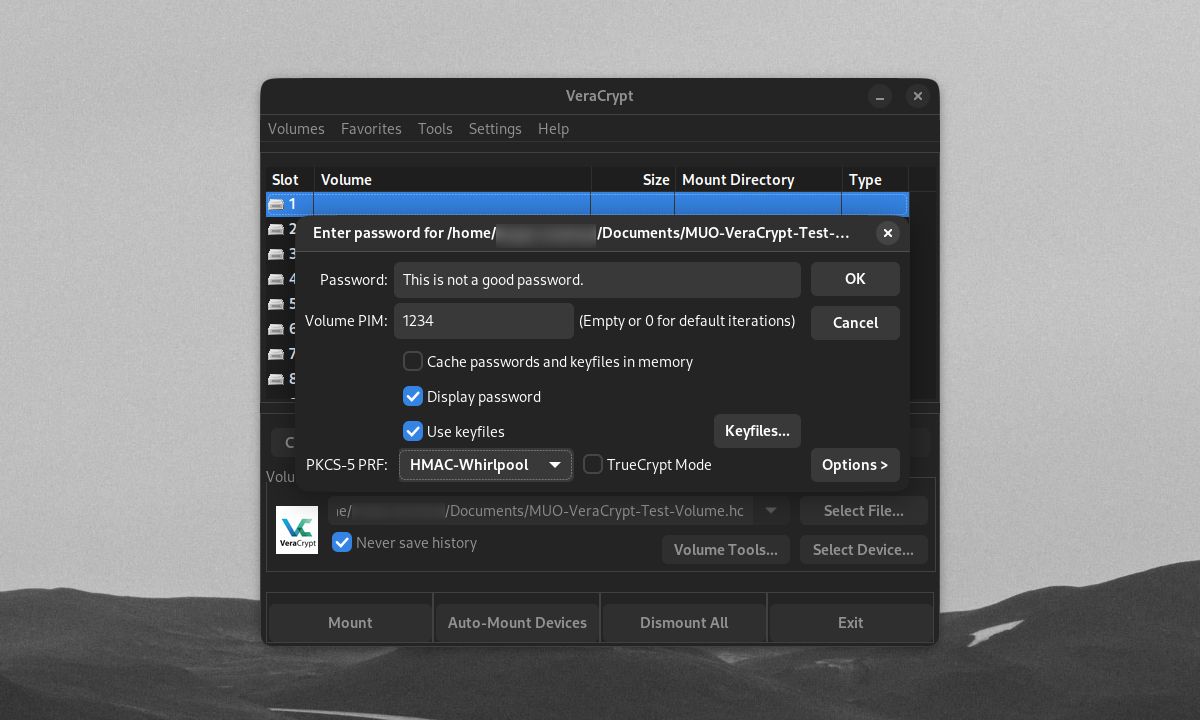
هنگام نصب یک ولوم با PIM و فایلهای کلیدی سفارشی، باید کادرهای Use PIM و Use keyfiles را علامت بزنید و روی دکمه Keyfiles کلیک کنید. این به شما امکان می دهد PIM و فایل های کلیدی صحیح را به همراه رمز عبور خود وارد کنید تا حجم رمزگذاری شده خود را باز کنید.
ایجاد تغییرات در حجم های موجود VeraCrypt
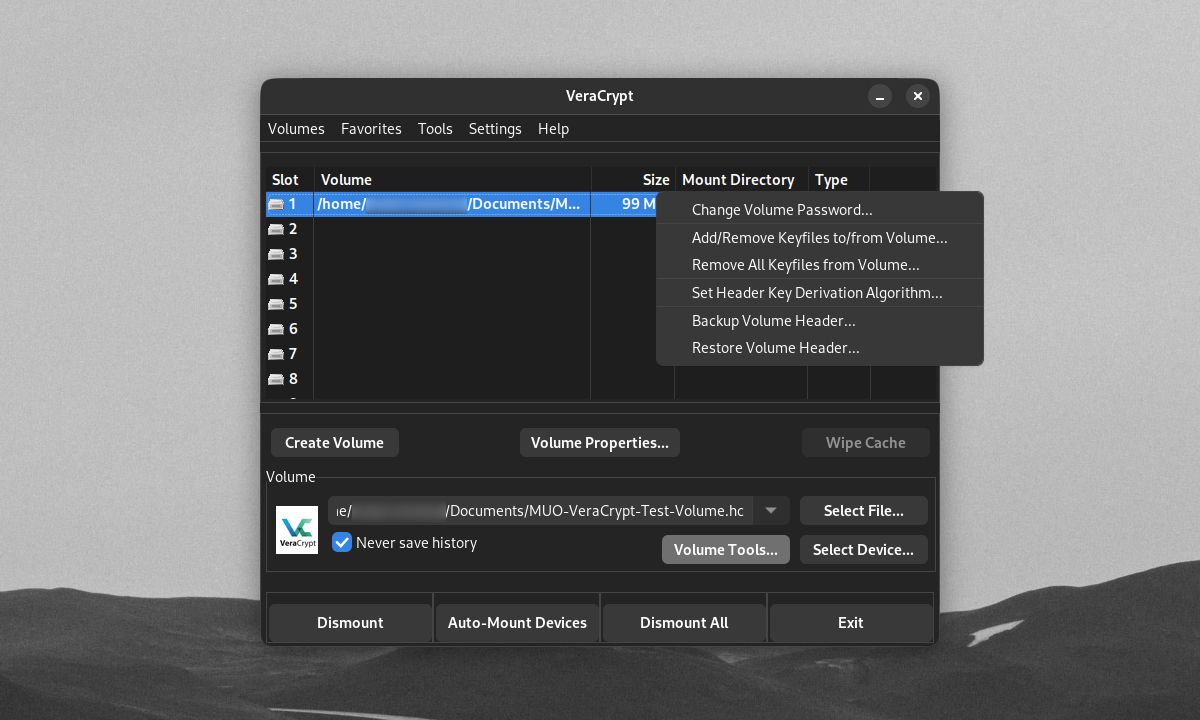
پس از ایجاد یک حجم رمزگذاری شده، همچنان می توانید تغییراتی در نحوه رمزگشایی آن ایجاد کنید. برای انجام این کار، بر روی Volume Tools در پنجره اصلی VeraCrypt کلیک کنید. میتوانید رمز عبور، PIM و فایلهای کلیدی حجم خود را تغییر یا حذف کنید. اگر نیاز به تغییر مرتب رمزهای عبور خود دارید، می توانید این کار را انجام دهید.
نحوه ایجاد جلدهای مخفی VeraCrypt
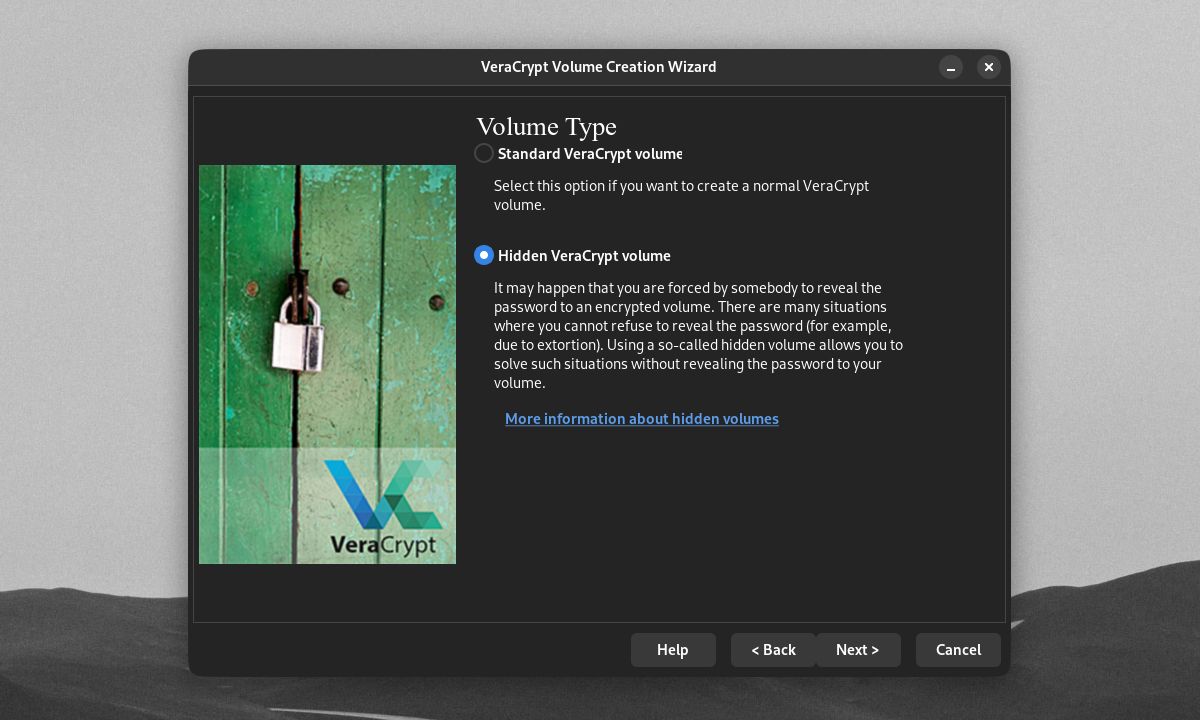
یکی از مفیدترین ویژگی های پیشرفته VeraCrypt توانایی آن در ایجاد حجم های رمزگذاری شده مخفی است. اینها حجم های رمزگذاری شده واقعی هستند که در داخل یک جلد VeraCrypt خارجی پنهان شده اند.
برای مثال اگر مجبور شوید رمز عبور خود را در اختیار یک مهاجم اخاذی سایبری قرار دهید، حجم های مخفی می توانند مفید باشند. در عوض میتوانید رمز عبور را به حجم خارجی VeraCrypt واگذار کنید، که حجم مخفی شما را در معرض هیچ تهدیدی قرار نمیدهد.
برای شروع ایجاد یک حجم مخفی، روی حجم مخفی VeraCrypt در پنجره نوع حجم در Creation Wizard کلیک کنید. روی Next کلیک کنید.
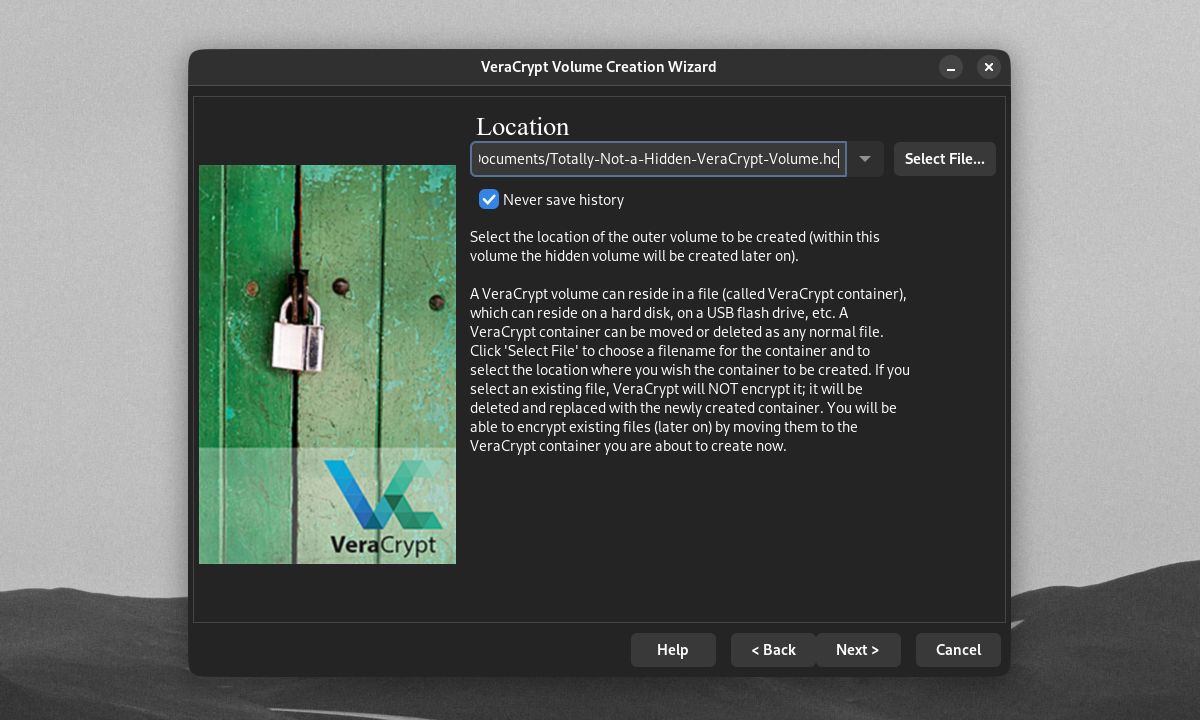
ابتدا VeraCrypt از شما می خواهد که مکان دستگاه/فایل را برای حجم مخفی خود انتخاب کنید. بعد از اتمام کار روی Next کلیک کنید.
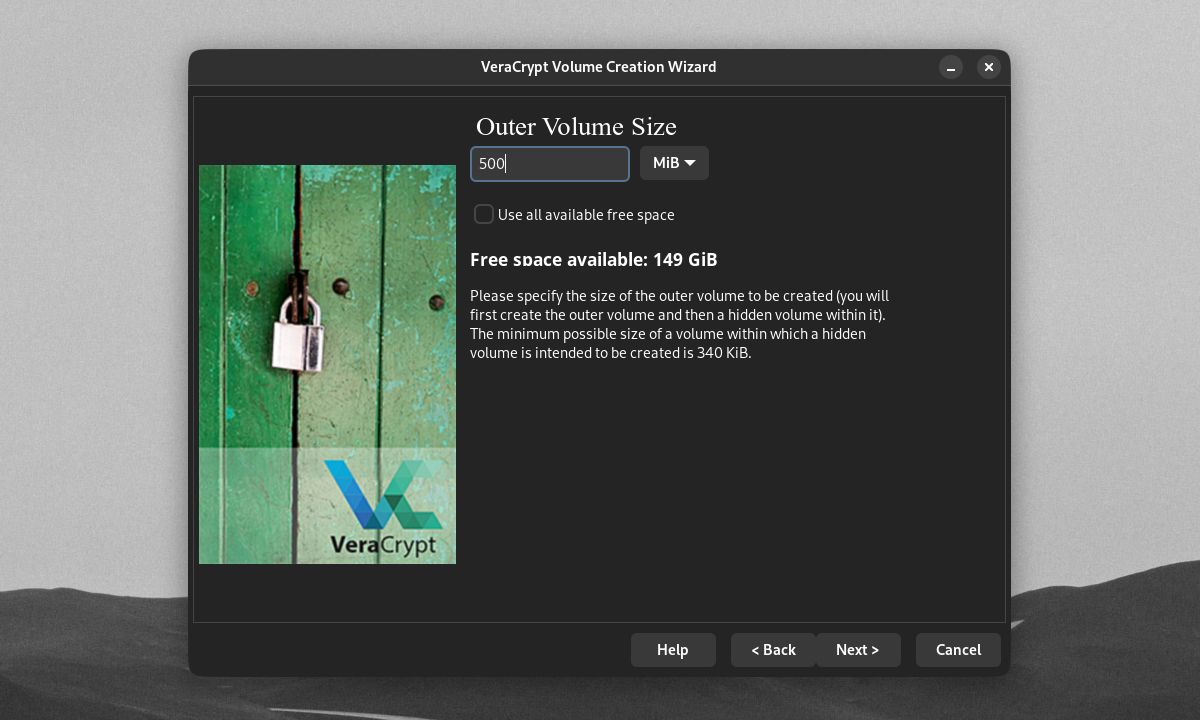
از اینجا، باید یک حجم خارجی رمزگذاری شده ایجاد کنید. اگر یک درایو/پارتیشن رمزگذاری شده مخفی ایجاد می کنید، VeraCrypt کل دستگاه را به عنوان حجم بیرونی تنظیم می کند. اما اگر در حال ایجاد یک محفظه فایل رمزگذاری شده پنهان هستید، باید اندازه حجم بیرونی را تنظیم کنید.
همچنین باید گزینه های رمزگذاری، رمز عبور و فرمت فایل حجم بیرونی را تنظیم کنید.
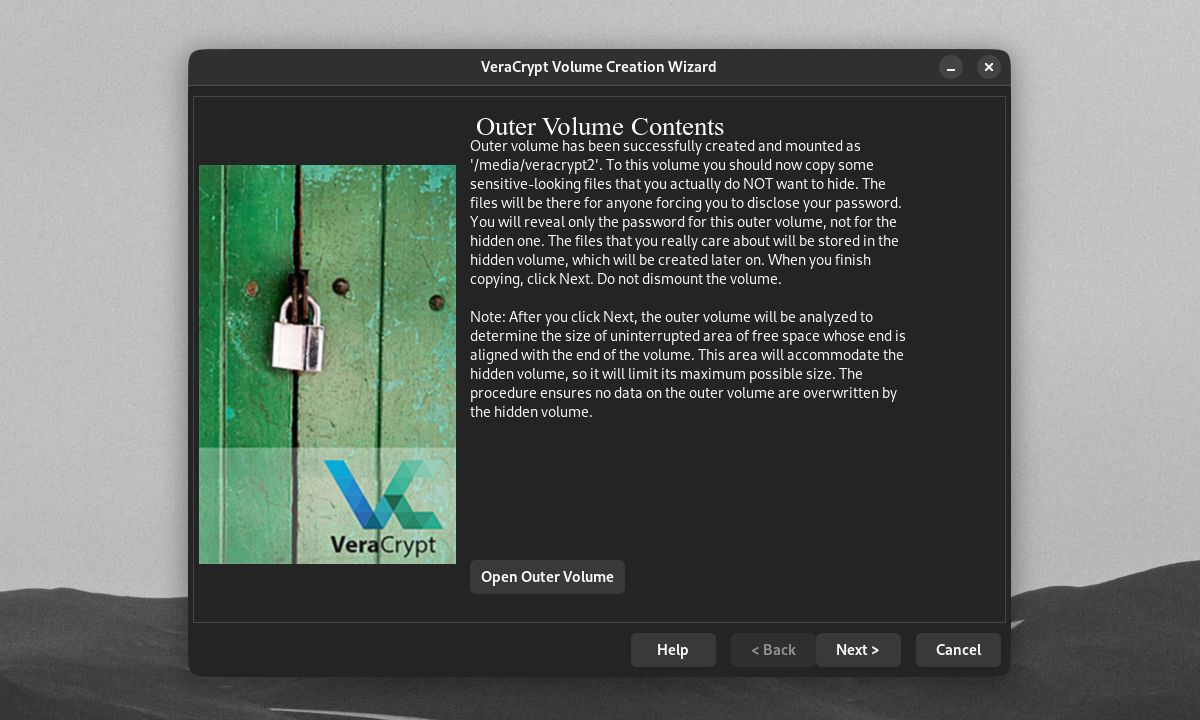
هنگامی که VeraCrypt حجم بیرونی را فرمت کرد، از شما خواسته میشود فایلهای “حساس ظاهر” را در حجم بیرونی کپی کنید. اگر مجبور به صرف نظر از رمز عبور حجم بیرونی خود شوید، این فایل ها به جای محتویات حجم مخفی نمایش داده می شوند. این کار را با کلیک روی Open Outer Volume انجام دهید.
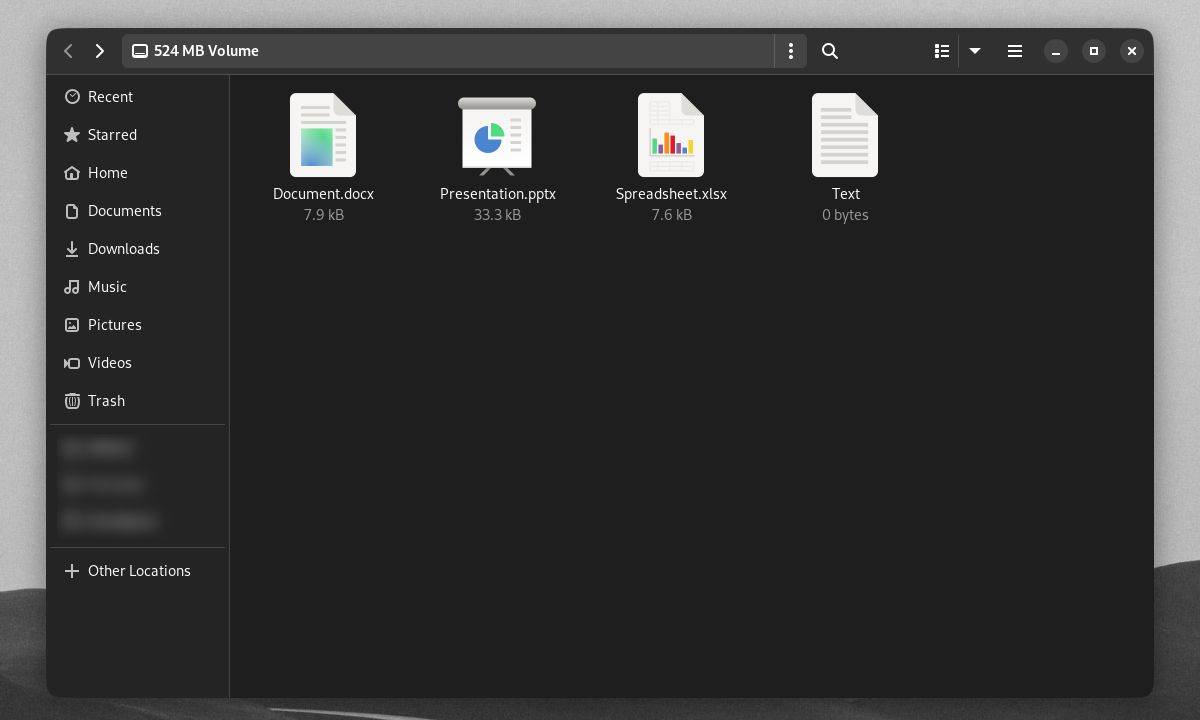
در اینجا نمونه ای از حجم بیرونی باز است. توجه داشته باشید که حجم مخفی و محتویات آن به عنوان فضای آزاد در یک حجم بیرونی باز ظاهر می شود.
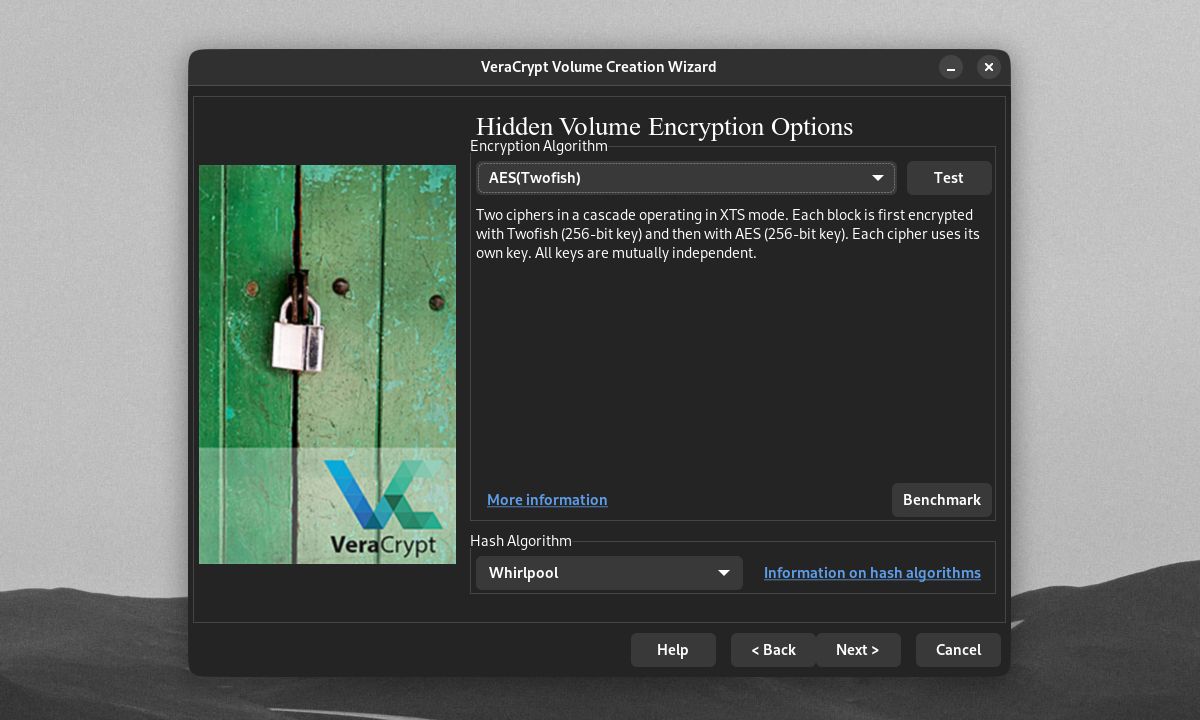
هنگامی که یک حجم خارجی قانع کننده ایجاد کردید، وقت آن است که حجم رمزگذاری شده پنهان خود را ایجاد کنید. شما می توانید گزینه های رمزگذاری حجم مخفی خود را که با حجم بیرونی شما متفاوت است ارائه دهید.
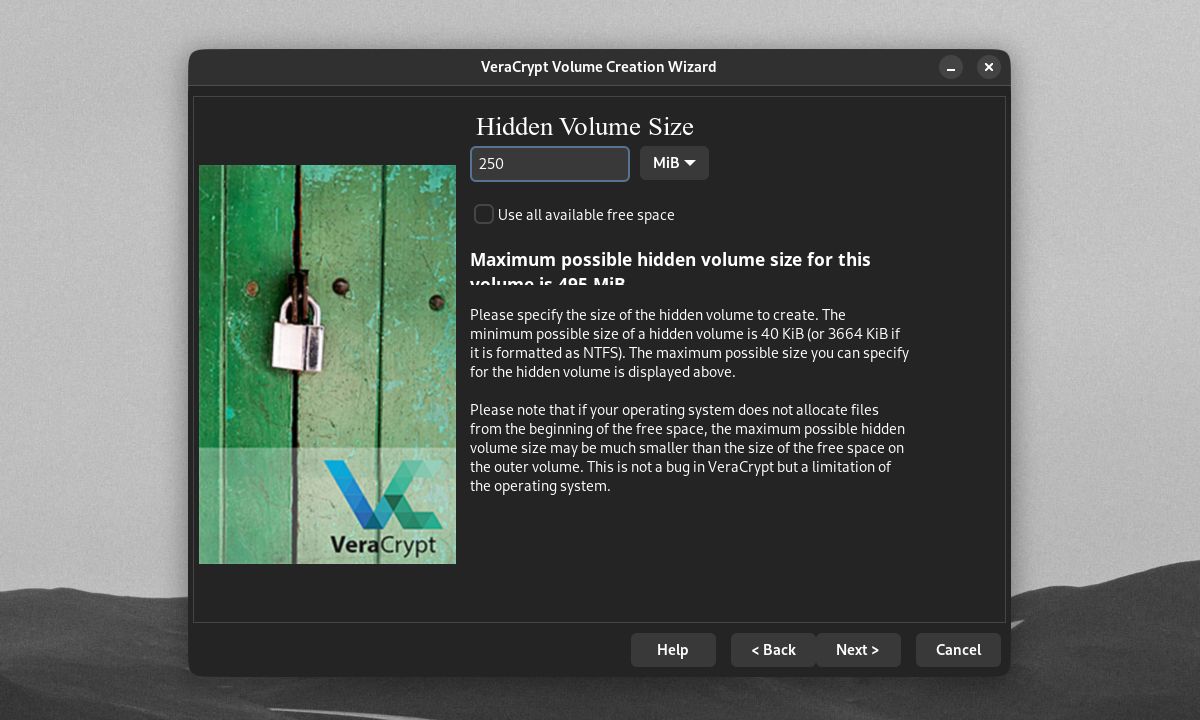
همچنین باید اندازه حجم مخفی خود را تنظیم کنید. باید بسیار کوچکتر از حجم بیرونی باشد تا از آسیب حجم پنهان در آینده جلوگیری شود.
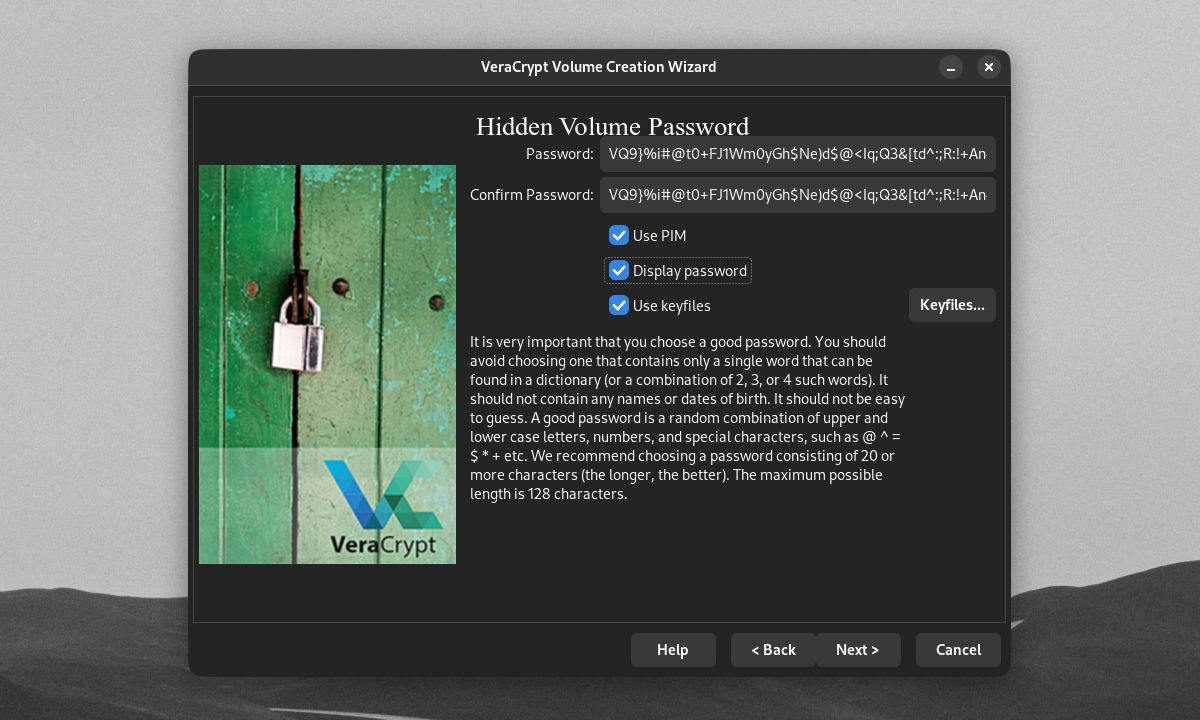
رمز عبور حجم واقعی شما نیز باید بسیار متفاوت از رمز عبور حجم خارجی باشد. همچنین میتوانید به حجم مخفی خود یک PIM و فایلهای کلیدی و فرمت فایل جداگانه بدهید.
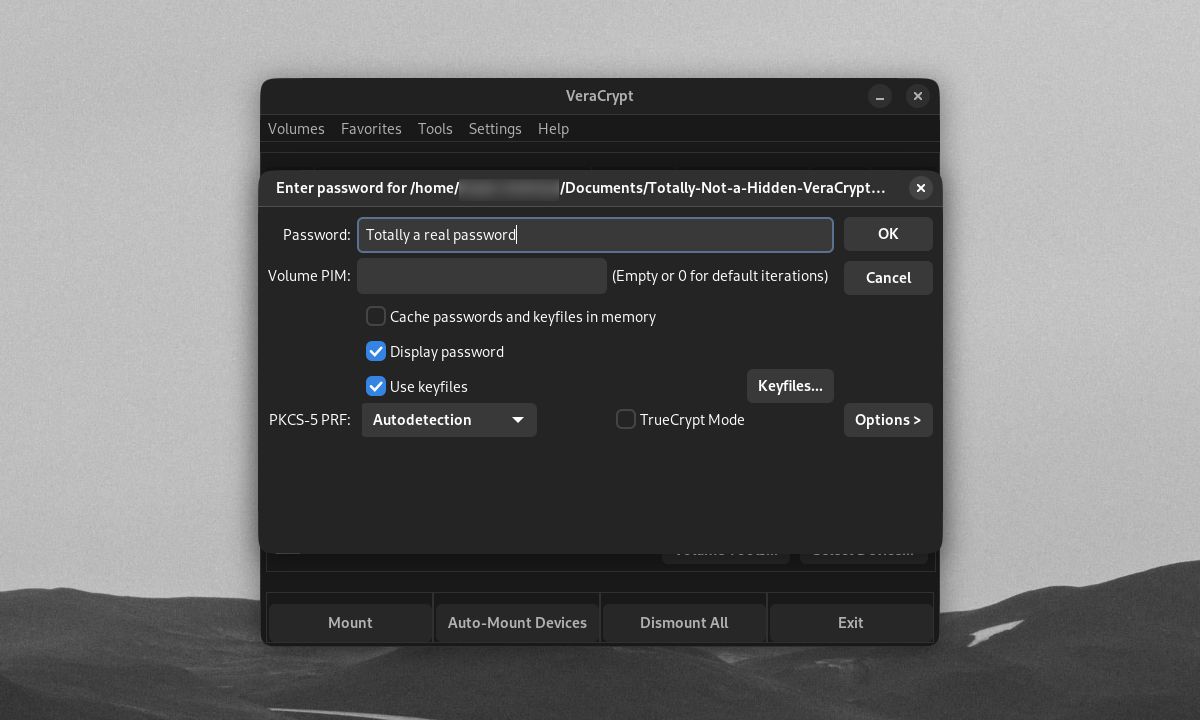
هنگامی که ایجاد حجم مخفی خود را به پایان رساندید، می توانید آن را مانند هر حجم دیگری VeraCrypt نصب کنید.
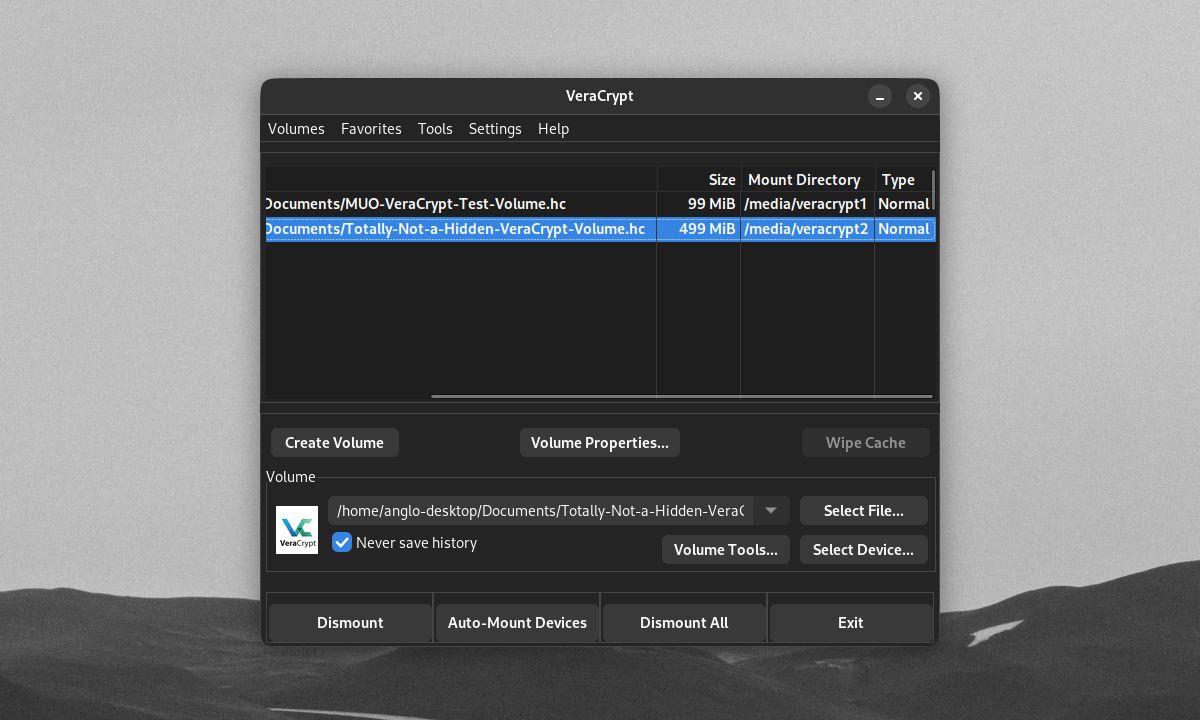
نصب صدا با استفاده از رمز عبور ولوم بیرونی، حجم مخفی شما را باز نمی کند. در عوض به ولوم بیرونی منتهی می شود و VeraCrypt حجم را به عنوان “عادی” علامت گذاری می کند.
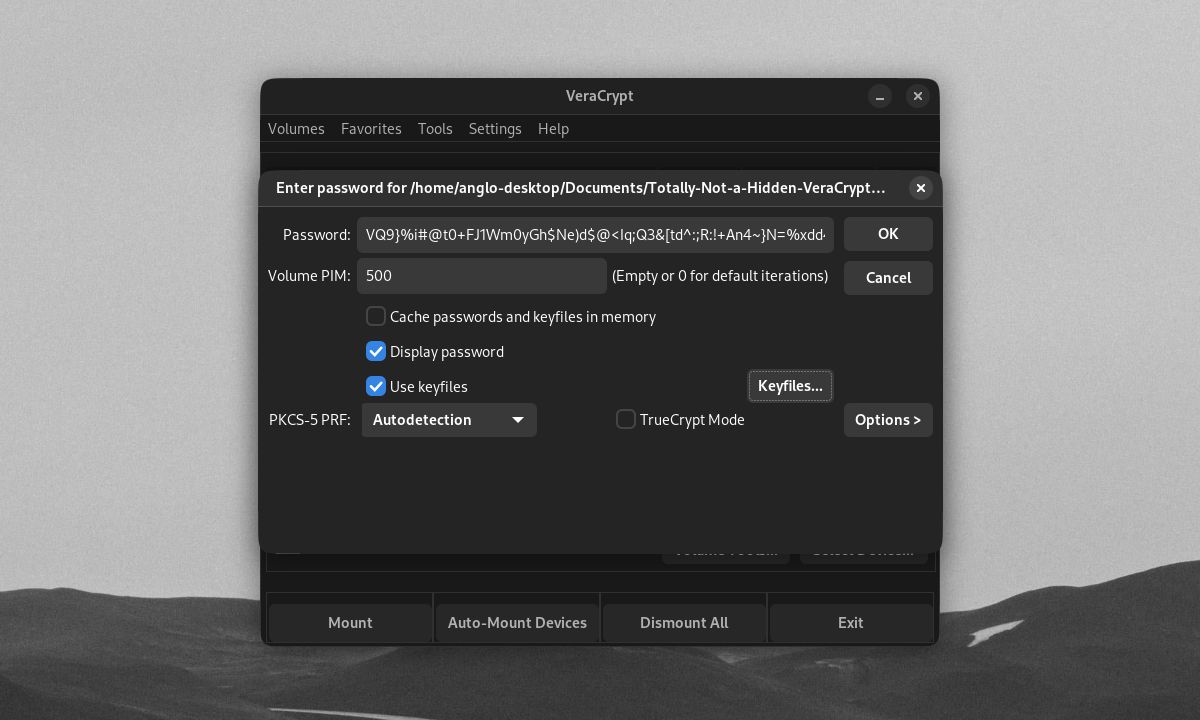
باید گذرواژهها، شمارههای PIM و فایلهای کلیدی حجمهای بیرونی و مخفی خود را به خاطر بسپارید. به همین دلیل است که حفظ حجم مخفی می تواند دشوارتر از استفاده از یک حجم معمولی VeraCrypt باشد.
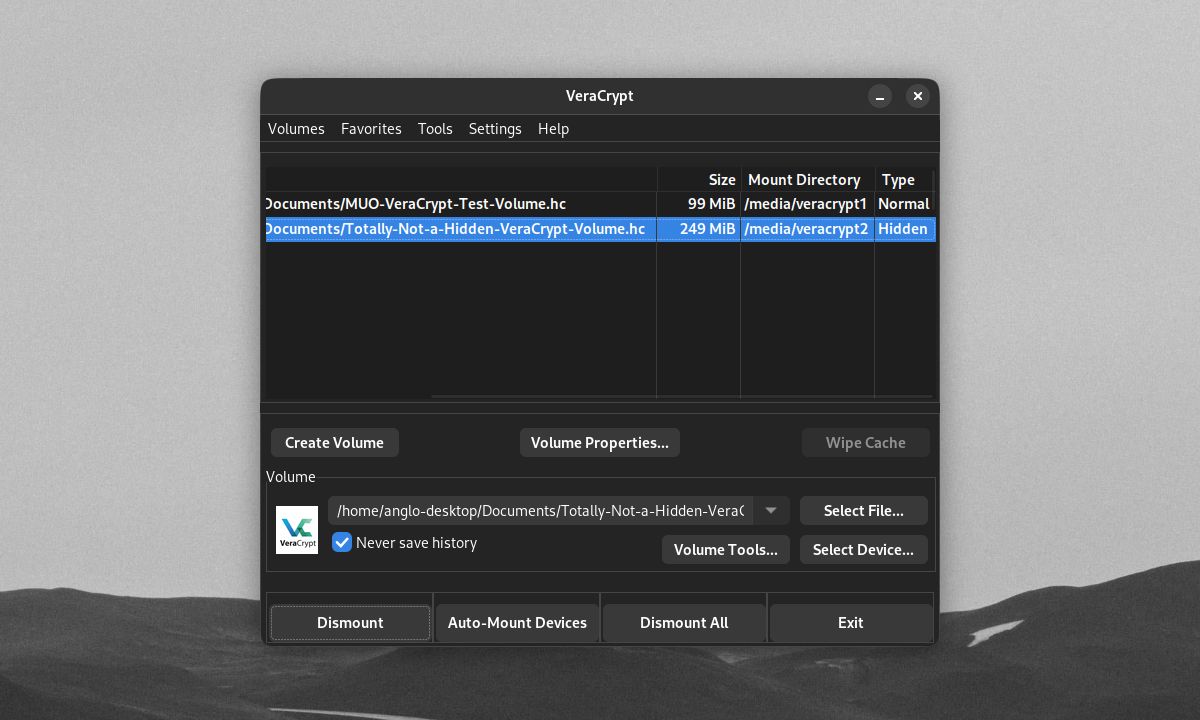
اگر حجم را با استفاده از رمز عبور حجم مخفی خود نصب کنید، VeraCrypt حجم مخفی را شناسایی و باز می کند.
آیا نیاز به استفاده از ویژگی های پیشرفته VeraCrypt دارید؟
ایجاد یک محفظه فایل رمزگذاری شده با AES، SHA-512 و یک رمز عبور قوی باید برای ایمن سازی فایل های اکثر کاربران بیش از اندازه کافی باشد. اما اگر به لایههای اضافی محافظت از فایل نیاز دارید، با VeraCrypt بهتر از متأسفانه ایمن خواهید بود. با فایل های کلیدی، تعداد PIM بالا و رمزهای قوی مانند Twofish، می توانید حجمی VeraCrypt ایجاد کنید که بهترین هکرها فقط در رویای شکستن آن هستند.
