کروم بوک ها با لپ تاپ ها و دسکتاپ های سنتی متفاوت هستند. وقتی نوبت به چاپ می رسد، همیشه به شناخت گزینه های موجود کمک می کند.
با توجه به اینکه این روزها کارهای بیشتری از راه دور انجام می شود، به نظر می رسد که چاپگرها مانند گذشته ضروری نیستند. با این حال، مواقعی وجود دارد که شما نیاز به چاپ چیزی دارید، مانند فرم دولتی یا سند مهم دیگری.
اگر از Chromebook استفاده می کنید، ممکن است تعجب کنید که چه چاپگرهایی با دستگاه شما کار می کنند و چگونه یک چاپگر را در Chromebook خود راه اندازی کنید. در اینجا همه چیزهایی است که باید در مورد چاپگرهای سازگار با Chromebook و نحوه استفاده از آنها بدانید.
چاپگرهای تأیید شده «با Chromebook کار میکند».
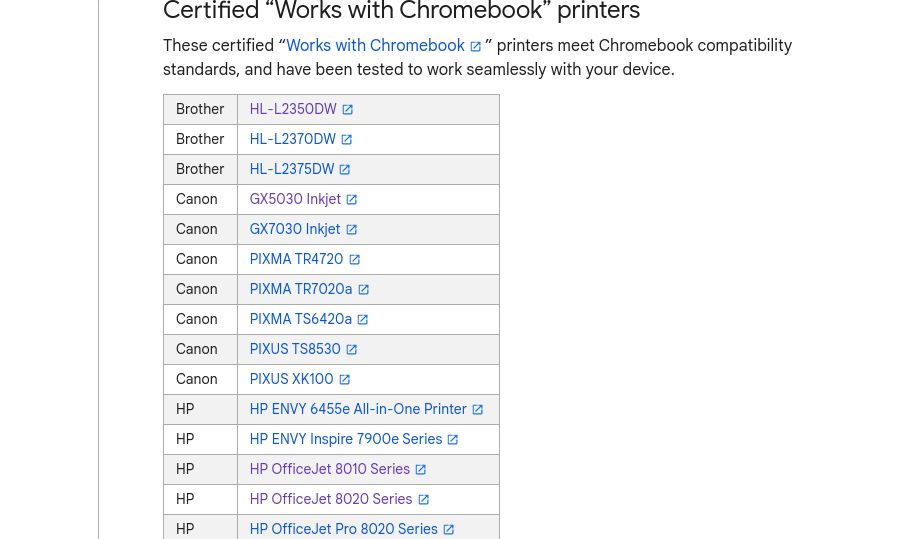
اگر واقعاً نگران یافتن چاپگری هستید که با Chromebook شما کار کند، تعدادی چاپگر در بازار وجود دارد که Google آنها را به عنوان “Works with Chromebook” تایید کرده است.
تعداد انگشت شماری پرینتر از Brother، HP، و Canon وجود دارد، و اینها پرینترهای لیزری هستند که هدفشان بازار تجاری است. این ممکن است نشان دهنده این باشد که شرکتهای سازمانی هنوز به چاپ واقعی اشیا متکی هستند.
اکثر چاپگرها احتمالاً با Chromebook شما کار خواهند کرد
با از بین رفتن Google Cloud Print، کروم بوک ها می توانند از چاپگرهای استاندارد از طریق Wi-Fi و USB استفاده کنند. کرومبوکها دارای درایورهایی هستند که میتوانند چاپگرهای اکثر تولیدکنندگان بزرگ را مدیریت کنند. این بدان معناست که تقریباً میتوانید از هر چاپگری استفاده کنید و تا زمانی که از این روشها استفاده کند، Chromebook سازگار خواهد بود. سیستم عامل Chrome از چاپ بلوتوث پشتیبانی نمی کند. با این حال.
راه اندازی چاپگر Chromebook
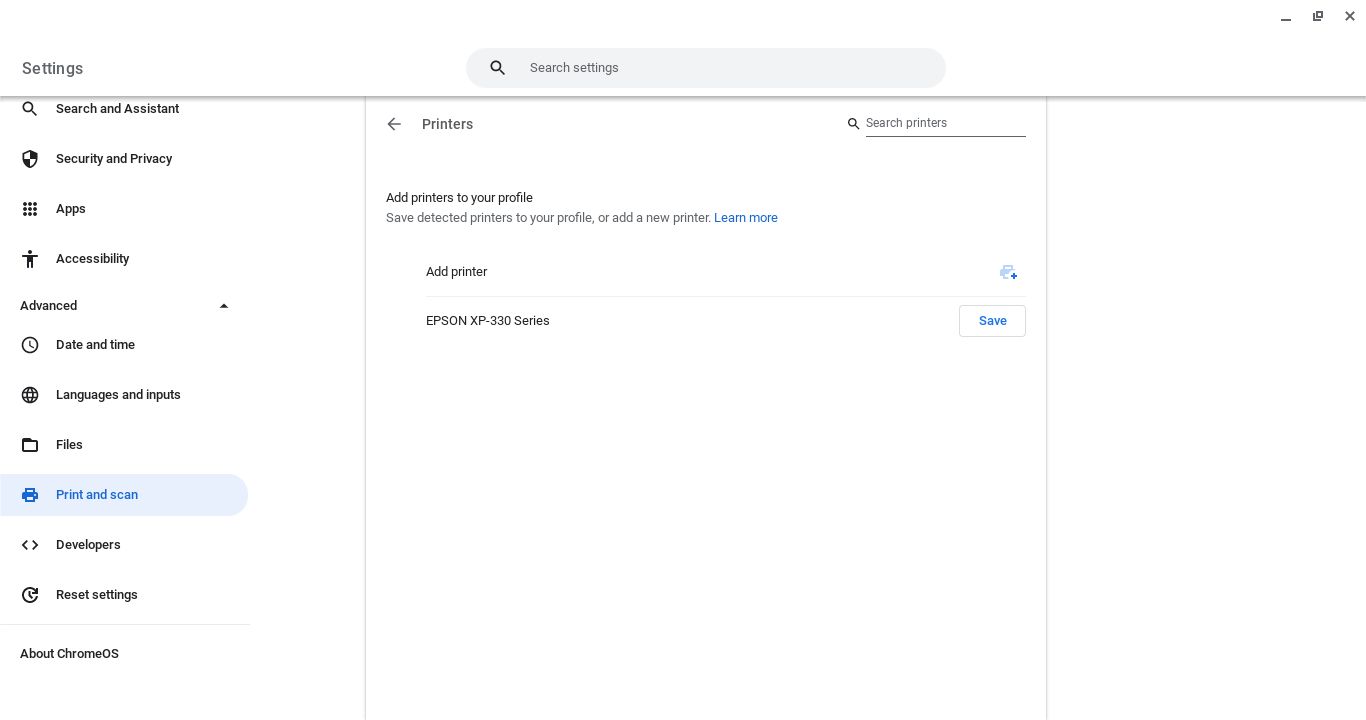
راه اندازی چاپگر در Chromebook خود آسان است. تنظیمات را باز کنید، روی Advanced کلیک کنید، سپس روی Print and scan کلیک کنید. این واقعاً چیزی در مورد فناوری مدرن می گوید که برخی افراد اضافه کردن چاپگر را “پیشرفته” می دانند.
سپس روی Printers کلیک کنید. Chromebook شما باید بهطور خودکار چاپگرهای شبکه یا چاپگرهای متصل به پورتهای USB را شناسایی کند. تنها کاری که باید انجام دهید این است که روی Save در کنار نام چاپگر کلیک کنید.
اگر چاپگر شما نمایش داده نشد، می توانید آن را به صورت دستی اضافه کنید. برای انجام این کار، روی نماد “+” که روی نماد چاپگر قرار گرفته است، در کنار Add printer در زیر بخش Add printers to profile خود کلیک کنید. میتوانید هر چاپگر Wi-Fi را به شبکه خود اضافه کنید، یک کابل USB را وصل کنید و چاپگر خود را راهاندازی کنید.
ممکن است لازم باشد آدرس IP یک چاپگر شبکه را پیدا کنید یا از یک کارشناس فناوری اطلاعات بپرسید که آیا در دفتر کار است یا خیر. اکنون میتوانید از Chromebook خود چاپ کنید.
اتصال چاپگر به Chromebook آسان است
در حالی که میتوانید چاپگر جدیدی بخرید که دارای تأییدیه Google برای Chromebook شما باشد، بسیاری از چاپگرهای معمولی شبکه و USB سیمی با دستگاه شما خارج از جعبه کار میکنند. تنها کاری که باید انجام دهید این است که آنها را از طریق منوی تنظیمات اضافه کنید.
Chromebook تنها پلتفرم محاسباتی جایگزین مبتنی بر لینوکس نیست که وجود دارد. با Raspberry Pi، می توانید هر چاپگری را به یک چاپگر شبکه تبدیل کنید که می تواند از هر دستگاه مجهز به Wi-Fi چاپ کند.
