با کنترل از راه دور TeamViewer، می توانید از راه دور به دستگاه اندرویدی یکی از دوستان یا اعضای خانواده متصل شوید تا به آنها در رفع مشکلات نرم افزاری کمک کنید.
عیب یابی دستگاه اندرویدی از راه دور نیازمند یک راه حل قابل اعتماد و از راه دور است. Enter TeamViewer Remote Control: برنامه ای که اتصال از راه دور از یک دستگاه به دستگاه دیگر را ساده می کند. در اینجا، نگاهی دقیقتر به کنترل از راه دور TeamViewer، نحوه عملکرد آن و نحوه استفاده از برنامه برای عیبیابی دستگاههای اندرویدی از راه دور خواهیم انداخت.
TeamViewer چیست؟
TeamViewer یک برنامه کنترل از راه دور یا نظارت از راه دور سبک وزن است که برای کنفرانس وب، انتقال فایل ها و عیب یابی استفاده می شود. این پلتفرم از بسیاری از پلتفرم ها از جمله iOS، Windows، ChromeOS، Mac، Linux، و خوشبختانه برای ما، اندروید پشتیبانی می کند.
TeamViewer ویژگی های خود را در طول سال ها گسترش داده و به مجموعه ای از برنامه ها از جمله TeamViewer Tensor و TeamViewer AR تبدیل شده است. اما کنترل از راه دور TeamViewer همچنان محبوبترین برنامه آن است، و این همان چیزی است که ما در این راهنما از آن استفاده خواهیم کرد. بیایید به چند نمونه از مشکلاتی که می توانید با استفاده از آن از راه دور حل کنید نگاه کنیم.
دانلود: کنترل از راه دور TeamViewer (رایگان)
چه مشکلاتی را می توانید با کنترل از راه دور TeamViewer عیب یابی کنید؟
با استفاده از کنترل از راه دور TeamViewer، میتوانید بسیاری از مشکلات سطح نرمافزار را با اتصال از راه دور به دستگاه دیگری با موفقیت عیبیابی کنید. برای مثال، میتوانید با انجام اقدامات پیشگیرانه برای دور نگه داشتن بدافزار از دستگاه Android یا حذف برنامههای مزاحم که باتری دستگاه را خالی میکنند، مشکلات را حل کنید.
موقعیت های دیگری که Remote Control TeamViewer می تواند مفید باشد عبارتند از، اما محدود به موارد زیر نیست:
- راه اندازی یک دستگاه اندروید برای اولین بار استفاده.
- کمک به شخصی در یادگیری و پیمایش یک برنامه.
- سازماندهی و تمیز کردن فایل ها
- فعال یا غیرفعال کردن تنظیماتی که به سختی پیدا می شوند.
- پشتیبان گیری از فایل های مهم
با این حال، هشدارهایی وجود دارد. اگر یک دستگاه اندرویدی با حافظه داخلی ناموفق، حلقههای راهاندازی، مشکلات اتصال، یا مشکلات برق – مشکلات سختافزاری، به عبارت دیگر – Remote Control TeamViewer نمیتواند کمک کند. کنترل از راه دور TeamViewer می تواند بسیاری از کارها را انجام دهد. اما تعمیر عیوب فیزیکی یکی از آنها نیست.
کنترل از راه دور TeamViewer نیز در هر دستگاه اندرویدی پشتیبانی نمی شود (اگرچه اکثر سازندگان اندروید از آن پشتیبانی می کنند). مهمتر از همه، در دستگاههای سامسونگ، فقط آنهایی که توسط Knox ایمن شدهاند، به طور رسمی پشتیبانی میشوند. لیست TeamViewer از تولیدکنندگان Android را بررسی کنید تا ببینید کدام دستگاهها از کنترل از راه دور TeamViewer پشتیبانی میکنند.
از طرف دیگر، کنترل از راه دور TeamViewer را در Google Play جستجو کنید تا تأیید کنید که دستگاه شما از برنامه پشتیبانی می کند. مطمئن شوید که گزینه This device در زیر منوی کشویی Your devices انتخاب شده است. اگر می توانید برنامه را ببینید، دستگاه شما پشتیبانی می شود. در غیر این صورت، برنامه اندروید را در کنار بارگذاری کنید تا ببینید آیا همچنان کار می کند، اگرچه مسافت پیموده شده شما ممکن است متفاوت باشد.
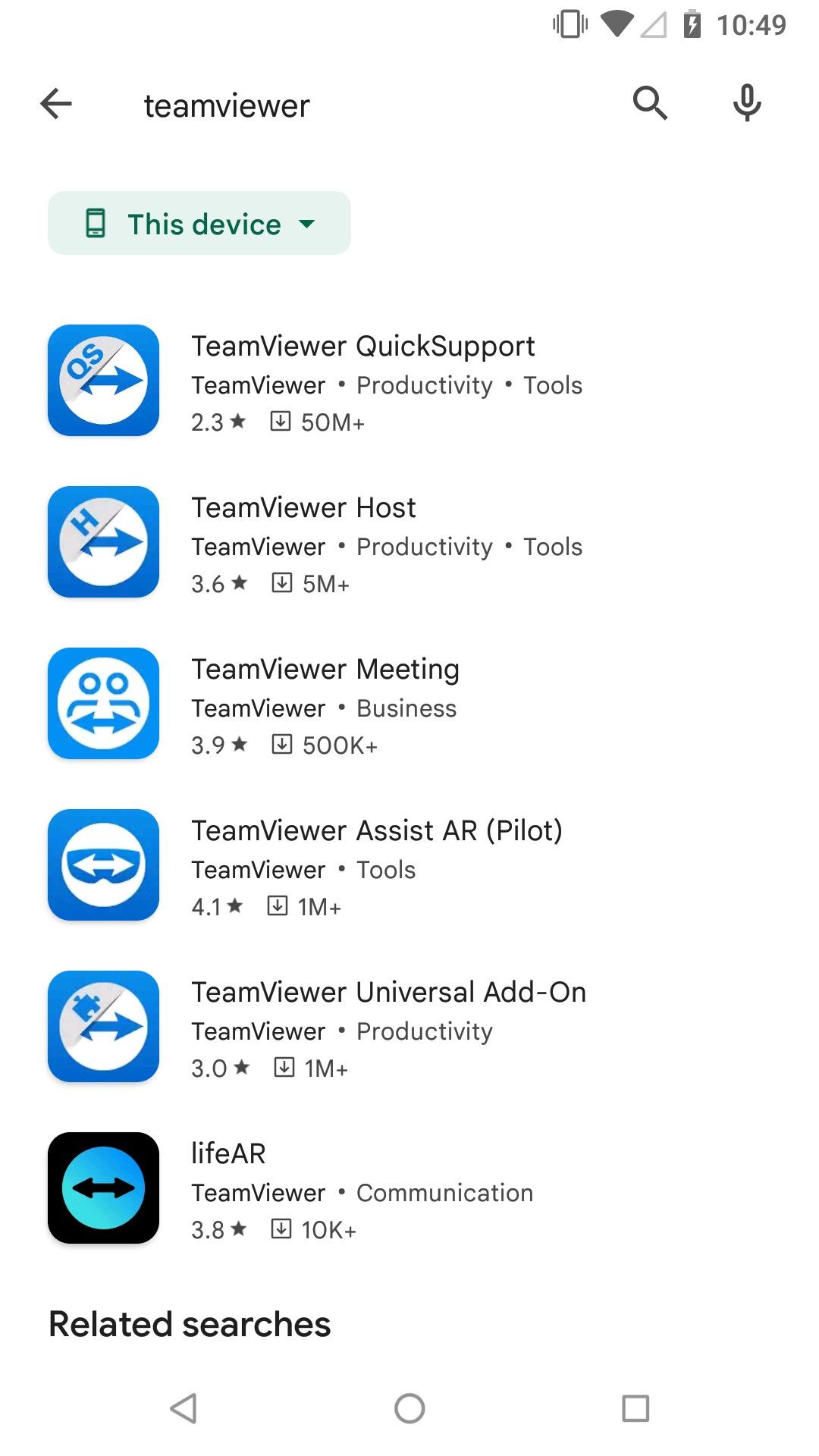
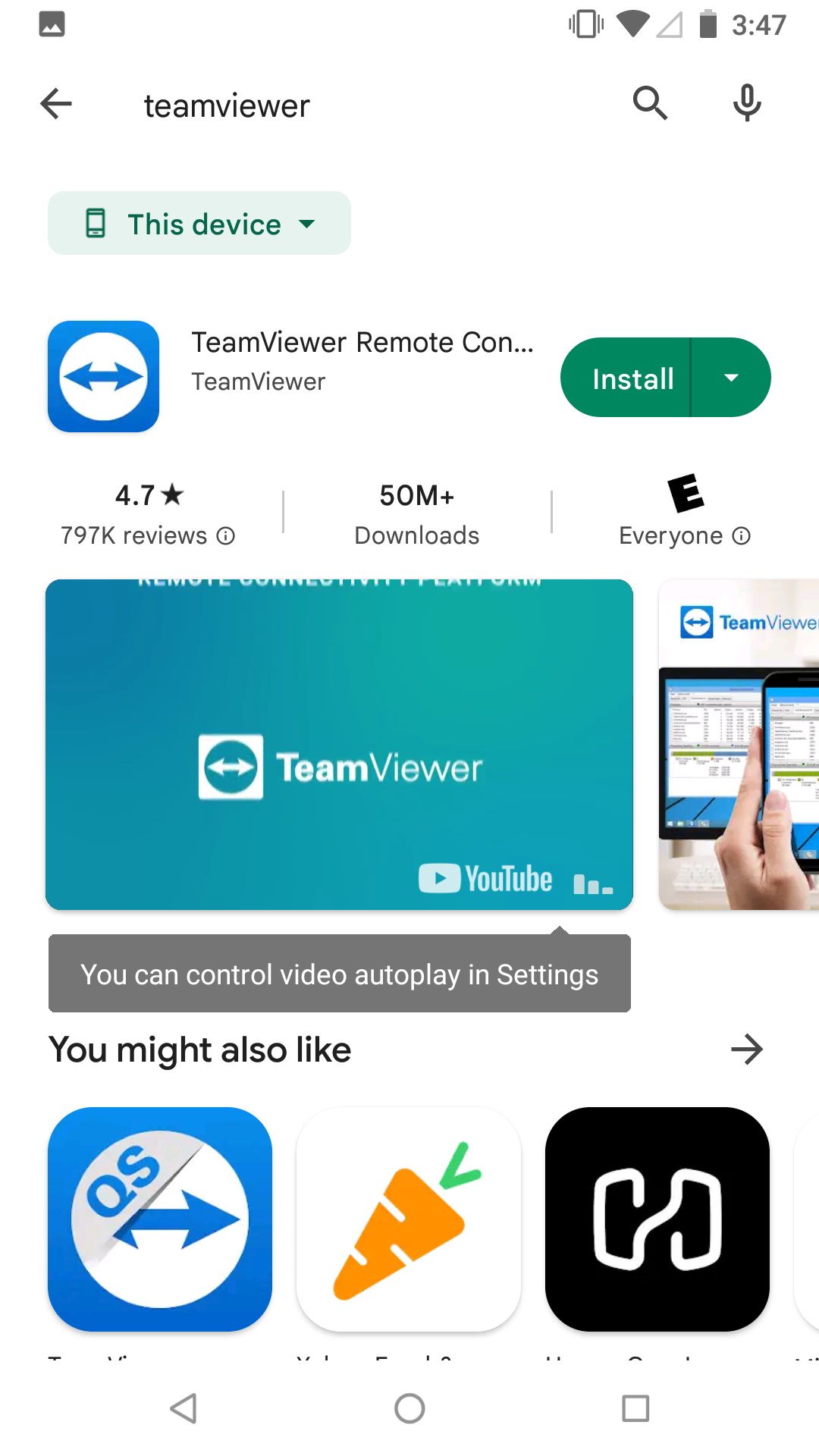
راه اندازی کنترل از راه دور TeamViewer در دستگاه شما
پس از نصب کنترل از راه دور TeamViewer، باز کردن برنامه و پذیرش شرایط و ضوابط، به صفحه اتصال هدایت می شوید. این صفحه پیش فرض کنترل از راه دور TeamViewer است. به چهار تب در پایین برنامه توجه کنید:
- اتصال (صفحه ای که در حال مشاهده آن هستید)
- کامپیوترها
- چت کنید
- راه حل ها
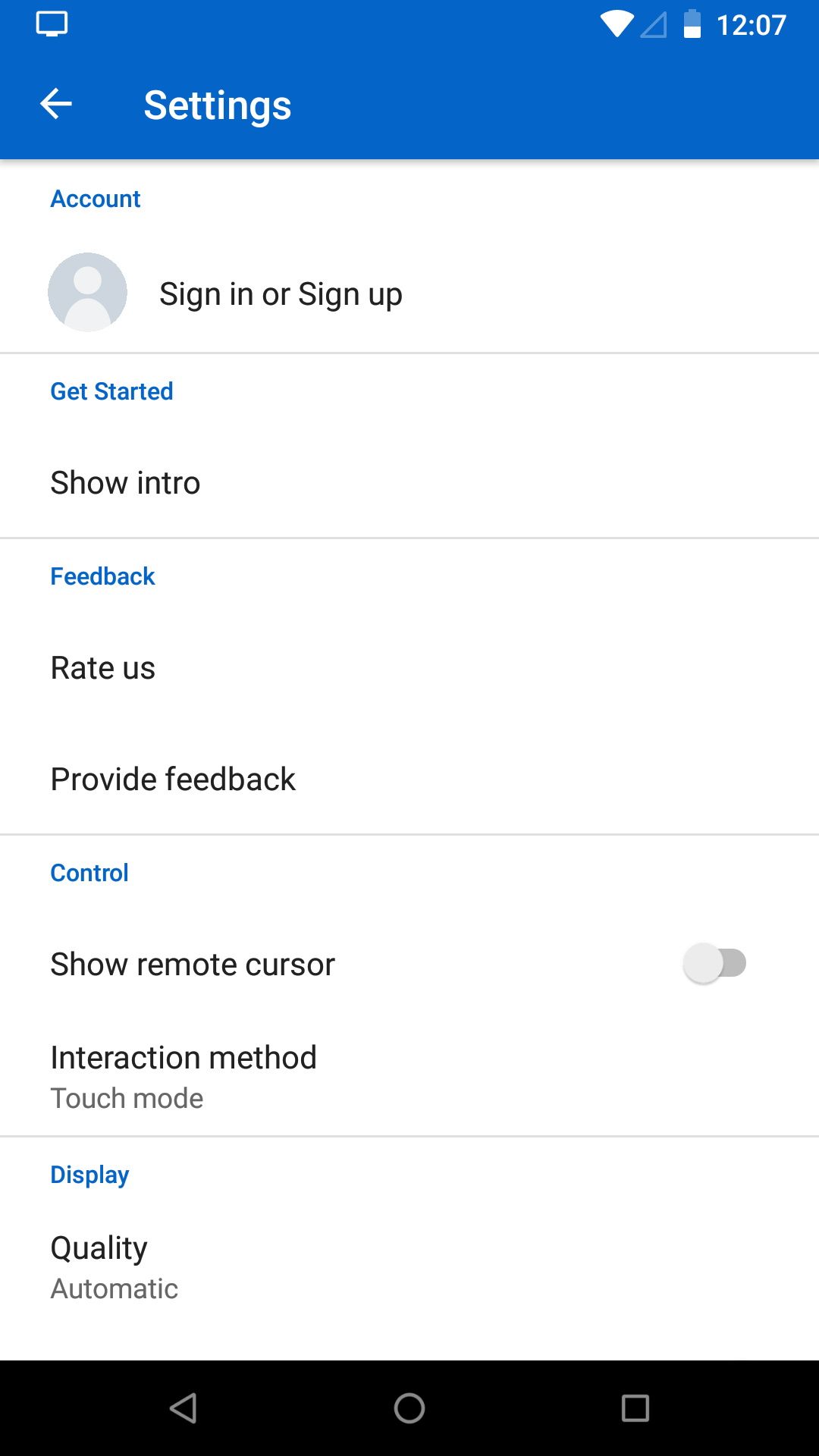
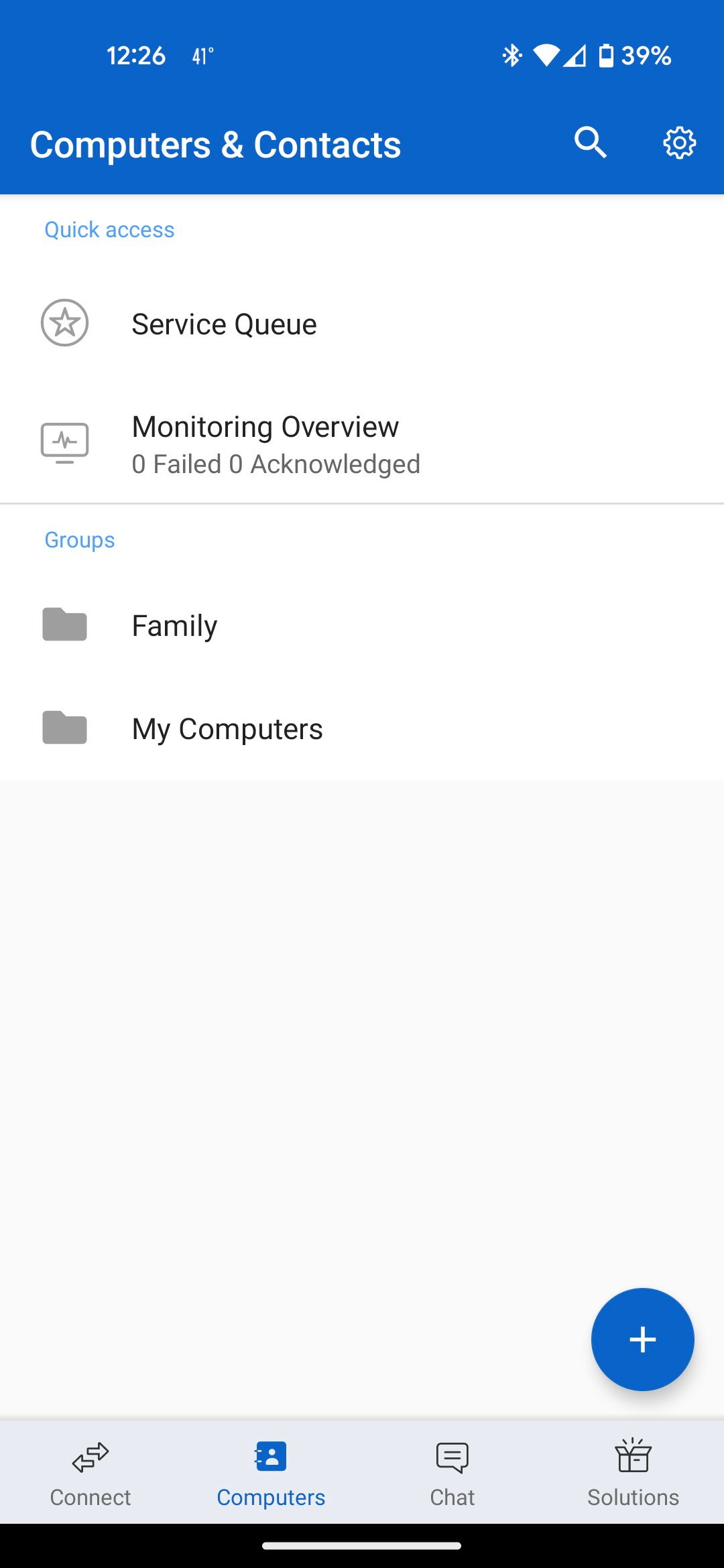
دستگاههایی را که مجاز به اتصال به آنها هستید در برگه رایانهها خواهید یافت. اما ابتدا اگر حساب کاربری رایگان TeamViewer ندارید، ثبت نام کنید. برای انجام آن:
- برای دسترسی به تنظیمات، نماد چرخ دنده را در گوشه سمت راست بالا انتخاب کنید.
- روی Sign Up در پایین صفحه ضربه بزنید.
- آدرس ایمیل، نام و رمز عبور خود را وارد کنید. از یک رمز عبور منحصر به فرد استفاده کنید: بعداً، این رمز عبور را با میزبان (دستگاه اندرویدی که از راه دور در حال عیب یابی آن هستید) به اشتراک خواهید گذاشت.
برای ورود به حساب TeamViewer جدید خود، Sign Up را انتخاب کنید. سپس روی فلش برگشت ضربه بزنید، Computers را انتخاب کنید و روی دکمه Plus (+) ضربه بزنید. چهار گزینه را خواهید دید:
- همین نزدیکی
- گروه
- کامپیوتر
- مخاطب
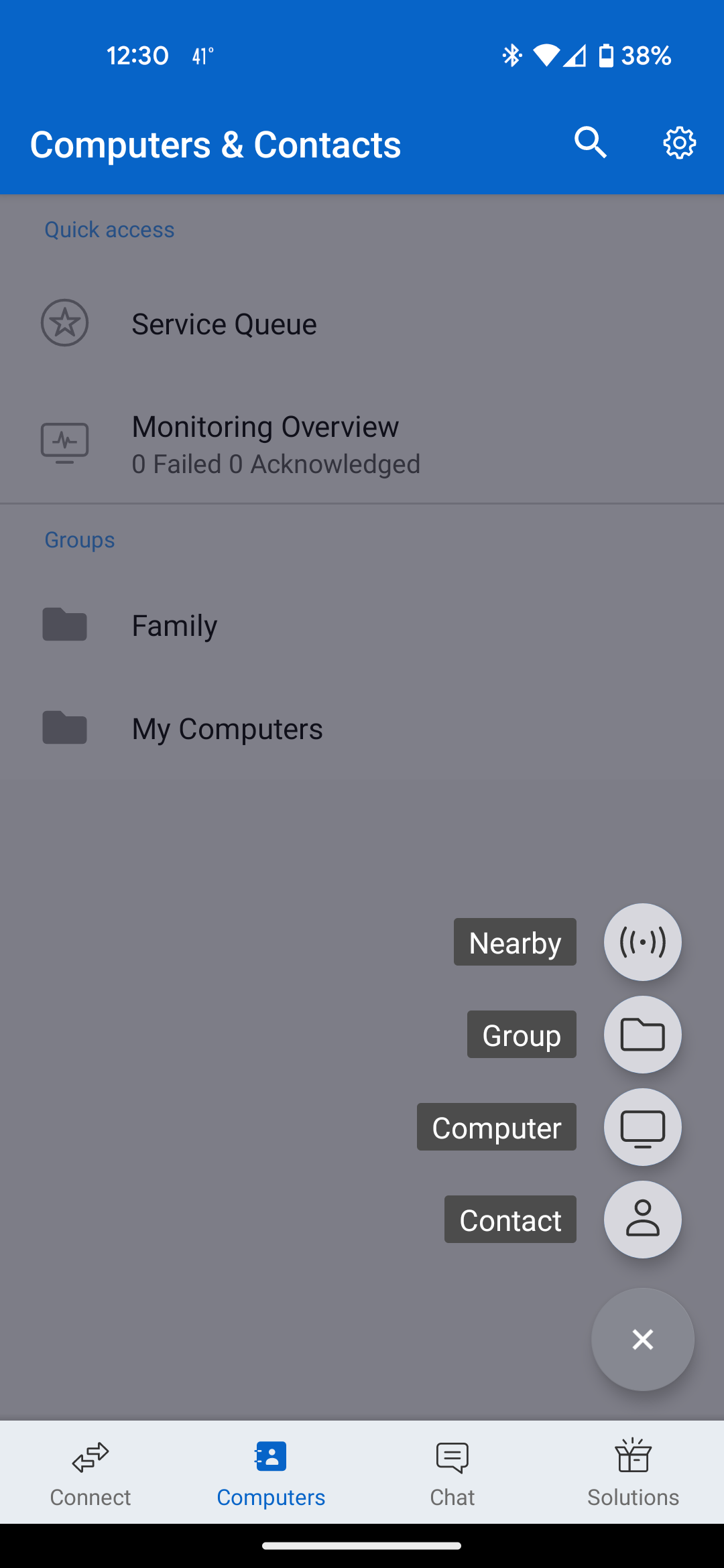
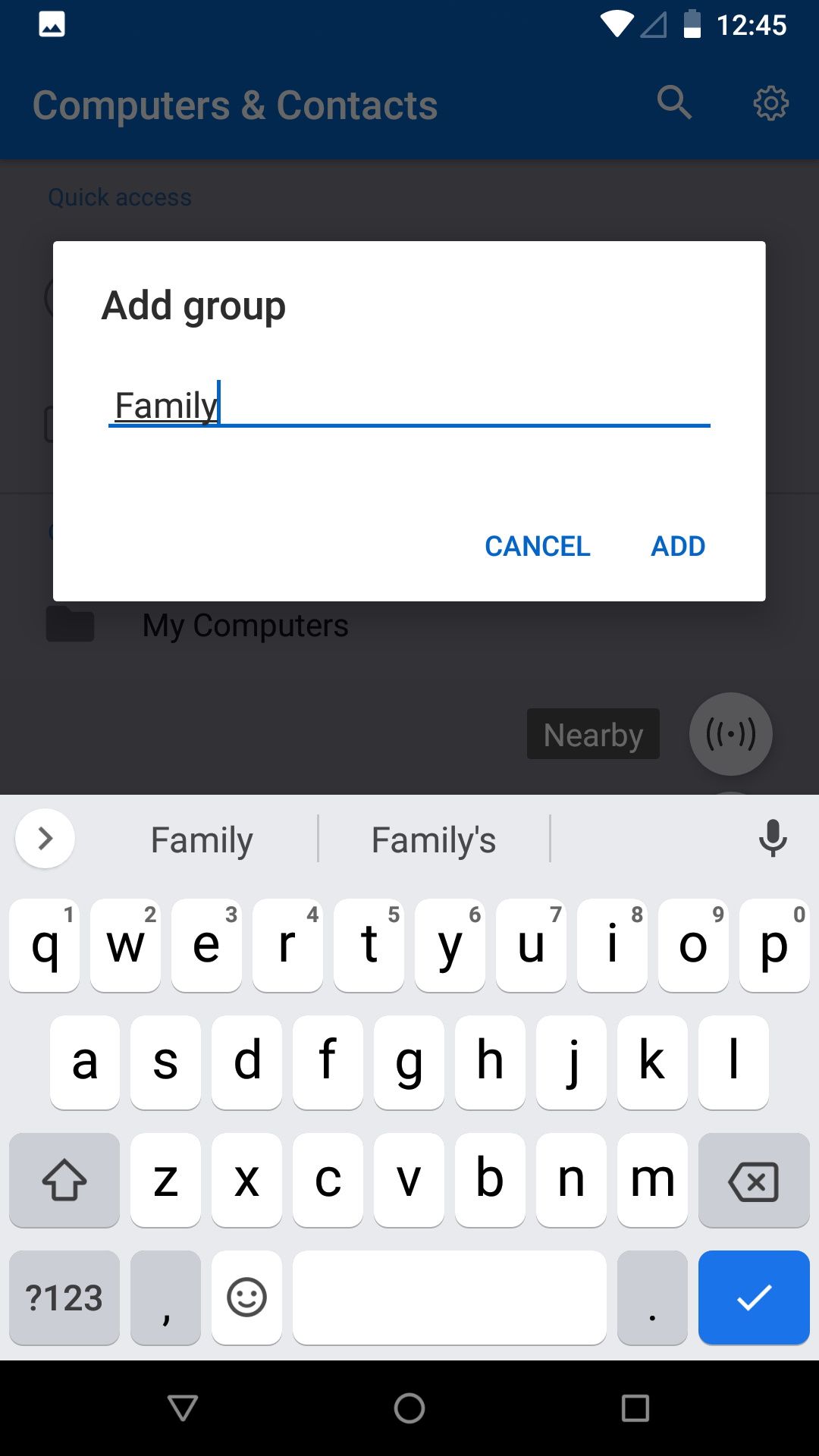
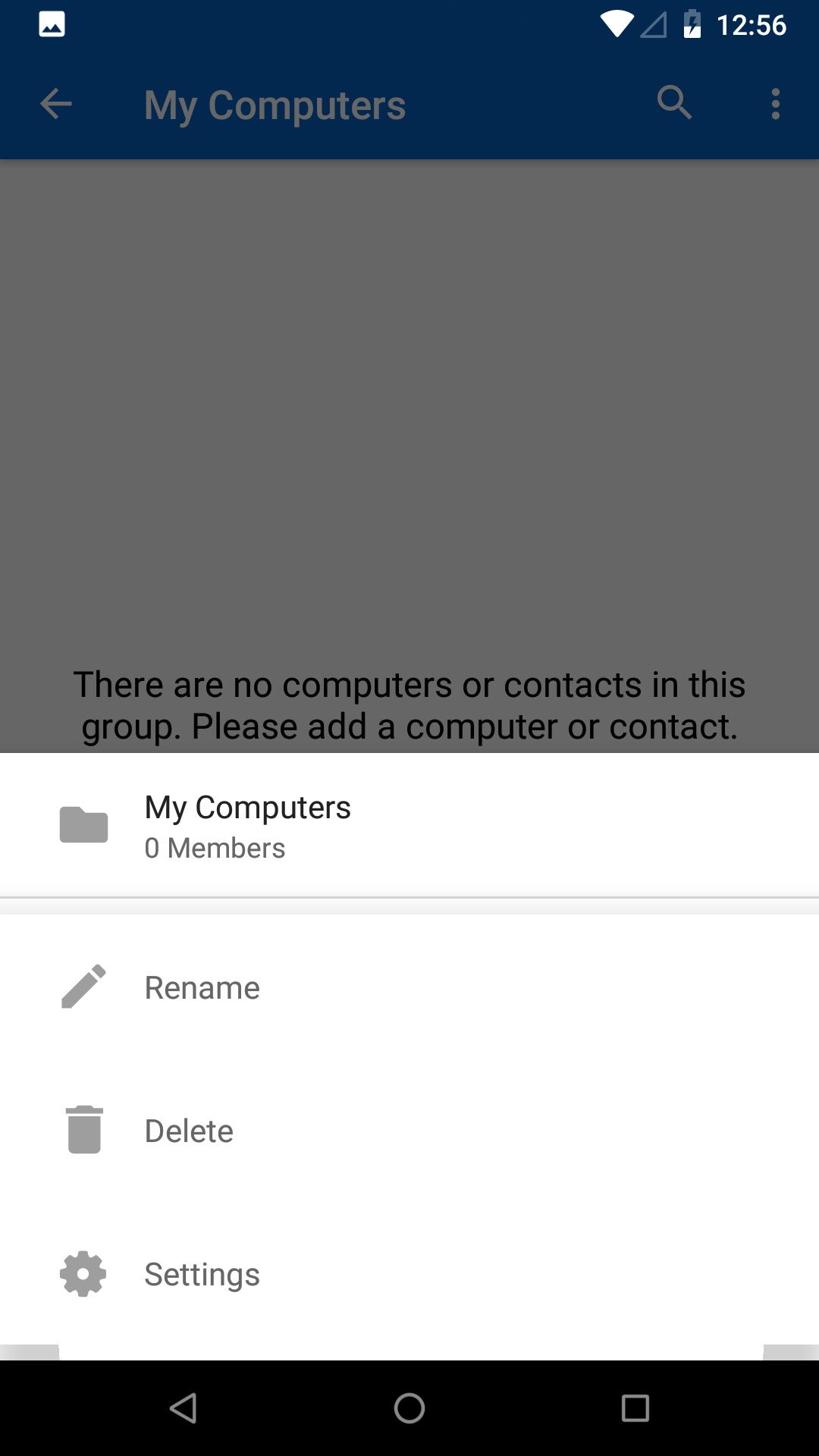
اگر قصد دارید در طول زمان چندین دستگاه را از راه دور عیب یابی کنید – مثلاً برای دوستان و اعضای خانواده – ممکن است ایده خوبی باشد که از قبل برنامه ریزی کنید و گروه های مختلفی برای آنها ایجاد کنید. در اینجا به این صورت است:
- روی Group ضربه بزنید.
- نام گروه جدید خود را در قسمت افزودن گروه انتخاب کنید.
- افزودن را انتخاب کنید.
گروه جدید در قسمت گروه ها لیست می شود. هنگامی که دستگاهی را اضافه کردید (که بعداً انجام خواهید داد)، می توانید آن را به یک گروه اضافه کنید. وقتی برای انجام این کار آماده شدید، روی نام دستگاه ضربه بزنید، سپس Edit > Groups > [Group Name] را بزنید. Checkmark را فعال کنید، سپس به عقب برگردید تا دستگاه را در گروه جدید آن ببینید.
راه اندازی هاست TeamViewer
به شخصی که به کمک از راه دور نیاز دارد دستور دهید Google Play را باز کند و TeamViewer Host را جستجو کند (یا پیوند TeamViewer Host را برای آنها در Google Play ارسال کنید). سپس باید مراحلی را که قبلاً استفاده کردیم را دنبال کنید تا بررسی کنید که آیا دستگاه آنها پشتیبانی می شود یا خیر. اگر میتوانند TeamViewer Host را ببینند، از آنها بخواهید روی Install ضربه بزنند.
پس از نصب برنامه، اعتبار TeamViewer خود را با آنها به اشتراک بگذارید، سپس این مراحل را به اشتراک بگذارید:
- میزبان TeamViewer را باز کنید.
- از آنها بخواهید روی Assign Device ضربه بزنند.
- به آنها اطلاع دهید تا آدرس ایمیل، رمز عبور منحصر به فرد و نام مستعار (نامی را که می خواهند به دستگاه خود بدهند) وارد کنند.
- از آنها بخواهید برای تأیید اتصال، روی Assign ضربه بزنند.
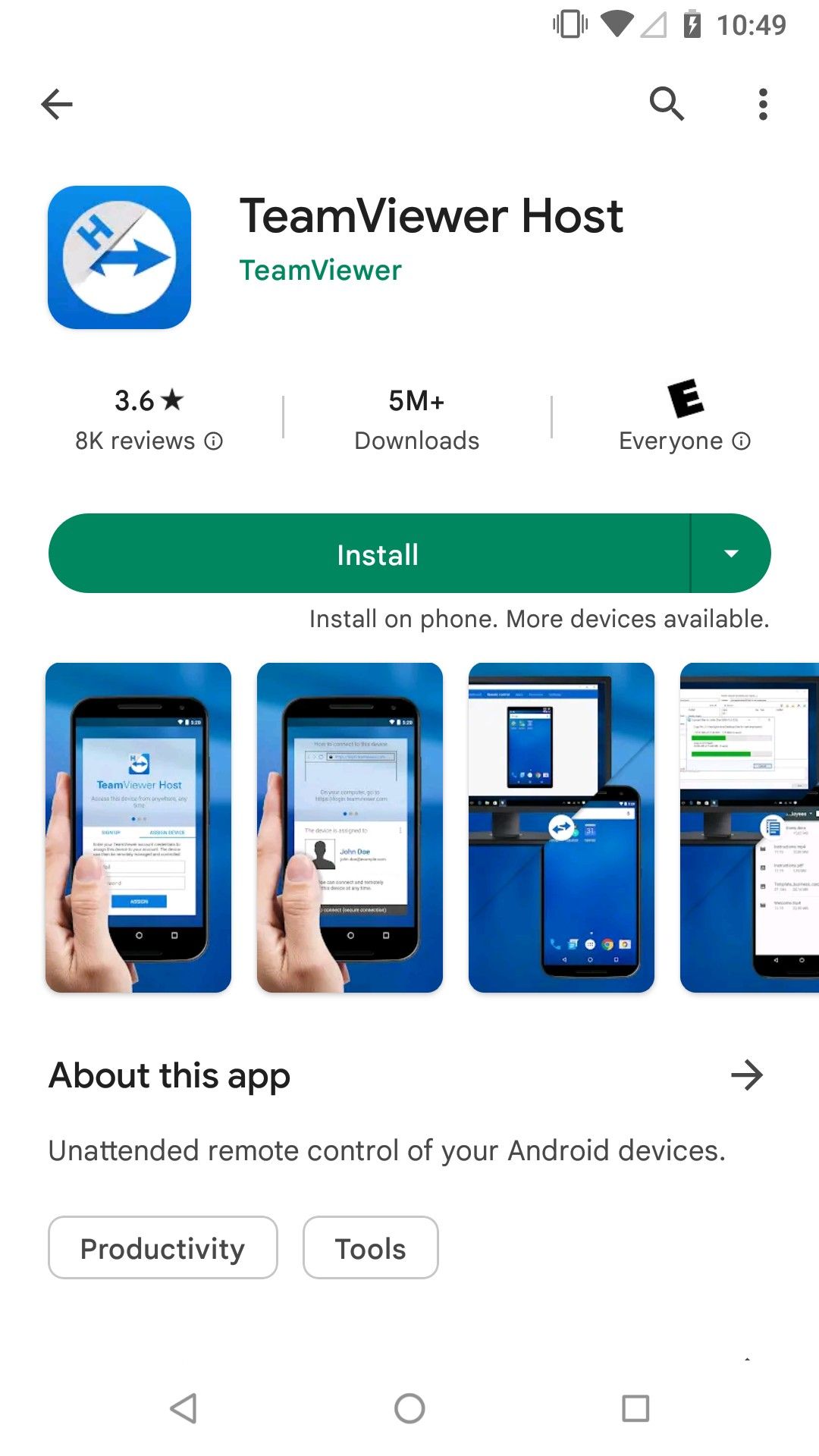
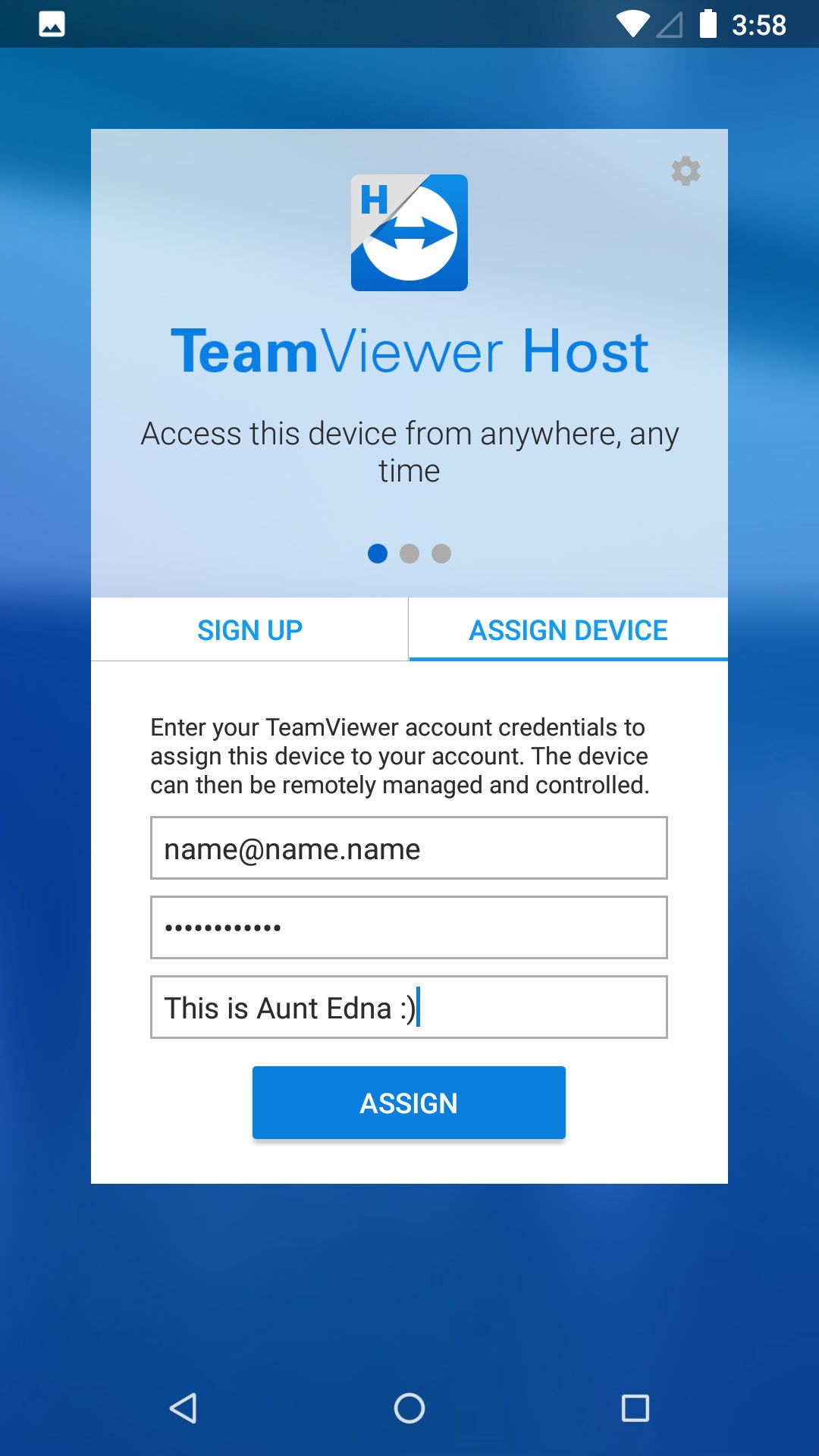
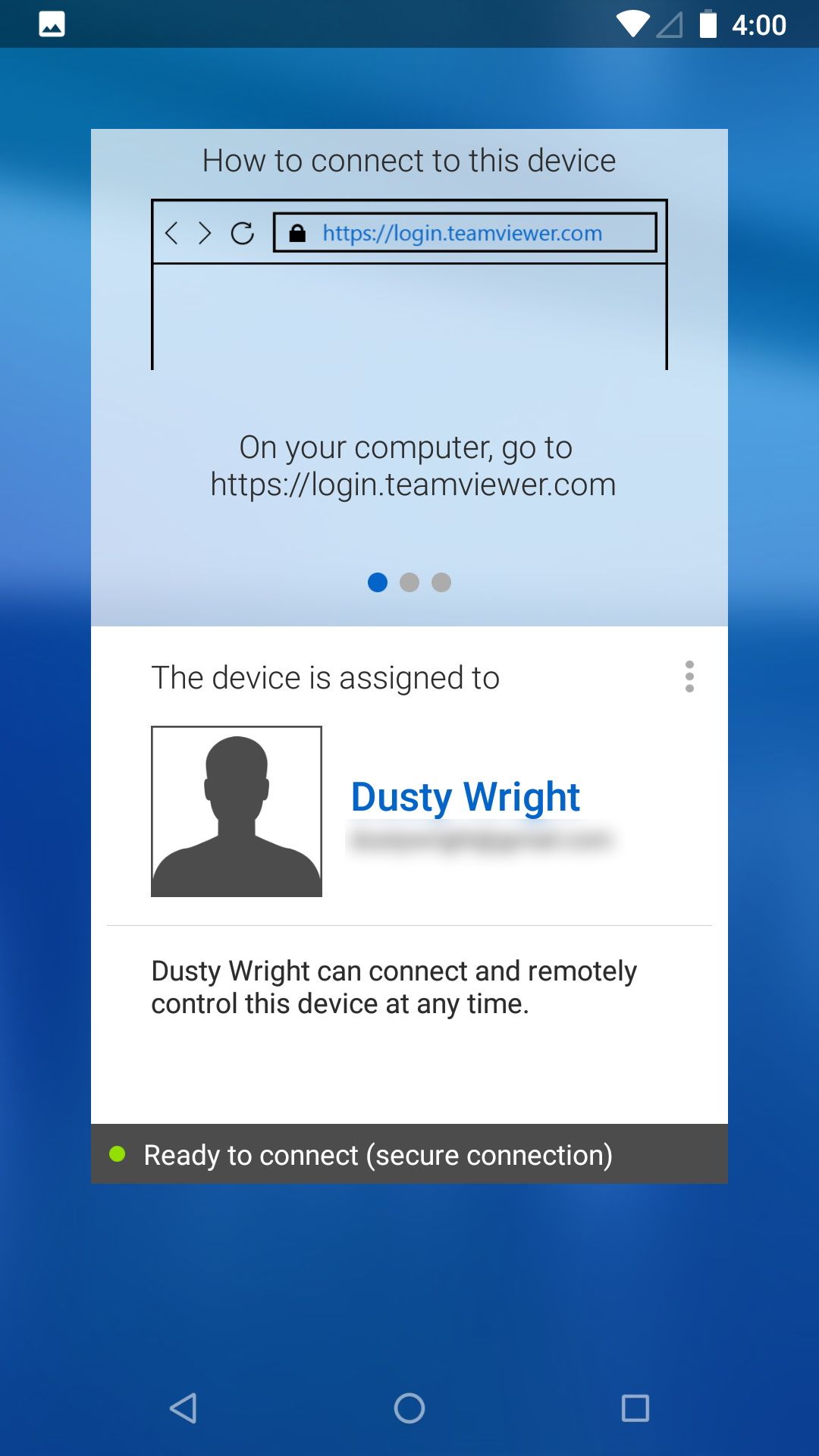
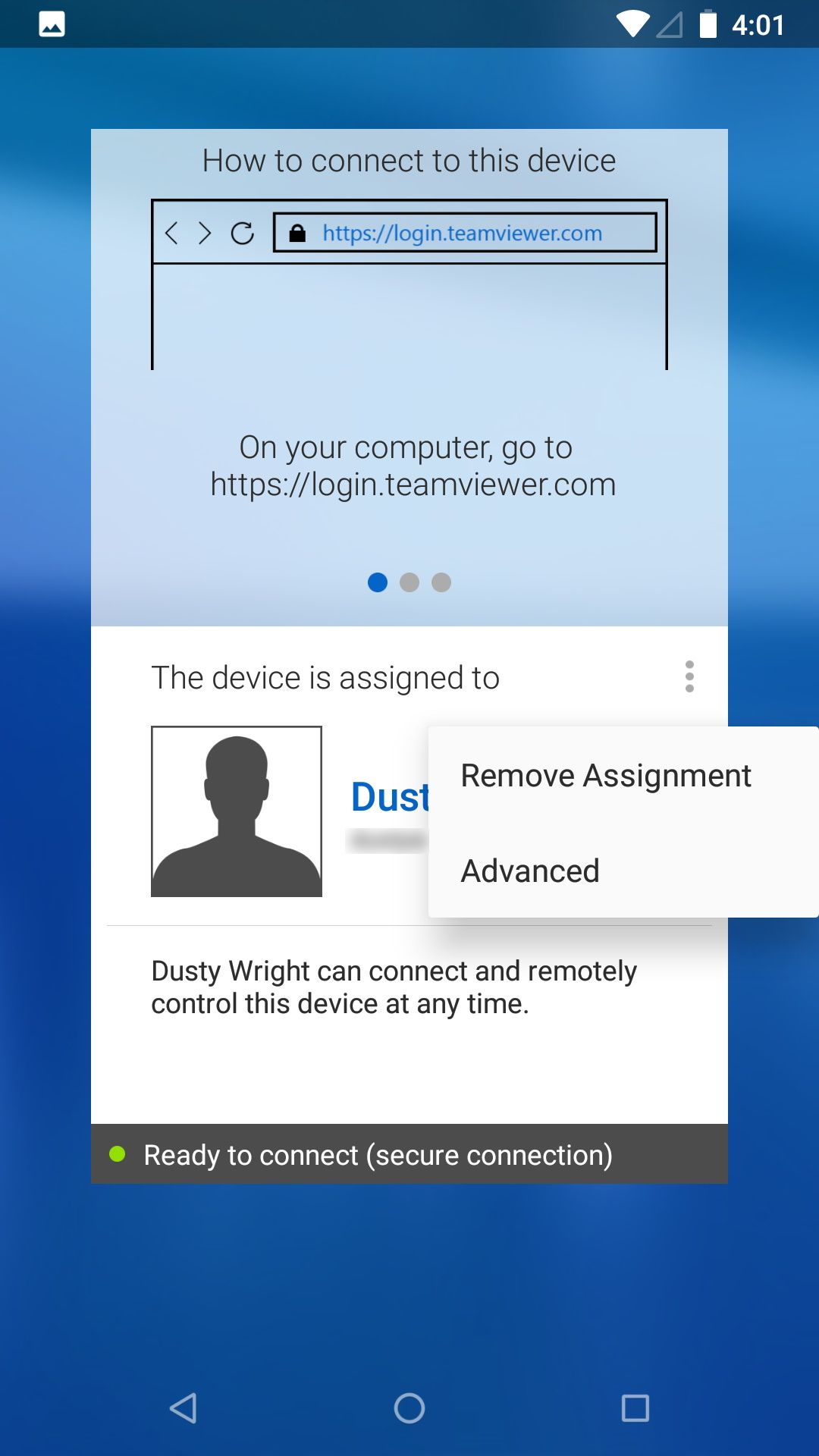
صفحه ای ظاهر می شود که نشان می دهد دستگاه آنها به حساب شما اختصاص داده شده است. سپس می توانند با خیال راحت TeamViewer Host را ببندند. به همین سادگی!
اگر بخواهند دسترسی شما را لغو کنند، باید نماد سه نقطه را انتخاب کنند، Remove Assignment را بزنید، سپس با Remove تایید کنید. برای تخصیص مجدد حساب خود به دستگاه آنها، این فرآیند را تکرار کنید.
اتصال به هاست
پس از اینکه میزبان به حساب TeamViewer شما اجازه دسترسی به دستگاه اندرویدی خود را داد، زمان برقراری ارتباط فرا رسیده است. Remote Control TeamViewer را باز کنید و روی Computers ضربه بزنید. اگر قبلاً گروهی را در راهنما ایجاد کرده باشید، دستگاه اضافه شده را در زیر My Computers یا گروه سفارشی خود خواهید دید.
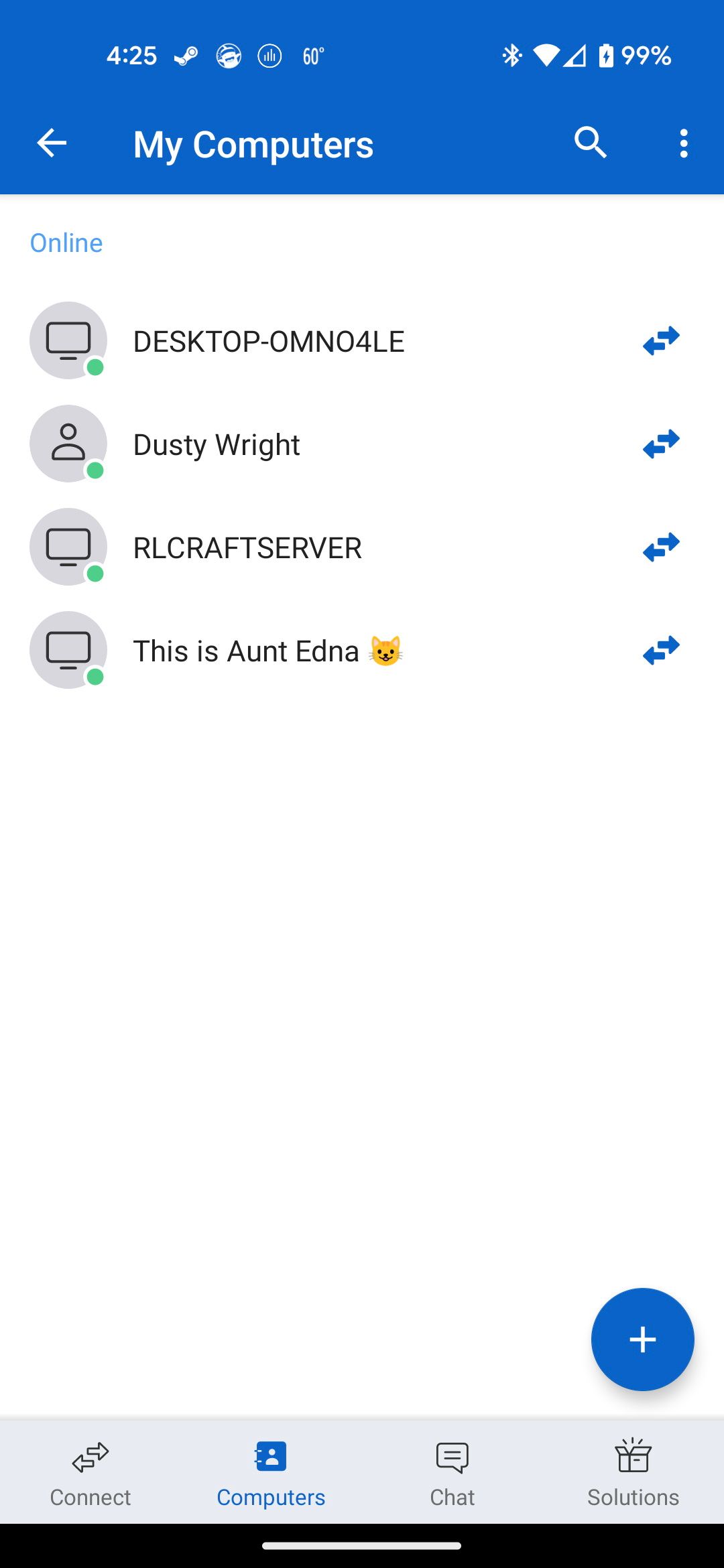
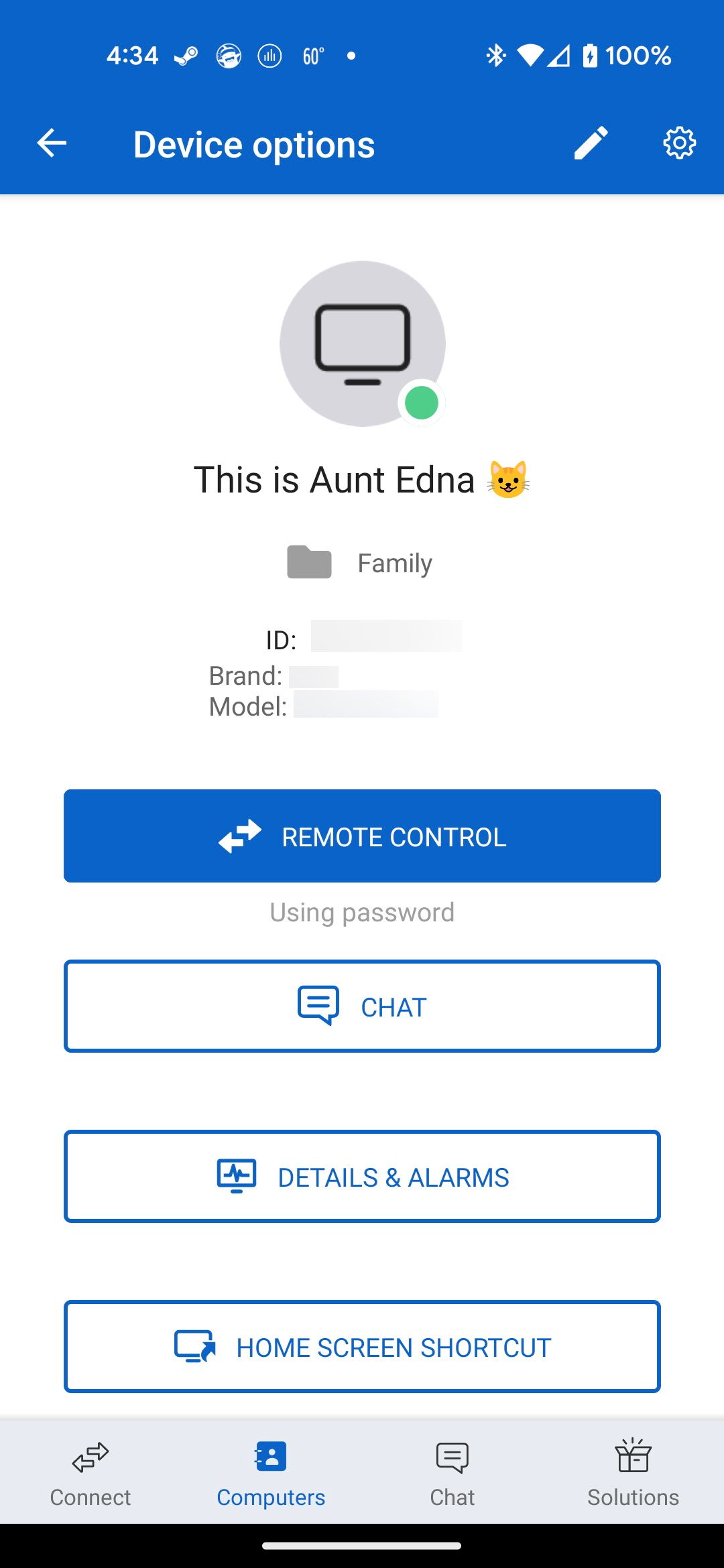
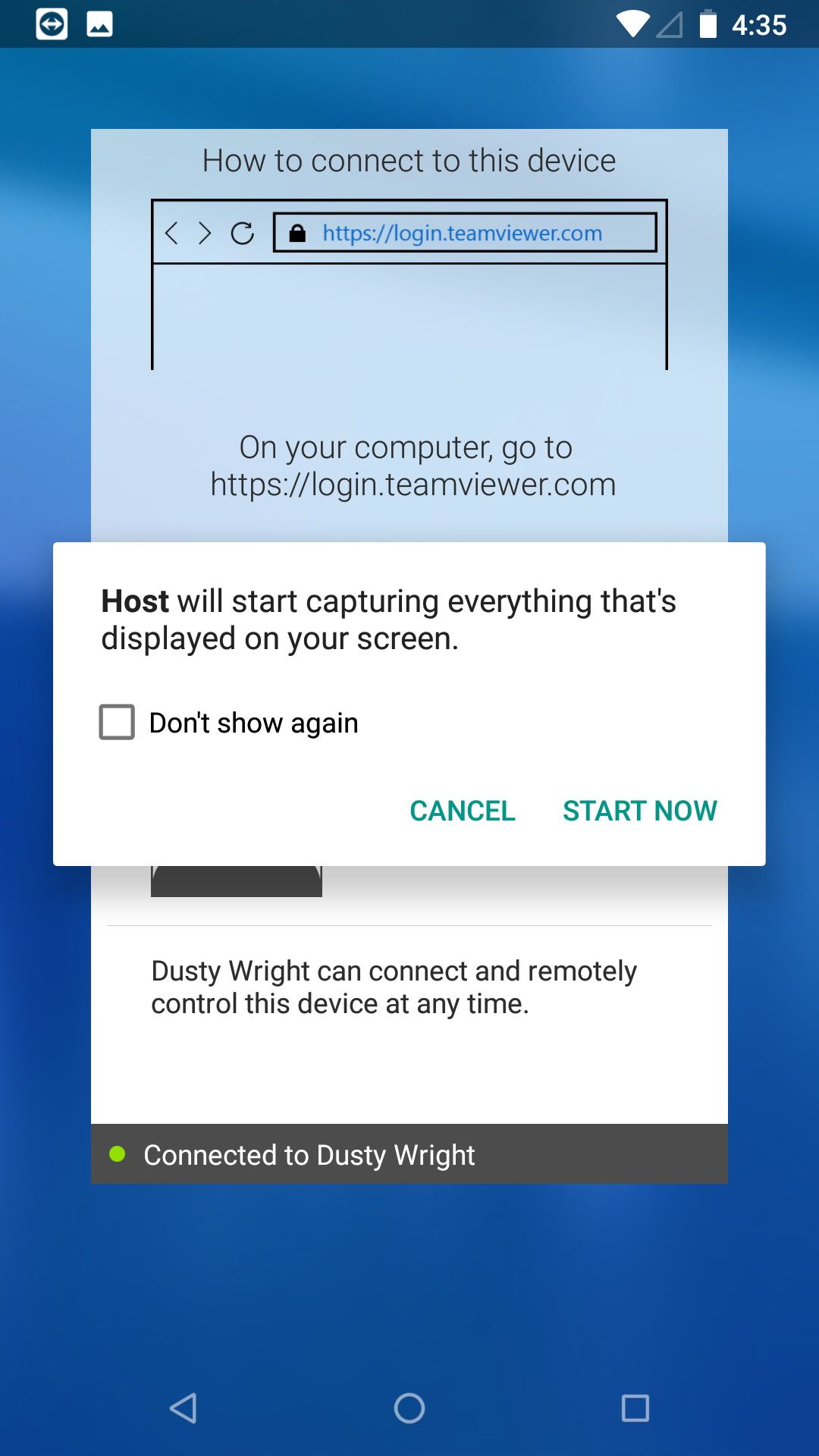
روی نام دستگاه و سپس Remote Control ضربه بزنید. دستگاه میزبان پنجرهای را نشان میدهد که میگوید TeamViewer Host شروع به گرفتن هر چیزی که روی صفحه نمایش داده میشود، میکند. قبل از اینکه تلاش برای اتصال موفقیت آمیز باشد، باید روی Start Now ضربه بزنید. پس از اتصال، کنترل کامل از راه دور بر روی دستگاه میزبان خواهید داشت.
اکنون میتوانید تمام مراحل عیبیابی معمولی را که ممکن است برای رفع مشکل نرمافزاری یا اجرای عیبیابی دنبال کنید، دنبال کنید.
نمونه ای از عیب یابی از راه دور
بیایید به مثالی از استفاده از کنترل از راه دور TeamViewer در یک موقعیت واقعی نگاه کنیم. برای اهداف ما، بیایید فرض کنیم یکی از عزیزان می خواهد بهترین گزینه های برنامه نویس اندروید را امتحان کند، اما نمی داند چگونه آنها را باز کند. به طور خاص، آنها می خواهند صدای مطلق را برای دستگاه های بلوتوث غیرفعال کنند.
در اینجا نحوه انجام این کار آمده است:
- به دستگاه اندروید میزبان متصل شوید.
- هنگامی که تصویر آینه ای دستگاه راه دور را مشاهده کردید، تنظیمات را انتخاب کنید.
- روی بخش About phone ضربه بزنید (در برخی از دستگاههای Android، این قسمت در بخش System است).
- به Build Number ضربه بزنید. در نهایت، پیامی ظاهر می شود که می گوید شما X taps از باز کردن گزینه های توسعه دهنده فاصله دارید.
- ضربه زدن را ادامه دهید تا پیام دیگری را مشاهده کنید که می گوید شما اکنون یک توسعه دهنده هستید.
- فلش برگشت را انتخاب کنید.
- روی Developer Options ضربه بزنید.
- به پایین اسکرول کنید تا Disable absolute volume را مشاهده کنید، سپس روی نماد Slider ضربه بزنید تا گزینه غیرفعال شود.
- روی نماد فلش در سمت راست پایین صفحه ضربه بزنید.
- X را برای بستن اتصال انتخاب کنید.
کارت عالی بود! شما به تازگی یک تعمیر از راه دور برای یک دستگاه اندرویدی ارائه کرده اید، و حتی لازم نیست آن را لمس کنید!
عیب یابی از راه دور دستگاه های اندروید، ساده شده
اتصال از راه دور به یک دستگاه در گذشته تمرینی بیهوده بود. اما آن روزها تمام شده اند. به لطف کنترل از راه دور TeamViewer، اتصال از راه دور به یک دستگاه اندرویدی آسان است و دانش اندروید خود را به دوستان و خانواده خود، در هر کجا که هستند، قرض دهید.
