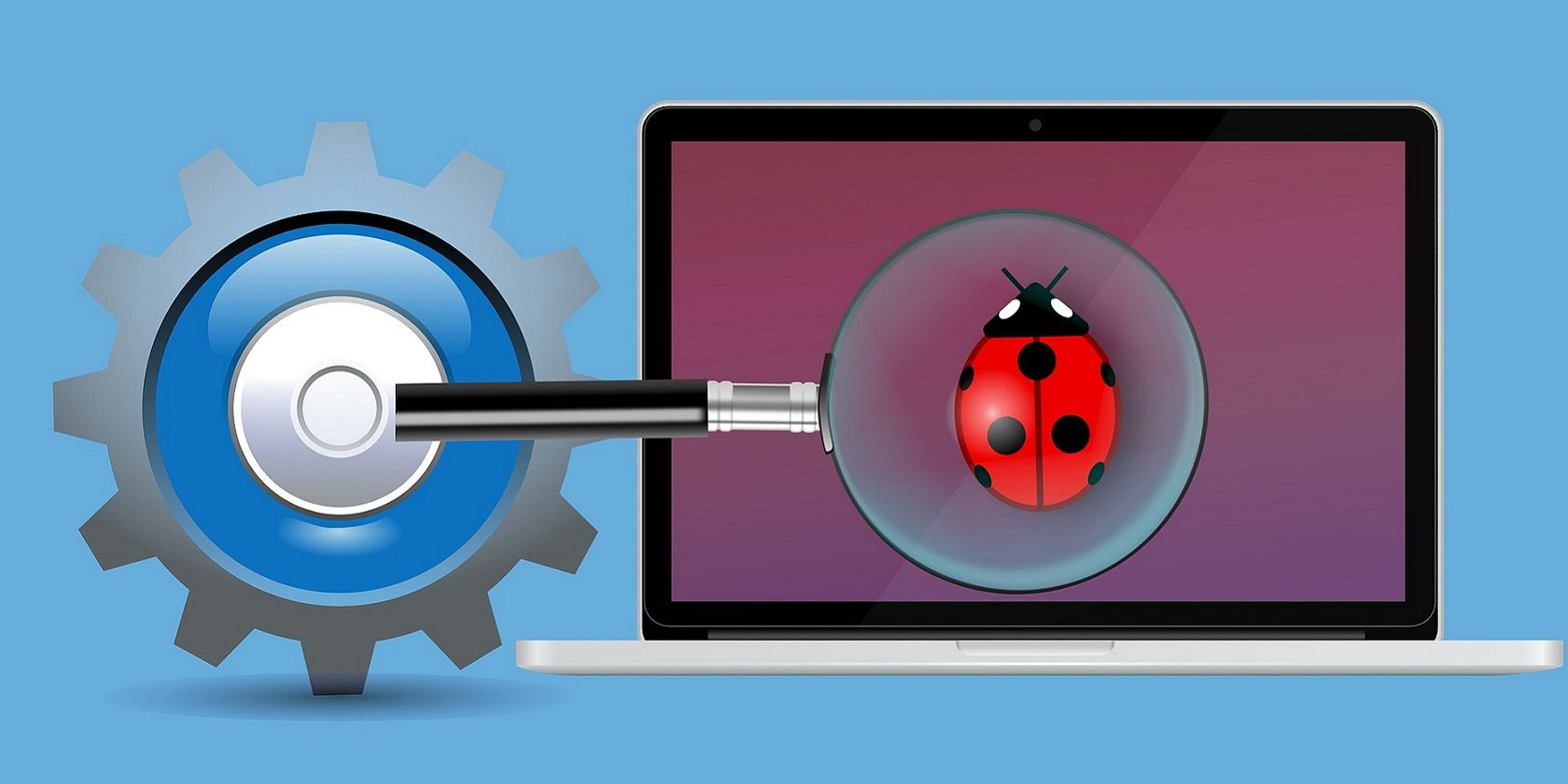ویروس ممکن است ناپدید شده باشد، اما ممکن است در پی خود ویرانی به جا گذاشته باشد … یا حتی برخی شگفتی های ناخوشایند.
آیا دستگاه شما اخیراً توسط ویروس یا تروجانی که با اسکن ویروس با موفقیت حذف کرده اید آلوده شده است؟ ممکن است تعجب کنید که ویروس در طول ماندن خود در دستگاه شما چه تغییری کرده است، بنابراین می توانید آن تغییرات را بررسی کرده و برگردانید. ویروس ها اغلب تنظیمات سیستم شما را تغییر می دهند و آلودگی مجدد دستگاه را برای آنها آسان تر می کند.
در این مقاله، ما به شما نشان خواهیم داد که چگونه تغییرات ایجاد شده توسط بدافزار را در زمانی که روی رایانه شما بود، لغو کنید. بیا شروع کنیم.
مطمئن شوید که ویروس واقعاً از رایانه شما حذف شده است
برای شروع، مطمئن شوید که بدافزار یا ویروسی که اخیراً رایانه شما را آلوده کرده است، حذف شده باشد. اگر ویروس همچنان در رایانه شما وجود داشته باشد در حالی که تغییرات آن را لغو می کنید، بی فایده خواهد بود زیرا می تواند تغییر تنظیمات دستگاه شما را از سر بگیرد. بنابراین، باید دوباره تغییرات را از ابتدا لغو کنید.
به همین دلیل، این مراحل را دنبال کنید تا مطمئن شوید دستگاه شما عاری از ویروس است:
- روی دکمه Start ویندوز راست کلیک کرده و Task Manager را انتخاب کنید. بررسی کنید که آیا فرآیندهای مشکوکی در حال اجرا هستند که قبلاً ندیده اید، به خصوص آنهایی که منابع زیادی مصرف می کنند. با جستجو در وب دریابید که این فرآیندها چه کاری انجام می دهند. در صورتی که مربوط به بدافزار باشد، دستگاه شما همچنان آلوده است.
- برنامه Windows Security را با جستجوی “Windows Security” در جستجوی Windows باز کنید. به برگه سابقه حفاظت در نوار کناری سمت چپ بروید. اگر تهدیدهای فعالی پیدا کردید، ابتدا باید آنها را حذف کنید.
- با اجرای اسکن آفلاین Windows Defender بررسی کنید که آیا دستگاه شما به بدافزار آلوده شده است. اگر اسکن تمیز برگردد، دستگاه شما عاری از بدافزار است. به عنوان یک اقدام احتیاطی، یک آنتی ویروس شخص ثالث را دانلود کنید و یک بررسی ویروس را در رایانه خود اجرا کنید. اگر آن نیز نتواند ویروسی را شناسایی کند، احتمالاً دستگاه شما به بدافزار آلوده نشده است.
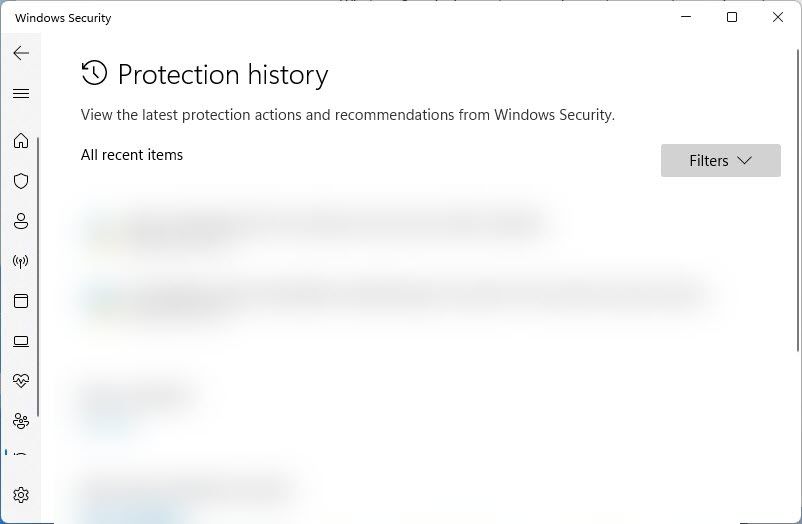
این مراحل به شما کمک می کند تا مطمئن شوید که ویروس از دستگاه شما حذف شده است. پس از تأیید آن، باید تغییرات را لغو کنید. برای آن، شما دو گزینه دارید؛ تغییرات را به صورت دستی لغو کنید یا سیستم خود را به نقطه قبلی بازگردانید.
با بازگردانی یک نقطه بازیابی، سیستم را به حالتی که در زمان ایجاد نقطه بازیابی بود برمیگردانید. در نتیجه، هر تغییری که پس از آن ایجاد شود، به طور خودکار برگردانده می شود. بنابراین، اگر قبل از آلوده شدن دستگاه خود یک نقطه بازیابی ایجاد کرده باشید، بهتر است آن نقطه بازیابی را به جای بازگرداندن هر تغییر به صورت دستی بازیابی کنید.
راهنمای ما در مورد نحوه ایجاد یک نقطه بازیابی در ویندوز را بررسی کنید تا نحوه استفاده از نقاط بازیابی قبلی برای بازگرداندن تغییرات سیستم را بیاموزید. اگر قبلاً هرگز نقطه بازیابی در دستگاه شما ایجاد نشده است، این مراحل را دنبال کنید تا تغییرات عمده سیستم را به صورت دستی برگردانید.
1. مطمئن شوید که فایل Host دستکاری نشده است
در بیشتر موارد، ویروس ها برای ربودن فایل Hosts آموزش دیده اند که نام دامنه را به آدرس های IP نگاشت می کند. معمولاً آنها این کار را برای جلوگیری از اتصال کاربران به سرورهای مایکروسافت یا مسدود کردن وب سایت های سازنده آنتی ویروس انجام می دهند تا نتوانند ویروس را حذف کنند. بنابراین، ابتدا باید بررسی کنید که آیا فایل Hosts هک نشده است یا خیر.
برای انجام این کار مراحل زیر را دنبال کنید:
- در نوار پیمایش File Explorer مسیر زیر را قرار دهید.C:\Windows\System32\drivers\etc
- بر روی فایل Hosts کلیک راست کرده و سپس Open With را کلیک کنید.
- پس از انتخاب Notepad از لیست برنامه های موجود، روی دکمه OK کلیک کنید.
- آخرین خطوط فایل را بررسی کنید تا ببینید آیا نام دامنه واقعی مانند microsoft.com یا google.com اضافه شده است یا خیر.
- در صورت وجود چنین آدرس هایی از فایل حذف کنید.
- برای ذخیره تغییرات روی تب File و سپس Save کلیک کنید. (مطمئن شوید که به عنوان یک سرپرست وارد سیستم شده اید، در غیر این صورت، فایل ذخیره نمی شود)
C:\Windows\System32\drivers\etc
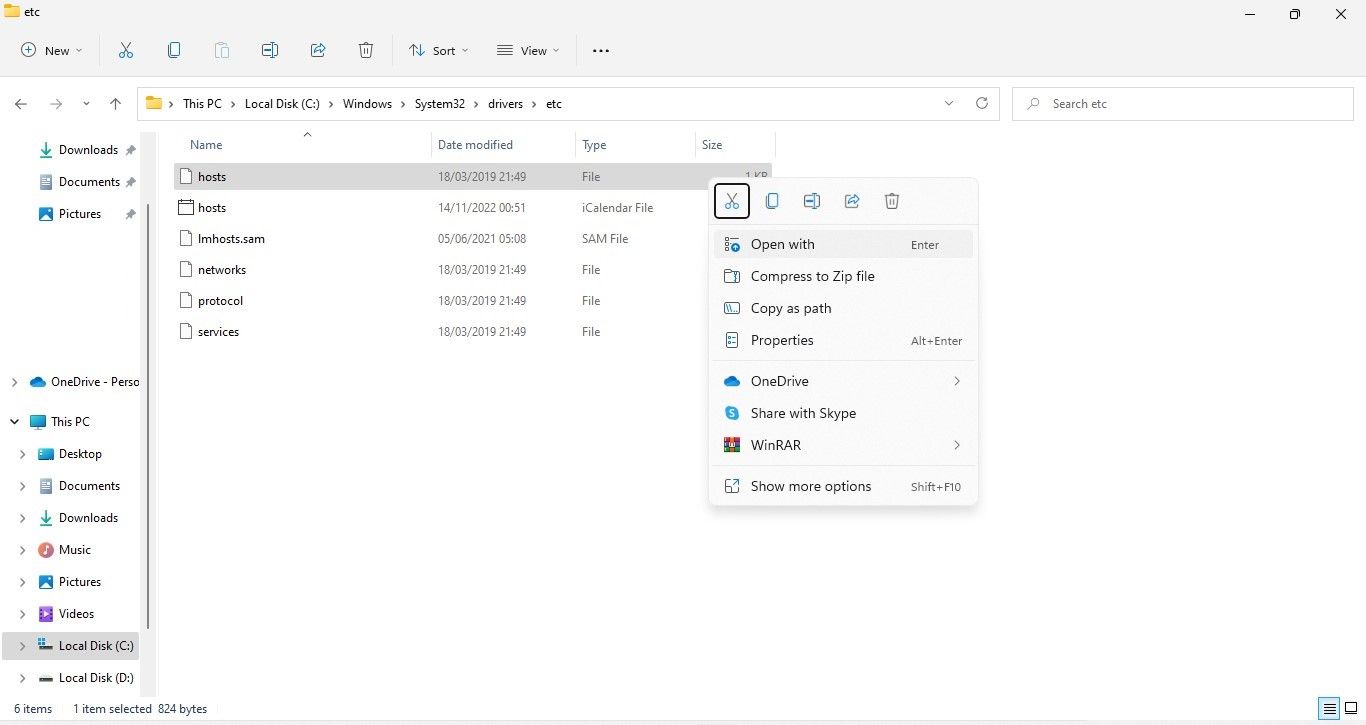
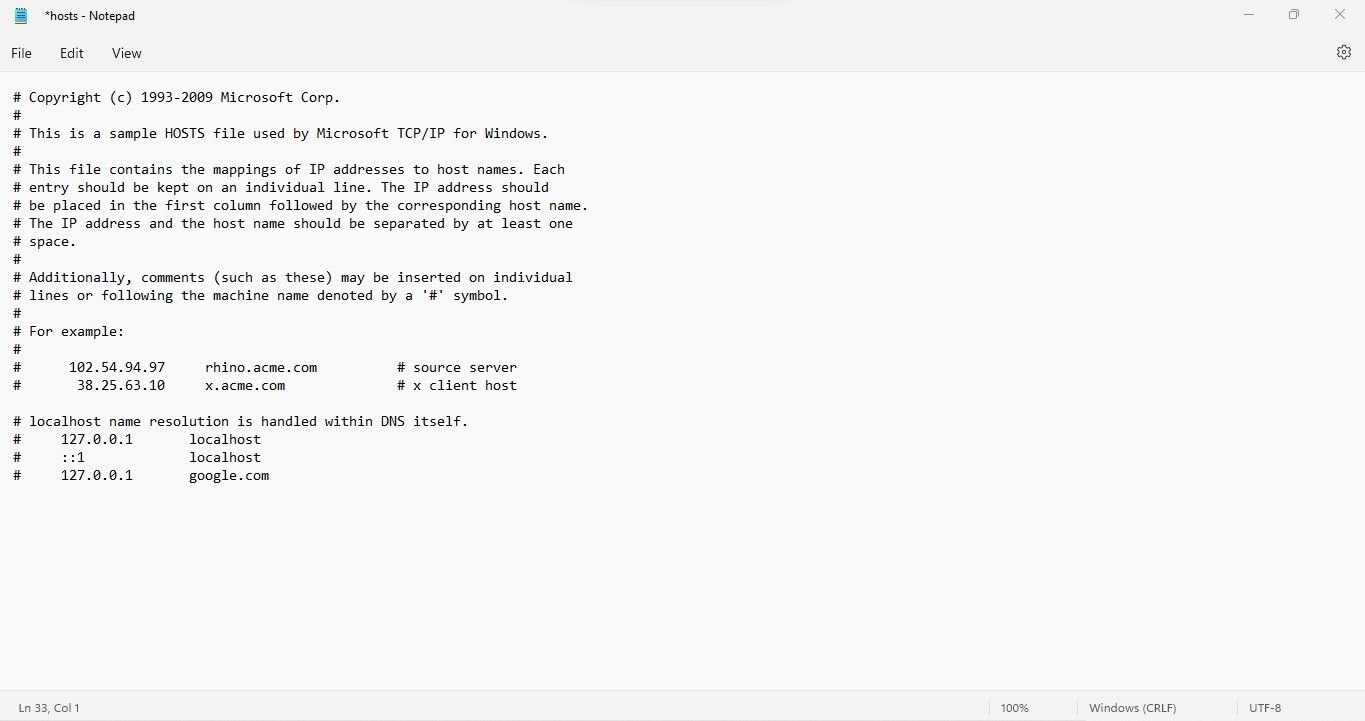
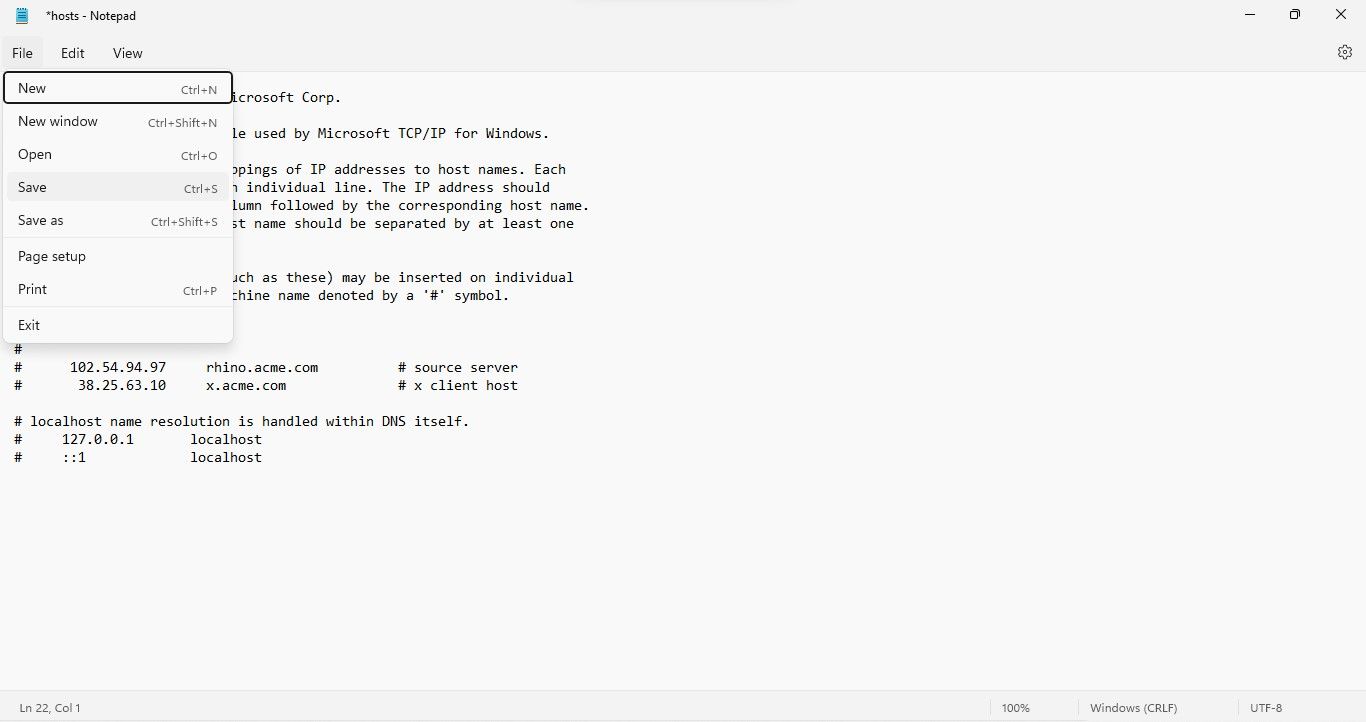
2. اتصالات شبکه خود را بازنشانی کنید
یک مجرم سایبری همچنین میتواند با دستکاری در حلکننده DNS محلی شما برای ارائه آدرس IP مخرب به درخواستهای دامنههای خاص، امنیت شما را به خطر بیاندازد.
این بدان معناست که هر زمان که به دنبال یک دامنه واقعی میگردید، ممکن است به مرورگر شما آدرس IP یک وبسایت جعلی که مجرمان سایبری خودشان ایجاد کردهاند، اختصاص یابد. از آنجایی که وبسایتهای جعلی ظاهر و احساس یکسانی دارند، میتوانید به راحتی گول بخورید.
برای رد این احتمال مراحل زیر را دنبال کنید:
- برنامه کنترل پنل را با تایپ “Control Panel” در جستجوی ویندوز باز کنید.
- به مرکز شبکه و اشتراک گذاری بروید.
- سپس بر روی Change adapter settings کلیک کنید.
- روی اتصال شبکه خود کلیک راست کرده و Properties را انتخاب کنید.
- سپس بسته به تنظیمات خود، روی پروتکل اینترنت نسخه 4 (TCP/IPv4) یا پروتکل اینترنت نسخه 6 (TCP/IPv6) دوبار کلیک کنید.
- مطمئن شوید که گزینه های Obtain an IP address automatically و Obtain DNS server address automatically انتخاب شده باشند. اگر به صورت دستی یک آدرس IP یا آدرس سرور DNS اضافه کرده اید، مطمئن شوید که تغییر نکرده است.
- در گوشه سمت راست پایین، روی دکمه Advanced کلیک کنید.
- آدرس های مشکوکی را که در تب تنظیمات DNS و IP ظاهر می شود را حذف کنید.
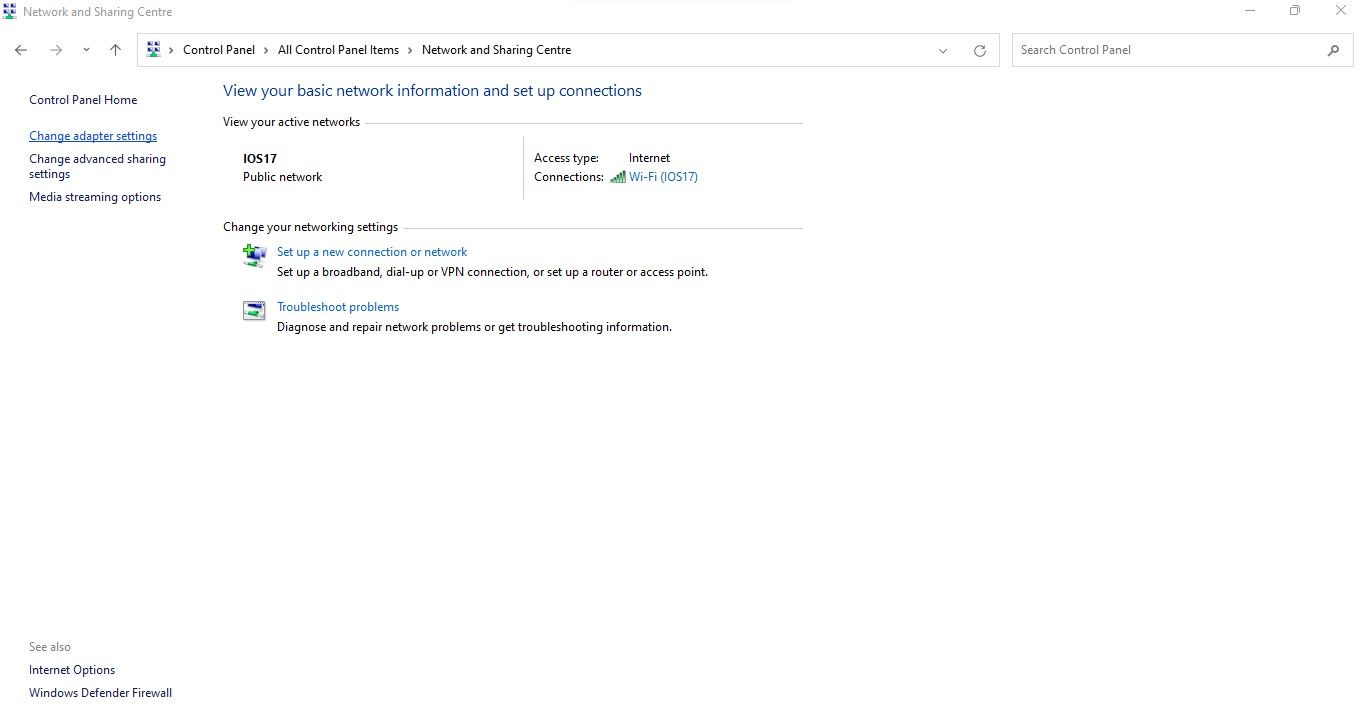
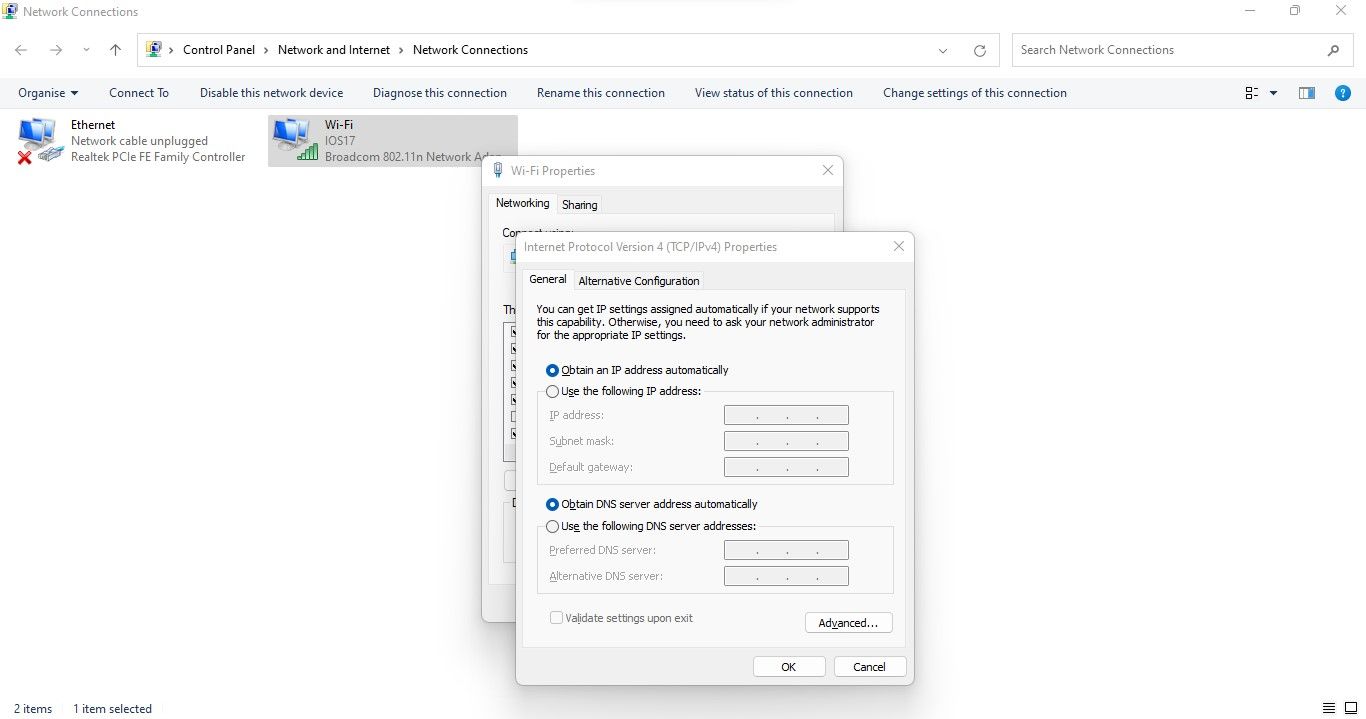
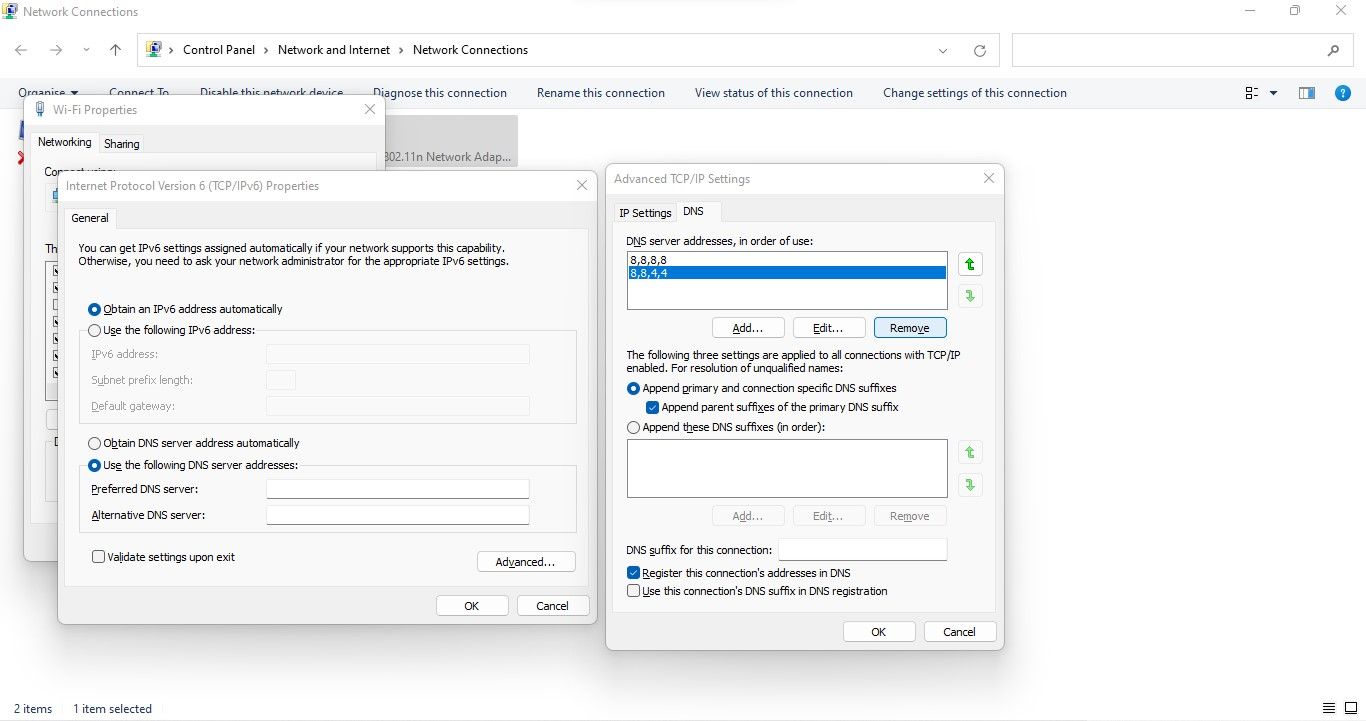
3. کلیدهای رجیستری اضافه شده توسط بدافزار را حذف کنید
بدافزار همچنین میتواند کلیدهای رجیستری ویندوز را در ویرایشگر رجیستری تغییر دهد تا مزیتی کسب کند. بنابراین، باید اطمینان حاصل کنید که بدافزار هیچ کلید جدیدی اضافه نکرده است، که ممکن است همچنان وجود داشته باشد و به ویروس اجازه دهد دستگاه شما را دوباره آلوده کند.
با این حال مراقب باشید. حذف کلیدهای تصادفی از ویرایشگر رجیستری شانس زیادی برای ایجاد بی ثباتی و فساد سیستم دارد. به این ترتیب، فقط در صورتی باید این مراحل را انجام دهید که متخصص توصیه کرده باشد که باید کلیدهای رجیستری خاص مربوط به ویروس را حذف کنید، و فقط باید کلیدهایی را که به شما دستور داده شده است که از شر آنها خلاص شوید، حذف کنید.
همچنین، قبل از دستکاری کلیدهای رجیستری، حتماً یک نسخه پشتیبان از رجیستری ایجاد کنید زیرا حذف کلیدهای ضروری می تواند باعث مشکلات جدی سیستم عامل شود.
- در کادر جستجوی ویندوز، “ویرایشگر رجیستری” را تایپ کنید.
- برای اجرای ویرایشگر رجیستری به عنوان مدیر، روی آن کلیک راست کرده و Run as administrator را انتخاب کنید.
- برای باز کردن نوار جستجوی ویرایشگر رجیستری، CTRL + F را فشار دهید.
- نام ویروسی را که تازه حذف کرده اید وارد کنید.
- به دنبال کلیدهای مشکوک با نام های عجیب و غریب یا به نوعی مرتبط با ویروس باشید.
- برای حذف کلیدهای مرتبط با ویروس، روی آنها کلیک راست کرده و از منوی زمینه گزینه Delete را انتخاب کنید.
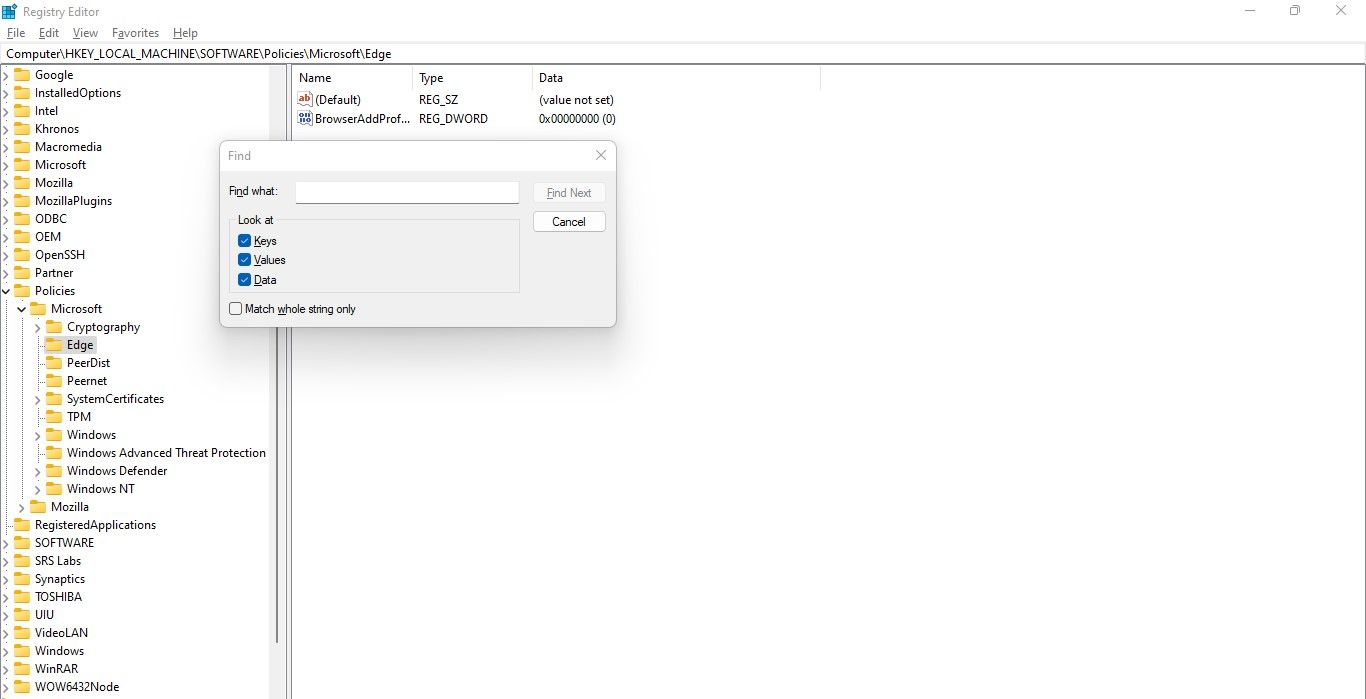
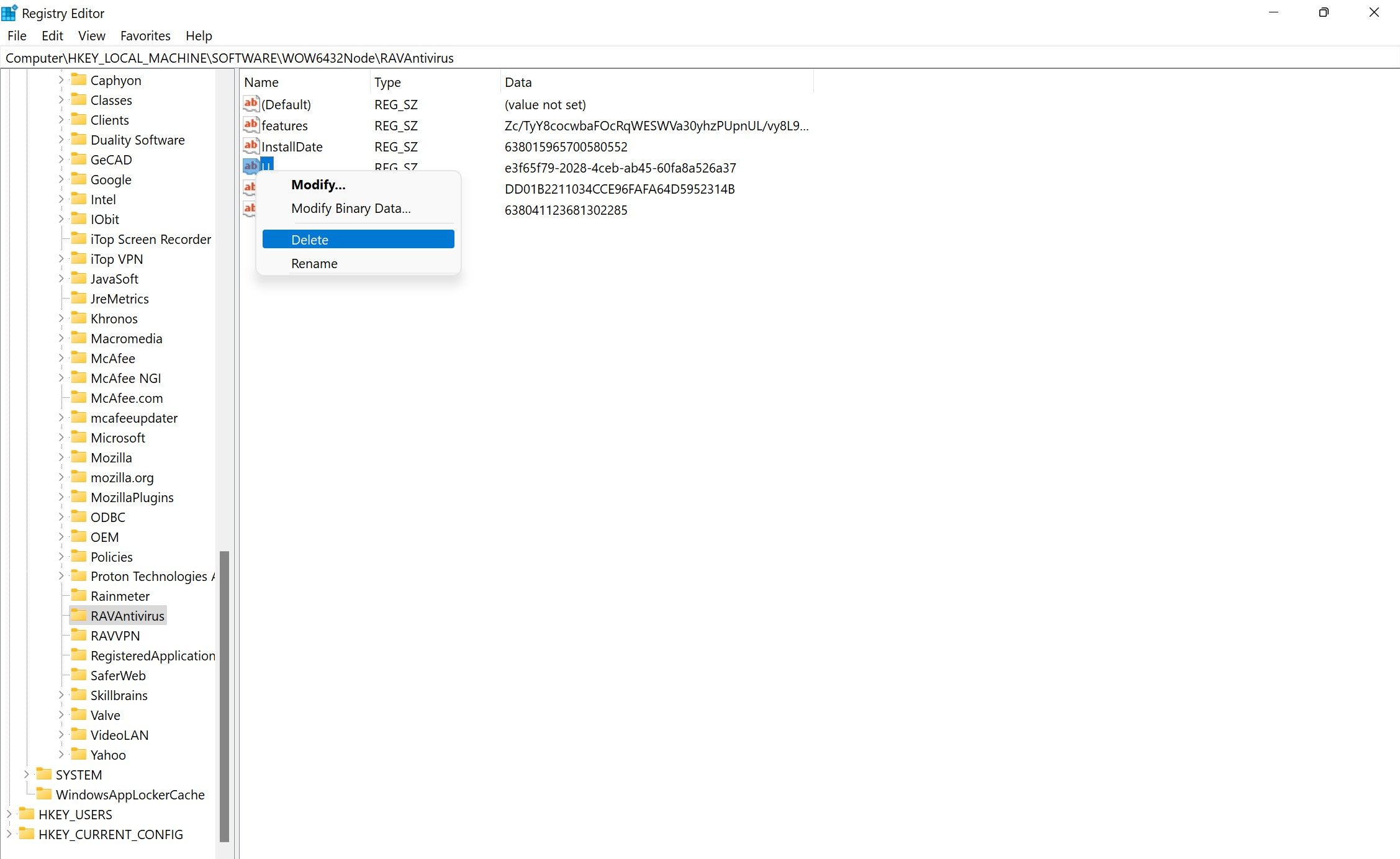
4. مطمئن شوید که مرورگر شما به خطر نیفتاده است
با وجود حذف ویروس ها از رایانه ما در سطح سیستم عامل، برخی از ویروس ها سعی می کنند به مرورگر شما نفوذ کنند و آنجا را نیز خراب کنند. بنابراین، اطمینان از اینکه مرورگر شما هک نشده است ضروری است. برای انجام این کار این نکات را دنبال کنید:
- مطمئن شوید که هیچ پسوند مشکوکی اضافه نشده است.
- مرورگر خود را بازنشانی کنید یا هر گونه تغییری که ویروس ها ایجاد کرده اند را به دقت واگرد کنید.
- مطمئن شوید که موتور جستجوی جدیدی اضافه نشده است و به عنوان پیش فرض تنظیم شده است.
- اطمینان حاصل کنید که هیچ صفحه مشکوکی به تنظیمات راه اندازی مرورگر اضافه نشده است.
مقاله ما در مورد حذف رباینده ابزار جستجوی سریع، دستورالعمل های دقیقی را در مورد نحوه انجام همه کارهای ذکر شده در بالا به شما ارائه می دهد. صرف نظر از اینکه هواپیماربای چه نامیده می شود، همان دستورالعمل ها اعمال می شود.
5. فرآیندها و خدمات مشکوک را غیرفعال کنید
آخرین اما نه کم اهمیت، اطمینان حاصل کنید که هیچ سرویس یا فرآیندی توسط ویروس برای تسهیل ورود دوم آن اضافه نشده است. بسیار شبیه مرحله رجیستری، بهتر است این کار را فقط در صورتی انجام دهید که به شما دستور داده شده است که از شر فرآیندهای خاصی خلاص شوید، یا اگر از توانایی خود در شناسایی و غیرفعال کردن فرآیندهای مناسب اطمینان دارید. پایان دادن به فرآیندهای اشتباه می تواند باعث خرابی سیستم شود.
در اینجا مراحلی وجود دارد که باید دنبال کنید:
- روی دکمه Start ویندوز راست کلیک کنید تا Task Manager باز شود.
- به تب Startup بروید.
- روی فرآیندهای مشکوک کلیک راست کرده و Disable را بزنید.
- سپس “پیکربندی سیستم” را در کادر جستجوی ویندوز تایپ کنید و برنامه پیکربندی سیستم را باز کنید.
- کادر مربوط به Hide all Microsoft Services را علامت بزنید.
- سپس علامت کادرهای مربوط به سرویسهای مشکوک در حال اجرا را بردارید.
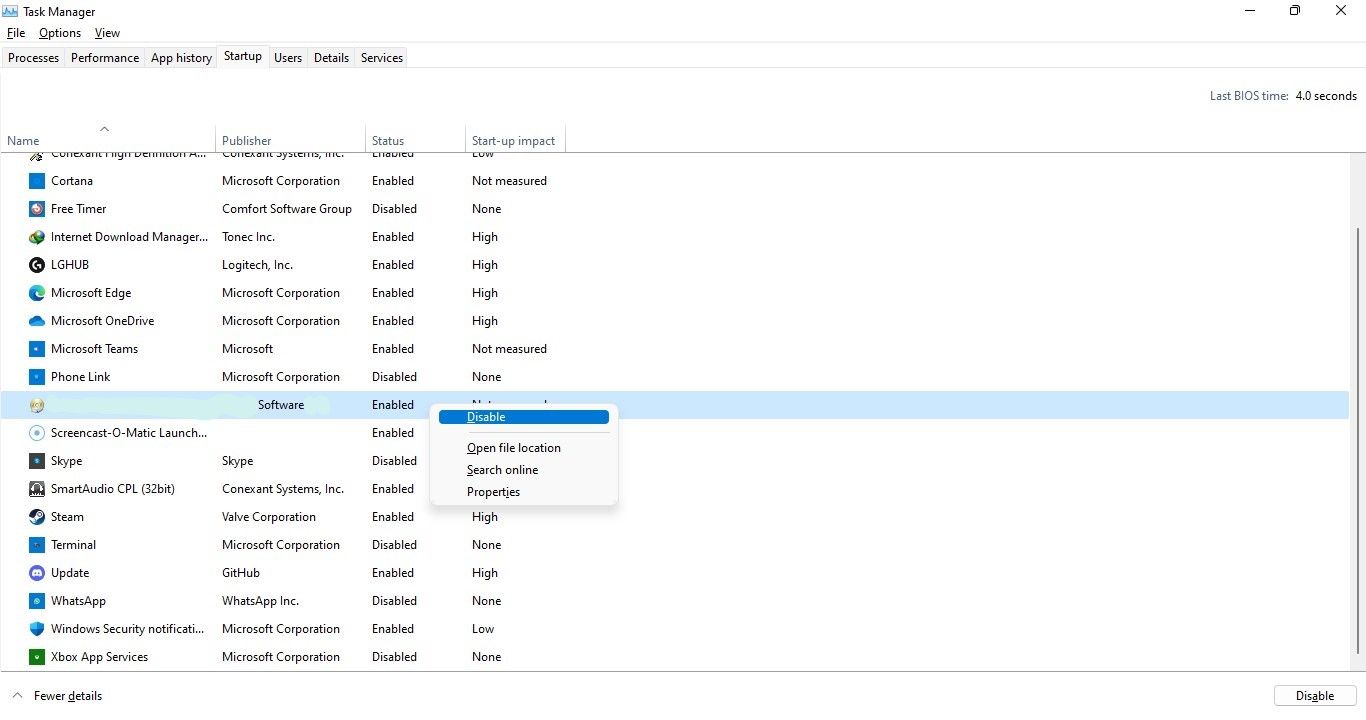
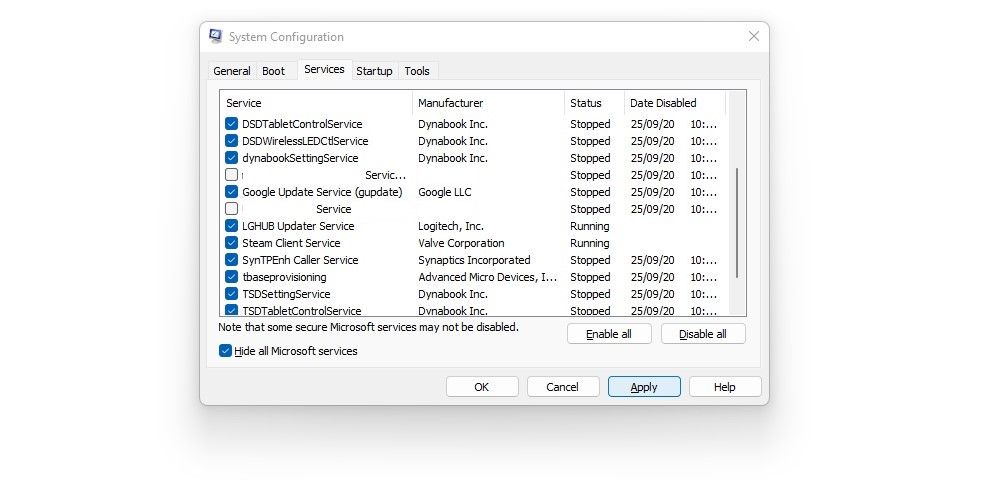
تغییرات ایجاد شده توسط بدافزار در ویندوز را برگردانید
امیدواریم مقاله ما به شما کمک کند تا تغییرات ایجاد شده توسط بدافزار را لغو کنید تا نتواند دوباره به دستگاه شما نفوذ کند. هنگامی که این تغییرات را لغو کردید، برای جلوگیری از ورود ویروسها و بدافزارها به دستگاه خود در آینده، تلاشهای لازم را انجام دهید.