چند دلیل وجود دارد که چرا ویندوز خطای «IPv4/IPv6 بدون دسترسی به اینترنت» را به شما می دهد، بنابراین در اینجا چند راه حل ساده وجود دارد که می توانید امتحان کنید.
آدرس IPv4 یا IPv6 به شناسایی و اتصال دستگاه های دیگر در شبکه کمک می کند. با این حال، اگر هنگام استفاده از IPv4 یا IPv6 با خطای «عدم دسترسی به اینترنت» مواجه شدید، احتمالاً اتصال اینترنت شما به درستی کار نمی کند.
در این راهنما، چند مرحله عیبیابی را بررسی خواهیم کرد تا به شما در رفع خطای «IPv4/IPv6 بدون دسترسی به اینترنت» و بازیابی مجدد اتصال اینترنت خود کمک کند.
چه چیزی باعث خطای “IPv4/IPv6 بدون دسترسی به شبکه” می شود؟
اگر رایانه شما فقط هنگام اتصال به شبکه یک آدرس IPv4 یا IPv6 دریافت می کند، خطای «عدم دسترسی به شبکه» را نشان می دهد. این ممکن است به دلایل مختلفی رخ دهد، اما برخی از عوامل رایج عبارتند از: مشکلات مربوط به پیکربندی روتر، درایورهای شبکه معیوب، آدرس سرور DNS نادرست و مشکلات سازگاری IPv6.
در حالی که مشخص کردن دلیل دقیق ممکن است دشوار باشد، چند راه حل کلی وجود دارد که می توانید سعی کنید ببینید آیا آنها مشکل را حل می کنند یا خیر. به این ترتیب، در اینجا چند روش عیب یابی وجود دارد که به شما کمک می کند تا خطای «عدم دسترسی به اینترنت» را در رایانه ویندوز خود برطرف کنید.
1. شبکه بی سیم خود را فراموش کرده و دوباره به آن متصل شوید
می توانید با حذف تنظیمات شبکه بی سیم خود از رایانه ویندوزی خود، خطای «IPv4/IPv6 بدون دسترسی به اینترنت» را برطرف کنید. پس از اتمام، مجدداً به همان شبکه متصل شوید و هرگونه پیشرفتی را بررسی کنید.
برای فراموش کردن و اتصال مجدد به شبکه بی سیم:
- Win + I را فشار دهید تا تنظیمات باز شود.
- سپس، تب Network & Internet را در قسمت سمت چپ باز کنید.
- روی Wi-Fi کلیک کنید.
- در مرحله بعد روی Manage known networks کلیک کنید.
- روی دکمه فراموشی در کنار نام مشکل اتصال شبکه Wi-Fi کلیک کنید.
- سپس Win + A را فشار دهید تا Action Center باز شود.
- برای مدیریت شبکههای Wi-Fi روی دکمه Caret (>) در کنار Wi-Fi کلیک کنید. ویندوز شبکه های Wi-Fi موجود را جستجو می کند و آنها را در اینجا فهرست می کند.
- روی شبکه وای فای کلیک کنید و رمز عبور را وارد کنید تا ببینید آیا خطا برطرف شده است یا خیر.
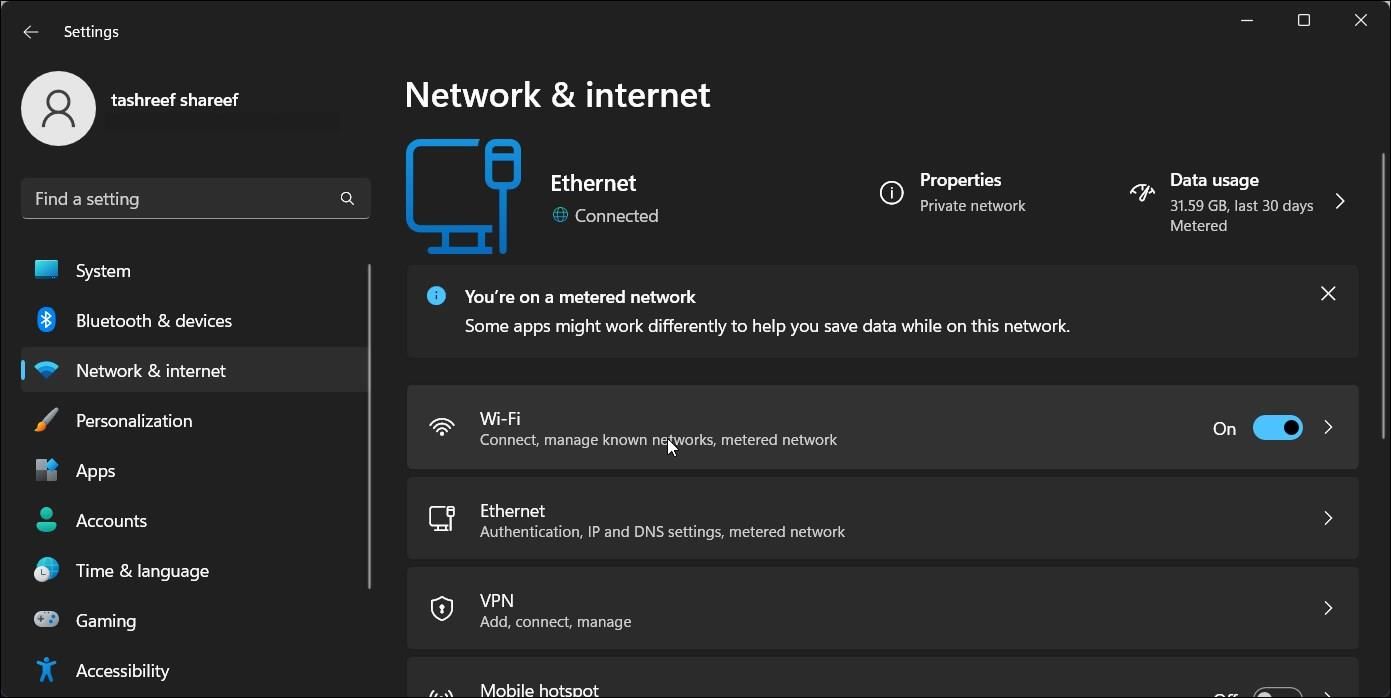
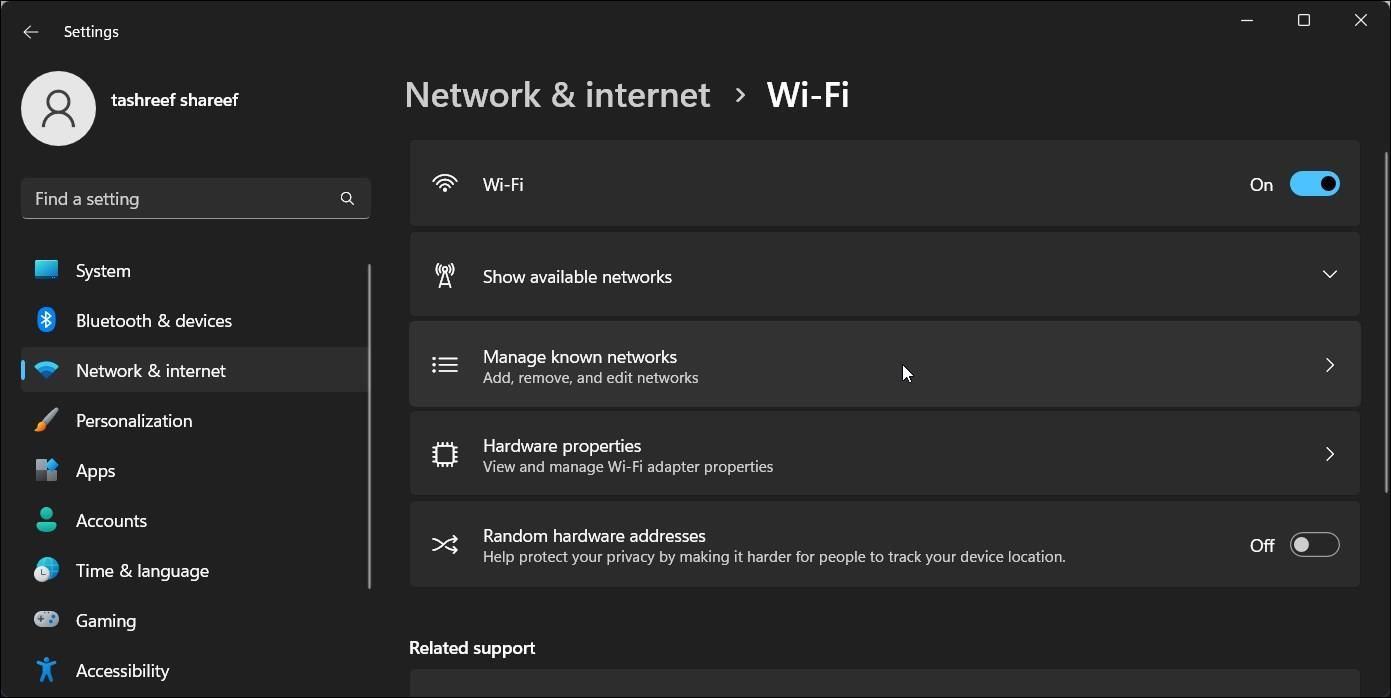
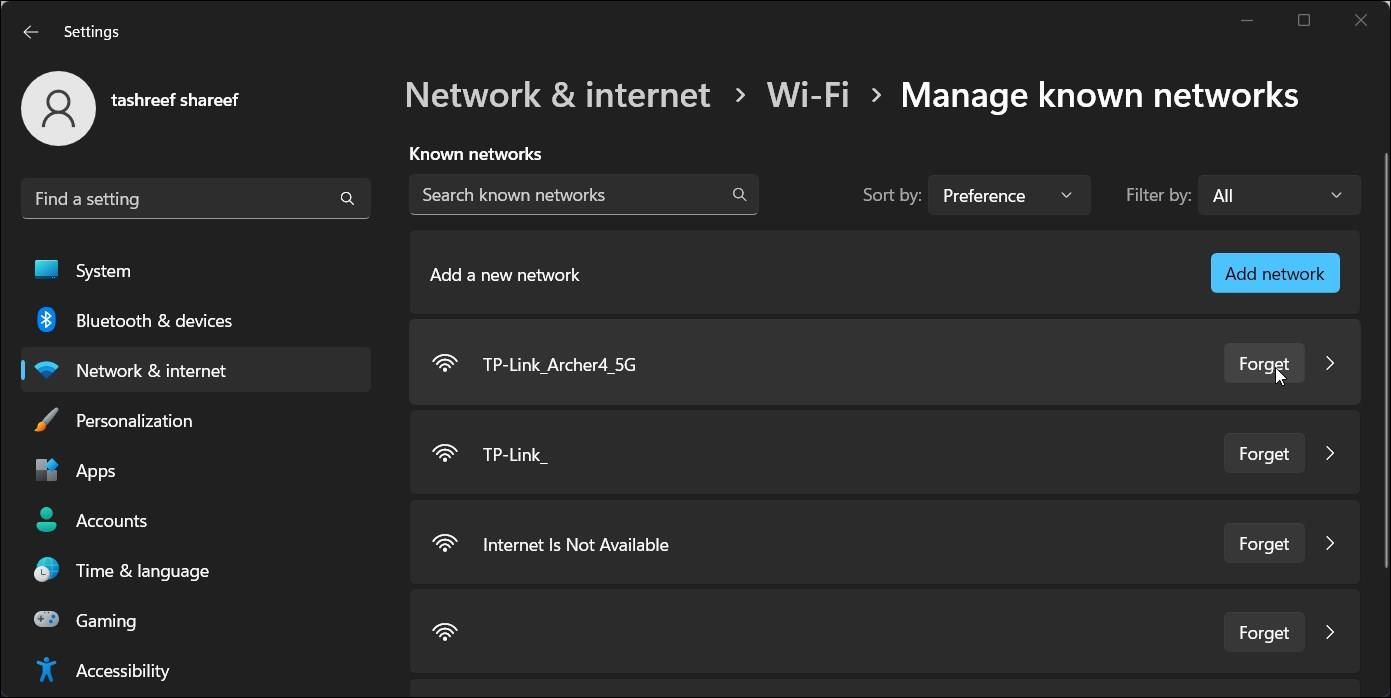
برای اطلاعات بیشتر، نحوه مدیریت پروفایل های شبکه بی سیم خود را در ویندوز حتما بررسی کنید.
2. کاتالوگ Winsock را به صورت دستی بازنشانی کنید
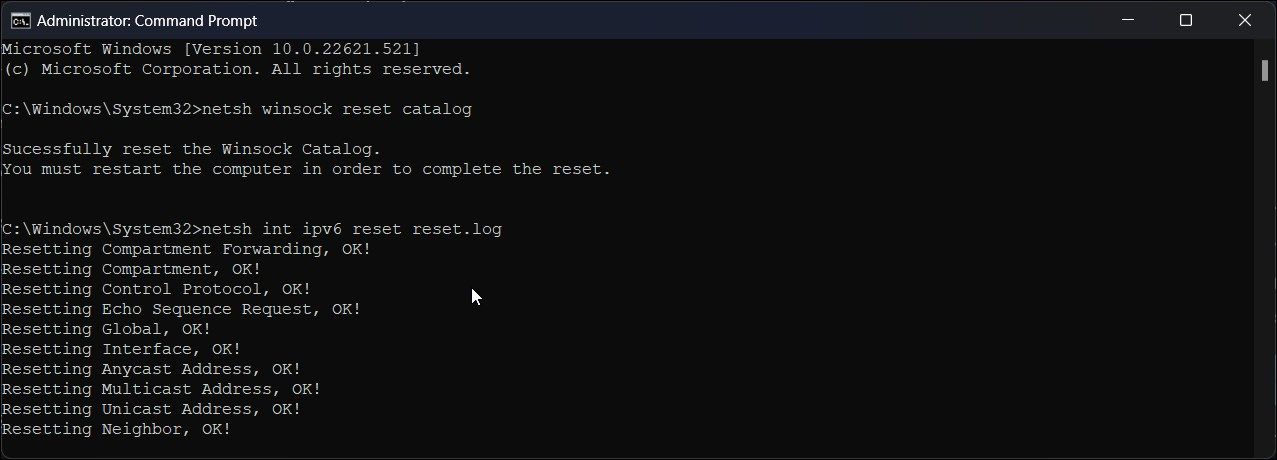
نوع دیگری از خطای «IPv4/IPv6 بدون دسترسی به شبکه» تنها بر تعداد کمی از برنامههای کاربردی تأثیر میگذارد. به عنوان مثال، ممکن است بتوانید از طریق مرورگر وب خود به اینترنت دسترسی داشته باشید، اما نه در سرویس گیرنده ایمیل یا نرم افزار خود.
این ممکن است به دلیل پیکربندی شبکه خراب اتفاق بیفتد. خوشبختانه، می توانید به سرعت آن را با تنظیم مجدد کاتالوگ Winsock برطرف کنید. از طریق دنباله ای از دستورات Command Prompt برای بازنشانی تنظیمات مهم شبکه به پیش فرض آنها به دست می آید.
برای بازنشانی کاتالوگ Winsock:
- Win + S را فشار دهید تا جستجوی ویندوز باز شود.
- cmd را تایپ کنید. سپس روی Command Prompt راست کلیک کرده و Run as administrator را انتخاب کنید.
- در پنجره Command Prompt دستور زیر را تایپ کرده و Enter را فشار دهید: netsh winsock reset catalog
- پس از اجرای موفقیت آمیز، دستور زیر را تایپ کرده و Enter را فشار دهید: netsh int ipv6 reset reset.log
- هنگامی که موفقیت آمیز بود، Command Prompt را ببندید و کامپیوتر خود را مجددا راه اندازی کنید. پس از راه اندازی مجدد، بررسی کنید که آیا خطای IPv4/IPv6 برطرف شده است یا خیر.
netsh winsock reset catalog
netsh int ipv6 reset reset.log
3. پروتکل اینترنت نسخه 6 (IPv6) را غیرفعال کنید
اگر خطای «عدم دسترسی به اینترنت» فقط برای IPv6 رخ میدهد، میتوانید IP آسیبدیده را در ویژگیهای شبکه غیرفعال کنید تا مشکل را برطرف کنید. مگر اینکه مجبور به استفاده از IPv6 باشید، پروتکل IPv4 می تواند اتصال شما را بدون هیچ مشکلی مدیریت کند.
برای غیرفعال کردن پروتکل IPv6:
- Win + R را فشار دهید تا Run باز شود.
- کنترل را تایپ کرده و روی OK کلیک کنید تا کنترل پنل باز شود.
- بعد روی Network and Internet کلیک کنید.
- روی Network and Sharing Center کلیک کنید.
- روی Change Adapter Settings در سمت چپ کلیک کنید تا همه آداپتورهای شبکه خود را مشاهده کنید.
- روی اتصال شبکه خود کلیک راست کرده و Properties را انتخاب کنید.
- در گفتگوی Properties، گزینه Internet Protocol Version 6 (TCP/IPv6) را بیابید و تیک آن را بردارید.
- سپس تیک گزینه Internet Protocol Version 4 (TCP/IPv4) را بردارید.
- برای ذخیره تغییرات روی OK کلیک کنید.
- دوباره روی اتصال شبکه کلیک راست کرده و Properties را انتخاب کنید.
- سپس گزینه Internet Protocol Version 4 (TCP/IPv4) را تیک بزنید. گزینه IPv6 را بدون انتخاب رها کنید.
- برای ذخیره تغییرات و راه اندازی مجدد کامپیوتر، روی OK کلیک کنید.
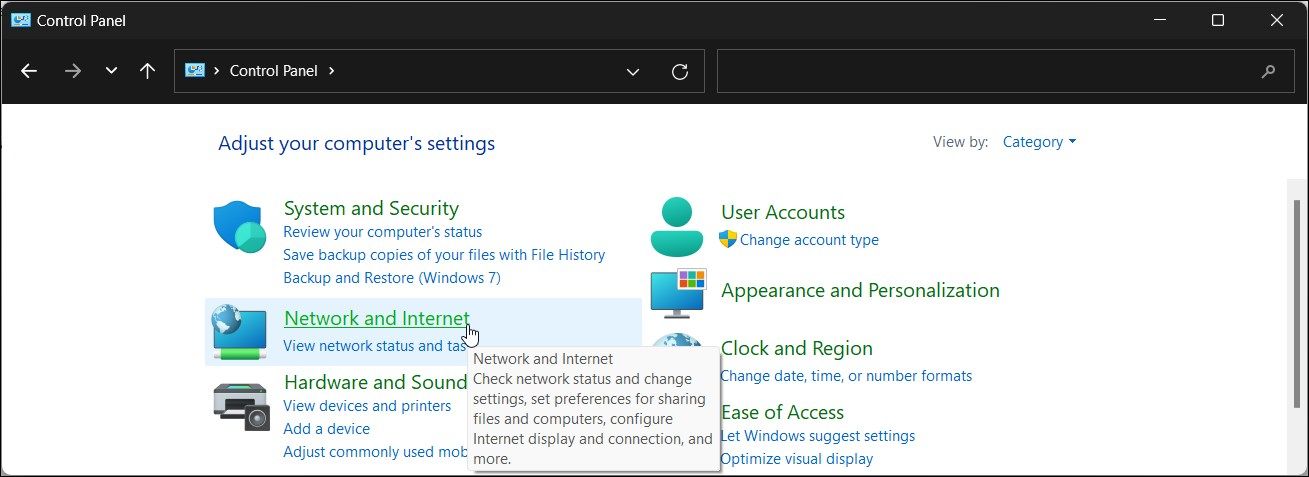
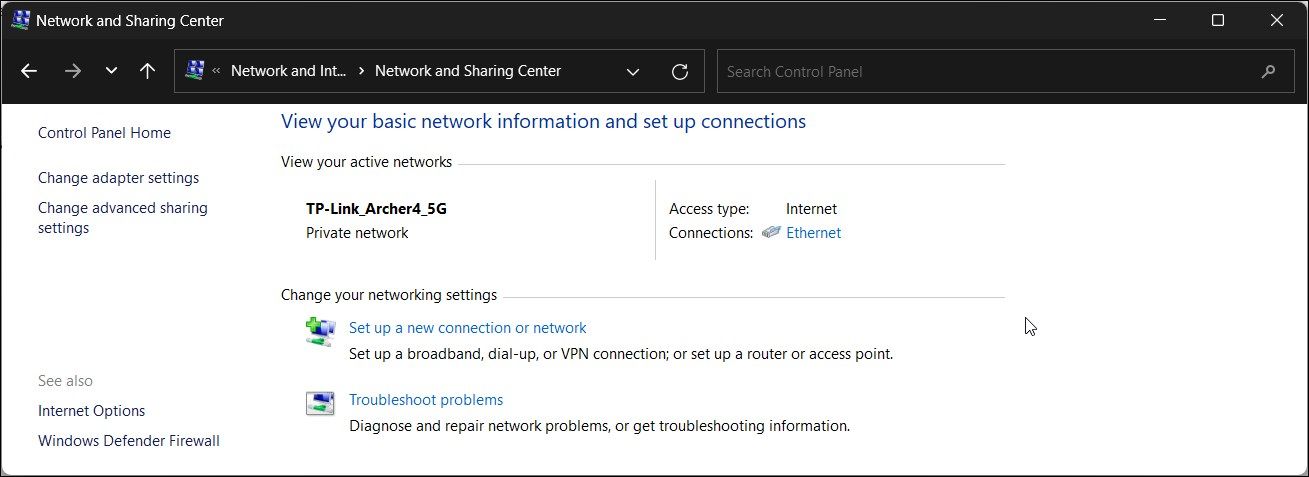
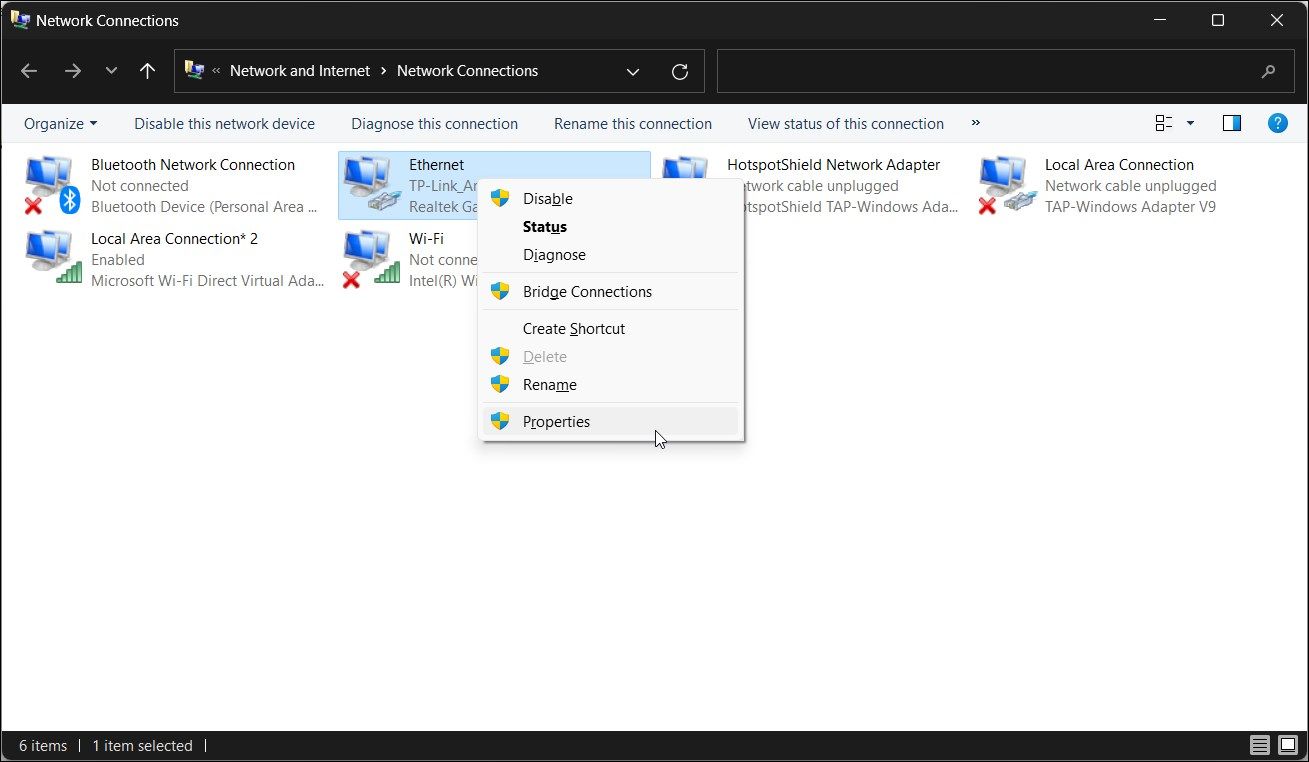
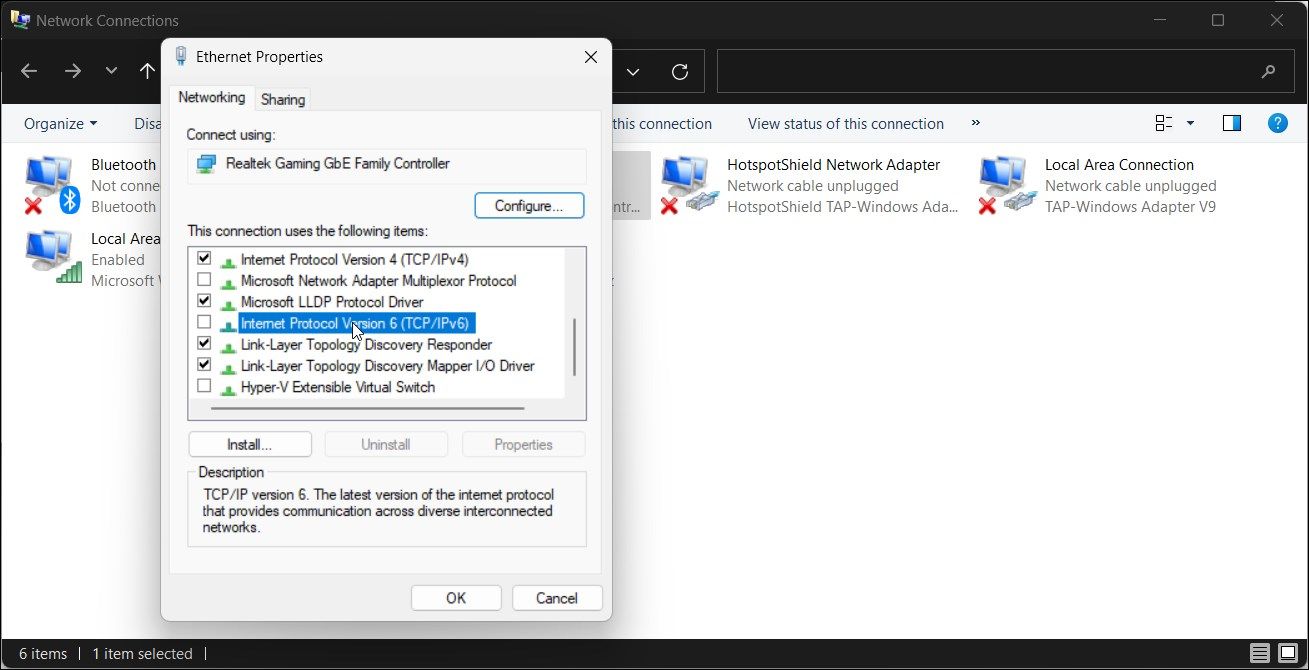
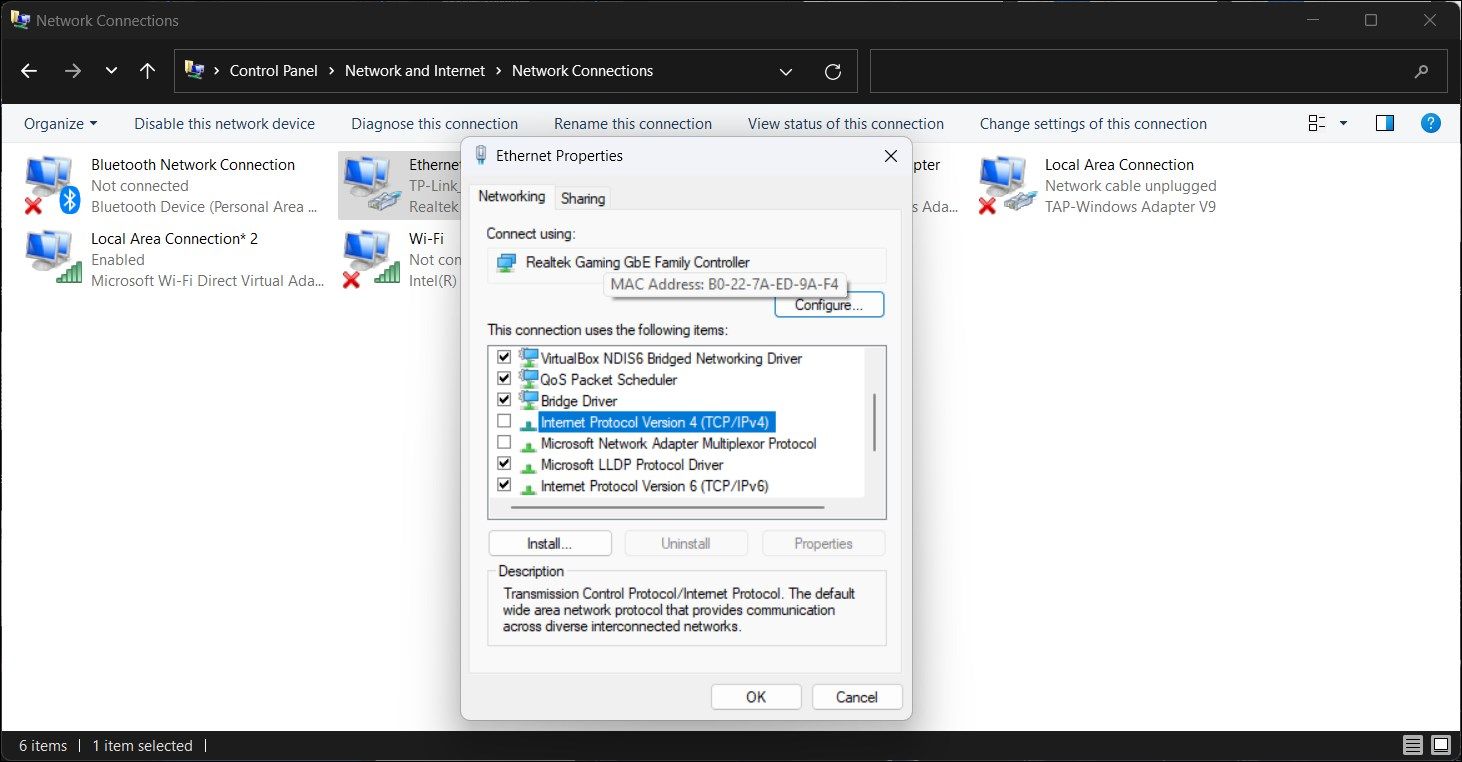
4. آداپتور شبکه خود را برای دریافت آدرس سرور DNS به صورت خودکار پیکربندی کنید
سیستم عامل ویندوز به شما امکان می دهد آدرس های سرور DNS شخص ثالث را به دلایل امنیتی تنظیم و استفاده کنید. با این حال، پیکربندی نادرست برای آدرس سرور DNS شما ممکن است باعث خطای “عدم دسترسی به اینترنت” شود.
برای رفع این مشکل، اطمینان حاصل کنید که اتصال شبکه به گونه ای تنظیم شده است که آدرس سرور IPv4/IPv6 و DNS را به صورت خودکار دریافت کند. در اینجا نحوه انجام آن آمده است.
- Win + R را فشار دهید تا Run باز شود.
- ncpa.cpl را تایپ کنید و روی OK کلیک کنید تا Network Connection در کنترل پنل باز شود.
- روی اتصال شبکه خود کلیک راست کرده و Properties را انتخاب کنید.
- در گفتگوی Properties، Internet Protocol Version 4 (TCP/IP) را انتخاب کرده و روی دکمه Properties کلیک کنید. همچنین می توانید روی IPv4 دوبار کلیک کنید تا به Properties آن دسترسی پیدا کنید.
- در مرحله بعد گزینه های Obtain an IP address automatically و Obtain DNS server address automatically را انتخاب کنید.
- سپس گزینه Validate settings را انتخاب کرده و روی OK کلیک کنید تا تغییرات ذخیره شوند.
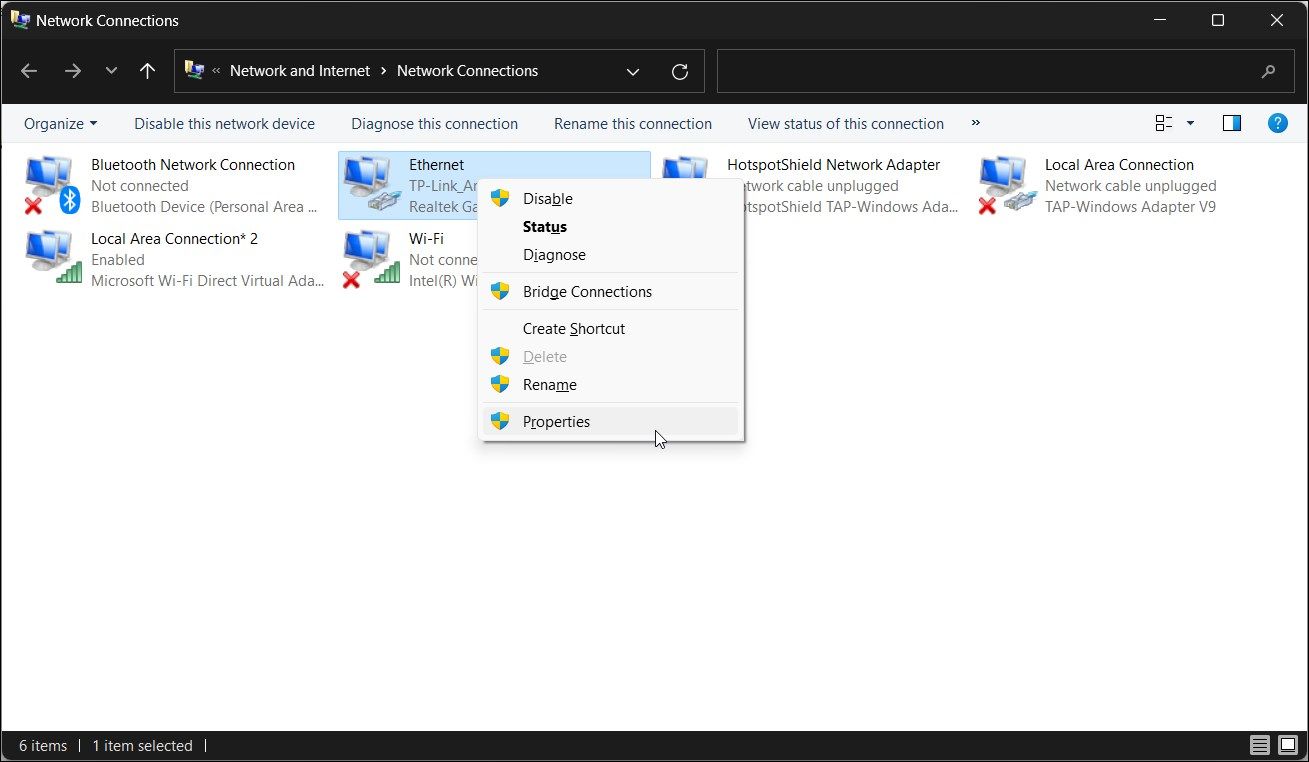
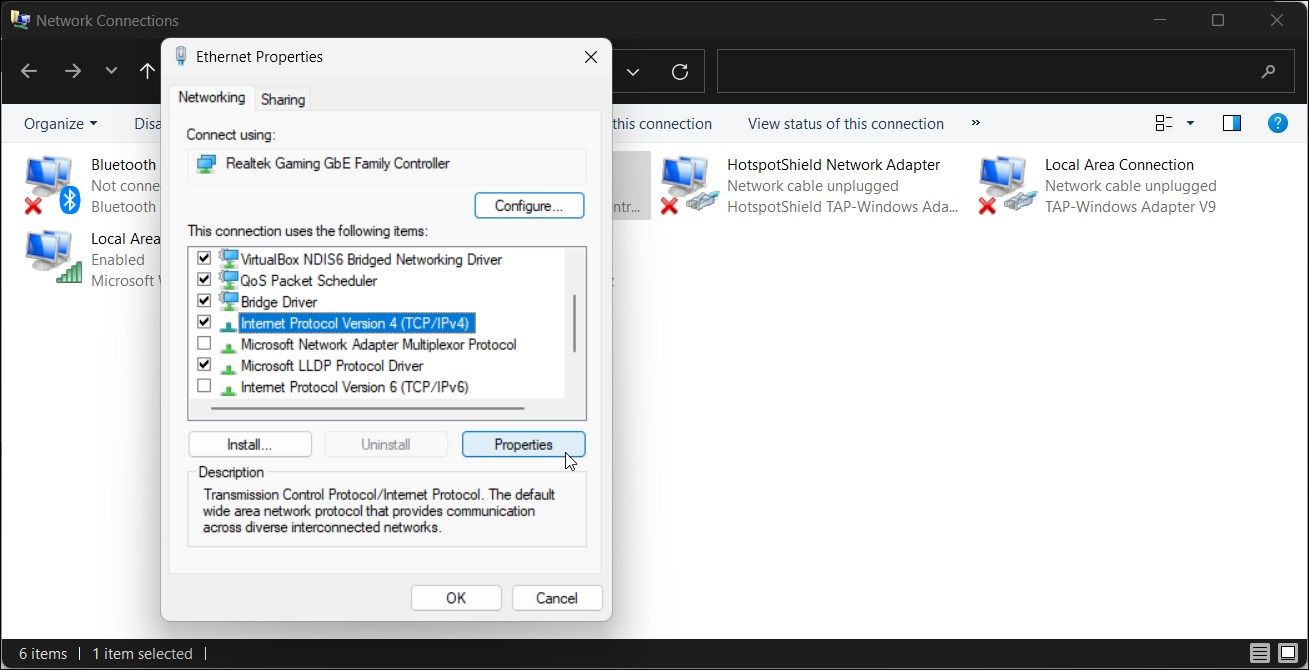
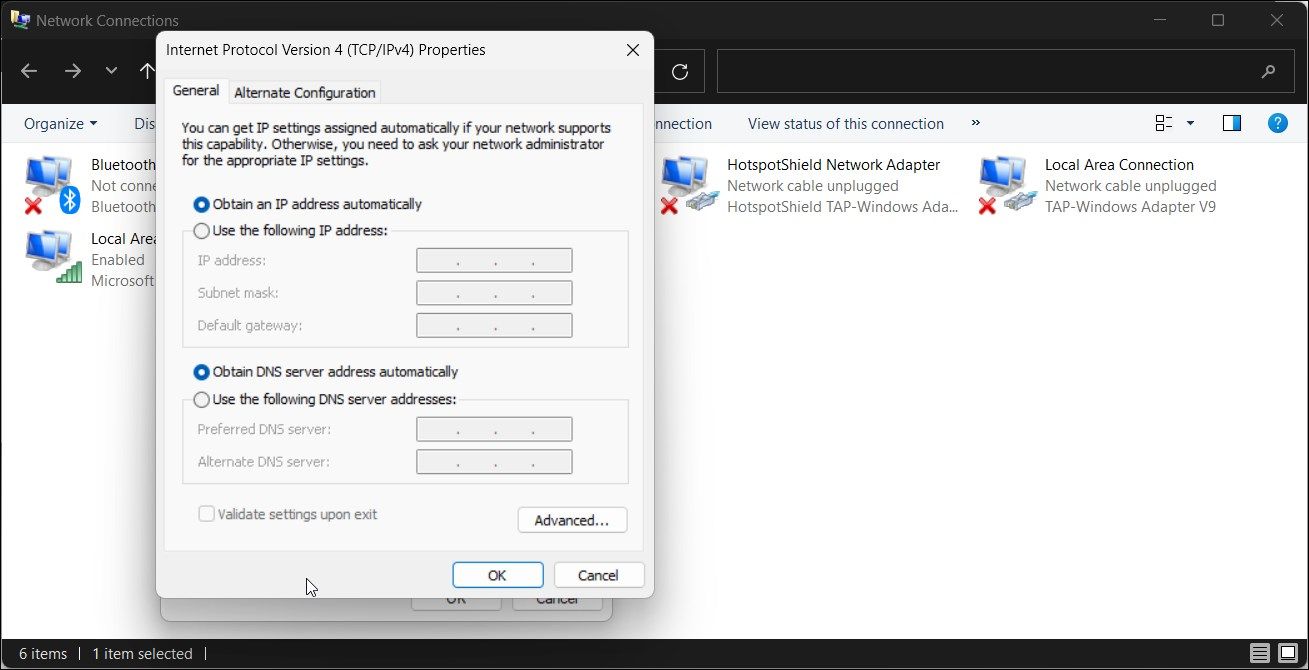
5. روتر و مودم خود را روشن کنید
مشکلات موقتی در روتر شما همچنین می تواند باعث ایجاد مشکل در اتصال اینترنت شما شود. برای رفع مشکل، یک تنظیم مجدد برق انجام دهید. این شامل خاموش کردن لحظه ای روتر و مودم و سپس روشن کردن مجدد آنها است.
برای انجام تنظیم مجدد برق:
- آجر برق مودم خود را از پریز برق جدا کنید.
- سپس آداپتور برق روتر خود را جدا کنید.
- دستگاه ها را برای چند دقیقه بیکار بگذارید.
- پس از اتمام، آجر برق را وصل کنید و مودم و روتر خود را روشن کنید.
- صبر کنید تا تمام چراغ های روتر شما چشمک نزنند، سپس بررسی کنید که آیا خطا برطرف شده است.
6. درایورهای آداپتور شبکه خود را به روز کنید
درایورهای آداپتور شبکه خراب یا قدیمی ممکن است فعال شوند و شما را بدون اتصال به شبکه باقی بگذارند. درایورهای جدید اغلب با بهبود عملکرد و رفع اشکال ارائه می شوند. با این حال، یک نصب جدید همچنین می تواند به حل مشکلات ناشی از خرابی درایور کمک کند.
برای به روز رسانی درایور آداپتور شبکه:
- Win + R را فشار دهید تا Run باز شود.
- devmgmt.msc را تایپ کنید و روی OK کلیک کنید تا Device Manager باز شود.
- سپس بخش Network adapters را گسترش دهید.
- روی آداپتور شبکه مشکل دار (بی سیم یا اترنت) کلیک راست کرده و Update Driver را انتخاب کنید.
- روی جستجوی خودکار برای درایورها کلیک کنید و دستورالعمل های روی صفحه را دنبال کنید.
- اگر اینترنت کار نمیکنید، روی Browse my computer for drivers کلیک کنید.
- بعد، روی Let me pick from a list of drivers available on my computer کلیک کنید.
- آخرین به روز رسانی درایور را انتخاب کنید و روی Next کلیک کنید.
- پس از نصب درایور، Device Manager را ببندید و کامپیوتر خود را مجددا راه اندازی کنید.
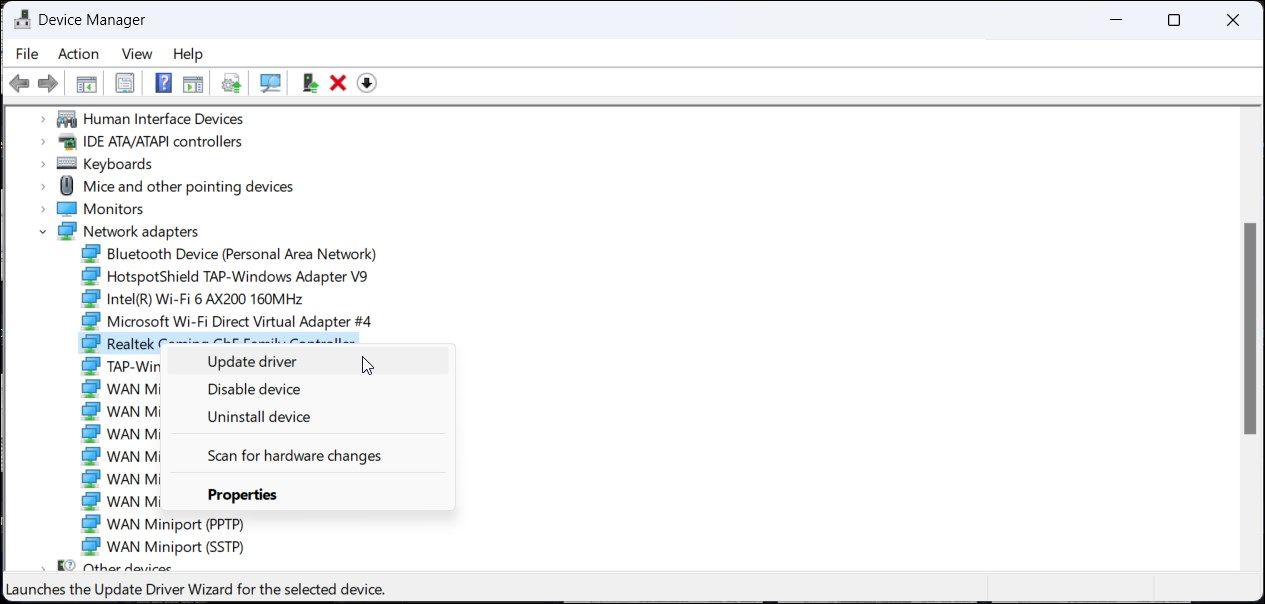
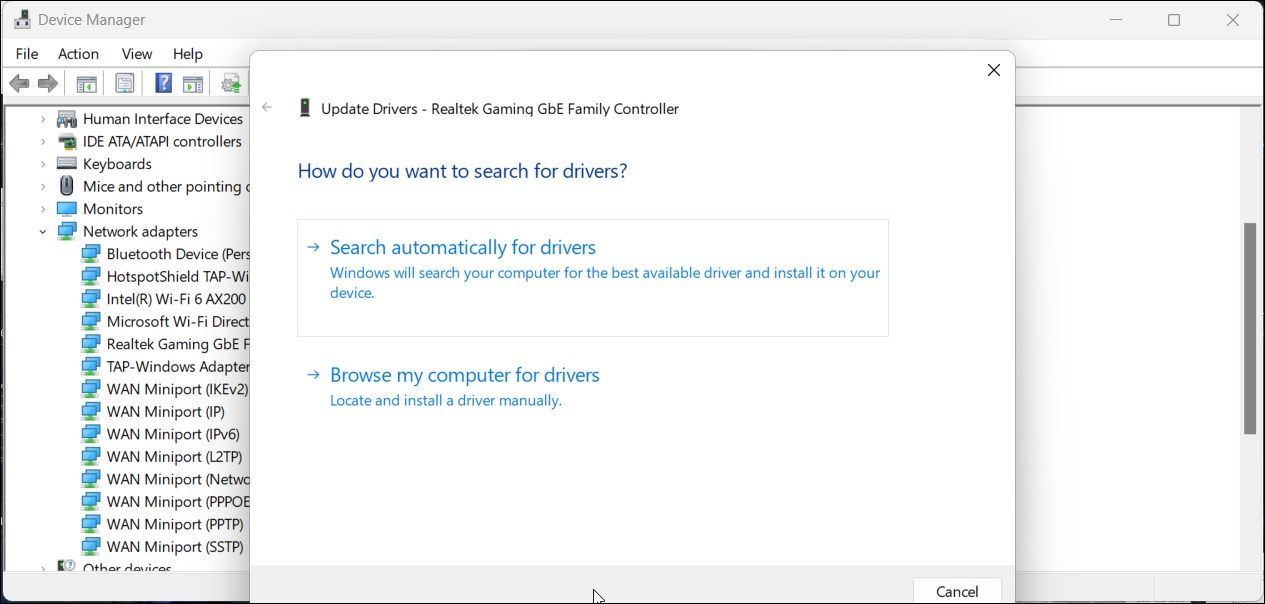
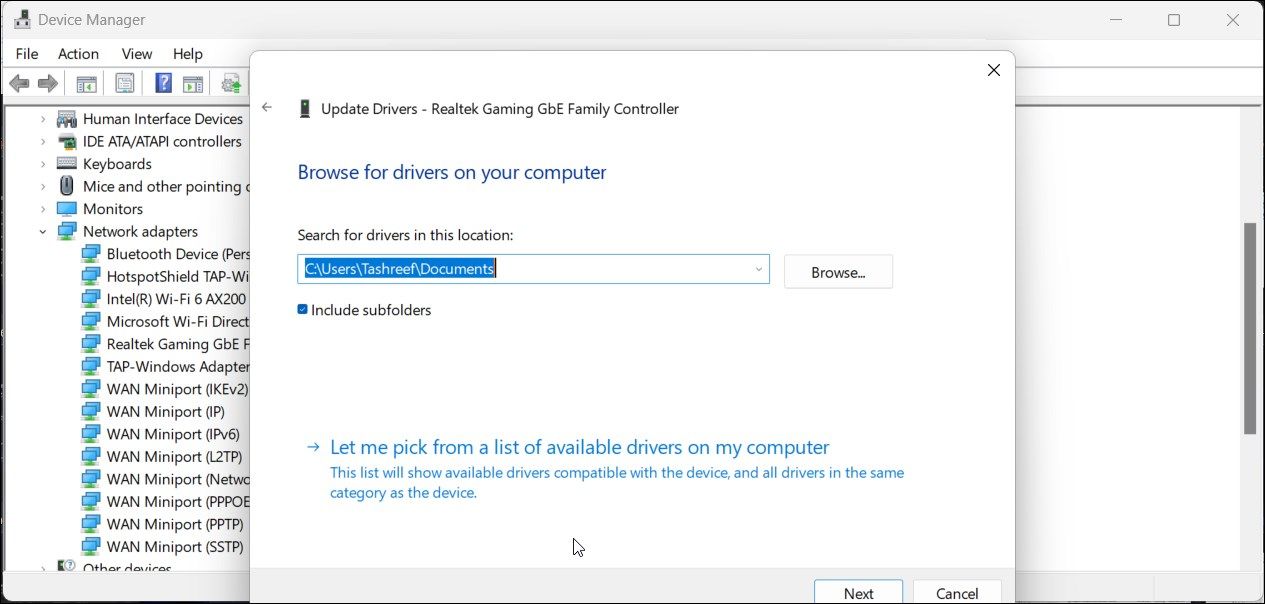
برخی از تولیدکنندگان لپ تاپ برنامه های خود را برای مدیریت درایورهای سیستم ارائه می کنند. برای مثال، لپتاپهای اچپی، لنوو و ایسوس به ترتیب با برنامههای HP Support Assistant، Lenovo Vantage و MyASUS عرضه میشوند. برنامه را اجرا کنید و بررسی کنید که آیا به روز رسانی های جدید برای رایانه موجود است یا خیر.
همچنین میتوانید از وبسایت سازنده رایانه شخصی خود دیدن کنید تا آخرین بهروزرسانی را برای درایورهای شبکه خود دانلود کنید.
7. آنتی ویروس و فایروال شخص ثالث خود را بررسی کنید
آنتی ویروس شخص ثالث دارای فایروال داخلی است. گاهی اوقات، فایروال ممکن است اتصالات قانونی را مسدود کند و مشکلاتی در اتصال شبکه شما ایجاد کند.
سعی کنید به طور موقت فایروال یا آنتی ویروس شخص ثالث خود را غیرفعال کنید تا ببینید آیا با خاموش بودن برنامه امنیتی مشکل همچنان وجود دارد یا خیر. گاهی اوقات، ممکن است لازم باشد برنامه امنیتی را به طور کامل حذف کنید تا فایروال آن غیرفعال شود.
خطای «IPv4/IPv6 بدون دسترسی به اینترنت» را برطرف کنید
از آنجایی که این خطا به دلایل مختلفی ممکن است رخ دهد، ممکن است مجبور شوید تمام مراحل عیبیابی را تا زمانی که راهحل کارآمدی پیدا کنید، امتحان کنید. در بیشتر موارد، کاتالوگ Winsock و بازنشانی تنظیمات IPv6/IPv4 میتواند مشکل را برطرف کند. اگر نه، به دنبال تداخل برنامه های امنیتی شخص ثالث، مشکلات درایور نامناسب یا اشکالات مودم و روتر خود باشید.
