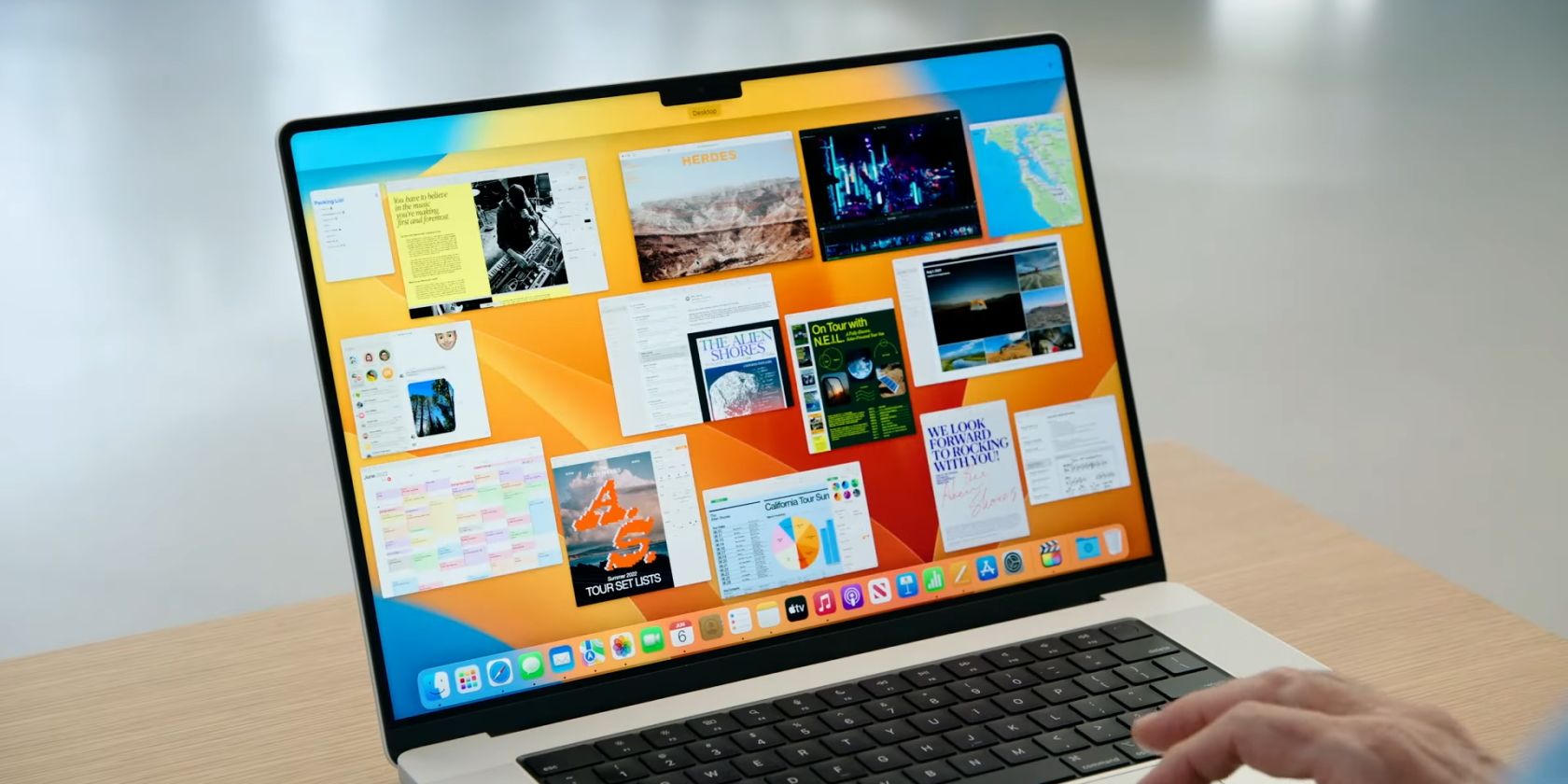Stage Manager یکی از بزرگترین ویژگی های macOS Ventura است. در اینجا، نحوه استفاده دقیق از آن را شرح خواهیم داد.
مدیریت پنجره همیشه در macOS کمی بحث برانگیز بوده است. برخی از افراد Mission Control را در macOS دوست دارند، اما برخی دیگر تمایل دارند که چگونه ویندوز برنامه ها را روی دسکتاپ مدیریت کند.
با این حال، امسال اپل رویکرد جدیدی برای مدیریت پنجره در macOS Ventura دارد که Stage Manager نام دارد.
مدیر صحنه چیست؟
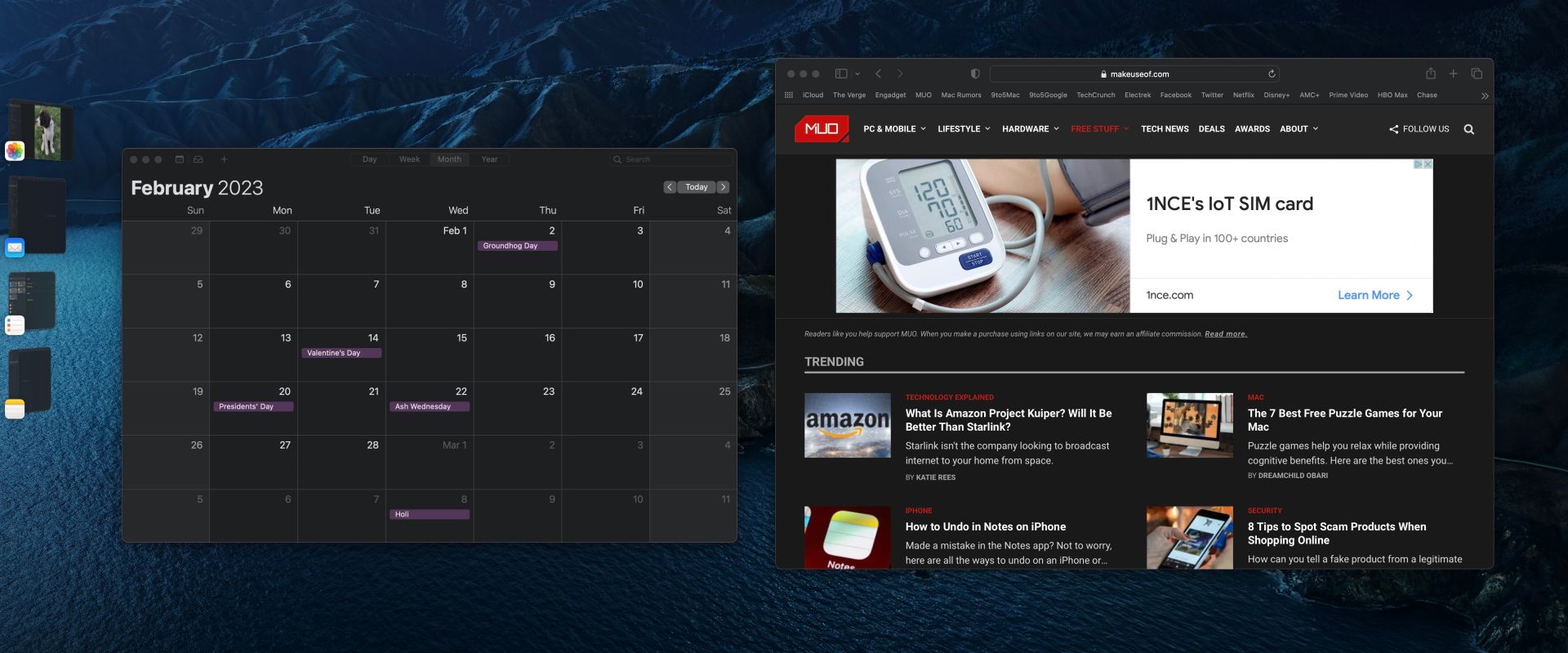
Stage Manager بدون شک یکی از بهترین ویژگی های جدید در macOS Ventura است. این ویژگی به شما امکان میدهد پنجرههای خود را در یک نمای ساده و تمیز مرتب کنید و در عین حال به شما امکان میدهد با حداقل حواسپرتی بر روی یک برنامه تمرکز کنید. Stage Manager این کار را انجام می دهد در حالی که به شما امکان می دهد بین برنامه ها به سرعت جابجا شوید. همانطور که انتظار دارید، همچنین به شما اجازه می دهد که پنجره ها را با هم همپوشانی کنید و مشاهده اطلاعات از چندین برنامه را آسان می کند.
برنامه ای که می خواهید استفاده کنید در مرکز صفحه نمایش شما نمایش داده می شود، در حالی که سایر برنامه های باز به سمت چپ حرکت می کنند. شما می توانید اندازه ویندوز را مانند نسخه های قبلی macOS تغییر دهید. قبلاً در macOS، اگر کاربران نمی خواستند از Mission Control برای مشاهده و جابجایی بین برنامه ها استفاده کنند، از گزینه های شخص ثالث برای مدیریت پنجره استفاده می کردند.
این ویژگی جدید نیز اختیاری است، بنابراین اگر ابزار اصلی سازماندهی دسکتاپ خود را ترجیح می دهید، نیازی به استفاده از آن ندارید. با این حال، macOS اکنون یک مدیر پنجره داخلی برای افرادی دارد که میخواهند فضای کاری عالی را روی رایانههای خود راهاندازی کنند. Stage Manager نه تنها در macOS Ventura در دسترس است، بلکه یکی از بزرگترین ویژگی های iPadOS 16 است.
چگونه مدیر صحنه می تواند مفید باشد
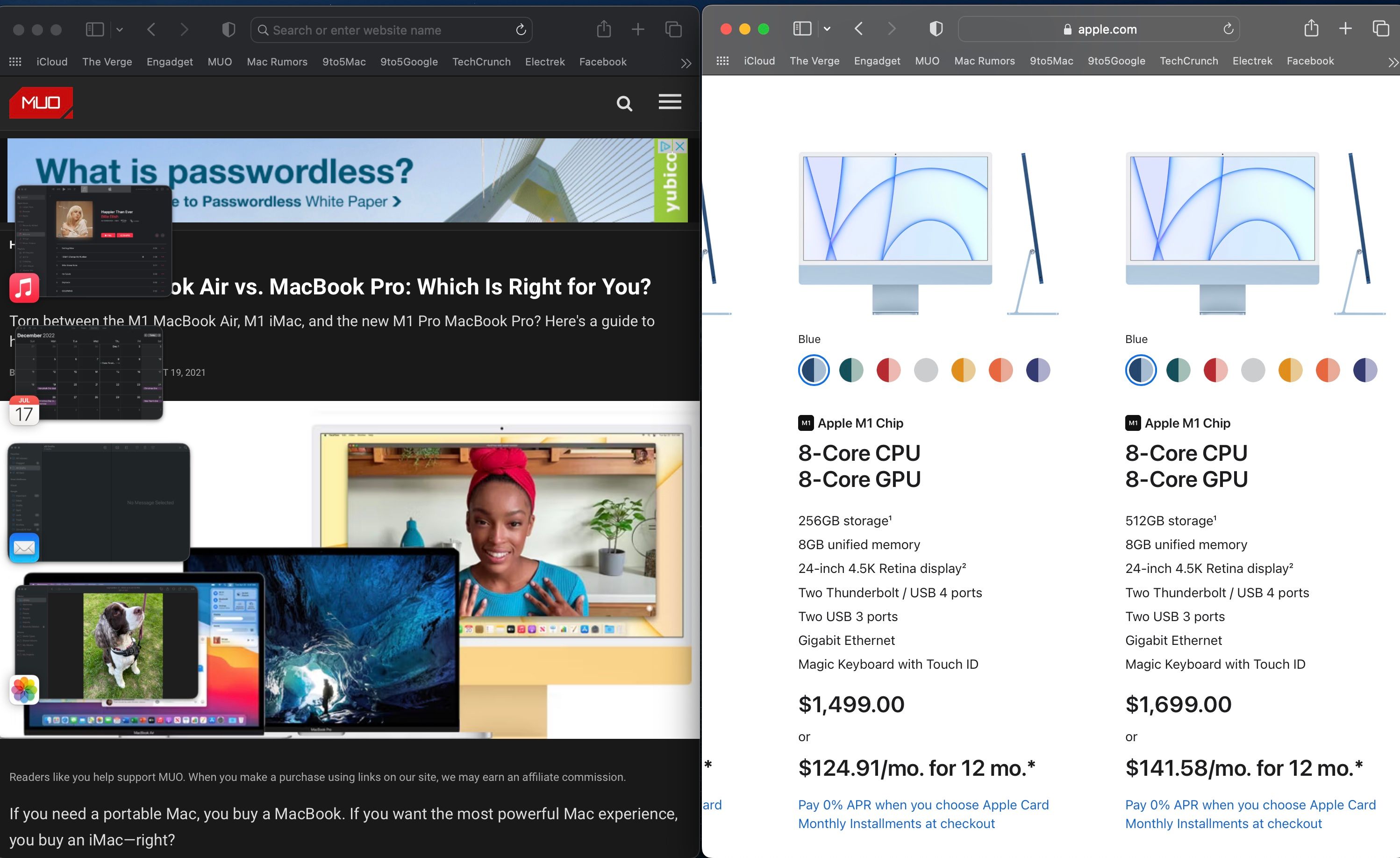
Stage Manager می تواند به شما کمک کند تا روی یک برنامه خاص تمرکز کنید و در صورت جابجایی مکرر بین برنامه ها، گردش کار خود را افزایش دهید. به جای اینکه مجبور باشید بارها و بارها پنجره ها را باز و کوچک کنید، می توانید از Stage Manager برای جابجایی سریع بین برنامه ها استفاده کنید.
علاوه بر خود نمای، برنامه هایی که در Stage Manager نمایش داده می شوند به صورت زنده به روز می شوند. بنابراین، همیشه مجبور نیستید پنجرهها را ببندید و برنامهها را تغییر دهید تا ببینید چه چیزی جدید است. Stage Manager همه این کارها را بدون ایجاد دسکتاپ به هم ریختهتر انجام میدهد. این برای کاربران مک مفید است، به خصوص اگر فردی هستید که از پوشه ها استفاده می کنید یا از Stacks برای سازماندهی دسکتاپ خود استفاده می کنید.
علاوه بر این، هنگامی که از یک جفت برنامه خاص استفاده می کنید، Stage Manager می تواند به طور خودکار آن برنامه ها را گروه بندی کند تا بتوانید بدون از دست دادن جایگاه خود، بین برنامه های دیگر جابه جا شوید. اگر وارد Stage Manager شوید، میتوانید با ترتیب دادن برنامهها به روشی که میخواهید، تجربه را برای بهبود گردش کار خود سفارشی کنید.
حتی اگر قصد دارید گهگاه از این ویژگی استفاده کنید، می توانید به راحتی آن را در Control Center فعال یا غیرفعال کنید. اگر مرکز کنترل را در مک خود سفارشی کردهاید و نمیخواهید آن را تغییر دهید، میتوانید Stage Manager را برای دسترسی سریعتر به نوار منو خود اضافه کنید.
در مجموع، اگر اغلب از چندین برنامه به طور همزمان در مک خود استفاده می کنید و به طور مکرر اطلاعات را بین برنامه ها منتقل می کنید، Stage Manager قطعا ارزش یک فرصت را دارد.
نحوه استفاده از Stage Manager در مک
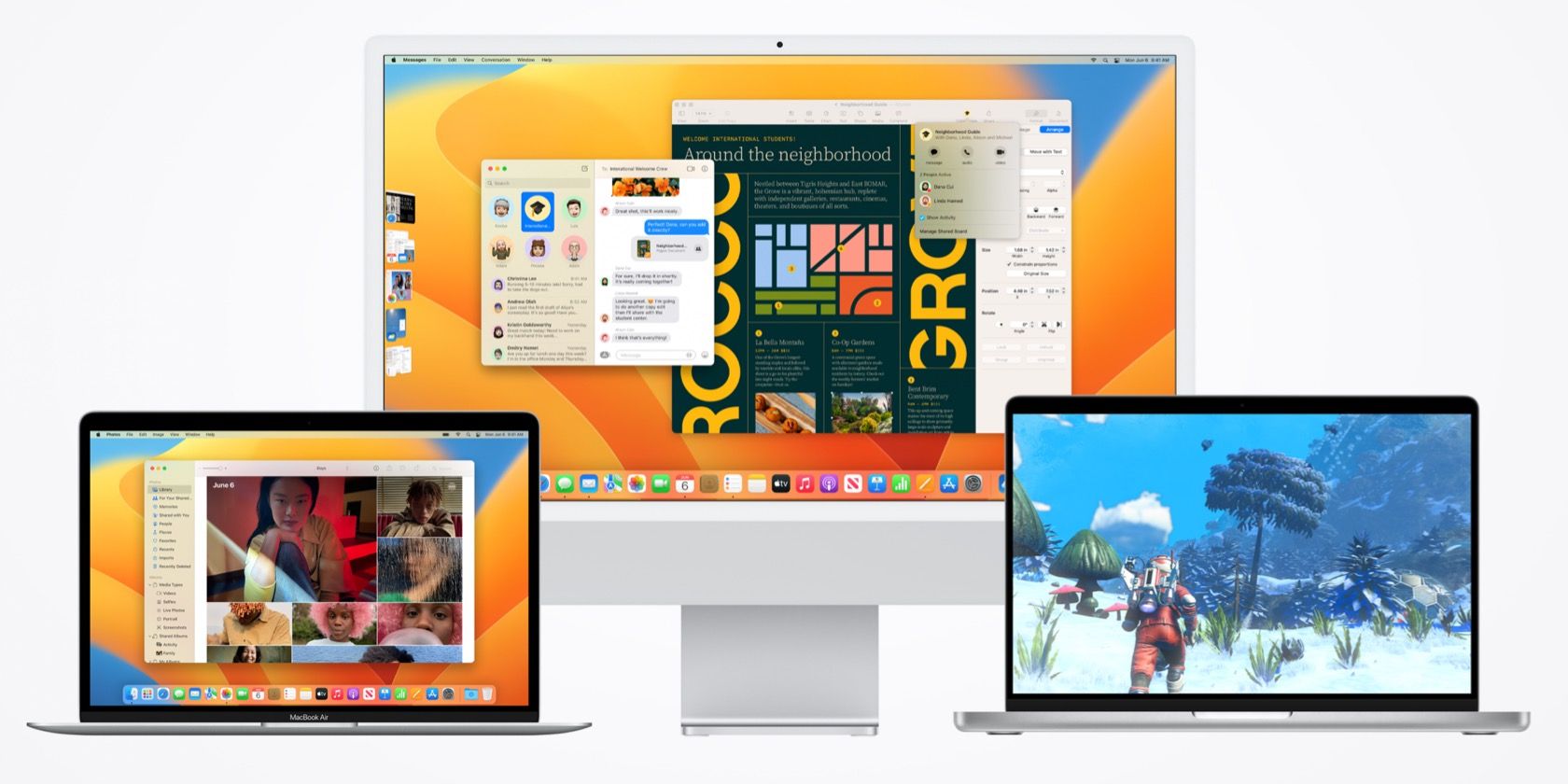
در حالی که ممکن است در ابتدا گیج کننده به نظر برسد، استفاده از Stage Manager ساده تر از آن چیزی است که فکر می کنید پس از درک رفتارهای آن. اگر هنگام فعال کردن Stage Manager یک پنجره باز دارید، روی صفحه باقی می ماند.
از سوی دیگر، هنگامی که برنامه دیگری را باز می کنید، پنجره فعلی روی صفحه نمایش شما کوچک می شود و به سمت کناری حرکت می کند، مشابه زمانی که پنجره ای را به داک خود کوچک می کنید. می توانید حداکثر شش پنجره در سمت چپ داشته باشید که با استفاده اخیر سازماندهی می شوند.
جفت کردن برنامه ها در Stage Manager ساده است. برای رسیدن به این هدف می توانید چند برنامه را از سمت چپ به مرکز دسکتاپ خود بکشید. اکنون، هنگامی که یک برنامه جدید را باز می کنید، پنجره های روی دسکتاپ شما به سمت کناری حرکت کرده و با هم گروه بندی می شوند. با کلیک کردن روی گروه آنها را جلو میبرید، بنابراین میتوانید از جایی که کار را ترک کردید ادامه دهید.

اگر می خواهید دسکتاپ خود را از ویندوز پاک کنید، دو راه برای انجام این کار وجود دارد که در macOS Ventura بدون تغییر باقی می مانند. می توانید دسکتاپ خود را با کوچک کردن برنامه ها با کلیک کردن روی دکمه منهای در پنجره یا استفاده از Command + M پاک کنید.
اما در مورد پنجره های کناری Stage Manager چطور؟ هنگامی که برنامه روی دسکتاپ شما قرار دارد، می توانید آن را نیز با فشار دادن Command + H پاک کنید. و برای بازگرداندن پنجره به دسکتاپ، باید روی نماد برنامه در داک خود کلیک کنید.
اکنون که کارکردهای اساسی Stage Manager را میدانید، میتوانید به گروههایی از برنامههایی فکر کنید که میخواهید در دسترس داشته باشید.
نحوه فعال کردن Stage Manager در macOS Ventura
اکنون که با Stage Manager و مزایای آن آشنا شدید، بیایید نحوه فعال کردن آن را در مک خود توضیح دهیم. دو راه برای فعال کردن Stage Manager در macOS Ventura وجود دارد. همانطور که قبلا ذکر شد، اولین راه برای فعال کردن آن از طریق Control Center است. در اینجا چیزی است که شما باید انجام دهید:
- روی نماد Control Center در نوار منو macOS کلیک کنید.
- روی Stage Manager کلیک کنید.
- پنجره ای ظاهر می شود که به شما توضیحی اساسی در مورد ویژگی و نحوه استفاده از آن می دهد. روی Turn On Stage Manager کلیک کنید.
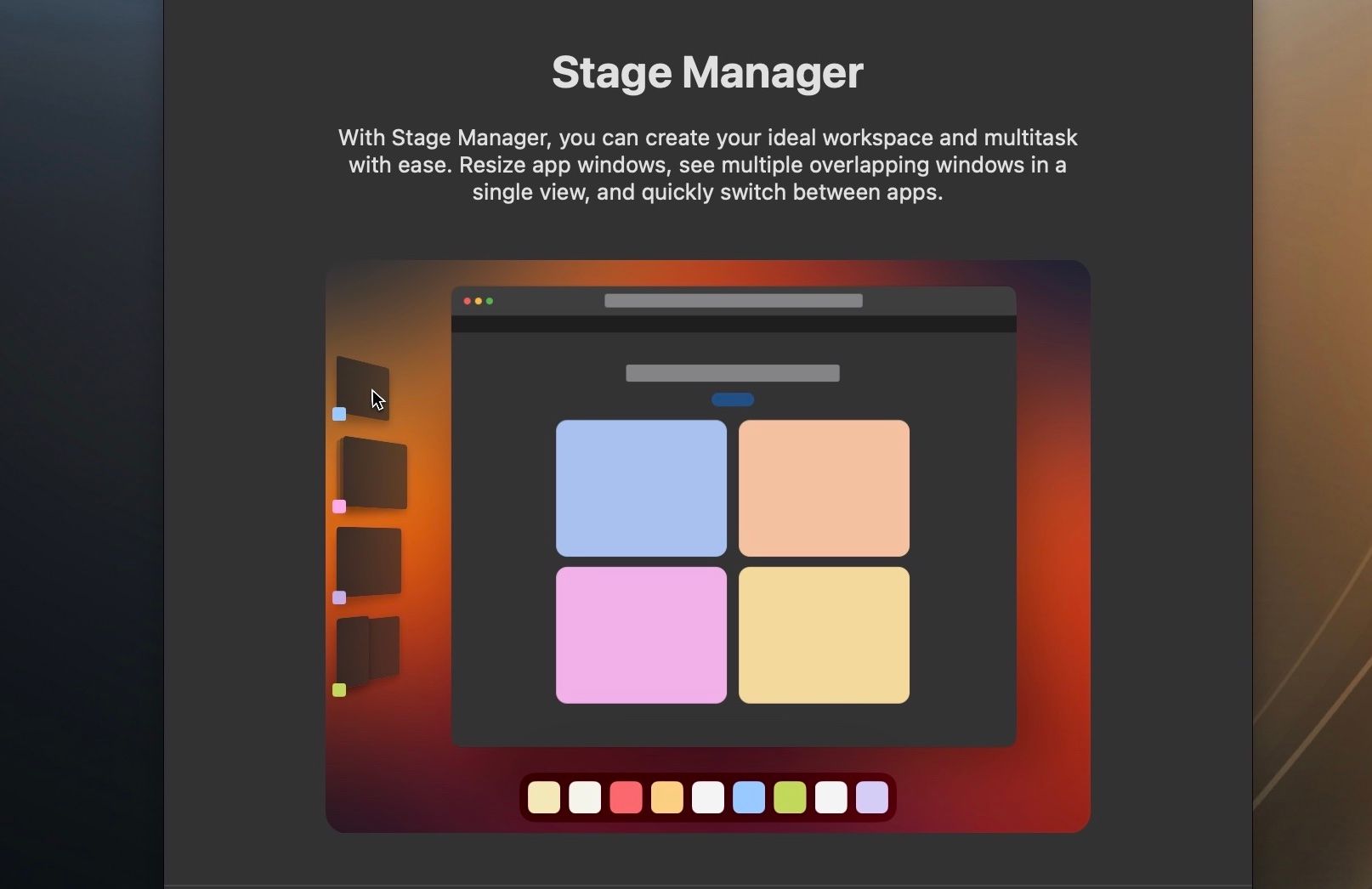
راه دوم برای فعال کردن Stage Manager از طریق تنظیمات سیستم است که اپل آن را در macOS Ventura دوباره طراحی کرد. برای فعال کردن آن از این طریق:
- تنظیمات سیستم را باز کنید.
- روی Desktop & Dock کلیک کنید.
- به پایین اسکرول کنید و روی Stage Manager را تغییر دهید.
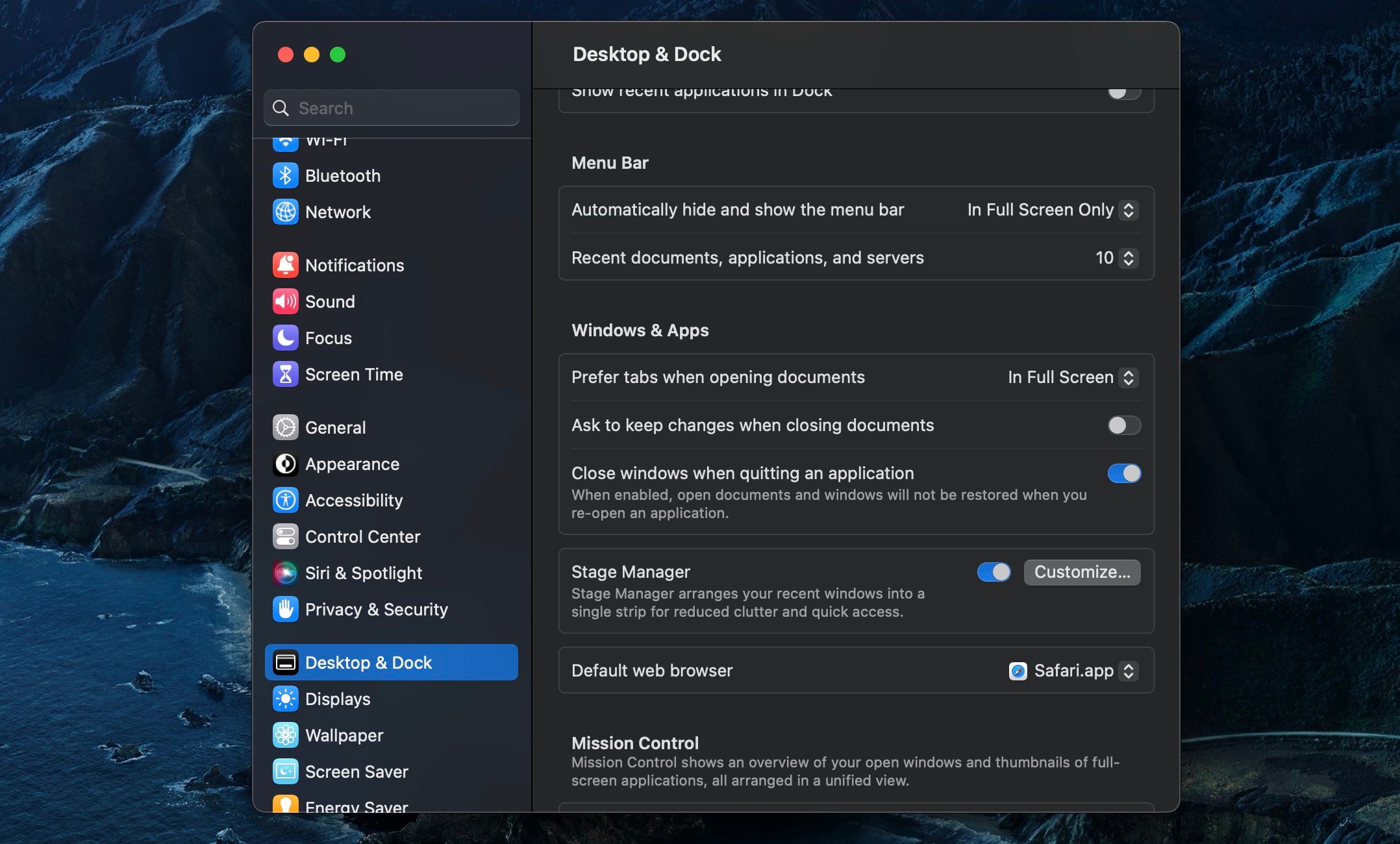
در منوی تنظیمات، شما همچنین می توانید رابط کاربری Stage Manager را سفارشی کنید. میتوانید مواردی مانند پوشهها را روی دسکتاپ خود و همچنین برنامههای اخیر نشان دهید.
اگر برنامههای اخیر را فعال کردهاید، پنجرههای برنامه تنها در صورتی ظاهر میشوند که ماوس خود را روی سمت چپ صفحهنمایش خود حرکت دهید، مشابه نحوه مشاهده داک خود در زمانی که آن را در macOS پنهان میکنید. در نهایت، Stage Manager به شما این امکان را میدهد که پنجرههای یک برنامه را به یکباره یا یکبار با کلیک روی آنها نشان دهید.
مدیریت پنجره خود را با Stage Manager ساده کنید
اکنون شما به خوبی متوجه شده اید که Stage Manager چیست و چگونه از آن استفاده کنید. هنگامی که آن را فعال کردید، می توانید شروع به سازماندهی پنجره های برنامه خود کنید به گونه ای که به شما امکان می دهد سریع بین برنامه های فردی و گروهی جابجا شوید.
با این حال، Stage Manager قرار نیست فنجان چای همه باشد، بنابراین اگر مطمئن نیستید، چند ابزار مدیریت پنجره را امتحان کنید.