آیا یک کامپیوتر قدیمی را با یک کامپیوتر جدید جایگزین می کنید؟ هنوز مجوز نخرید. در اینجا نحوه بررسی اینکه آیا می توانید ویندوز 11 را انتقال دهید و چگونه این کار را انجام دهید، آمده است.
اگر به تازگی دسکتاپ یا لپ تاپ جدیدی خریداری کرده اید، ممکن است بخواهید ویندوز 11 را روی آن داشته باشید. برای برخی از کاربران، خرید لایسنس جدید ویندوز 11 برای رایانه جدید می تواند کمی گران باشد.
با این حال، اگر ویندوز 11 را روی دستگاه قدیمی خود نصب کرده اید و یک نسخه جدید برای جایگزینی آن خریداری کرده اید، باید بدانید که این امکان وجود دارد که مجوز خود را بدون نیاز به خرید یک رایانه جدید به رایانه جدید منتقل کنید. در اینجا چیزی است که باید در مورد انتقال مجوز ویندوز 11 بدانید.
آیا مجوز ویندوز 11 شما قابل انتقال است؟
اولین چیزی که باید تعیین کنید این است که آیا مجوز ویندوز 11 شما قابل انتقال است یا خیر. همه مجوزها چنین نیستند، بنابراین اطمینان از اینکه می توانید مجوزهای خود را منتقل کنید ضروری است.
اگر سیستم قدیمی شما ویندوز 10 یا 11 از پیش نصب نشده بود و مجوز خرده فروشی آن را از مایکروسافت یا فروشندگان شخص ثالث خریداری کرده اید، می توانید آن را به سیستم جدید خود منتقل کنید. با این حال، به یاد داشته باشید که فقط می توانید یک کلید مجوز را در یک دستگاه واحد فعال کنید.
از سوی دیگر، اگر سیستم قدیمی شما دارای سیستم عامل ویندوز از پیش نصب شده بود، به این معنی است که مجوز یک محصول تولیدکنندگان تجهیزات اصلی (OEM) است. این مجوز توسط سازنده دستگاه ارائه شده است و انتقال آن به رایانه دیگری قانونی نیست. مجوز OEM معمولاً غیرقابل انتقال است و فقط روی دستگاهی که در ابتدا روی آن نصب شده است قابل استفاده است.
همچنین ایده خوبی است که انواع مختلف مجوزهای ویندوز را بررسی کنید تا بدانید چه چیزی را منتقل می کنید.
قبل از انتقال مجوز ویندوز 11 چه کاری باید انجام دهید؟
اگر مجوز شما واجد شرایط انتقال باشد، باید چند مرحله را قبل از تکمیل فرآیند انجام دهید.
مرحله 1: نوع مجوز ویندوز 11 خود را بررسی کنید
قبل از انتقال لایسنس ویندوز 11 خود به رایانه دیگری، باید نوع مجوز مرتبط با آن را تعیین کنید. همانطور که گفته شد، تنها در صورت خرده فروشی می توانید مجوز را انتقال دهید.
برای بررسی نوع مجوز ویندوز 11، مراحل زیر را دنبال کنید:
- Win + R را در سیستم ویندوز خود فشار دهید تا Run Command Window اجرا شود.
- در فضای ارائه شده cmd را تایپ کنید و کلیدهای ترکیبی Shift + Enter را فشار دهید تا Command Prompt با حقوق مدیریت باز شود.
- در پنجره Command Prompt دستور زیر را تایپ یا کپی و پیست کنید و Enter را فشار دهید: slmgr.vbs /dli
- این دستور یک پنجره میزبان اسکریپت ویندوز را راه اندازی می کند. اگر روی آن نوشته شده است RETAIL Channel، می توانید به انتقال مجوز به دستگاه جدید خود ادامه دهید. اگر کانال OEM را نوشته باشد، نمی توانید مجوز را انتقال دهید.
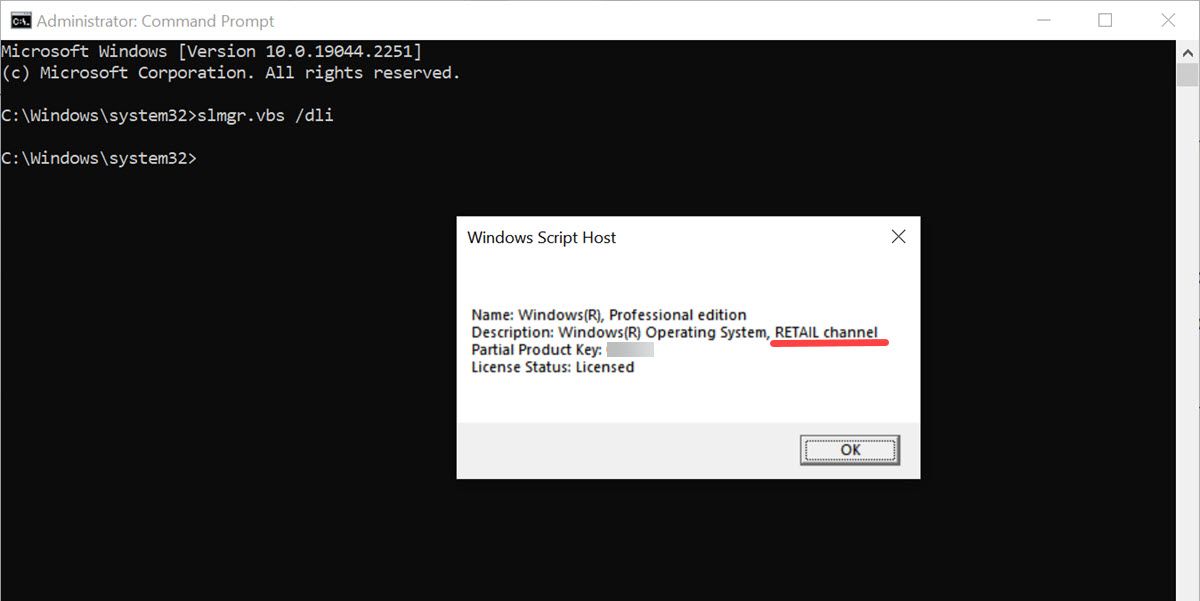
مرحله 2: کلید محصول ویندوز 11 خود را پیدا کنید
برای انتقال مجوز ویندوز 11، باید کلید محصول مرتبط با آن را پیدا کنید.
- اگر مجوز خرده فروشی از مایکروسافت خریداری کرده اید، کلید محصول باید در زمان خرید به آدرس پست الکترونیکی شما ارسال شده باشد. اگر نه، میتوانید با ورود به وبسایت مایکروسافت با همان اعتبارنامههایی که برای خرید مجوز استفاده کردهاید و از صفحه حساب خود بازدید کنید، آن را بازیابی کنید.
- اگر مجوز خرده فروشی را از یک فروشنده شخص ثالث خریداری کرده اید، برای دریافت کمک در بازیابی کلید محصول خود با آنها تماس بگیرید.
اگر هنوز نمی توانید کلید محصول را پیدا کنید، راهنمای ما را در مورد نحوه یافتن کلید محصول ویندوز 11 و استخراج آن از رایانه خود بررسی کنید.
مرحله 3: مجوز را از دستگاه قدیمی غیرفعال کنید
قبل از اینکه بتوانید مجوز ویندوز 11 خود را انتقال دهید، باید از دستگاه فعلی خود غیرفعال شود.
برای انجام این کار؛ این موارد را دنبال کنید:
- پنجره Command Prompt را در سیستم قدیمی خود با حقوق مدیریت باز کنید.
- دستور زیر را تایپ یا کپی و پیست کنید: slmgr /upk
- با این کار مجوز مربوط به آن رایانه غیرفعال می شود و باید یک پیام تأیید دریافت کنید.
- در مرحله بعد، باید کلید محصول را از رجیستری پاک کنید. برای این کار از این دستور استفاده کنید و Enter را بزنید: slmgr /cpky. یک پیام تایید دریافت خواهید کرد.
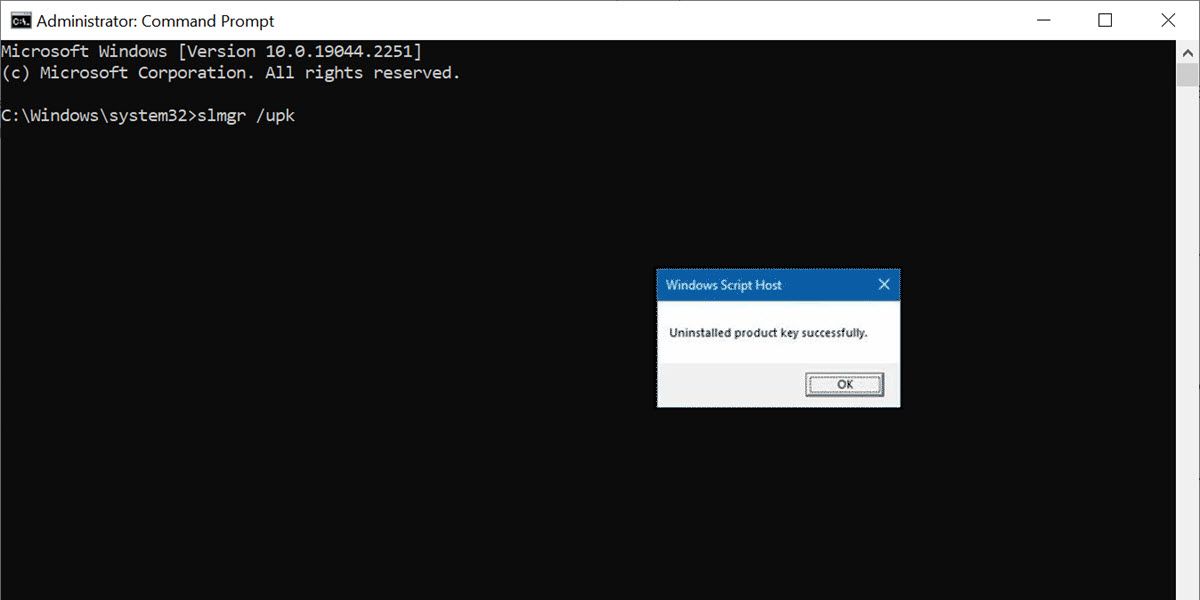
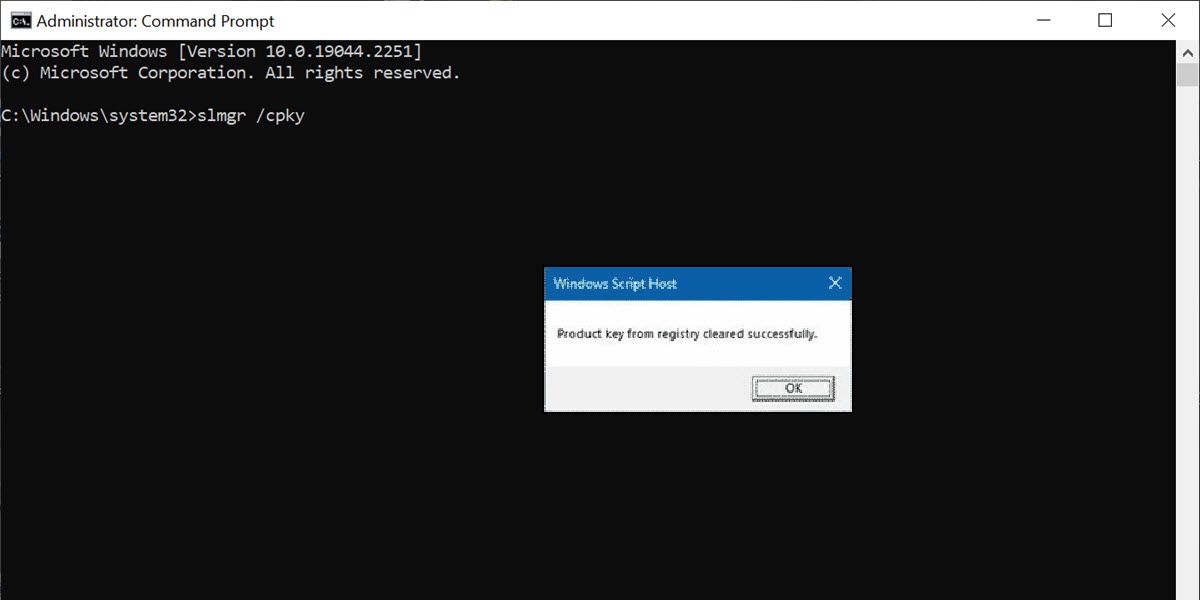
اکنون می توانید مراحل انتقال مجوز را ادامه دهید.
نحوه انتقال لایسنس ویندوز 11 به دستگاه دیگری
هنگامی که تشخیص دادید که مجوز شما قابل انتقال است، کلید محصول را پیدا کردید و مجوز را از سیستم قدیمی خود غیرفعال کردید، می توانید آن را به دستگاه دیگری منتقل کنید.
در اینجا دو راه برای انجام آن وجود دارد.
روش 1: انتقال مجوز به صورت دستی با استفاده از خط فرمان
ساده ترین راه برای انتقال لایسنس ویندوز 11 خود به رایانه دیگری استفاده از Command Prompt است.
برای انجام این کار، این مراحل را دنبال کنید:
- در دستگاه جدید خود، Command Prompt را با حقوق مدیریت باز کنید.
- در پنجره Command Prompt، کلید محصول را با تایپ یا کپی و پیست کردن این دستور وارد کنید: slmgr.vbs /ipk (به دنبال آن یک فاصله)، و سپس کلید محصول 25 کاراکتری خود را تایپ کرده یا جایگذاری کنید. برای ارسال آن Enter را بزنید. (مثال: slmgr.vbs /ipk ABCDE- FGHI5- JKL6M- NO7PQ- 89RST)
- پس از پذیرفته شدن کلید محصول، یک پیام تأیید دریافت خواهید کرد.
- در نهایت، لایسنس ویندوز 11 خود را با تایپ یا کپی و پیست کردن این دستور: slmgr /ato و زدن Enter فعال کنید.
- در صورت موفقیت آمیز بودن فعال سازی، یک پیام تأیید دریافت خواهید کرد.
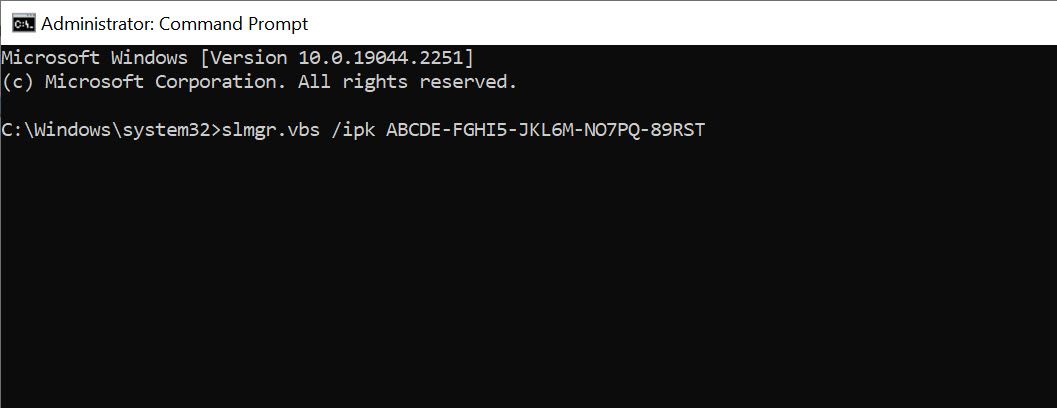
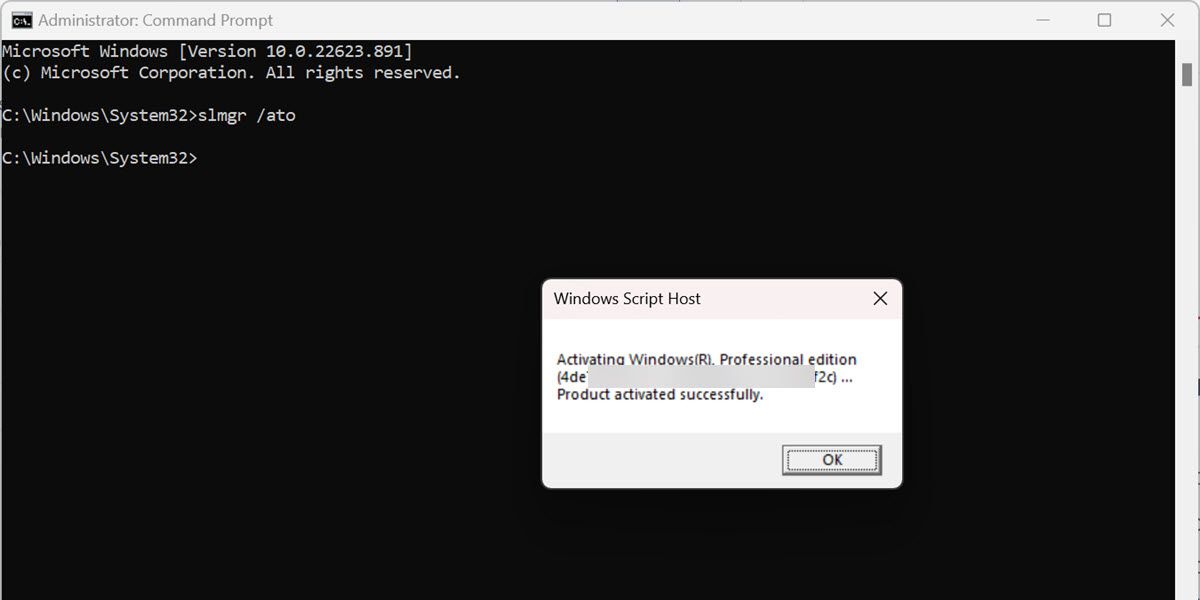
روش 2: انتقال مجوز با استفاده از پشتیبانی مایکروسافت
همچنین میتوانید مجوز Windows 11 خود را با تماس با پشتیبانی مایکروسافت، در صورتی که نمیتوانید به صورت دستی آن را فعال کنید، به رایانه دیگری منتقل کنید.
در اینجا نحوه انجام این کار آمده است:
- در رایانه جدید خود، پنجره Command Prompt را با حقوق سرپرست باز کنید.
- دستور زیر را تایپ کرده و Enter را بزنید: slui 4
- این دستور یک پنجره جدید فعال سازی ویندوز را راه اندازی می کند. منوی کشویی را باز کنید و منطقه خود را انتخاب کنید.
- شماره رایگان تماس با پشتیبانی مایکروسافت را در صفحه بعدی خواهید دید. با شماره تماس بگیرید و شناسه نصب را ارائه دهید. در نهایت روی Enter confirmation ID کلیک کنید.
- اکنون در پنجره بعدی، شناسه تاییدی که سیستم تلفن خودکار به شما می گوید را وارد کنید و روی Activate Windows کلیک کنید.
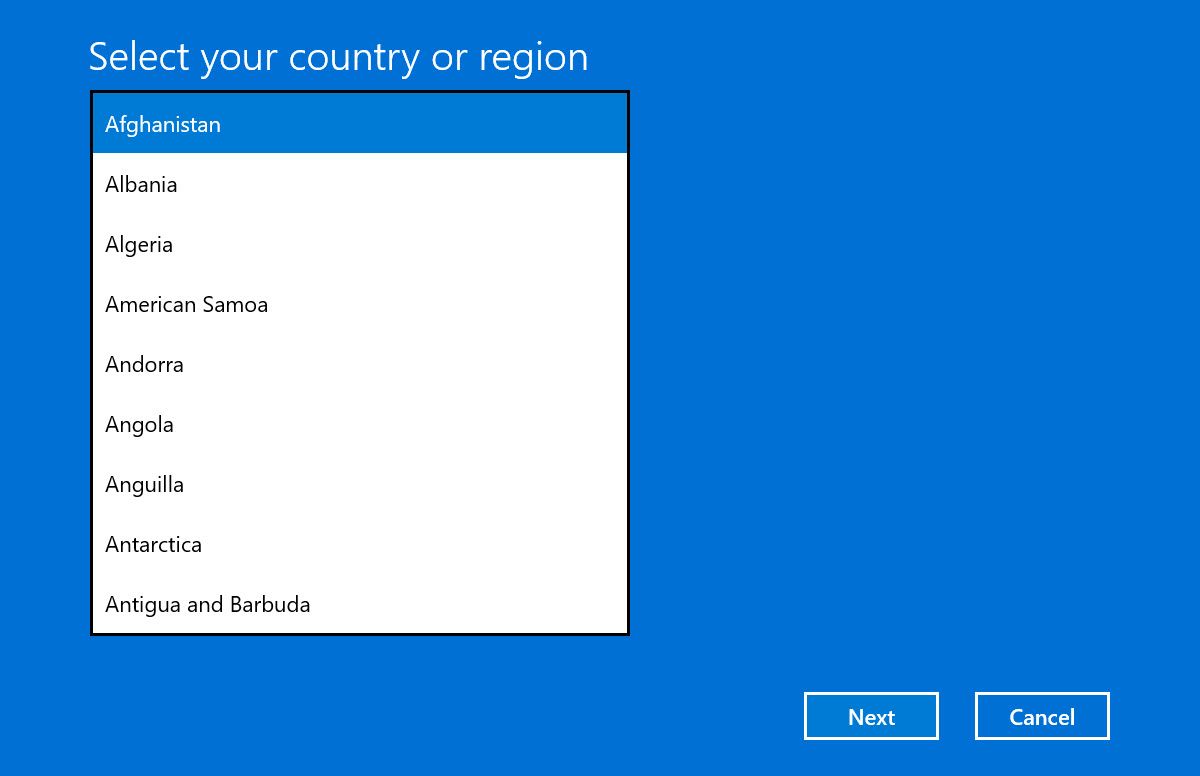
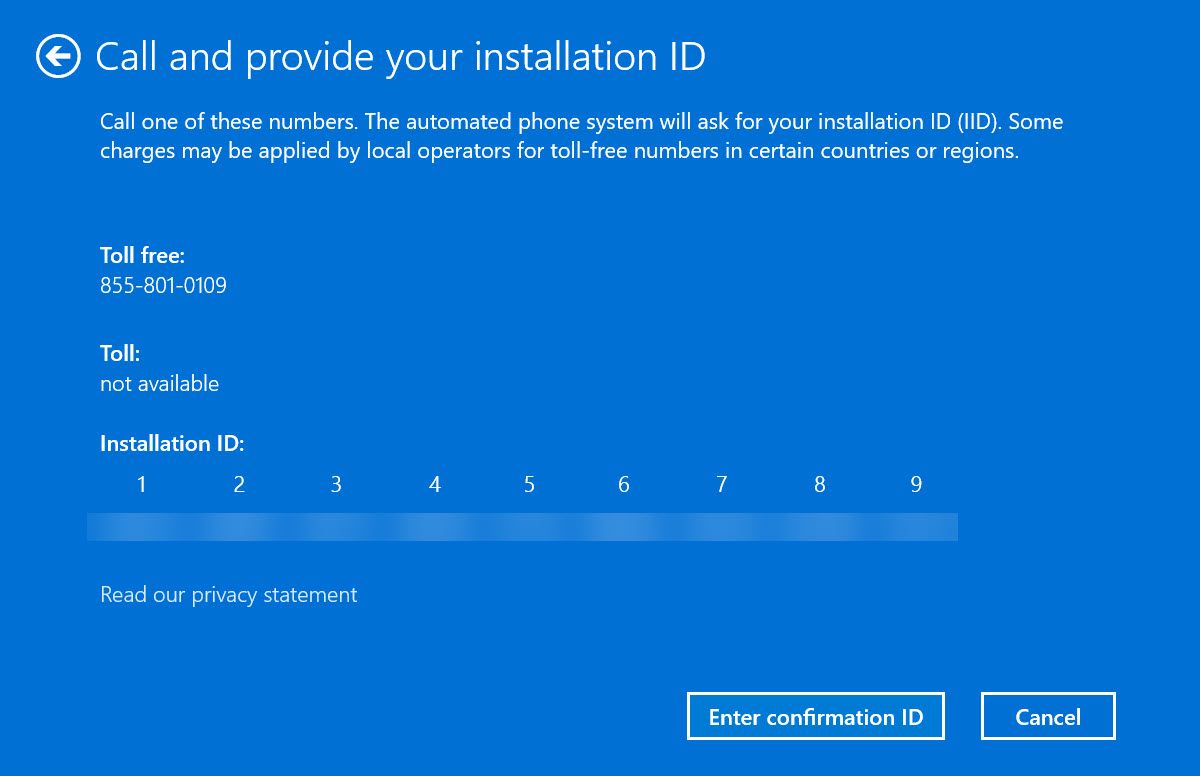
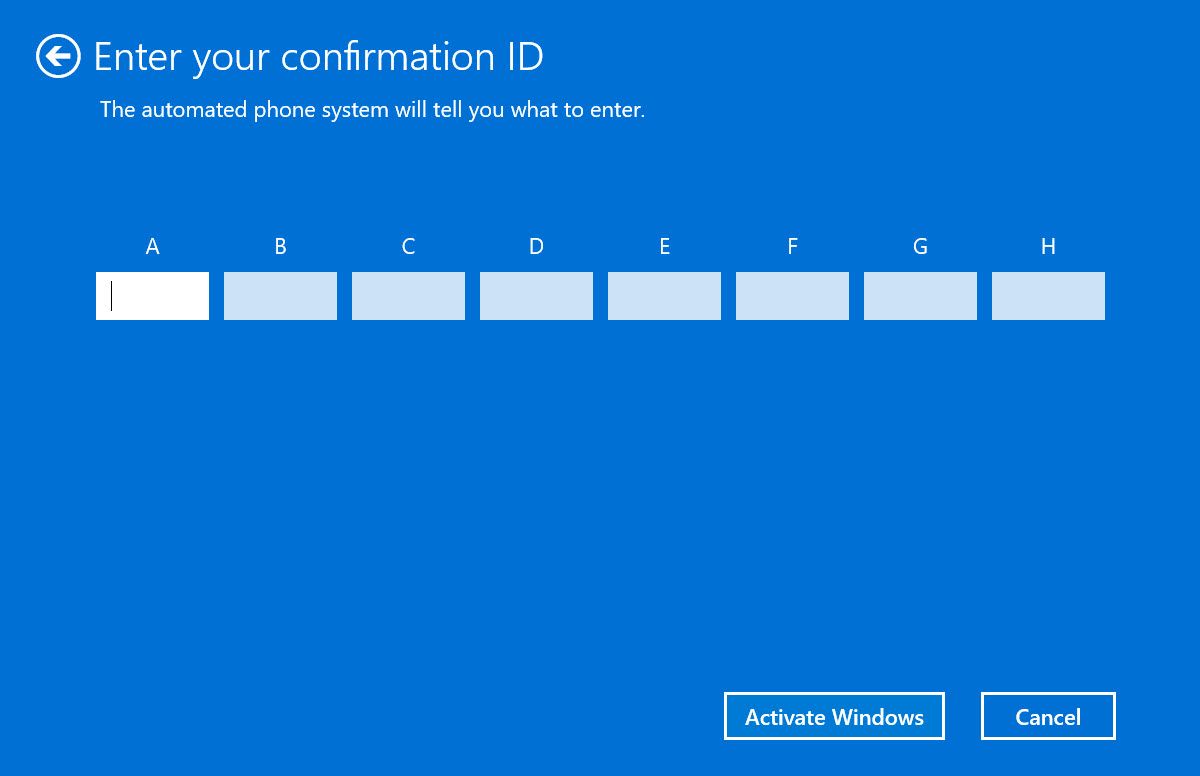
مجوز ویندوز 11 شما باید با موفقیت به رایانه جدید شما منتقل شود.
شما مجبور نیستید برای دستگاه جدید خود مجوز جدیدی بخرید
همانطور که می بینید، اگر قبلاً یک مجوز قابل انتقال ویندوز 11 در دستگاه قدیمی خود دارید که قصد استفاده از آن را ندارید، نیازی به خرید مجوز جدید برای رایانه جدید خود ندارید.
انتقال لایسنس ویندوز 11 به دستگاه دیگری آنقدرها هم که به نظر می رسد سخت نیست. انجام این کار می تواند در هزینه شما صرفه جویی کند و اطمینان حاصل کند که دستگاه جدید شما بر روی سیستم عاملی با آخرین ویژگی ها کار می کند.
فقط مطمئن شوید که دستگاه جدید شما حداقل سیستم مورد نیاز برای نصب ویندوز 11 را برآورده می کند.
