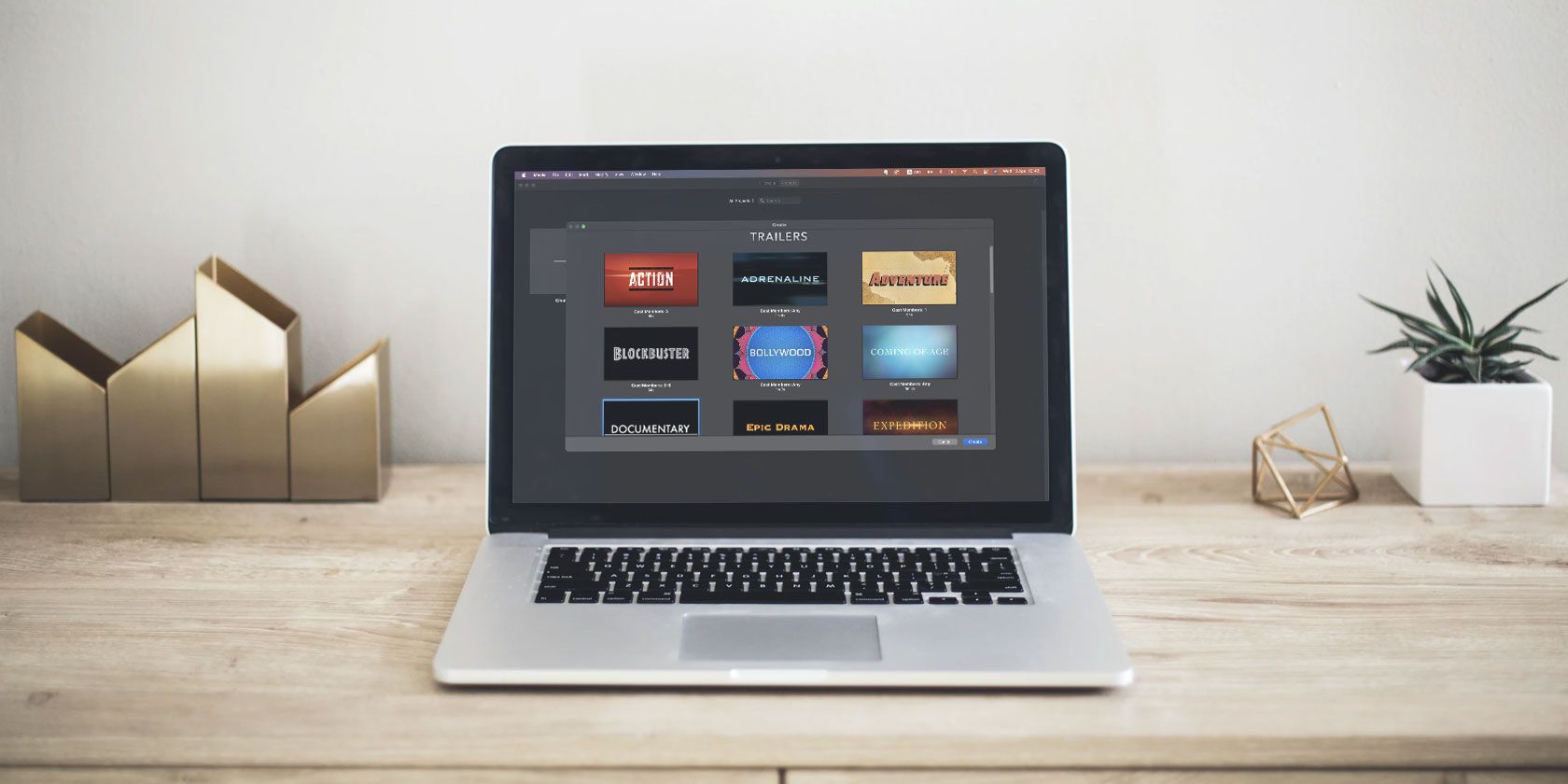آیا می خواهید ارائه های نمایش اسلاید سطح بعدی ایجاد کنید؟ iMovie انجام این کار را در مک شما آسان می کند.
وقتی به ساخت نمایش های اسلاید فکر می کنید، احتمالاً به استفاده از برنامه هایی مانند Microsoft PowerPoint یا Keynote فکر می کنید. اما باید به استفاده از iMovie نیز فکر کنید.
iMovie یک برنامه ویرایش ویدیو است که به شما امکان می دهد ارائه های زمان بندی شده را به راحتی باورنکردنی انجام دهید. کنترل صوتی زیادی را در اختیار شما قرار می دهد، بنابراین می توانید موسیقی و همچنین روایت ضبط شده را در طول ارائه داشته باشید. همچنین گزینه های عالی عنوان و انتقال را برای نمایش اسلایدهای شما ارائه می دهد.
برای مشاهده نحوه راهاندازی، ویرایش و صدور نمایش اسلاید در iMovie به ادامه مطلب بروید تا نسخه بعدی شما واقعا عالی باشد!
مرحله 1. عکس های ارائه خود را آماده کنید
هنگام ساخت یک نمایش اسلاید در iMovie، مهمترین چیزهایی که می توانید ارائه دهید عناوین و عکس ها هستند. این برای ارائه کار به موقع و ارائه عکس های تعطیلات به روشی سرگرم کننده عالی است.
با این حال، قبل از شروع ارائه خود در iMovie، ممکن است بخواهید عکسهای خود را از پیش ویرایش کرده و آماده وارد کردن به برنامه کنید. شما می توانید تصاویر را برش دهید و تعادل رنگ را در iMovie تنظیم کنید، اما سایر برنامه های ویرایش عکس گزینه های بیشتری را در اختیار شما قرار می دهند.
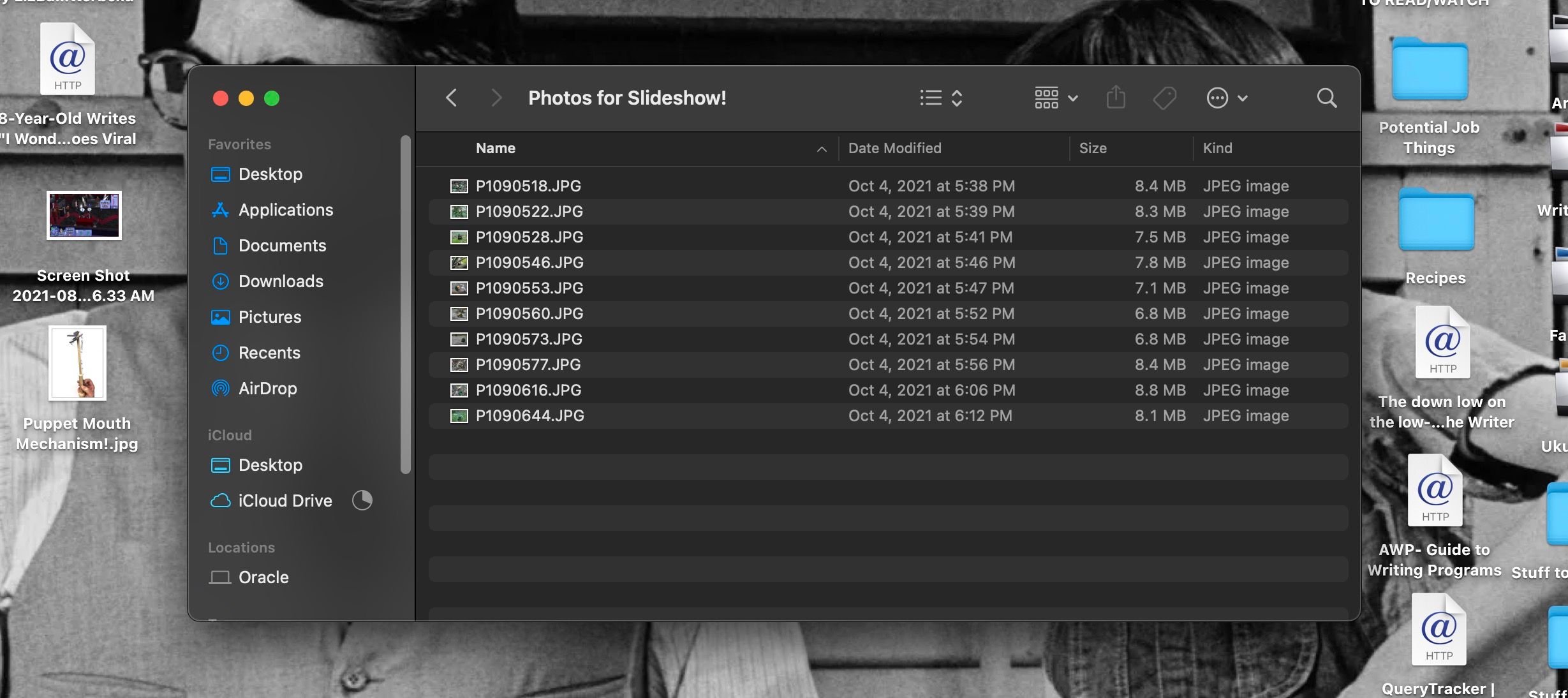
راهنمای ما در مورد ابزارهای تنظیم در برنامه Photos را بررسی کنید تا راه هایی برای آماده کردن ارائه عکس های خود داشته باشید.
مرحله 2. iMovie را برای ایجاد یک نمایش اسلاید تنظیم کنید
پس از آماده شدن عکسهایتان، میتوانید ادامه دهید و iMovie را باز کنید. در مک آن را در پوشه Applications خود پیدا خواهید کرد.
روی دکمه Create New کلیک کنید و در منوی ظاهر شده گزینه Movie را انتخاب کنید. اکنون به یک فضای کاری iMovie Project وارد میشوید که در آن میتوانید عکسهای خود را وارد کنید، بنابراین میتوانید آنها را در نمایش اسلاید خود جمع کنید.
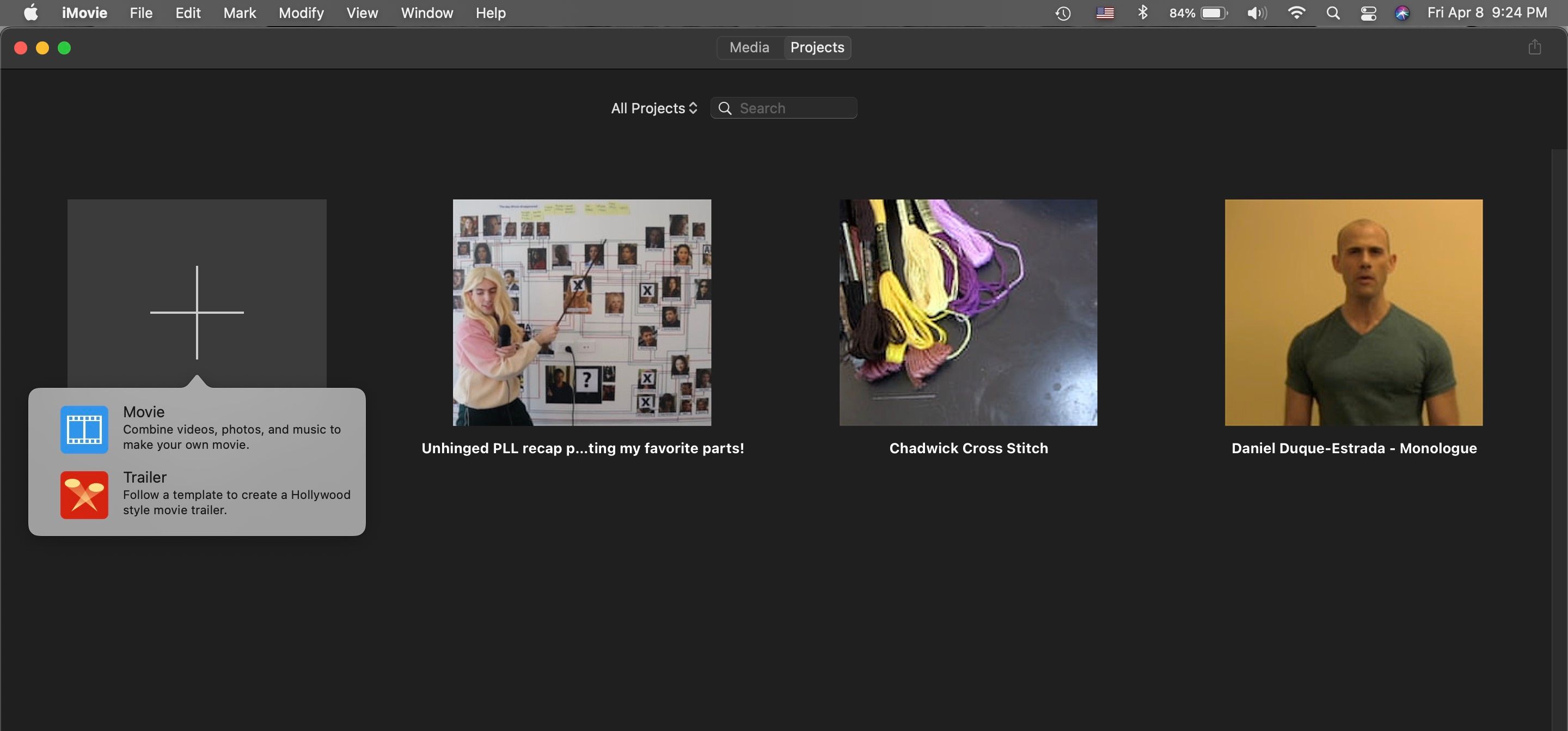
برای وارد کردن، روی دکمه Import Media در زیر تب My Media در این فضای کاری کلیک کنید یا به File > Import Media بروید. در پنجره Import که باز میشود، به هر جایی که عکسهای ارائه خود را ذخیره کردهاید پیمایش کنید و با Shift-کلیک کردن روی هر یک از آنها، یا کلیک کردن و کشیدن روی کل فهرست، همه آنها را برجسته کنید. سپس دکمه Import All را بزنید.
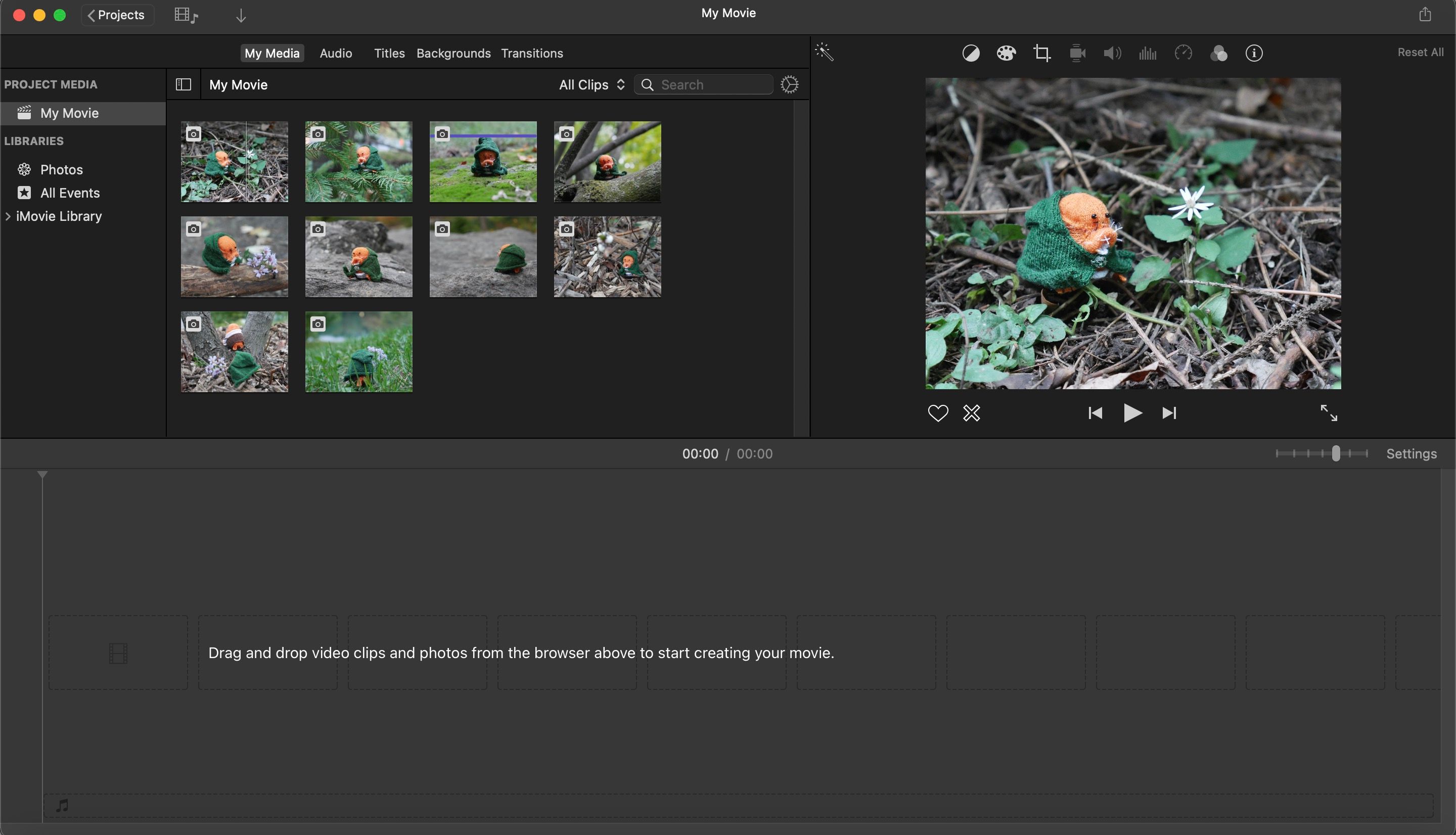
اکنون عکسهای شما در جایی که دکمه Import Media در زیر برگه My Media قرار داشت، ظاهر میشوند و نمادهای دوربین روی آنها نشان میدهد که عکس هستند.
مرحله 3. نمایش اسلاید خود را به ترتیب قرار دهید
برای شروع به نظم دادن به ارائه نمایش اسلاید خود، اولین عکسی را که می خواهید در فهرست رسانه های من ظاهر شود پیدا کنید، سپس کلیک کنید و آن را به قسمت تایم لاین زیر بکشید.
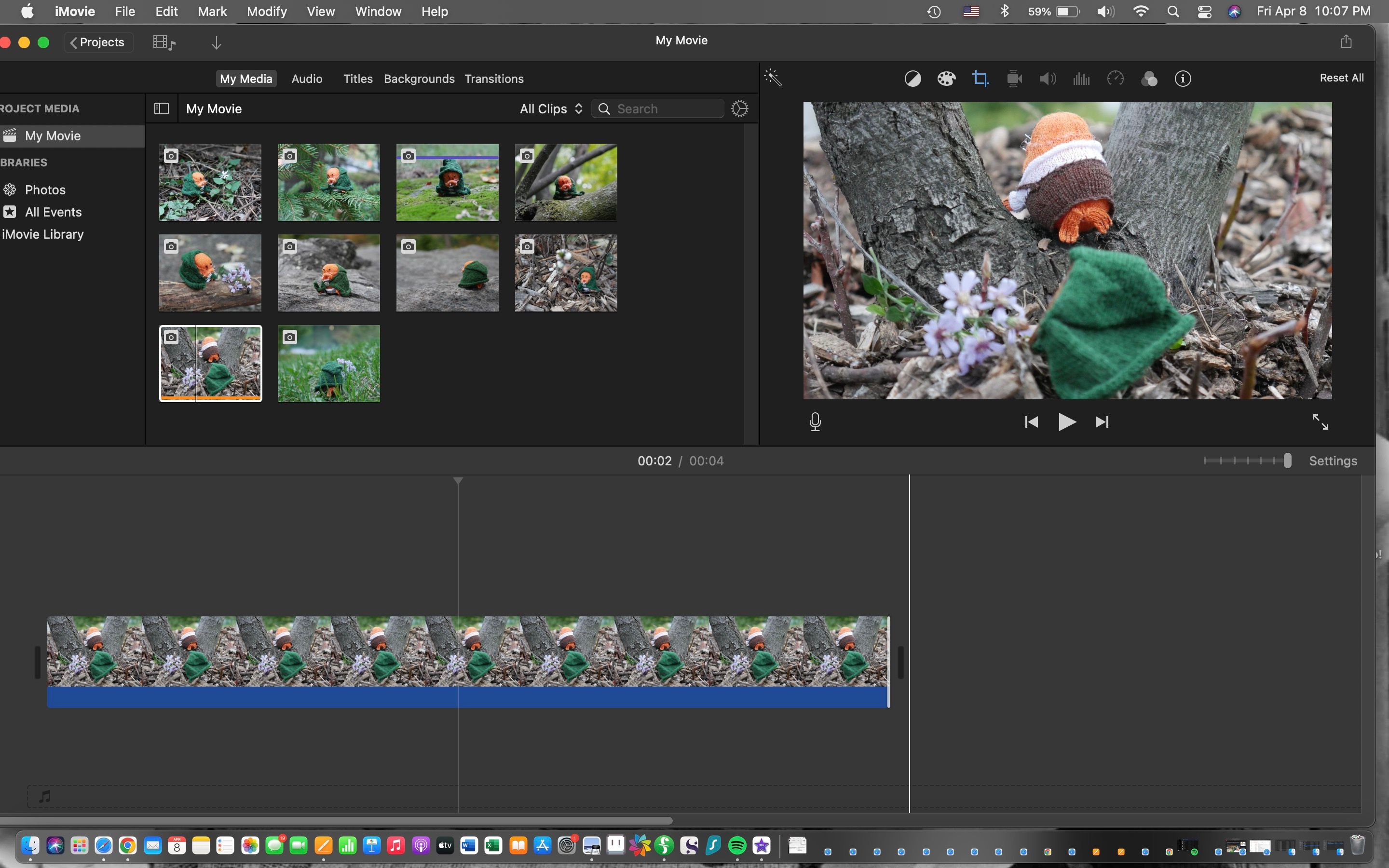
هنگامی که عکس در جدول زمانی قرار گرفت، iMovie به طور پیشفرض آن را بهعنوان یک کلیپ تلقی میکند که به مدت چهار ثانیه روی صفحه میماند و افکت کن برنز روی آن قرار میگیرد – افکتی که با بزرگنمایی عکس شروع میشود، که بهآرامی از چهار ثانیه بزرگنمایی میشود. ثانیه
برای تنظیم زمان قرار گرفتن یک عکس روی صفحه، نشانگر خود را در سمت راست کلیپ عکس نگه دارید تا مانند دو فلش که از یکدیگر دور هستند به نظر برسد، سپس کلیک کنید و آن را بکشید. آن را به سمت راست بکشید تا طولانیتر روی صفحه بماند یا به سمت چپ بکشید تا کوتاهتر شود.
همچنین می توانید مدت زمان عکس را با کلیک بر روی کلیپ عکس و کلیک کردن روی نماد i بالای پنجره پخش کننده رسانه تنظیم کنید. میتوانید کادر متنی Duration را روی هر چند ثانیه که میخواهید عکس روی صفحه باشد تنظیم کنید.
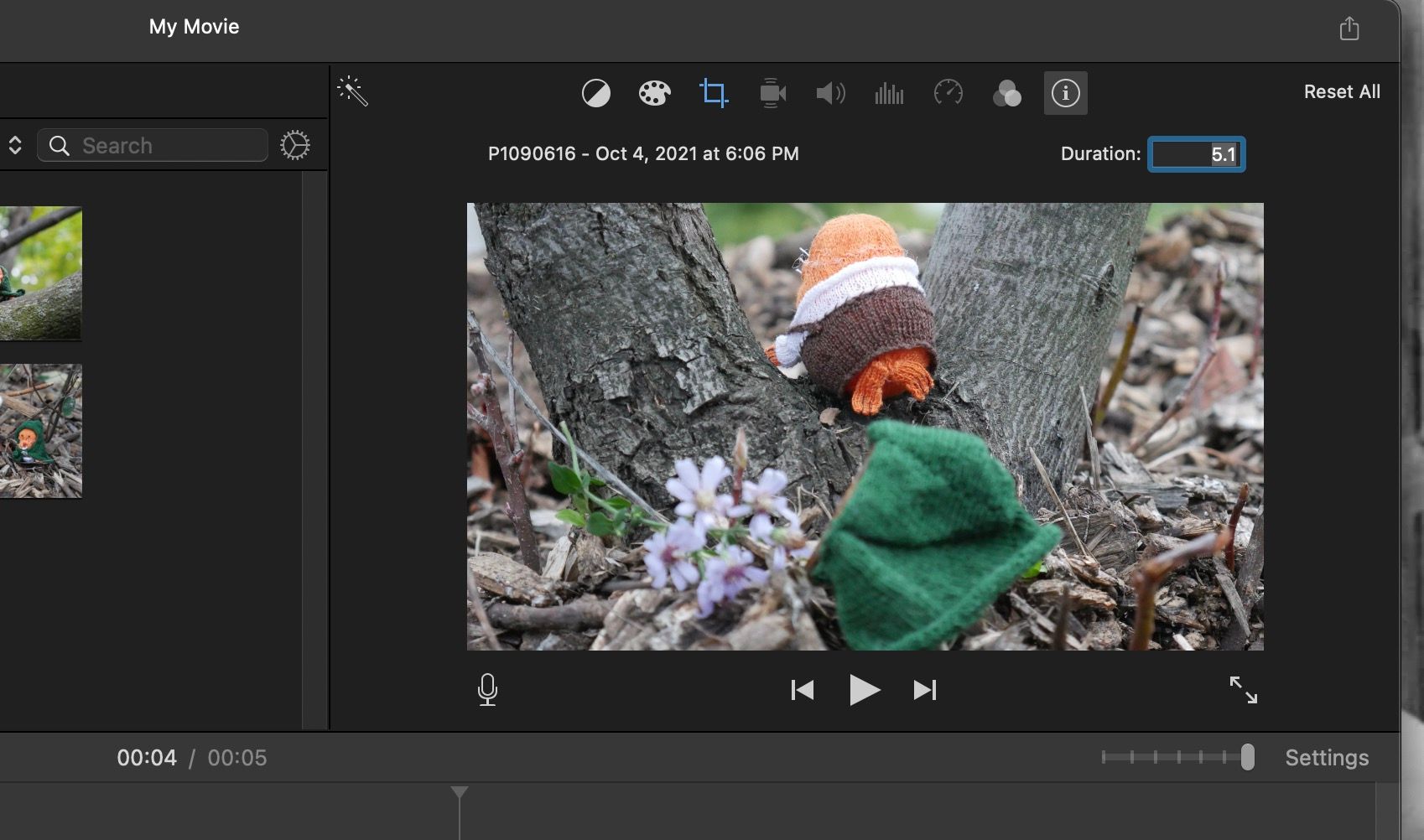
برای حذف افکت کن برنز روی عکس و در عوض ثابت بودن آن، روی کلیپ عکس دوبار کلیک کنید یا یک بار روی آن کلیک کنید و سپس روی نماد برش در بالای پخش کننده رسانه کلیک کنید.
Style را در آنجا روی Fit یا Crop to Fill قرار دهید تا عکس هنگام پخش در حین ارائه ثابت شود. انتخاب Crop to Fill به شما امکان می دهد ابعاد عکس خود را در نمایش اسلاید تعیین کنید.
همچنین میتوانید افکت را روی Ken Burns تنظیم کنید و کادرهای Start و End را تنظیم کنید تا تصمیم بگیرید که تصویر شما در طول نمایش اسلاید چقدر بزرگنمایی یا کوچکنمایی شود.
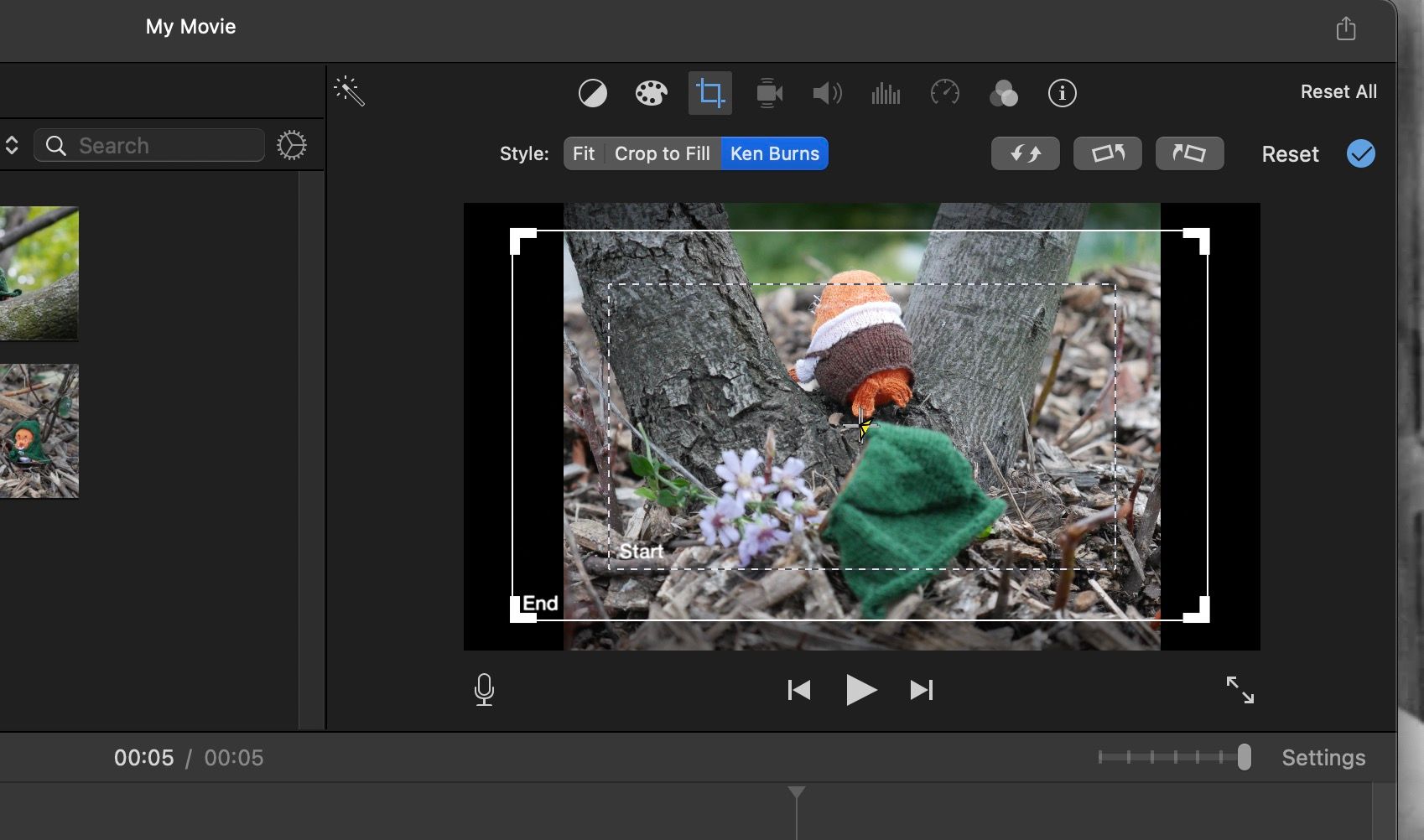
هنگامی که در مورد مدت زمان و سبک برش برای یک کلیپ عکس تصمیم گرفتید، روی عکسهای دیگر خود کلیک کرده و بعد از اولین کلیپ به خط زمانی بکشید و مدت زمان و سبک برش آنها را نیز تعیین کنید.
برای تغییر ترتیب عکسهایتان در ارائهتان، کافی است کلیپهای عکس را قبل یا بعد از یکدیگر در خط زمانی بکشید و بکشید. برای حذف یک عکس از جدول زمانی خود، روی آن کلیک کنید و کلید Backspace را در صفحه کلید خود بزنید. یا روی آن Control کلیک کرده و Delete را انتخاب کنید.
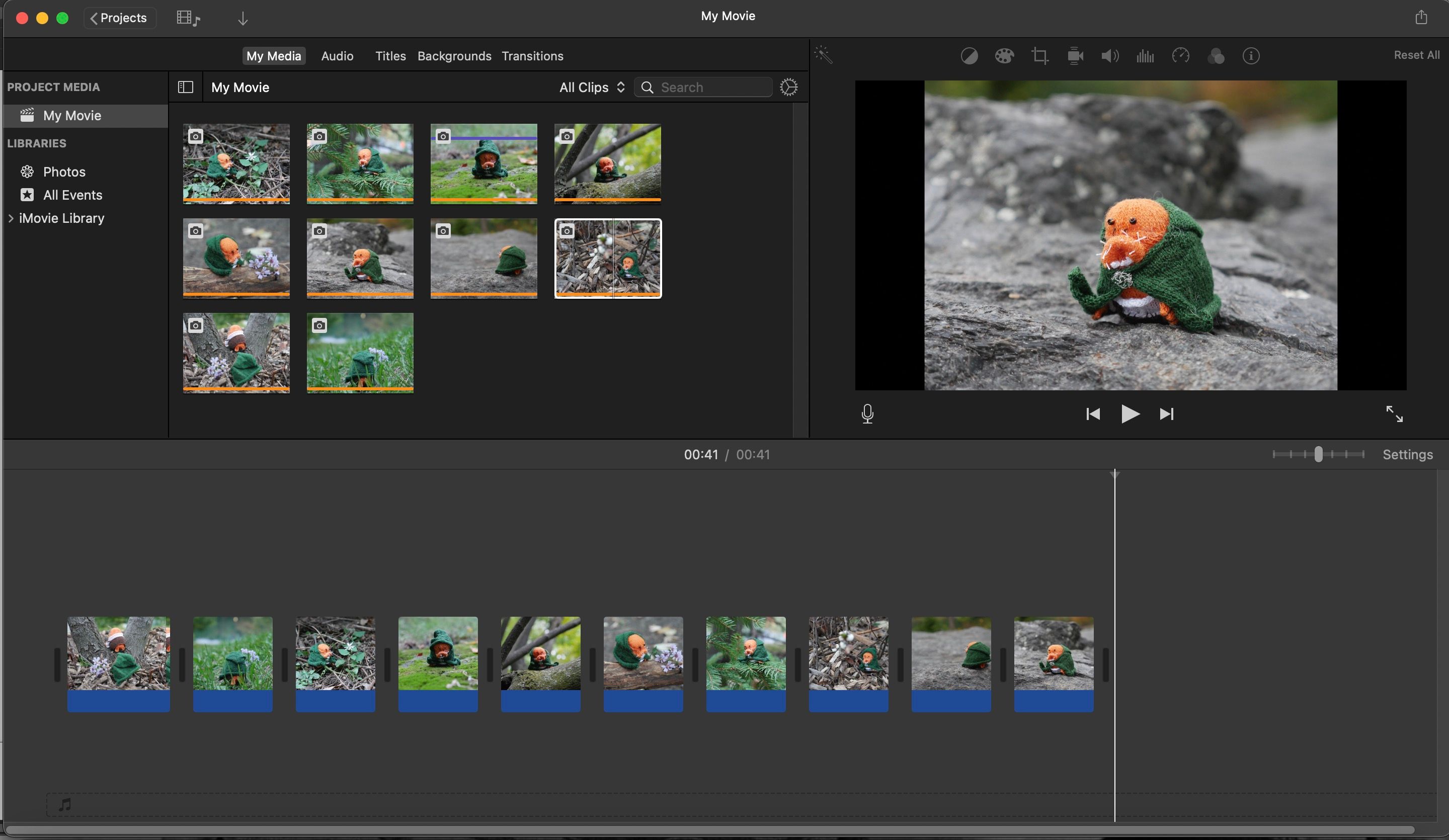
برای تنظیم نمای روی خط زمانی خود برای آسانتر کردن افزودن و تنظیم کلیپها، روی نوار لغزنده در سمت راست بالای جدول زمانی کلیک کرده و بکشید تا روی آن بزرگنمایی یا کوچکنمایی شود.
مرحله 4. عنوان و انتقال را به نمایش اسلاید iMovie خود اضافه کنید
هنگامی که عکسهایتان مرتب شدند، میتوانید با افزودن عنوان، هر متنی را که میخواهید در ارائه خود داشته باشید، اضافه کنید. روی تب Titles کلیک کنید و قالبی را که می خواهید متن شما داشته باشد را انتخاب کنید. برای کارت متن عنوان مستقل، نوع عنوان اسلاید را امتحان کنید. برای نمایش متن روی عکس، شاید استاندارد Lower Third را امتحان کنید.
با کلیک کردن و کشیدن نوع عنوان به سمت راست یا چپ عکس، مانند یک کلیپ دیگر، یک کارت عنوان مستقل اضافه کنید. برای افزودن متن در بالای عکس، نوع عنوان را در بالای کلیپ عکس در خط زمانی خود کلیک کرده و بکشید.
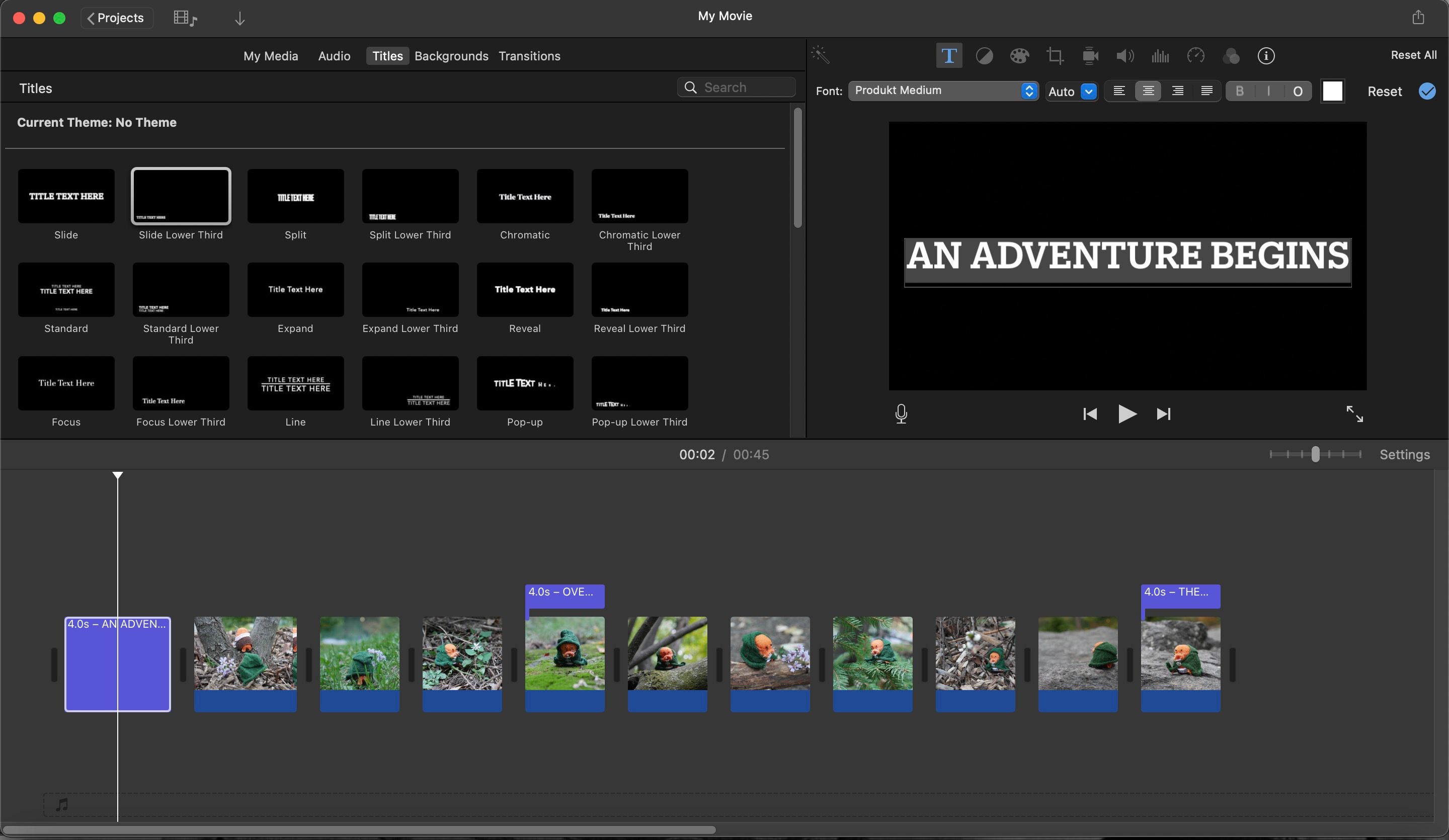
هنگامی که عنوان یا متنی اضافه شد، روی آن دوبار کلیک کنید یا روی آن کلیک کنید و نماد T را در بالای پخش کننده رسانه بزنید. این به شما امکان می دهد هر متنی را که می خواهید در عنوان خود داشته باشید تایپ کنید. همچنین می توانید فونت خود را در اینجا تنظیم کنید، اندازه و جهت آن را تعیین کنید و رنگ آن را با دوبار کلیک کردن بر روی کادر سفید در منوی T انتخاب کنید.
میتوانید مدت زمان عناوین را تغییر دهید و آنها را به همان روشی که عکسها در جدول زمانی انجام میدهید حذف کنید.
افزودن انتقال بین عکس ها و عناوین شما به همین سادگی است. روی تب Transitions کلیک کنید تا همه گزینههای iMovie را ببینید و روی آنها کلیک کنید و بین کلیپها بکشید تا کلیپهای عکس و عنوان انیمیشن داشته باشند و بین یکدیگر جریان پیدا کنند.
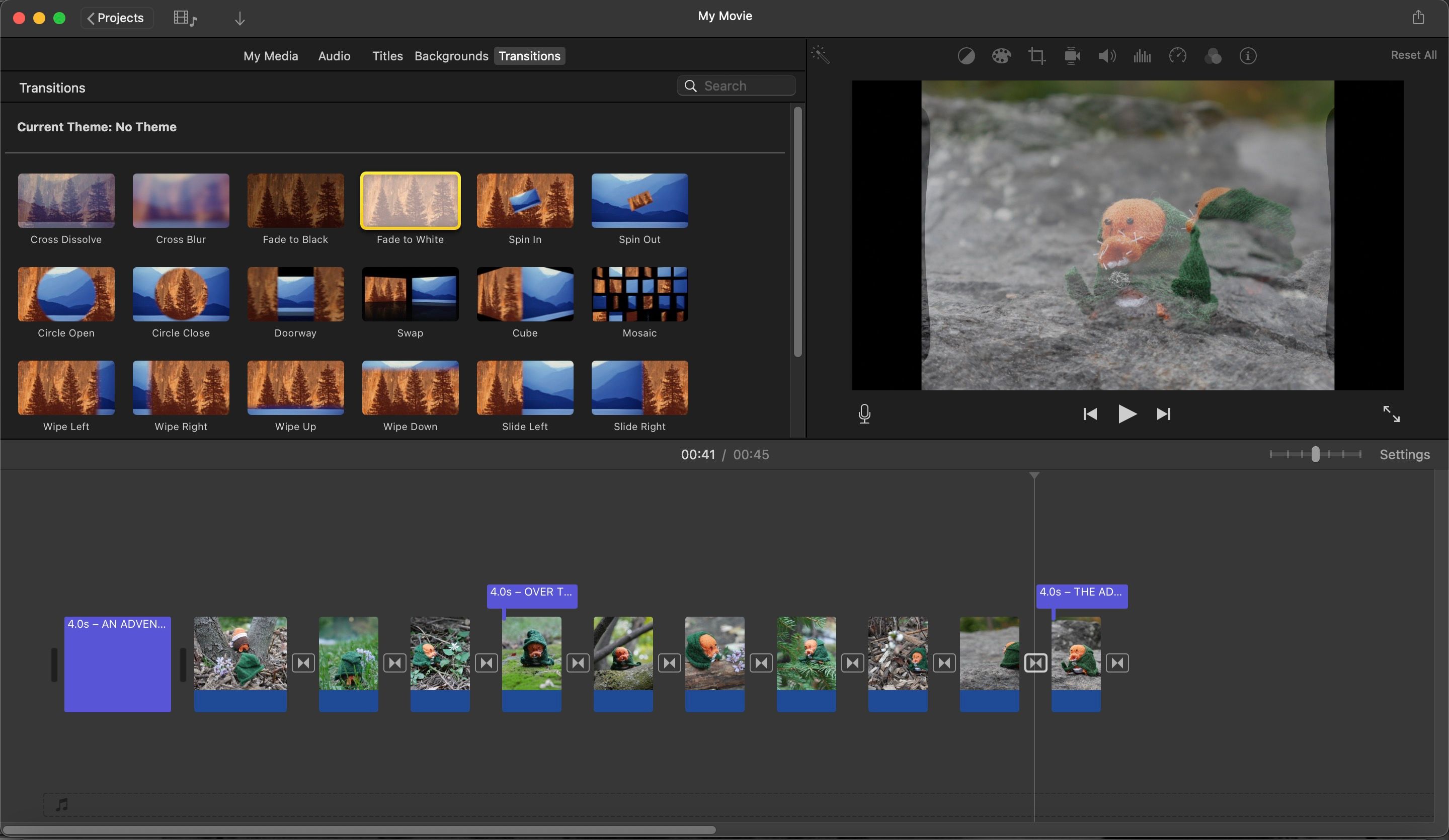
برای تصمیم گیری در مورد اضافه کردن انتقال ها به کمک نیاز دارید؟ نکات ما را برای ویرایش ویدیوی خوب برای برخی ایده ها بررسی کنید.
مرحله 5. ارائه نمایش اسلاید خود را با مقداری موسیقی صیقل دهید
برای افزودن موسیقی به نمایش اسلاید iMovie خود، روی تب Audio کلیک کنید. کتابخانه Apple Music به شما نشان داده میشود و میتوانید روی آهنگها کلیک کرده و از اینجا به خط زمانی خود بکشید تا آنها را در زیر ارائه خود پخش کنید.
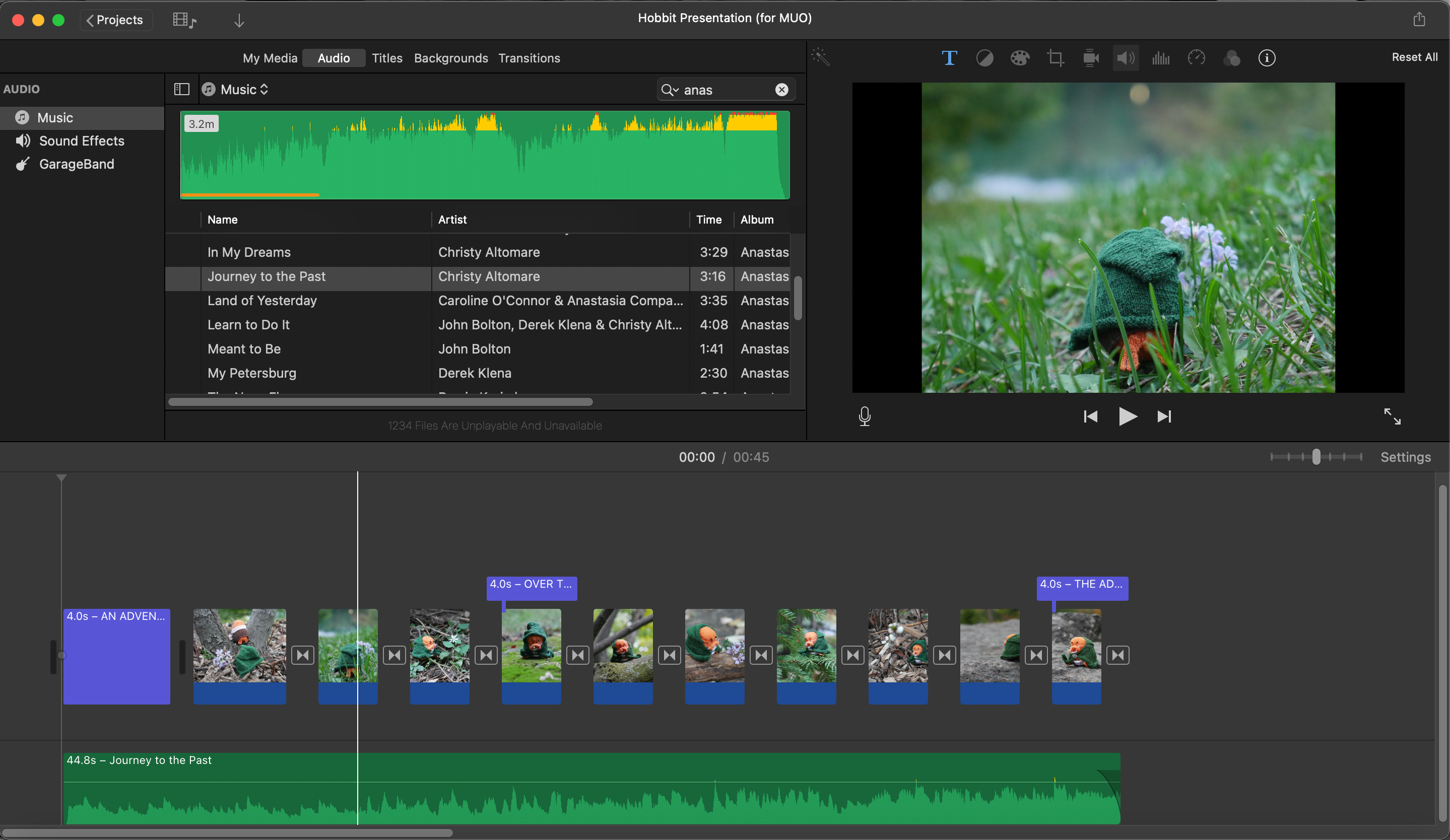
به روشی که در بالا به شما نشان دادیم که چگونه با کلیپ های عکس انجام دهید، کلیپ های صوتی را می توان کوتاه و طولانی کرد.
میتوانید کلیپهای صوتی را از کتابخانه جلوههای صوتی iMovie اضافه کنید و به فایلهای GarageBand که ساختهاید دسترسی داشته باشید. گزینه های صوتی بیشتری می خواهید؟ آهنگهای جدید را در Apple Music پیدا کنید یا فایلهای موسیقی جدید را در Music یا GarageBand دانلود کنید تا در نمایشهای اسلاید خود از آنها استفاده کنید.
برای ضبط صدای خود برای ارائه، روی نماد میکروفون در زیر پخش کننده رسانه کلیک کنید، سپس دکمه قرمز شروع ضبط را بزنید تا ضبط صدای شما در میکروفون داخلی رایانه شما (یا میکروفونی که به آن وصل می کنید) شروع شود. وقتی کارتان تمام شد گزینه Done را بزنید.
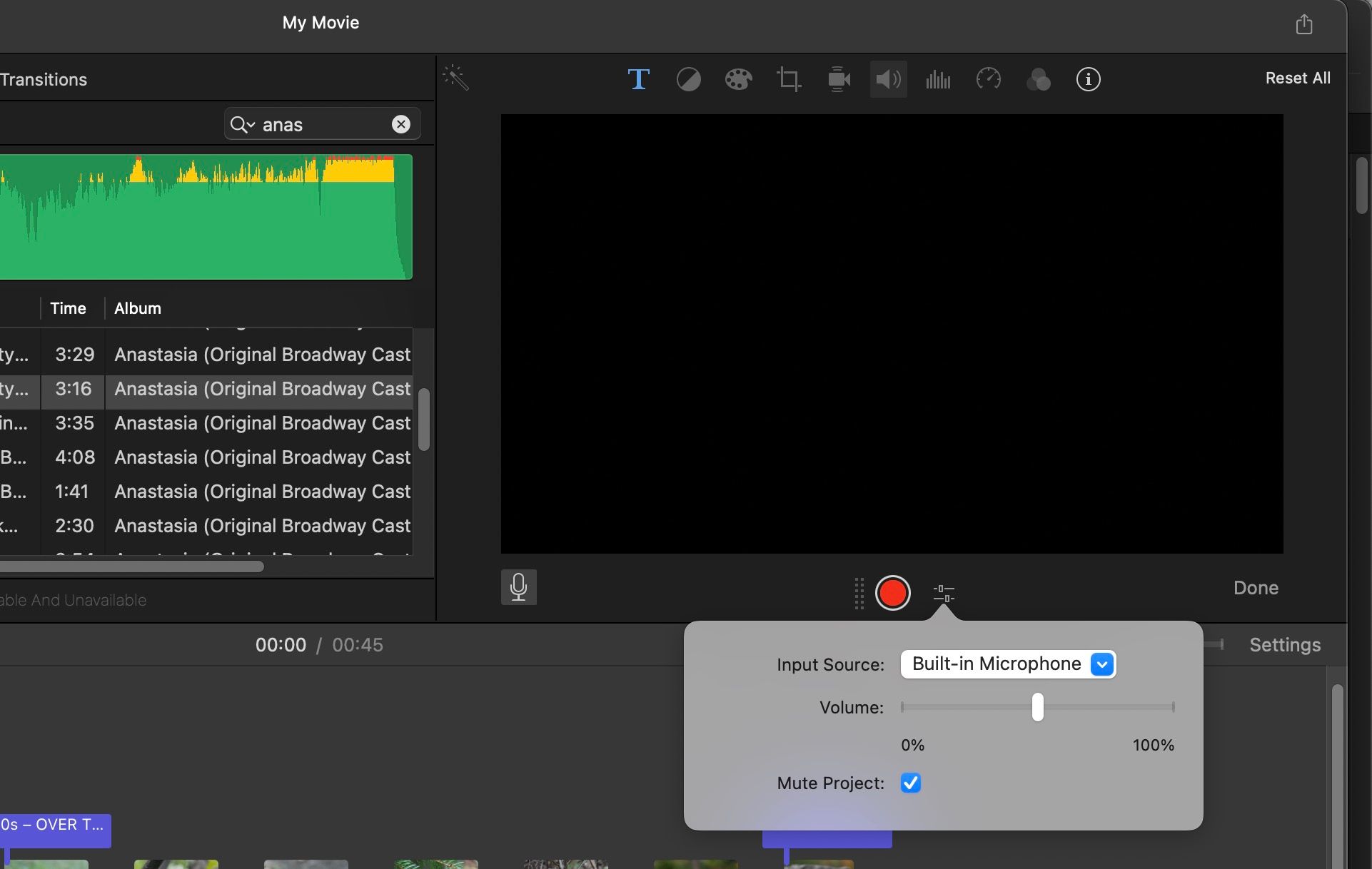
مرحله 6. نمایش اسلاید iMovie خود را صادر و پخش کنید
بعد از اینکه نمایش اسلاید خود را پخش کردید و از آن راضی بودید، وقت آن رسیده است که آن را صادر کنید! به File > Share > File بروید و نام پروژه خود را بگذارید. Next را بزنید و تصمیم بگیرید که پروژه خود را در کجای رایانه خود ذخیره کنید.
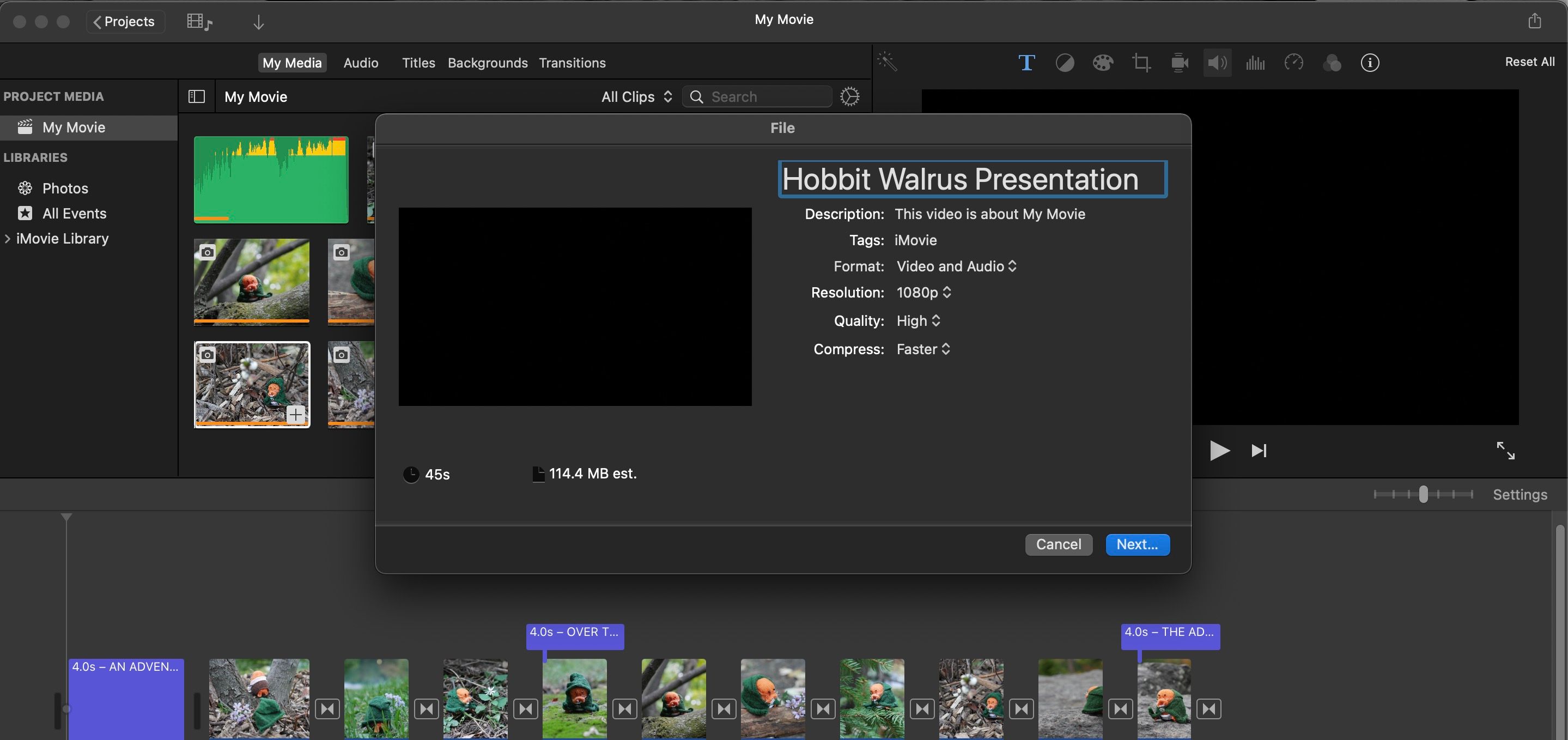
ذخیره را فشار دهید و نمایش اسلاید شما تنها در چند دقیقه به عنوان یک فایل MP4 صادر می شود. فراموش نکنید که پروژه iMovie خود را نیز ذخیره کنید، در صورتی که بعداً مجبور به صادرات مجدد شوید!
ارائه نمایش اسلاید عالی در iMovie
iMovie یک برنامه عالی برای ارائه نمایش اسلاید در مک شما است. این به شما امکان میدهد به جای اسلایدهای معمولی، ارائههایی مانند ویدئو بسازید. این میتواند به شما آزادی خلاقیتی در ارائههایتان بدهد و همچنین گزینههای صوتی بیشتری را در اختیار شما قرار دهد.
امیدواریم راهنمای ما به شما کمک کند نمایش اسلاید بعدی خود را بسیار جالب تر کنید. به بازی در iMovie برای پروژههای دیگر نیز ادامه دهید—این یک برنامه عالی برای کارهای بسیار بیشتر از ارائه است.