فایروال ویندوز 11 رایانه شما را در برابر تهدیدات خارجی ایمن نگه می دارد و راه های زیادی برای دسترسی به آن وجود دارد.
فایروال رایانه شما یک ابزار شبکه است که ترافیک ورودی و خروجی اینترنت را بر روی رایانه شخصی شما نظارت می کند. فایروال Windows Defender (WDF) فایروال داخلی ویندوز 11 است که دسترسی نرم افزارهای غیرمجاز به اینترنت را مسدود می کند.
گاهی اوقات کاربران باید تنظیمات نرم افزاری مجاز از طریق فایروال Windows Defender را با گزینه های برنامه های مجاز آن پیکربندی کنند. برخی از کاربران حتی ممکن است نیاز به غیرفعال کردن موقت WDF برای اهداف عیب یابی داشته باشند. برای تغییر تنظیمات آن فایروال، باید اپلت کنترل پنل آن را باز کنید. در اینجا چندین روش برای باز کردن اپلت کنترل پنل فایروال در ویندوز 11 وجود دارد.
1. نحوه باز کردن فایروال Windows Defender با کنترل پنل
شما می توانید به صورت دستی اپلت فایروال Windows Defender را از داخل کنترل پنل باز کنید. این مستقیمترین روش نیست، اما یکی از راههای باز کردن اپلت فایروال است. این نحوه باز کردن اپلت فایروال از داخل کنترل پنل در ویندوز 11 است.
- منوی Start را باز کرده و روی All apps کلیک کنید.
- منوی Start را به سمت پایین اسکرول کنید و به پوشه Windows Tools بروید. روی Windows Tools کلیک کنید تا باز شود.
- روی Control Panel در پوشه دوبار کلیک کنید تا پنجره آن باز شود.
- اگر کنترل پنل در نمای دسته باز شد، روی منوی View by کلیک کرده و Large icons را انتخاب کنید.
- سپس روی Windows Defender Firewall کلیک کنید تا اپلت کنترل پنل باز شود.
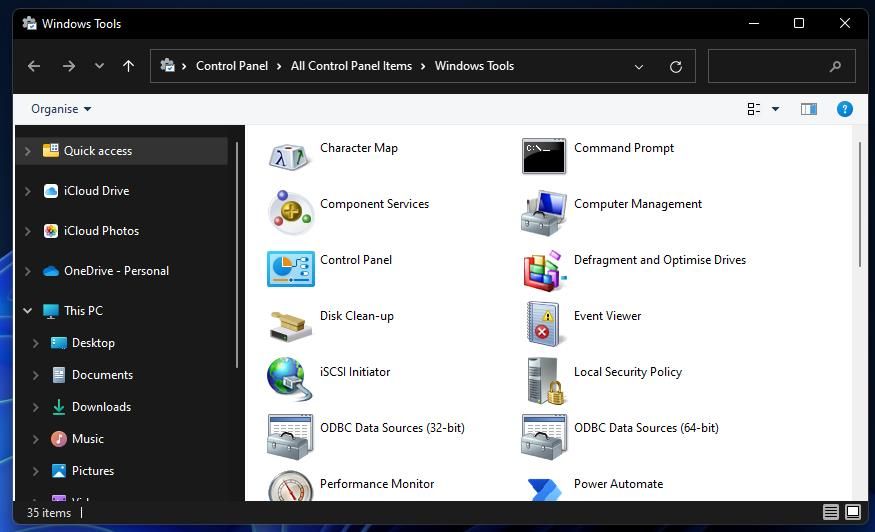
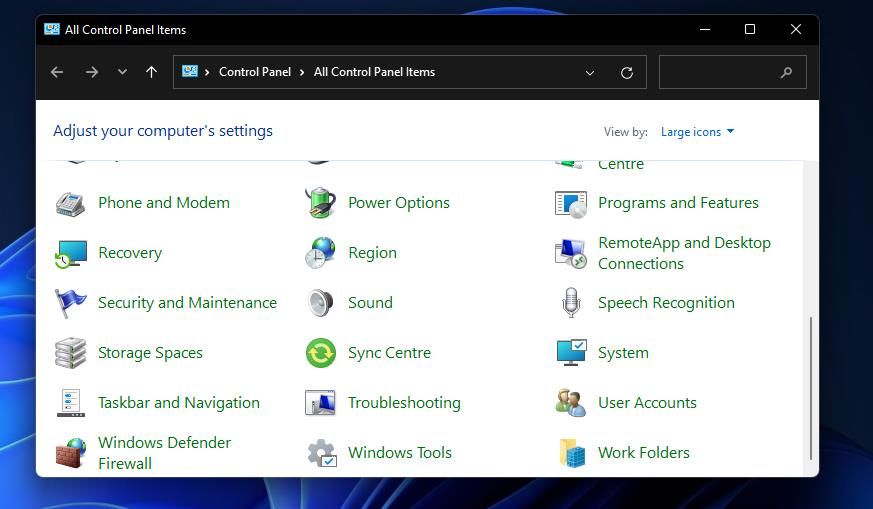
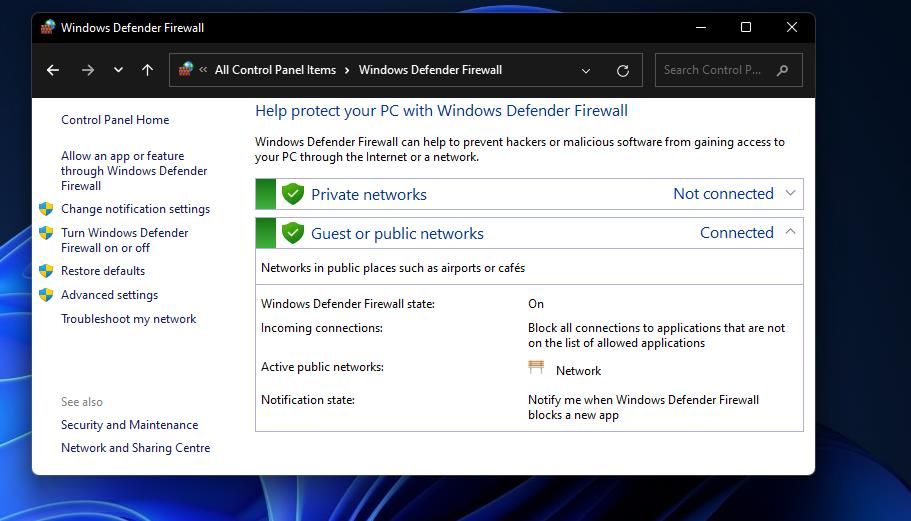
2. نحوه باز کردن فایروال Windows Defender با Run
کادر محاورهای Run یک روش سه مرحلهای سریعتر برای باز کردن فایروال Windows Defender ارائه میکند. میتوانید با وارد کردن فرمان سریع اپلت در جعبه Open آن لوازم جانبی، اپلت کنترل پنل فایروال را باز کنید. این سه مرحله برای باز کردن فایروال Windows Defender با Run است.
- کلیدهای Windows + R روی صفحه کلید خود را همزمان فشار دهید تا Run اجرا شود.
- فرمان کنترل firewall.cpl را در کادر متن باز تایپ کنید.
- روی گزینه OK کلیک کنید تا فایروال Windows Defender ظاهر شود.
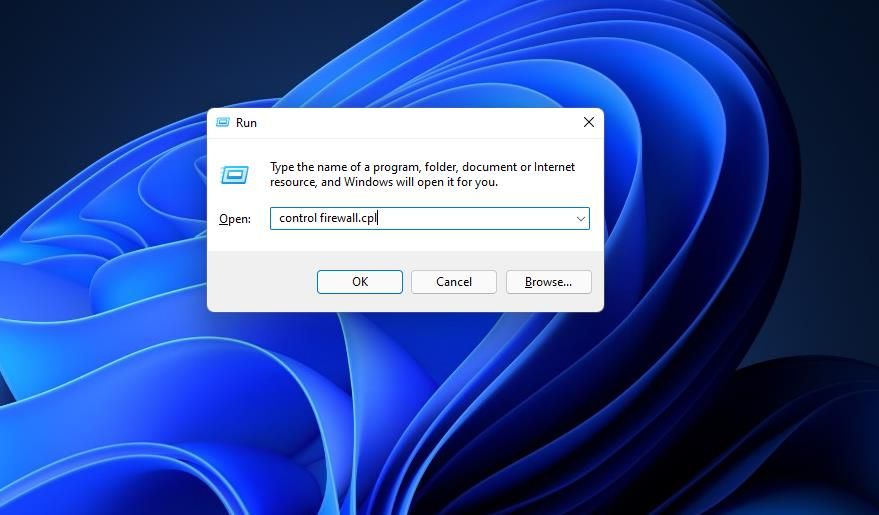
3. نحوه باز کردن فایروال Windows Defender با ابزار جستجو
ابزار جستجوی ویندوز 11 همیشه برای باز کردن برنامه های کاربردی سیستم داخلی و نرم افزارهای شخص ثالث مفید است. به سادگی با وارد کردن نام چیزی که باید در کادر جستجو باز کنید، اغلب آن را پیدا خواهید کرد. سپس می توانید انتخاب کنید تا آنچه را که به دنبال آن هستید باز کنید. شما می توانید برنامه کاربردی Windows Defender Firewall Control Panel را با کادر جستجو به صورت زیر باز کنید.
- برای باز کردن ابزار، دکمه نوار وظیفه ذره بین ابزار جستجو را فشار دهید.
- کلمه کلیدی Windows Defender Firewall را در کادر جستجو تایپ کنید.
- روی Windows Defender Firewall کلیک کنید تا باز شود.
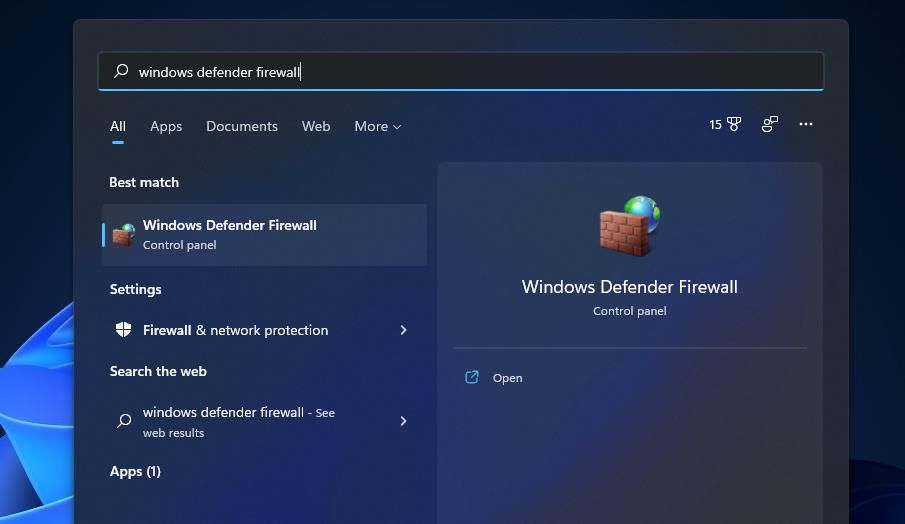
4. چگونه فایروال ویندوز دیفندر را با ترمینال ویندوز باز کنیم
فرمان کنترل firewall.cpl Run که در روش دو مشخص شده است، زمانی که در Command Prompt و PowerShell وارد می شود نیز کار می کند. بنابراین، می توانید اپلت فایروال را با ترمینال ویندوز باز کنید، که هر دو مفسر خط فرمان را در خود جای داده است. به این ترتیب می توانید فایروال Windows Defender را با ترمینال ویندوز باز کنید.
- برای انتخاب Windows Terminal (Admin) روی Start با دکمه سمت راست ماوس کلیک کنید.
- در مرحله بعد، روی دکمه Open a new tab در بالای ترمینال ویندوز کلیک کنید تا منوی نشان داده شده در زیر نمایش داده شود.
- در آنجا Command Prompt یا Windows PowerShell را انتخاب کنید.
- سپس عبارت control firewall.cpl را در قسمت Command Prompt یا Windows PowerShell تایپ کنید و کلید Enter را فشار دهید.
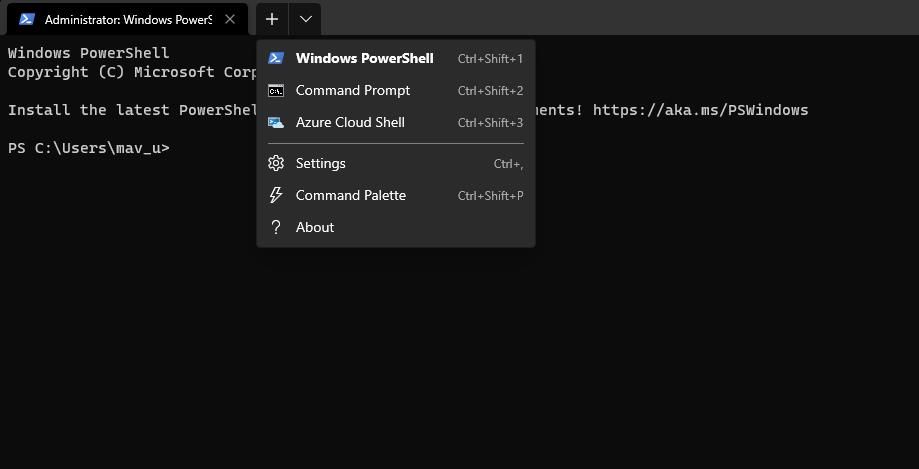
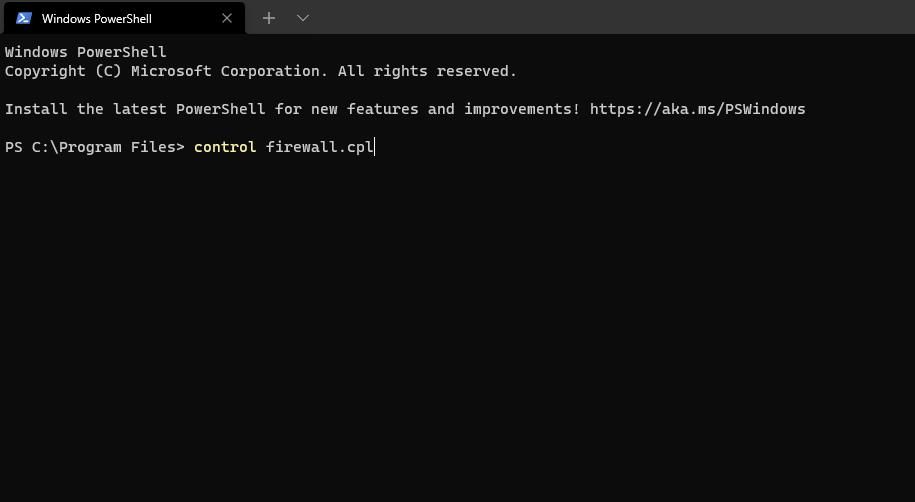
5. نحوه باز کردن فایروال Windows Defender با یک میانبر دسکتاپ
شما می توانید با ایجاد یک میانبر برای آن در آنجا، فایروال Windows Defender را مستقیماً از دسکتاپ در دسترس قرار دهید. سپس هر زمان که نیاز به تغییر تنظیمات داشتید، میتوانید فایروال را با آن میانبر کمی سریعتر باز کنید. این مراحل برای افزودن میانبر Windows Defender Firewall به دسکتاپ است.
- در جایی از دسکتاپ با دکمه سمت راست ماوس کلیک کنید تا New > Shortcut را انتخاب کنید.
- کنترل firewall.cpl را مانند تصویر زیر در کادر مکان مورد تایپ کنید.
- برای رفتن به مرحله نامگذاری، دکمه Next را فشار دهید.
- آنچه در جعبه متن است را پاک کنید و سپس فایروال Windows Defender را در آنجا وارد کنید.
- روی Finish کلیک کنید تا نماد Windows Defender Firewall را به دسکتاپ اضافه کنید.
- ادامه دهید و روی میانبر Windows Defender Firewall دوبار کلیک کنید تا اپلت کنترل پنل آن ظاهر شود.
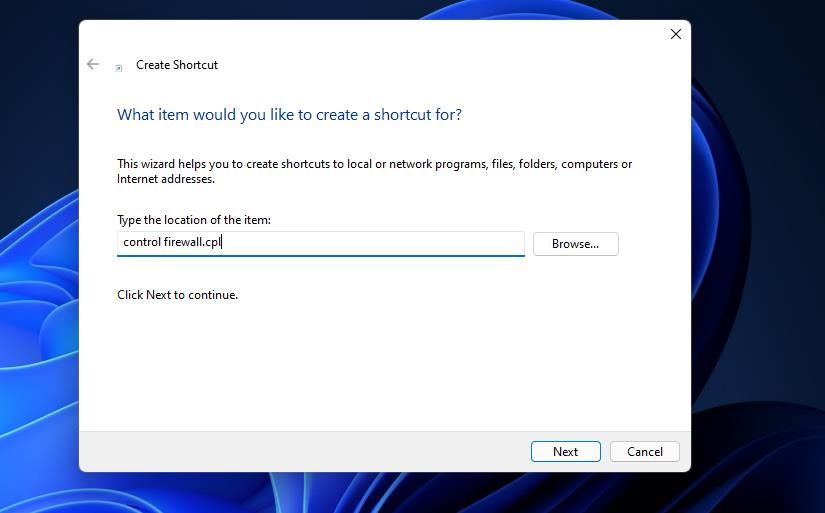
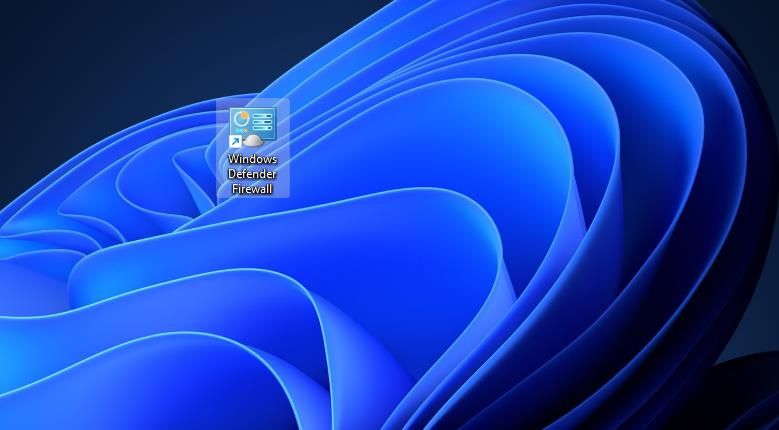
6. نحوه باز کردن فایروال Windows Defender با میانبر صفحه کلید
اگر دسترسی به کلید میانبر را ترجیح می دهید، می توانید یک میانبر صفحه کلید برای فایروال Windows Defender نیز تنظیم کنید. راه اندازی میانبر دسکتاپ برای فایروال همانطور که در روش قبلی ذکر شد اولین مرحله برای آن است. وقتی این کار را انجام دادید، می توانید یک کلید میانبر دسکتاپ WDF مانند این اعمال کنید.
- روی میانبر Windows Defender Firewall که به دسکتاپ اضافه کرده اید راست کلیک کرده و Properties را انتخاب کنید.
- داخل کادر کلید میانبر در پنجره خواص کلیک کنید.
- F (برای فایروال) را فشار دهید تا کلید میانبر Ctrl + Alt + F ایجاد شود.
- برای ذخیره میانبر صفحه کلید جدید، Apply را انتخاب کنید.
- روی OK در پنجره Properties کلیک کنید.
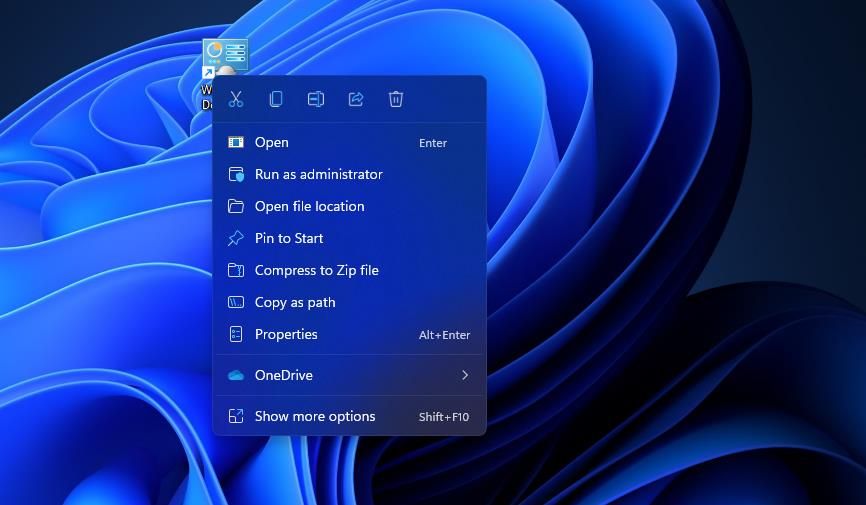
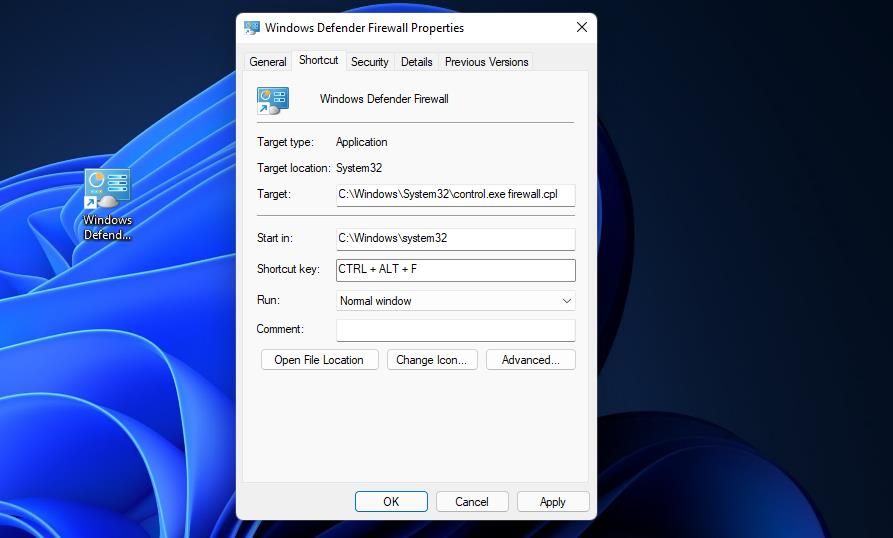
حالا Ctrl + Alt + F را همزمان فشار دهید تا فایروال Windows Defender باز شود. همیشه میتوانید آن کلید میانبر را با فشار دادن یک کلید دیگر برای آن در کادر کلید میانبر تغییر دهید. توجه داشته باشید که با حذف میانبر دسکتاپ Windows Defender Firewall کلید میانبر اعمال شده روی آن نیز پاک می شود.
7. نحوه باز کردن فایروال Windows Defender با میانبر منوی زمینه
منوی زمینه دسکتاپ مکان دیگری است که می توانید فایروال Windows Defender را از آن باز کنید. با این حال، برای انجام این کار، ابتدا باید یک میانبر فایروال را به منوی کلیک راست دسکتاپ اضافه کنید. میتوانید با Winaero Tweaker یک گزینه Windows Firewall را به منوی زمینه اضافه کنید.
- صفحه اصلی Winaero Tweaker را در مرورگر ویندوز باز کنید.
- روی دانلود Winaero Tweaker در صفحه اصلی کلیک کنید.
- Win + E را فشار دهید، سپس پوشه ای که فایل ZIP Winaero Tweaker در آن دانلود شده را باز کنید.
- برای باز کردن فایل winaerotweaker.zip دوبار کلیک کنید.
- روی Extract all در بالای File Explorer کلیک کنید.
- گزینه Show extracted files احتمالا به صورت پیش فرض انتخاب خواهد شد. اما اگر اینطور نیست، آن گزینه را انتخاب کنید.
- دکمه Extract را فشار دهید تا یک پوشه استخراج شده Winaero Tweaker باز شود.
- روی فایل WinaeroTweaker-1.33.0.0-setup.exe دوبار کلیک کنید تا یک نصب کننده برای نرم افزار ظاهر شود.
- حالت عادی را انتخاب کنید و گزینه های توافق را در جادوگر راه اندازی می پذیرم و برای ادامه روی Next کلیک می کنم.
- روی Browse کلیک کنید، یک پوشه نصب را انتخاب کنید و دکمه OK را فشار دهید.
- سپس چند بار دیگر دکمه Next را فشار دهید تا به گزینه Install برسید. برای اتمام روی دکمه Install کلیک کنید.
- پنجره Winaero Tweaker را باز کنید.
- برای بزرگ کردن دسته منوی زمینه، دوبار کلیک کنید.
- سپس گزینه Winaero Tweaker’s Firewall Context Menu را که مستقیماً در زیر نشان داده شده است، انتخاب کنید.
- کادر انتخاب منوی زمینه افزودن فایروال به منوی زمینه دسکتاپ را انتخاب کنید.
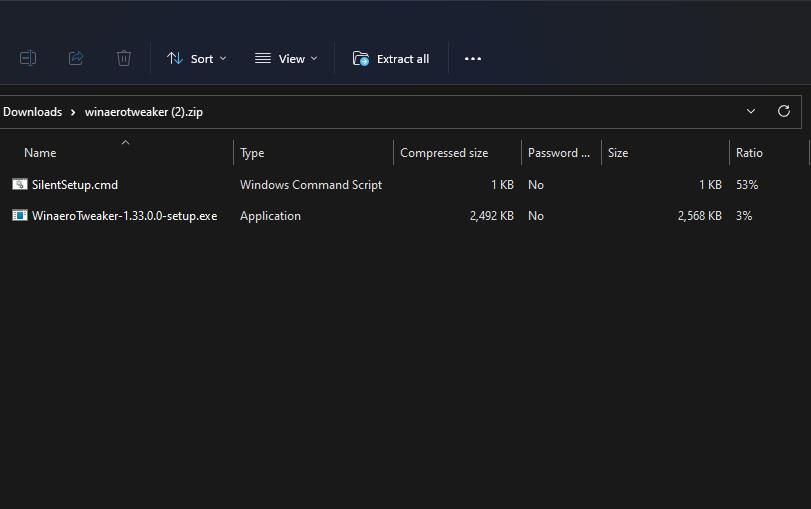
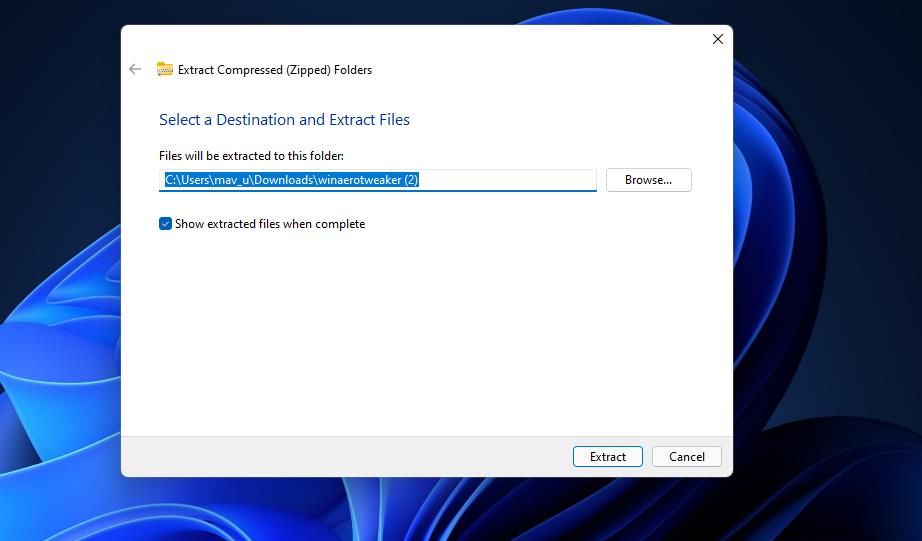
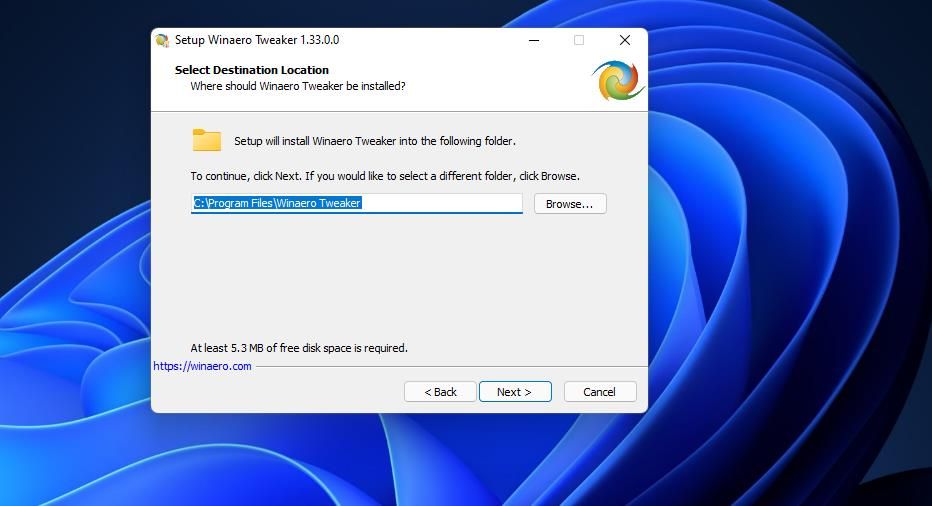
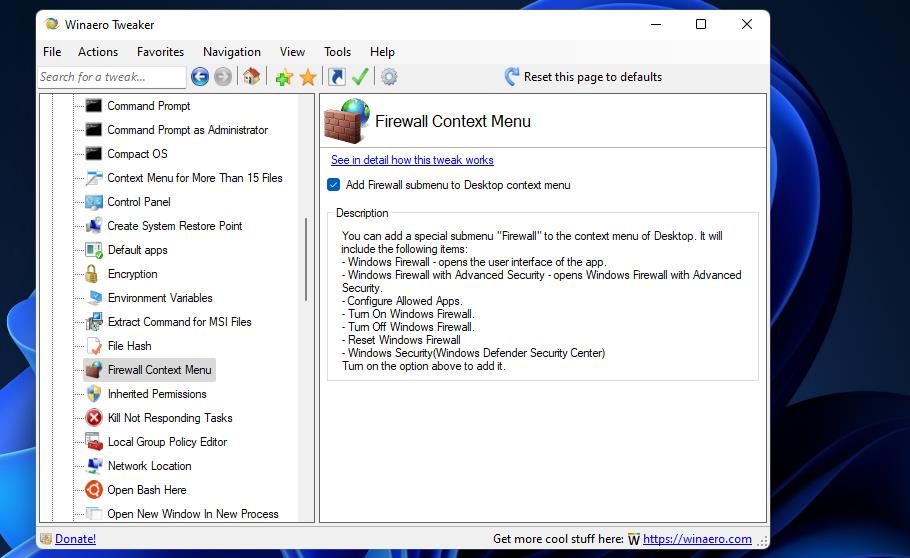
حالا Winaero Tweaker را ببندید. برای مشاهده منوی زمینه کلاسیک روی دسکتاپ کلیک راست کرده و Show more options را انتخاب کنید. مکان نما را روی زیر منوی جدید فایروال ویندوز در آنجا حرکت دهید. سپس روی Windows Firewall کلیک کنید تا آن اپلت کنترل پنل ظاهر شود.
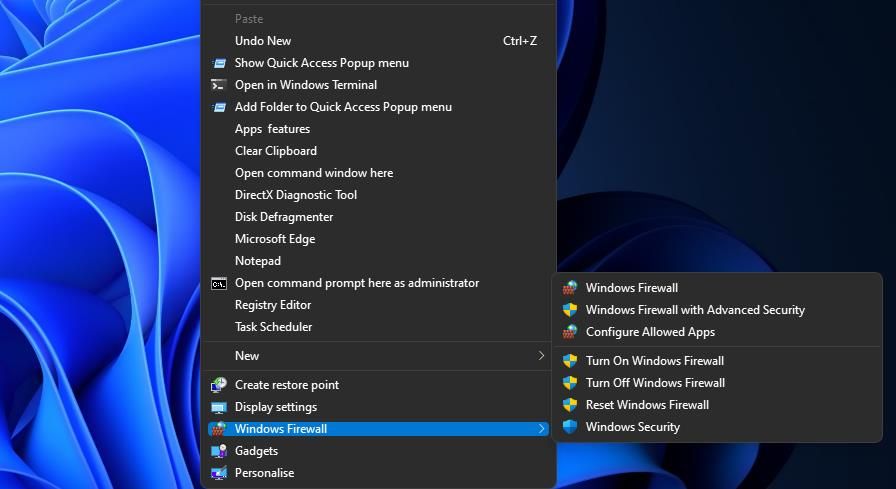
متوجه خواهید شد که زیر منوی فایروال ویندوز شامل بیش از یک میانبر است. در آنجا می توانید فایروال Windows Defender را با امنیت پیشرفته باز کنید. این زیر منو همچنین شامل گزینه هایی برای روشن/خاموش کردن فایروال و تنظیم مجدد آن است.
بهینه سازی حفاظت شبکه با اپلت فایروال ویندوز دیفندر
اپلت Windows Defender Firewall را با هر روشی که ترجیح می دهید باز کنید. می توانید آن را با Run، ابزار جستجو، Control Panel و Windows Terminal باز کنید. برای باز کردن آن اپلت کمی سریعتر، بهتر است یک میانبر برای آن تنظیم کنید، همانطور که در سه روش آخر ذکر شد. به هر حال WDF را باز میکنید، میتوانید حفاظت شبکه خود را با فایروال پیشرفته و تنظیمات برنامههای مجاز موجود در برنامه کنترل پنل آن بهینه کنید.
