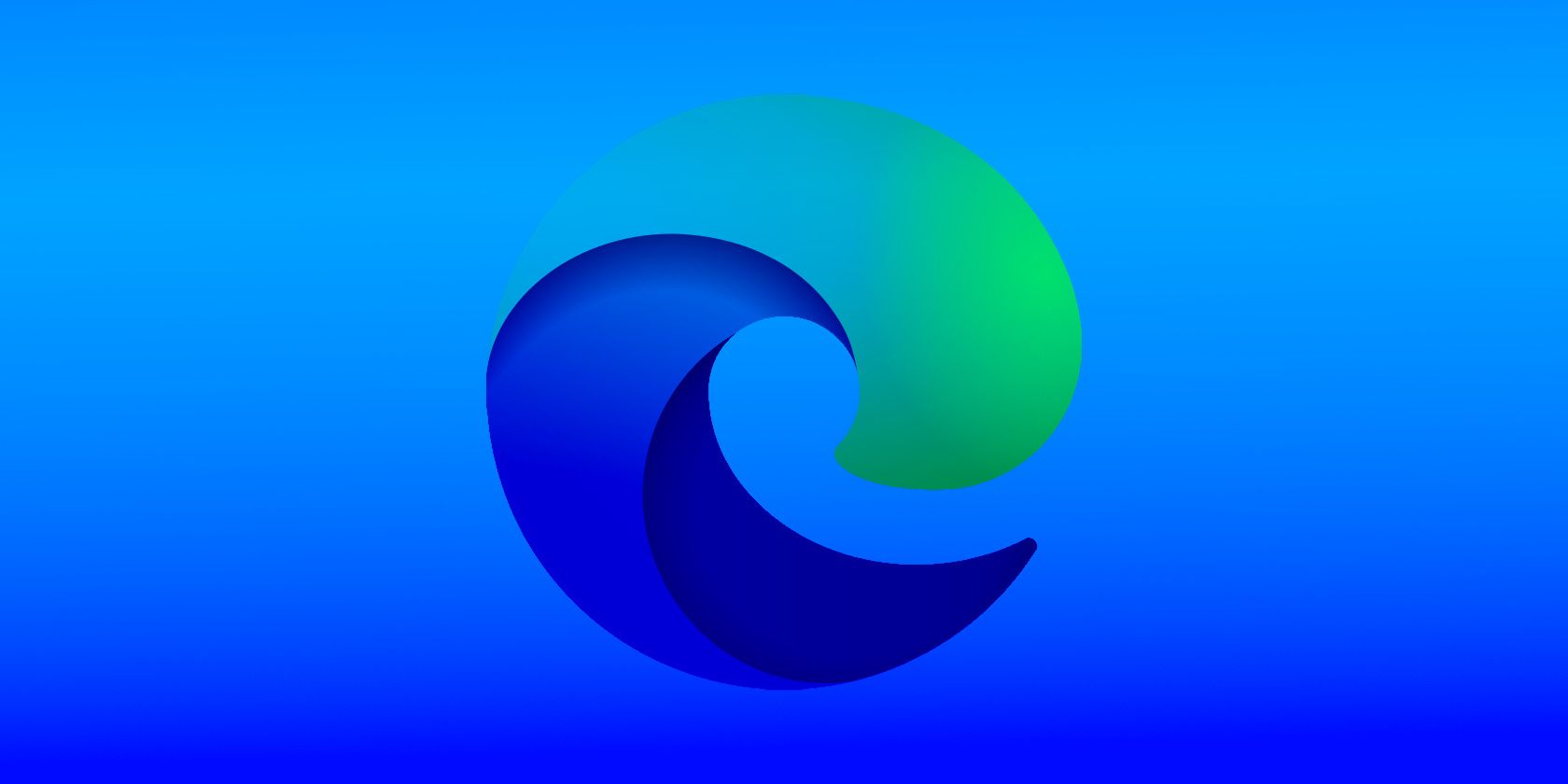مایکروسافت اج دارای یک ویرایشگر PDF داخلی کاربردی است، بنابراین می توانید به سرعت فایل های PDF را تغییر دهید. در اینجا، نحوه استفاده از این ویژگی و ویژگی های آن را بررسی می کنیم.
PDF یکی از رایج ترین فرمت های فایل برای ذخیره و اشتراک گذاری اسناد است. می توانید یک فایل PDF را در مرورگرهایی مانند کروم باز کنید و همچنین می توانید از یک نمایشگر PDF اختصاصی مانند Adobe Reader استفاده کنید. با این حال، این نرم افزارها معمولاً به شما اجازه می دهند اسناد PDF را مشاهده کنید.
اینجاست که مایکروسافت اج از رقبا پیشی می گیرد. شما نه تنها می توانید از Edge برای مشاهده فایل های PDF استفاده کنید، بلکه می توانید برخی از ویرایش های اولیه را نیز انجام دهید. قبل از اینکه ویژگی های ویرایش PDF آن را بررسی کنیم، بیایید ببینیم چگونه می توانید یک فایل PDF را در Edge باز کنید.
نحوه باز کردن فایل های PDF در مایکروسافت اج
فایل PDF مورد نظر برای باز کردن را پیدا کنید و روی آن کلیک راست کنید. اکنون، ماوس را روی Open With نگه دارید تا Microsoft Edge را از لیست گزینه ها انتخاب کنید.
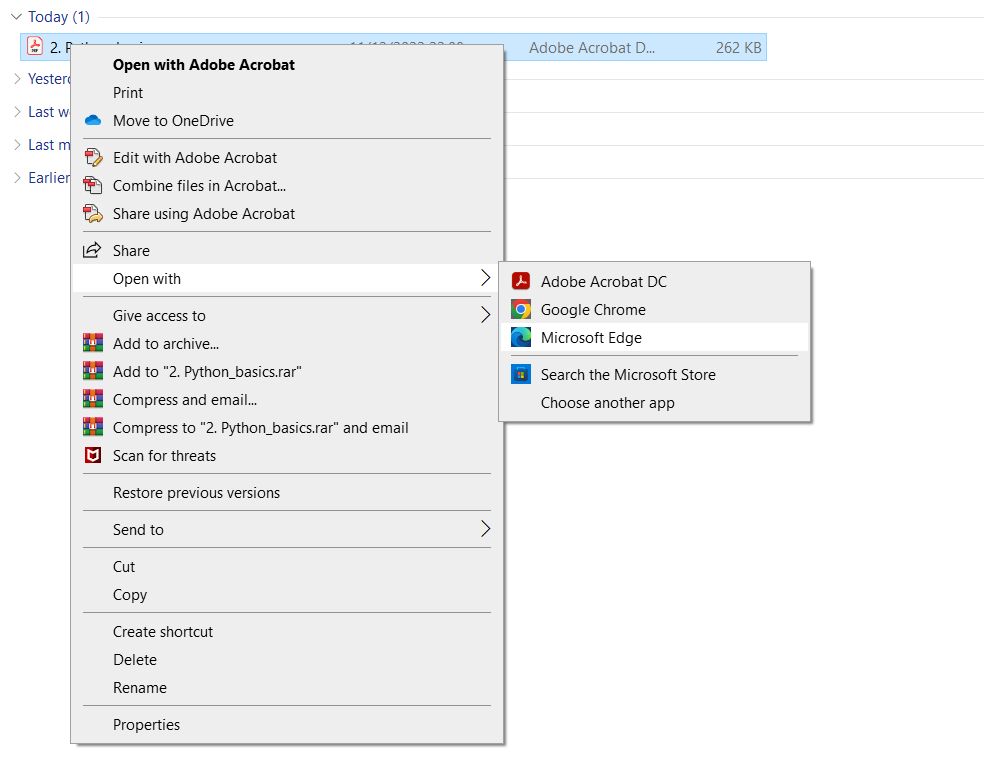
همچنین می توانید Microsoft Edge را به عنوان نمایشگر پیش فرض PDF در دستگاه ویندوز خود تنظیم کنید. برای انجام این کار، به تنظیمات رایانه شخصی خود بروید و برنامه های پیش فرض را جستجو کنید. پس از آن، PDF را جستجو کنید، روی برنامه پیش فرض PDF فعلی کلیک کنید و آن را به Microsoft Edge تغییر دهید. همچنین می توانید برنامه پیش فرض را در مک تغییر دهید.
ویژگی های قابل توجه ویرایشگر PDF Edge
ویرایش PDF یک ویژگی داخلی در Edge است، به این معنی که شما نیازی به افزونهها یا افزونههای شخص ثالث ندارید. توجه داشته باشید که ویژگی هایی که ارائه می دهد بسیار اساسی هستند، بنابراین برای ویرایش پیچیده به یک ویرایشگر PDF اختصاصی نیاز دارید. با این حال، زمانی که نیاز دارید یکی از عناصر زیر را به فایل PDF خود اضافه کنید، می تواند بسیار مفید باشد:
1. ویرایش متن
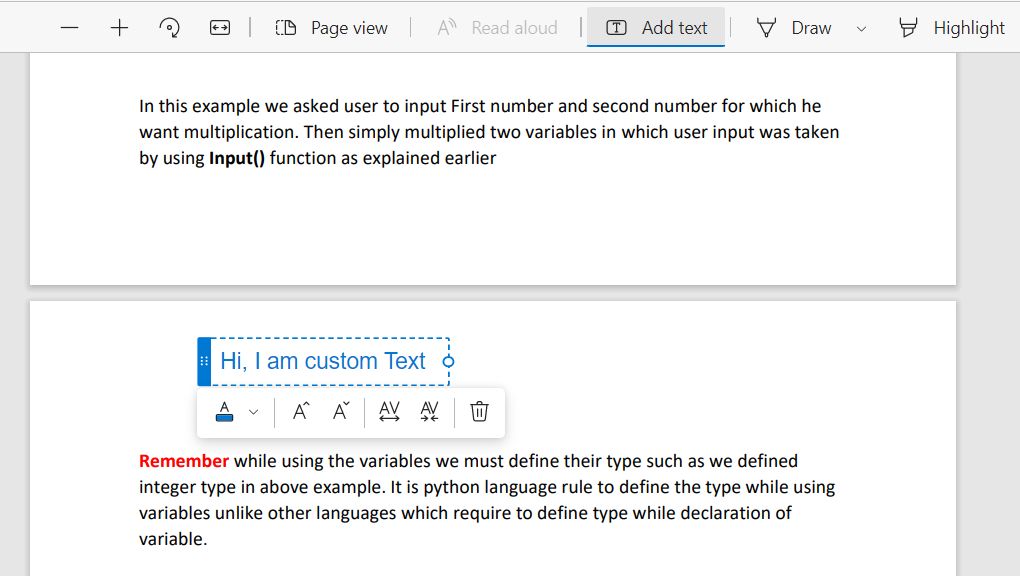
افزودن متن یکی از کارهای اصلی ویرایش PDF است و Edge به شما امکان می دهد آن را به سرعت به صورت بومی انجام دهید. اگر میخواهید یادداشتی اضافه کنید یا متن گم شدهای را اضافه کنید یا فرمی را پر کنید، به این ویژگی نیاز دارید.
در Edge، می توانید متن را در هر نقطه از سند اضافه کنید. فقط روی نماد افزودن متن (یکی با T) در نوار بالا کلیک کنید و روی هر جایی کلیک کنید تا شروع به اضافه کردن متن شود. همچنین به شما امکان می دهد رنگ متن و اندازه فونت را تغییر دهید و فاصله متن را افزایش یا کاهش دهید.
2. نقاشی
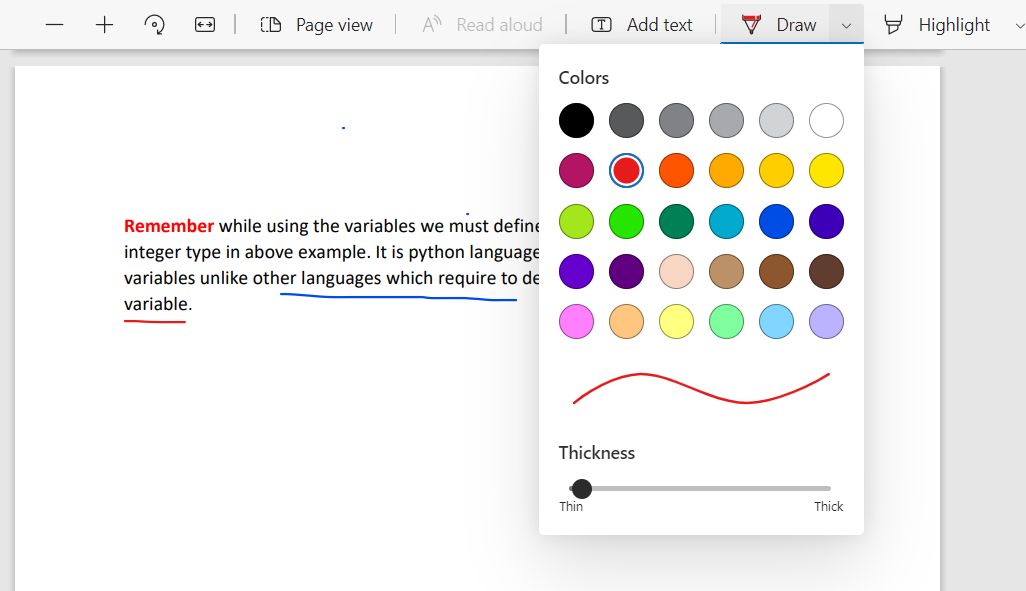
میتوانید با کشیدن اشکال روی سند PDF خود در Edge حاشیهنویسی کنید. بر روی نماد Draw (قلم با نوک نوک تیز) کلیک کنید تا ابزار طراحی با دست آزاد فعال شود. همچنین می توانید بر روی فلش کنار آیکون آن کلیک کنید تا ابزار مطابق با نیاز شما تنظیم شود.
اگر می خواهید یک نقطه مهم را دایره بکشید یا یک نمودار در کنار متن بکشید، این ویژگی مفید است. می توانید از رنگ های مختلف برای عناصر حاشیه نویسی مختلف استفاده کنید. و اگر چیزی به اشتباه ترسیم کردید، ابزار Erase را از نوار بالا انتخاب کنید و هر حاشیه ای را که می خواهید پاک کنید.
3. برجسته کنید
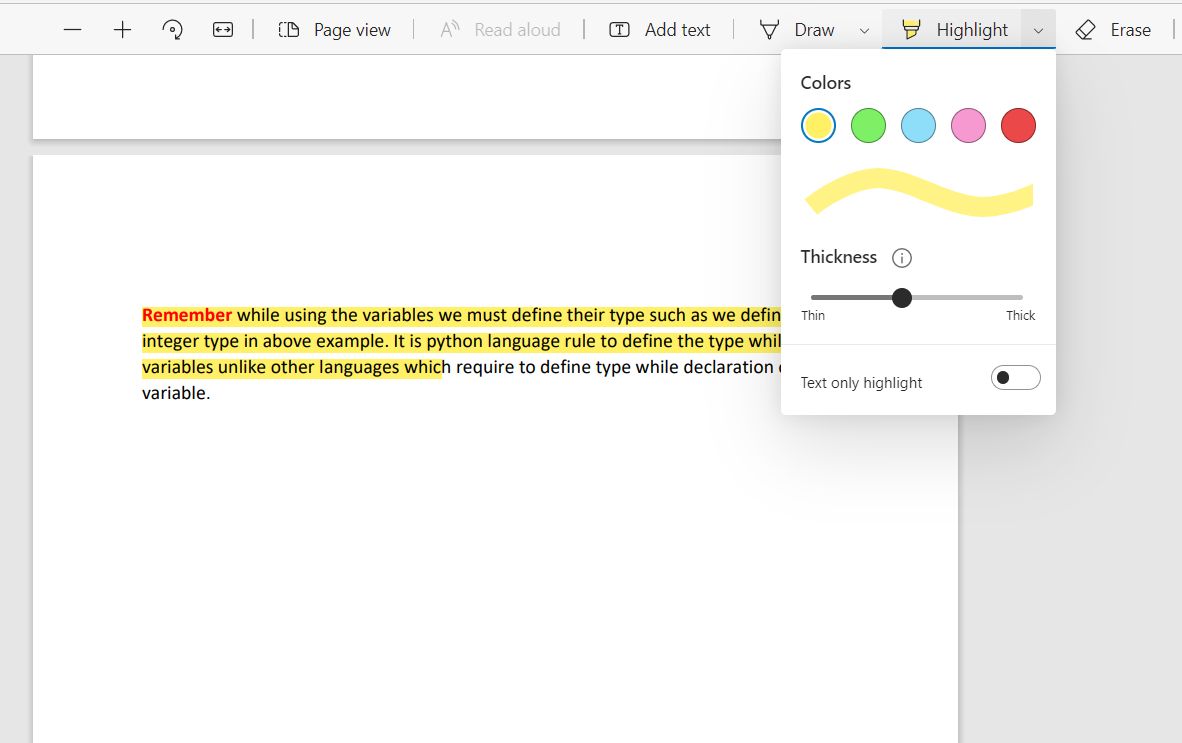
در نوار بالا، در کنار ابزار Draw، ابزار Highlight (آیکون با یک نشانگر) قرار دارد. بهطور پیشفرض، یک برجستهکننده دست آزاد است، اما میتوانید آن را محدود کنید تا متن را فقط با کلیک کردن بر روی Text Only Highlight در تنظیمات ابزار زیر فلش کنار نماد Highlight، برجسته کنید. همچنین می توانید رنگ و ضخامت هایلایت را بر اساس ترجیحات خود تغییر دهید.
برخی از فایلهای PDF متن قابل ویرایش ندارند، بنابراین برای چنین اسنادی به برجستهکننده دست آزاد نیاز دارید. برای فایلهای قابل ویرایش، بهتر است به Text Only Highlight بروید. و در نهایت، شما می توانید با ابزار Erase هر برجسته را پاک کنید.
4. نظر بدهید
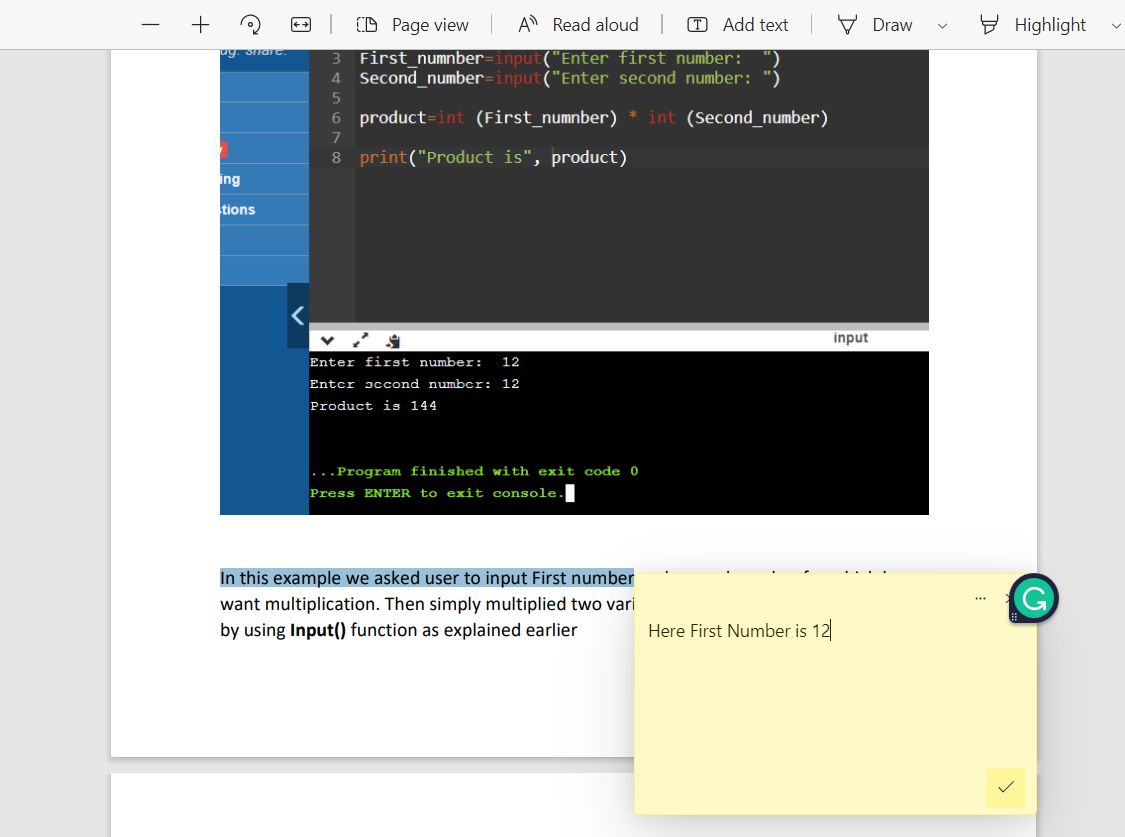
افزودن نظر با افزودن متن متفاوت است. متن بر روی خود سند ظاهر می شود، در حالی که نظرات را می توان مشاهده و کوچک کرد، بدون نیاز به فضای اضافی. شما به راحتی می توانید یک نظر را همانطور که مانند یک عنصر برجسته به نظر می رسد پیدا کنید.
برای افزودن نظر، هر متنی را در سند خود که میخواهید در آن نظر اضافه کنید، انتخاب کنید، کلیک راست کرده و افزودن نظر را انتخاب کنید. کادری ظاهر می شود که می توانید نظر یا یادداشت خود را تایپ کنید. منوی سه نقطه در این کادر به شما امکان می دهد نظر خود را حذف یا ویرایش کنید.
از Edge به عنوان ویرایشگر PDF خود استفاده کنید
اگر از رایانهای قدیمی استفاده میکنید که میخواهید با نصب کمترین برنامه ممکن در فضا صرفهجویی کنید، میتوانید برنامه نمایشگر و ویرایشگر PDF را با Edge جایگزین کنید. شما نه تنها می توانید در فضا صرفه جویی کنید، بلکه گردش کار خود را در یک برنامه ساده کنید.
بنابراین، پیش بروید و Edge را امتحان کنید، زیرا می تواند به عنوان یک راه حل کامل PDF برای شما باشد. اگر هنوز متقاعد نشده اید، ویرایشگرهای PDF آنلاین دیگری وجود دارد که می توانید امتحان کنید.