افکت درخشش نئون بهترین راه برای افزودن رنگی به تصویر شما و هنری جلوه دادن آن است. در اینجا نحوه رسیدن به این هدف با استفاده از Snapseed آورده شده است.
Snapseed یک برنامه ویرایش عکس رایگان است که توسط گوگل برای iOS و Android توسعه یافته است. این امکان را به کاربران می دهد تا عکس های خود را با ابزارها و فیلترهای مختلف، از جمله گزینه هایی برای تنظیم روشنایی، کنتراست، رنگ و وضوح تصویر، و همچنین ابزارهای ویرایش پیشرفته تر مانند منحنی ها و تنظیمات انتخابی، ویرایش و بهبود بخشند.
با استفاده از این ویژگی های خارج از جعبه، می توانید جلوه ای درخشش نئون در عکس خود ایجاد کنید. بیایید به شما نشان دهیم که چگونه.
چگونه با استفاده از Snapseed یک افکت نئون درخشش ایجاد کنیم
افزودن جلوه درخشش در Snapseed به ترکیبی از چندین ابزار از برنامه نیاز دارد. شایان ذکر است که فرآیند ممکن است هر بار بسته به تصویر نمونه شما متفاوت باشد. بنابراین، بهتر است هنگام ویرایش تصویر خود مفهوم را درک کنید تا هر بار که از آن استفاده میکنید از آن نهایت استفاده را ببرید.
مراحل زیر را دنبال کنید تا با استفاده از Snapseed یک افکت درخشش نئون به عکس های خود اضافه کنید.
1. تصویر خود را تنظیم کنید
ابتدا باید تغییرات جزئی در تصویر خود ایجاد کنید تا آن را برای جلوه درخشش آماده کنید. ما یک درخشش نئونی آبی به عاج فیل اضافه می کنیم، بنابراین گرما را کاهش می دهیم تا تصویر کمی آبی شود. قسمت هایی را که می خواهید بدرخشید به عنوان منبع نور در نظر بگیرید و سعی کنید ناحیه مجاور را روشن کنید.
- Snapseed را باز کنید و روی هر جایی ضربه بزنید تا تصویر خود را اضافه کنید. 2 تصویر بستن
- Tools را باز کرده و Tune Image را انتخاب کنید.
- ترفندهای جزئی مانند کاهش نوردهی، افزایش کنتراست، تنظیم هایلایت، افزایش سایه ها و غیره را انجام دهید. هنگامی که از ویرایش راضی شدید، روی علامت تیک ضربه بزنید. 2 تصویر بستن
- به Tools > Details بروید. Structure و Sharpening را به حداکثر افزایش دهید. برای نهایی کردن ویرایش خود، روی علامت تیک ضربه بزنید. 2 تصویر بستن
- به گزینه Edit stack رفته و View edits را انتخاب کنید. از برس Stack استفاده کنید و به طور انتخابی روی ناحیه ای که می خواهید درخشنده شود رنگ کنید. وقتی جلوه درخشندگی را اضافه می کنید، جزئیات را دست نخورده نگه می دارد. 3 تصویر بستن
- به Tools > Selective بروید و قسمت هایی را که می خواهید درخشنده شوند روشن کنید و بقیه را تیره کنید. روی قسمتی که میخواهید بدرخشد ضربه بزنید، سپس با فشار دادن روی صفحه، اندازه مرکز را تنظیم کنید. روشنایی، ساختار و کنتراست منطقه را افزایش دهید. 3 تصویر بستن
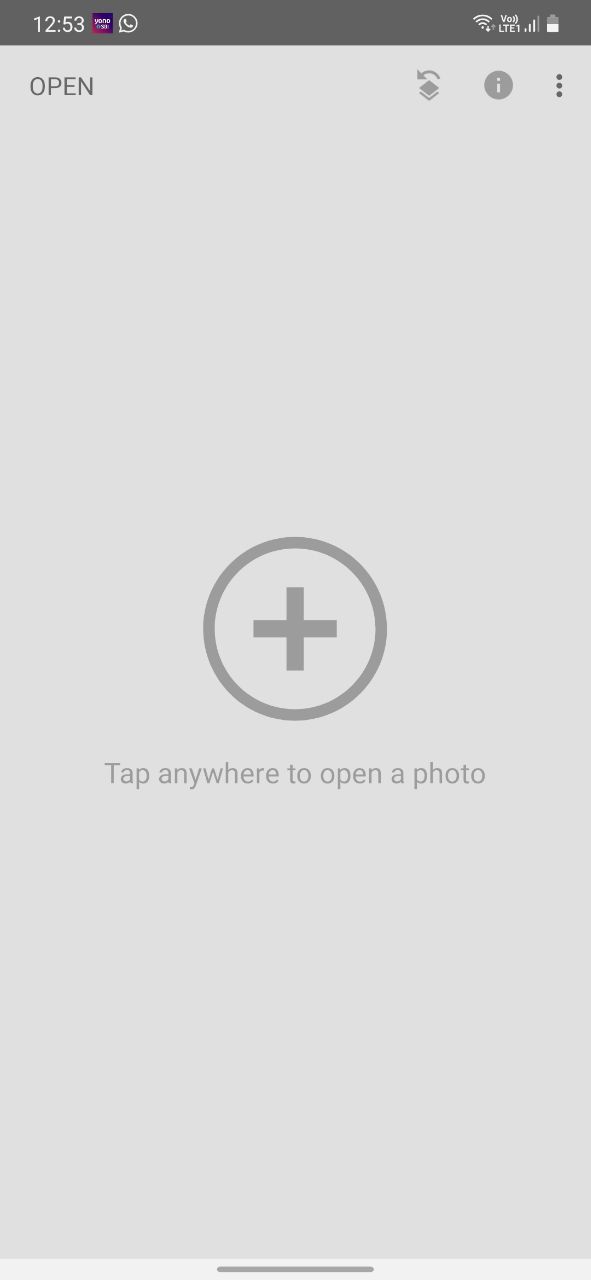
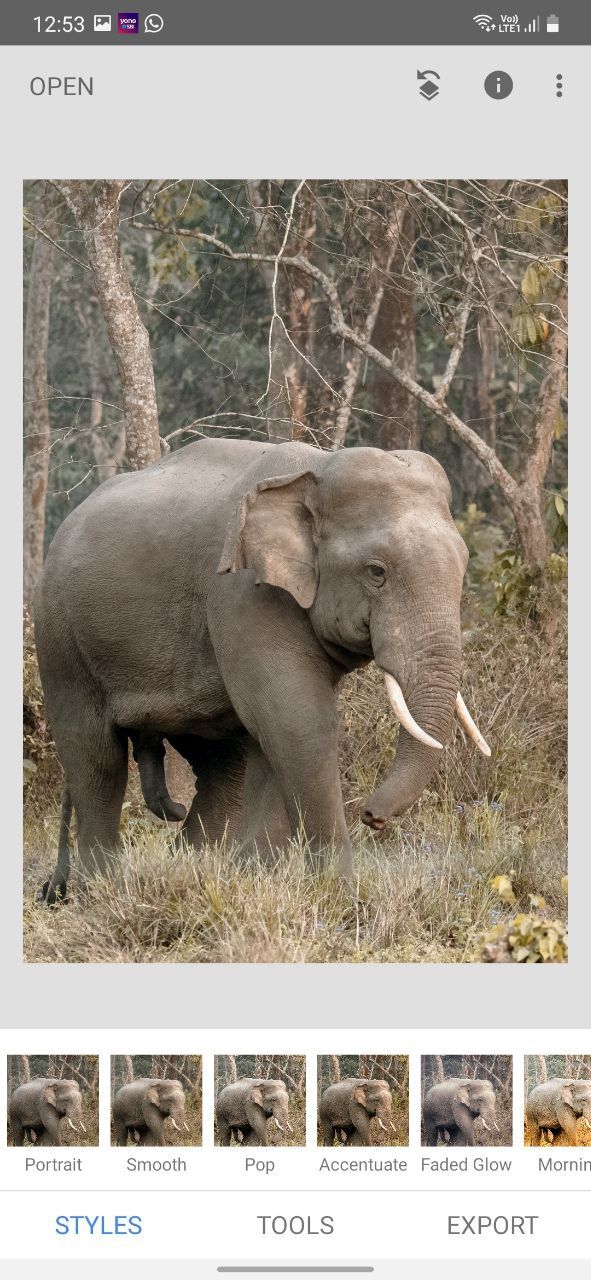
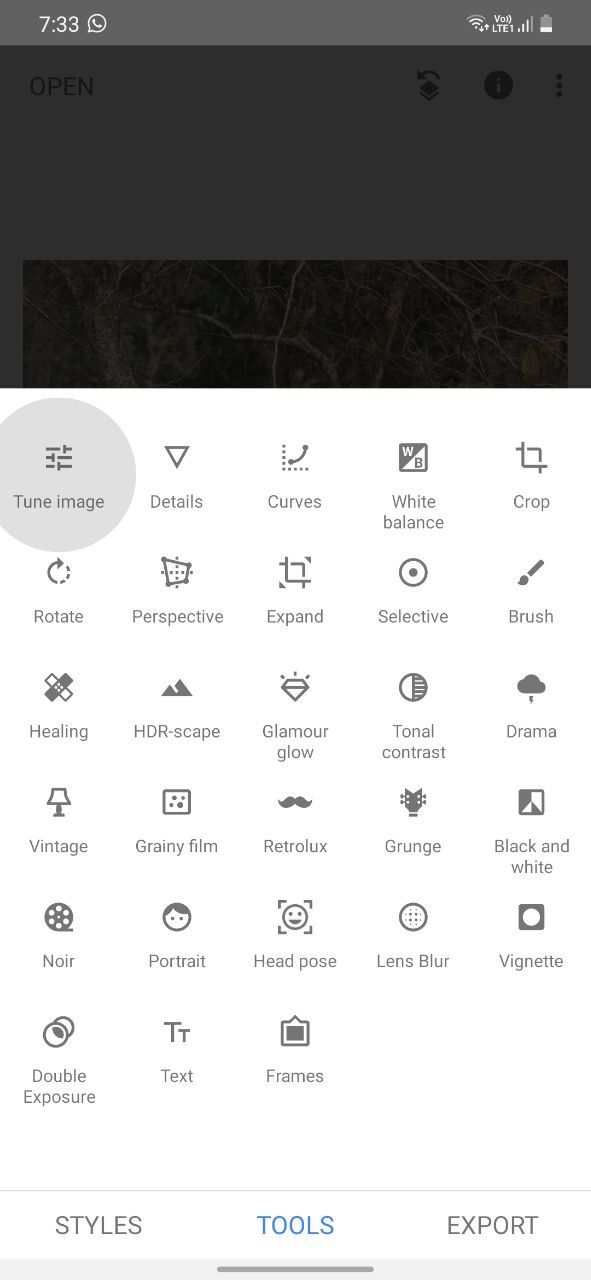
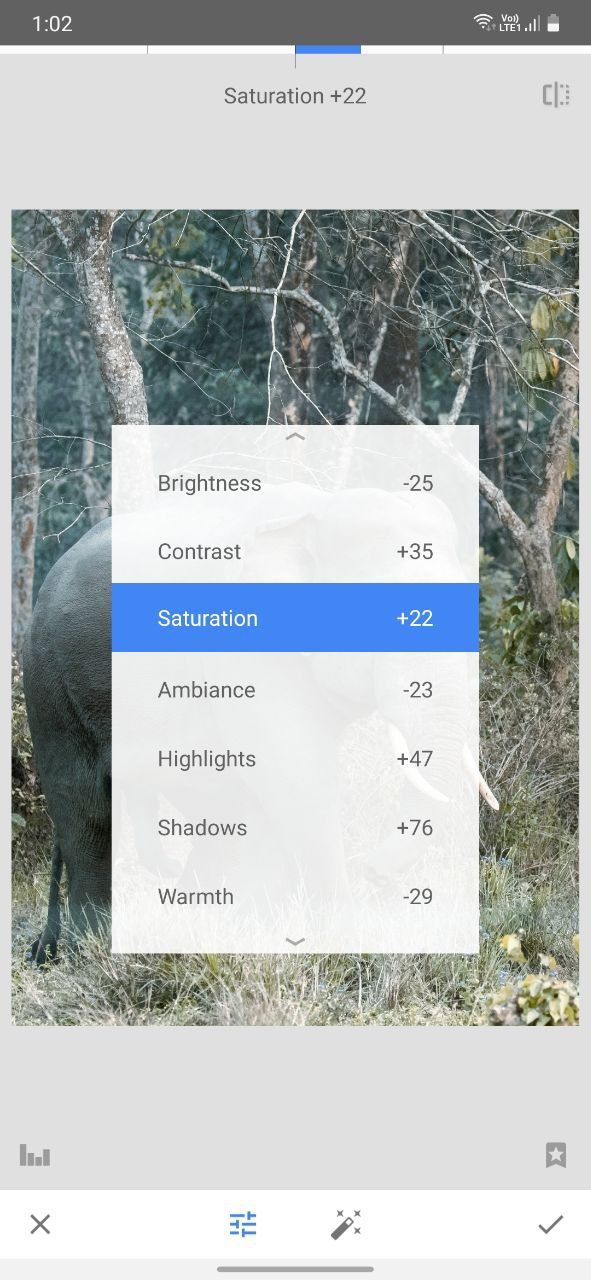
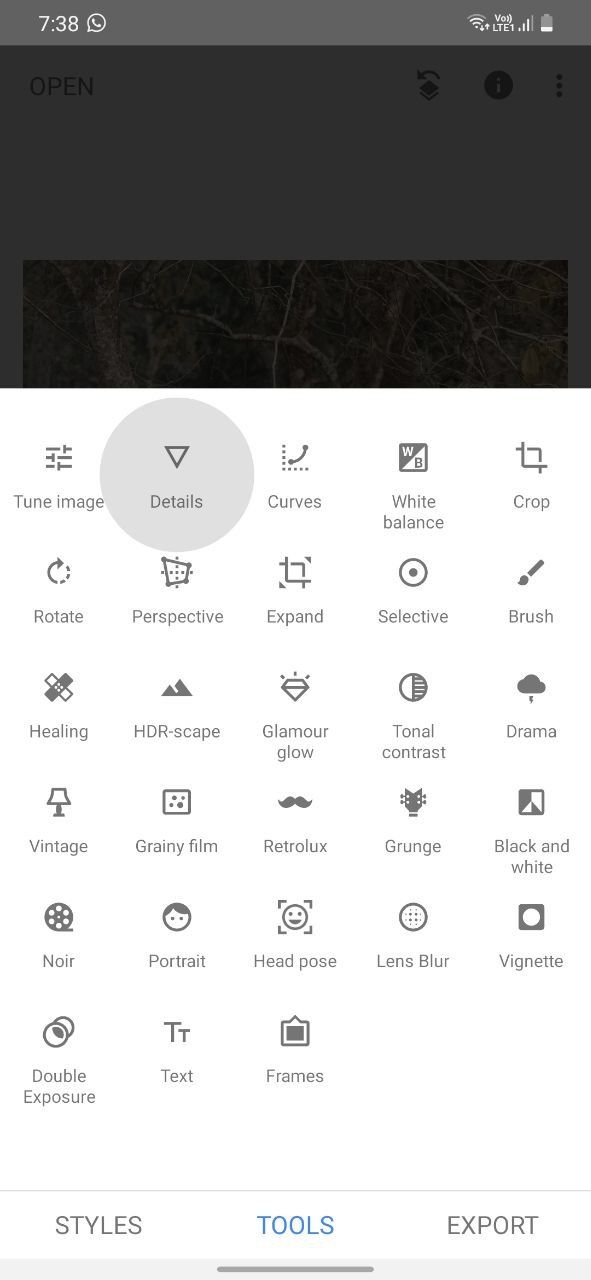
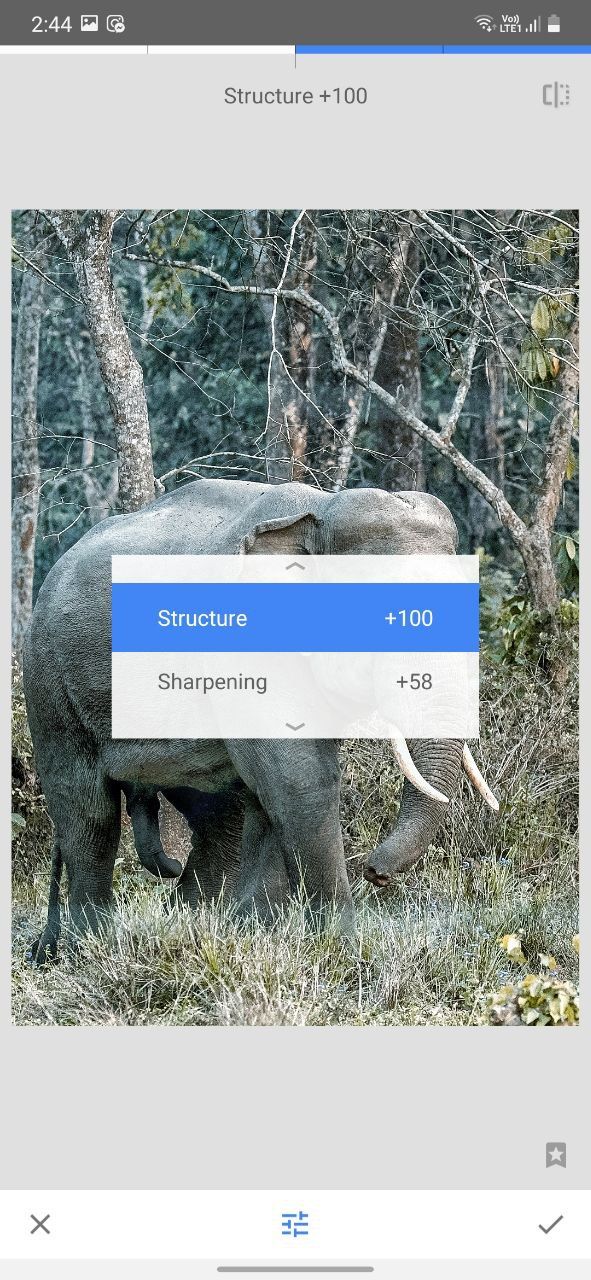
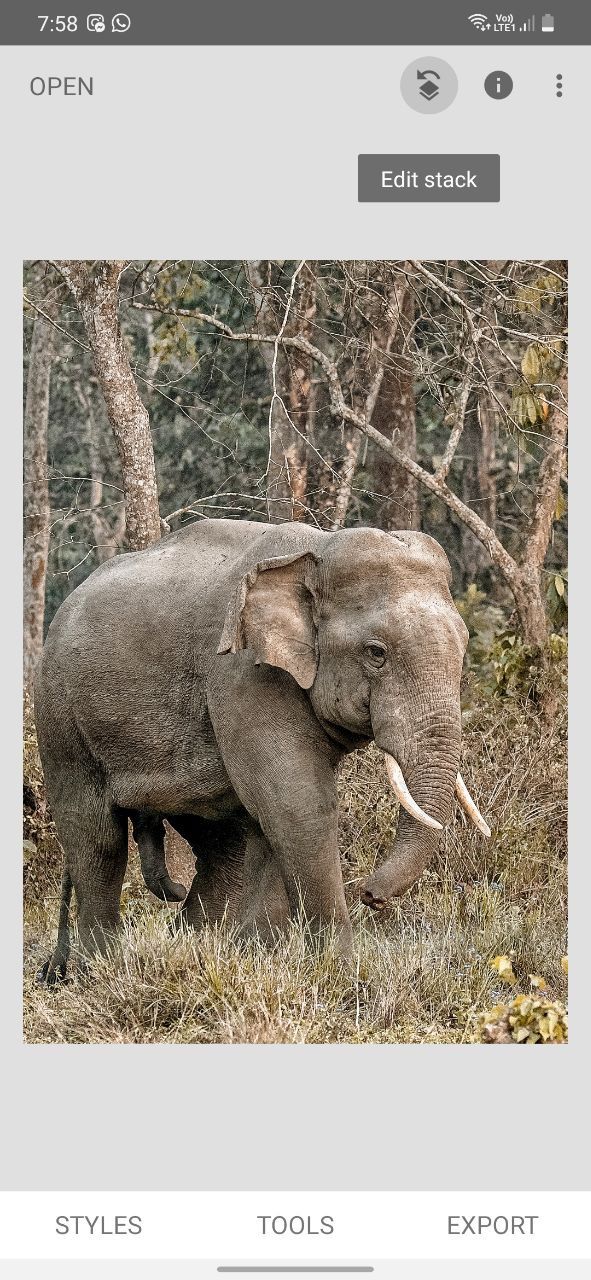
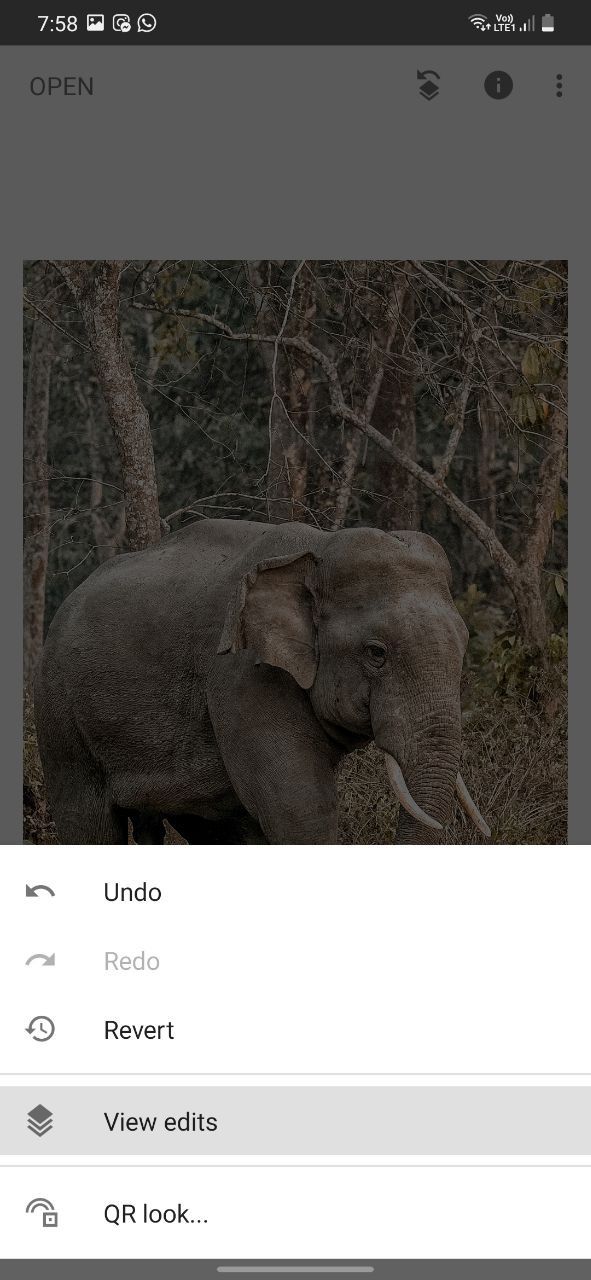

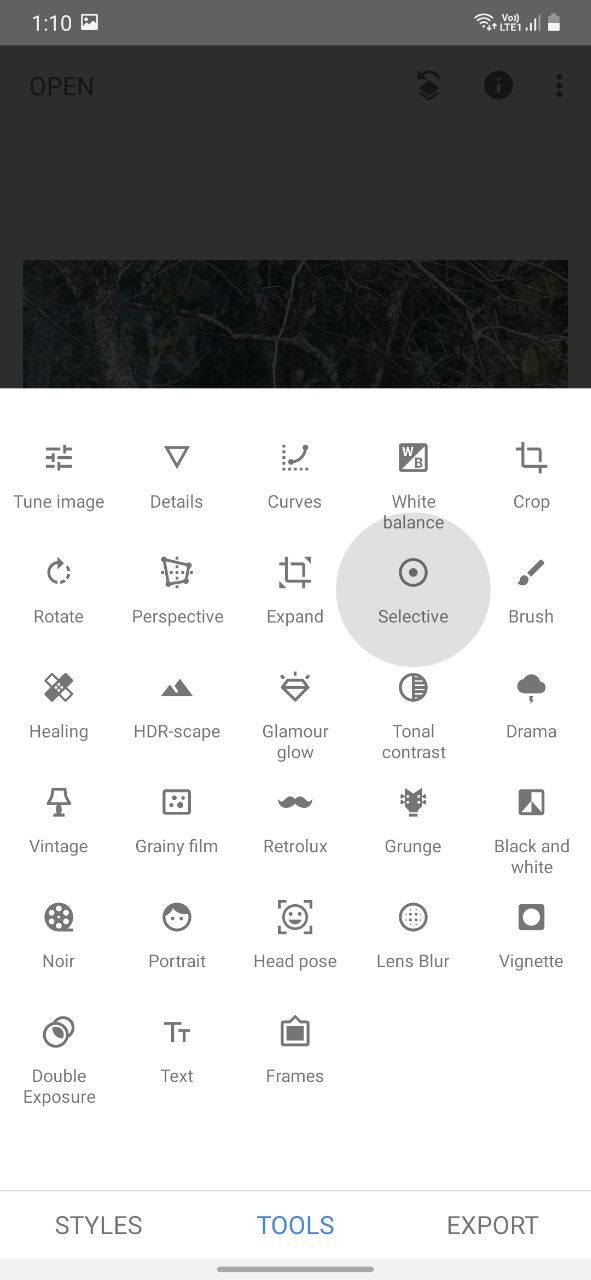

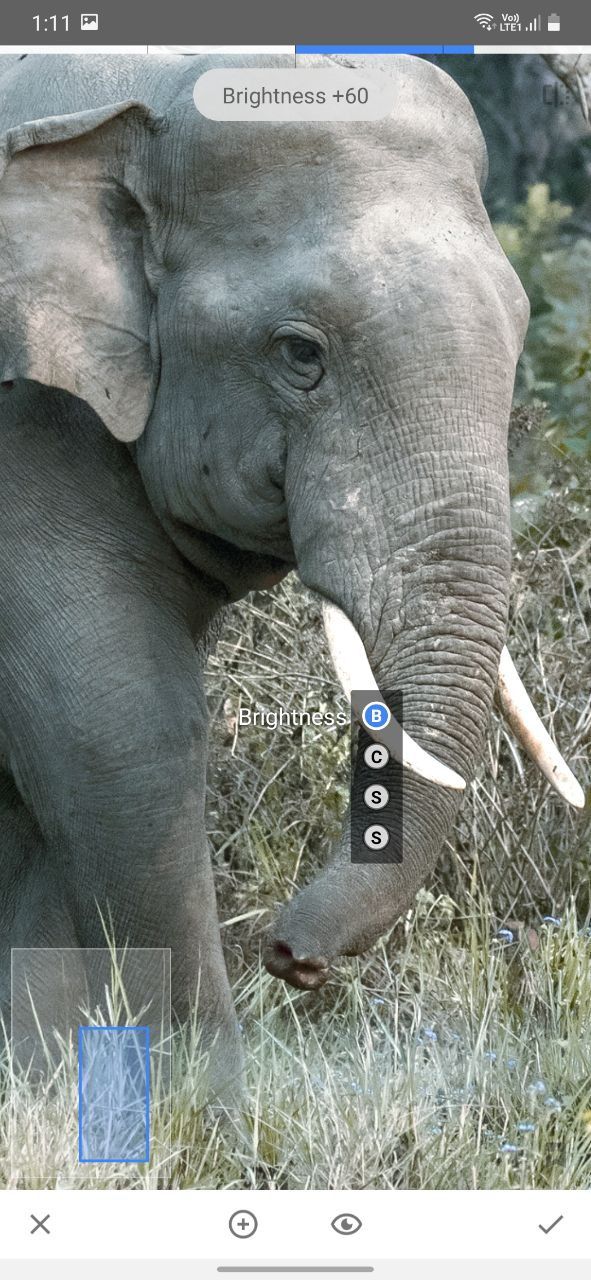
2. رنگ Glow را ایجاد و اضافه کنید
اکنون می خواهیم یک لایه رنگ ثابت ایجاد کنیم و آن را بر روی یک ناحیه انتخاب شده تحمیل کنیم.
- به Tool > Curves بروید. در اینجا، در حالی که کانال RGB انتخاب شده است، نشانگر سمت چپ را تا آخر بالا بیاورید. یک لایه رنگ سفید ثابت ایجاد می کند. روی علامت تیک ضربه بزنید تا ویرایش نهایی شود. 2 تصویر بستن
- دوباره به Curves بروید. از آنجایی که ما یک رنگ درخشش نئون آبی میسازیم، نوار لغزنده سمت راست را برای کانالهای قرمز و سبز پایین بیاورید تا یک رنگ آبی ثابت ایجاد شود. اما می توانید رنگ دیگری نیز بسازید. برای نهایی کردن ویرایش خود، روی علامت تیک ضربه بزنید.
- روی Export و دوباره Export ضربه بزنید تا تصویر تک رنگ ذخیره شود. 2 تصویر بستن
- به گزینه Edit stack رفته و View edits را باز کنید. دو لایه آخر منحنی را از اینجا حذف کنید. شما دیگر به آنها نیاز نخواهید داشت 2 تصویر بستن
- به Tools > Double Exposure بروید. می توانید در راهنمای دقیق ما درباره استفاده از ابزار Double Exposure در Snapseed اطلاعات بیشتری کسب کنید.
- روی دکمه Open Image ضربه بزنید و تصویر آبی رنگی را که به تازگی صادر کرده اید اضافه کنید.
- Style را روی Overlay قرار دهید. ما Opacity را تا زمانی که عاج ها آبی شوند افزایش می دهیم. روی علامت تیک ضربه بزنید. 3 تصویر بستن
- به پشته ویرایش بروید و View edits را باز کنید.
- روی آخرین ویرایش Double Exposure ضربه بزنید و براش Stacks را باز کنید.
- اکنون، ناحیه ای را که می خواهید بدرخشد، به دقت رنگ کنید. میتوانید برای بزرگنمایی تصویر برای خطوط کلیتر، کوچکنمایی کنید. نوردهی را روی 25-50% تنظیم کنید. روی ناحیه ای که باید با درخشش روشن شود رنگ کنید و نوردهی را روی 100% تنظیم کنید. 2 تصویر بستن
- شش مرحله آخر را چند بار دیگر تکرار کنید تا رنگی زنده تر داشته باشید.
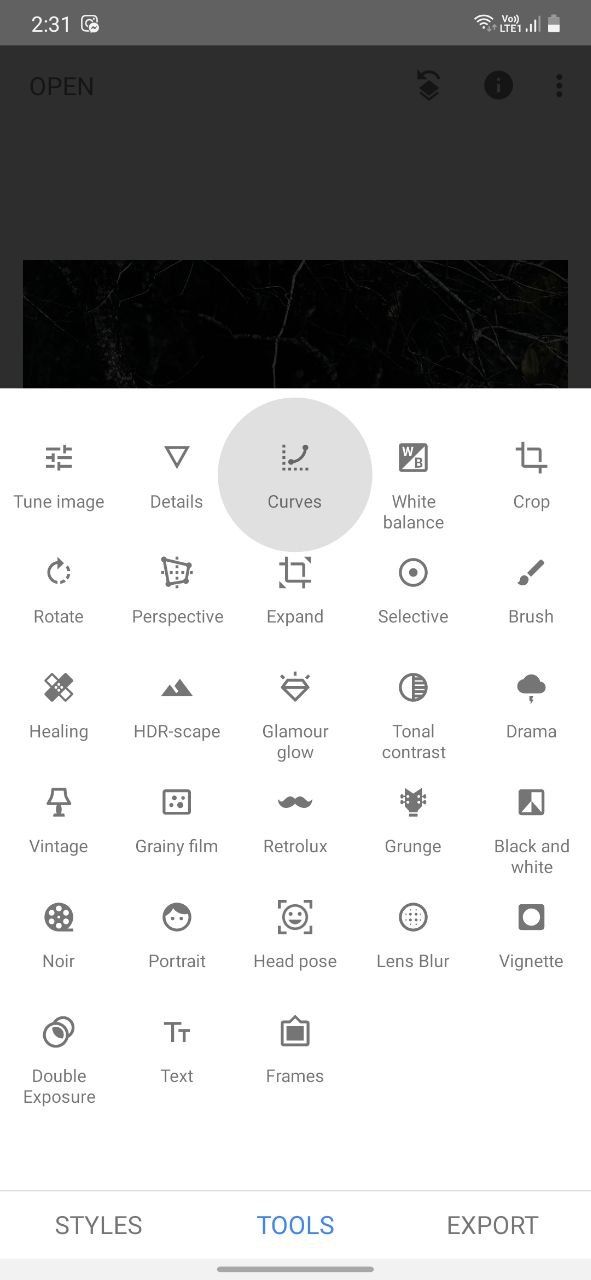
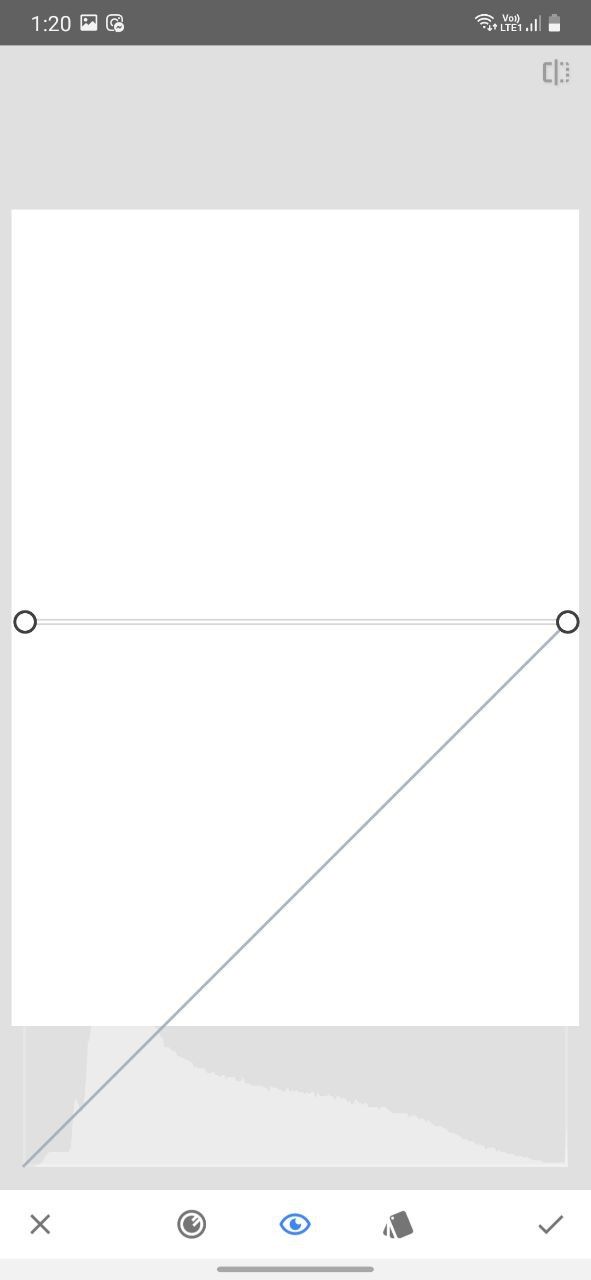
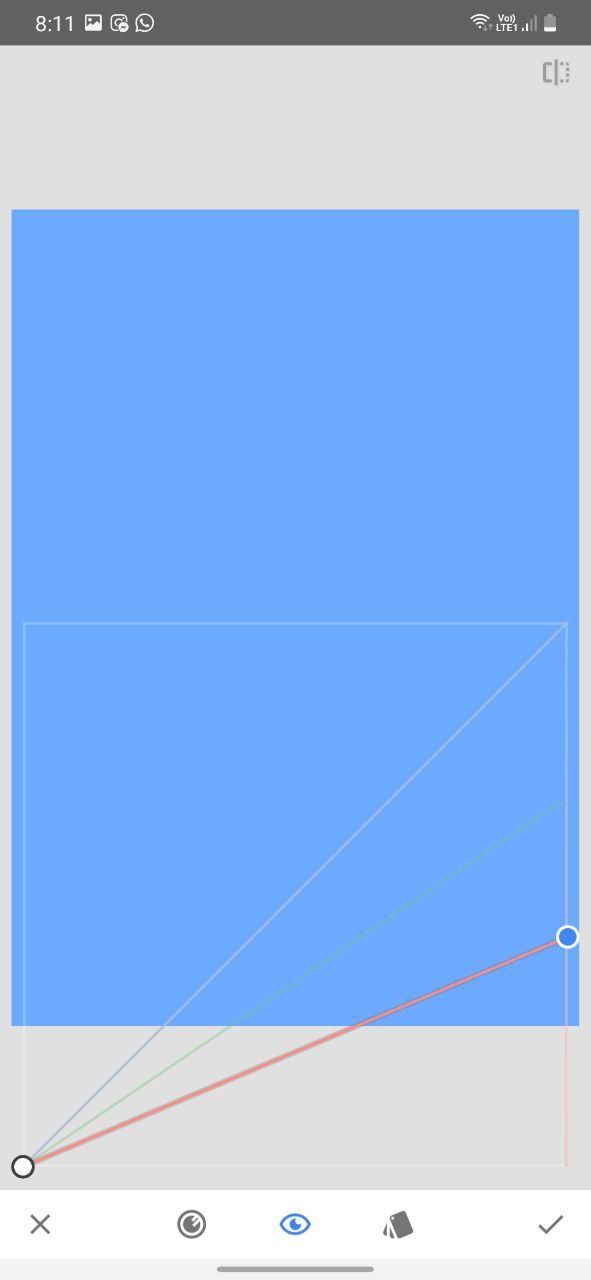
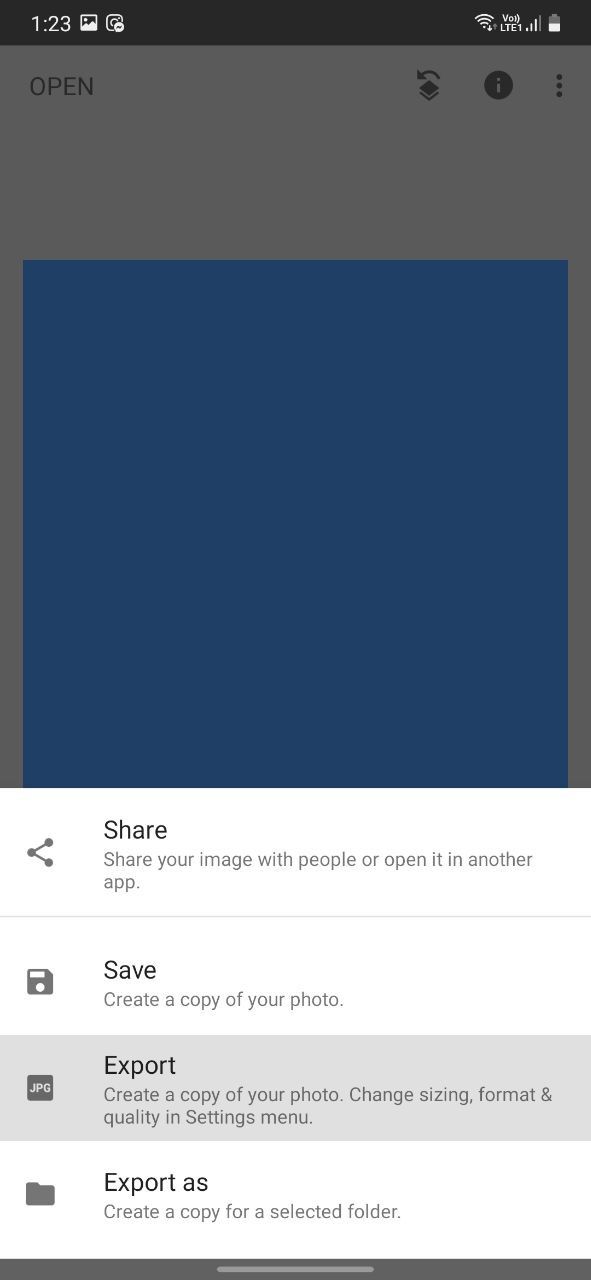
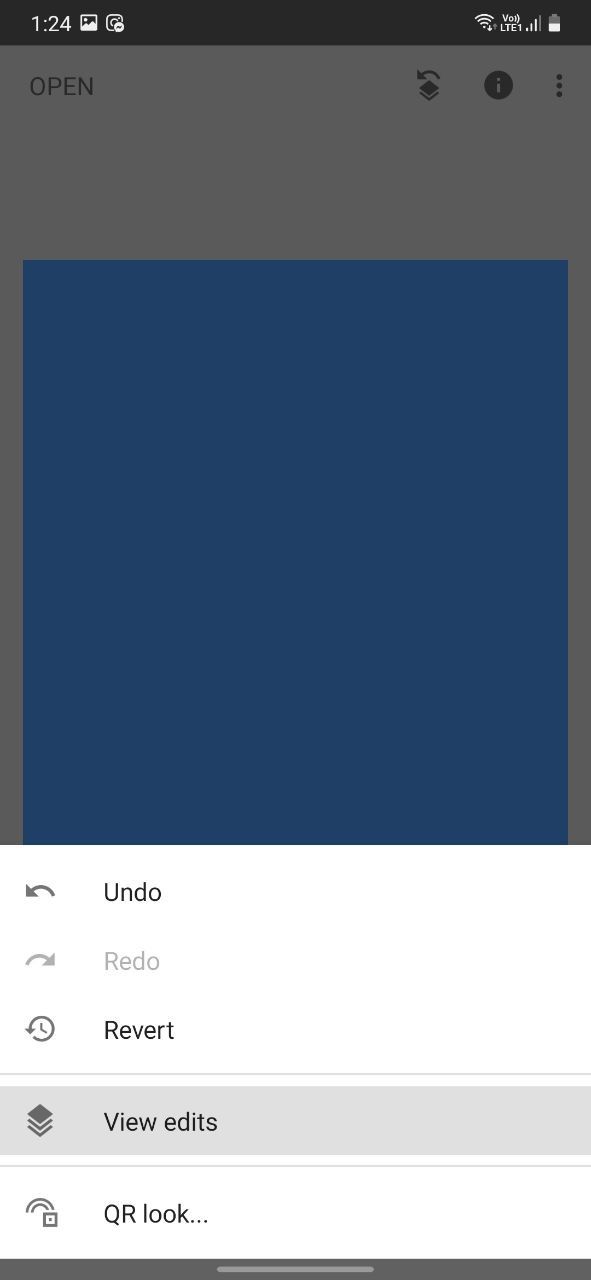
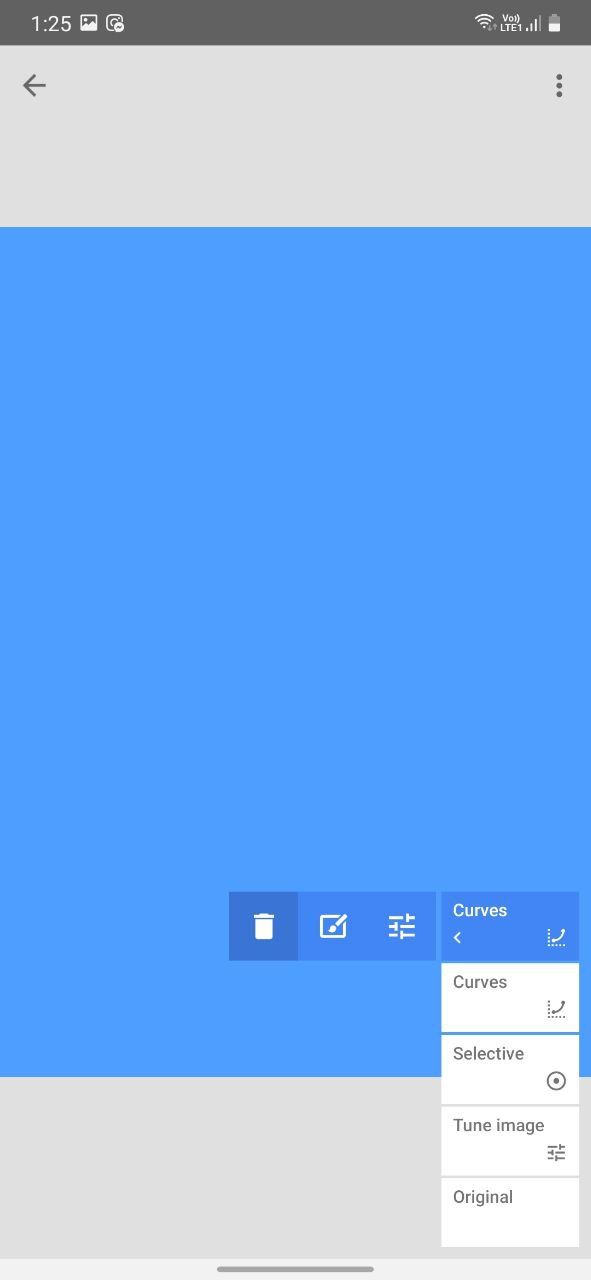
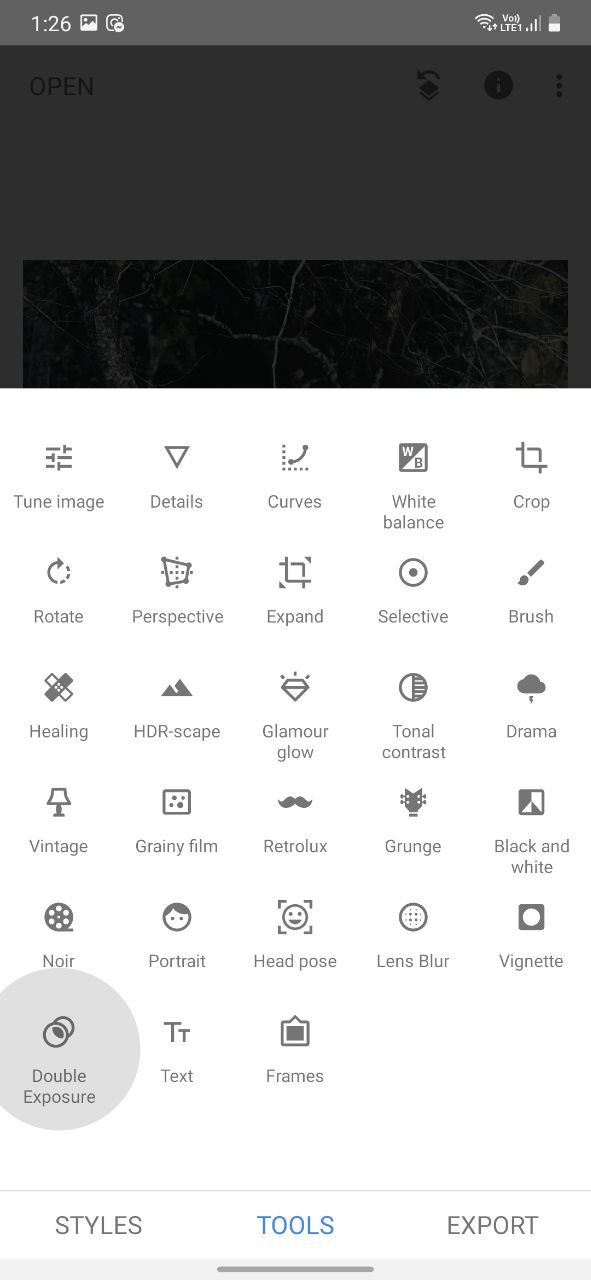

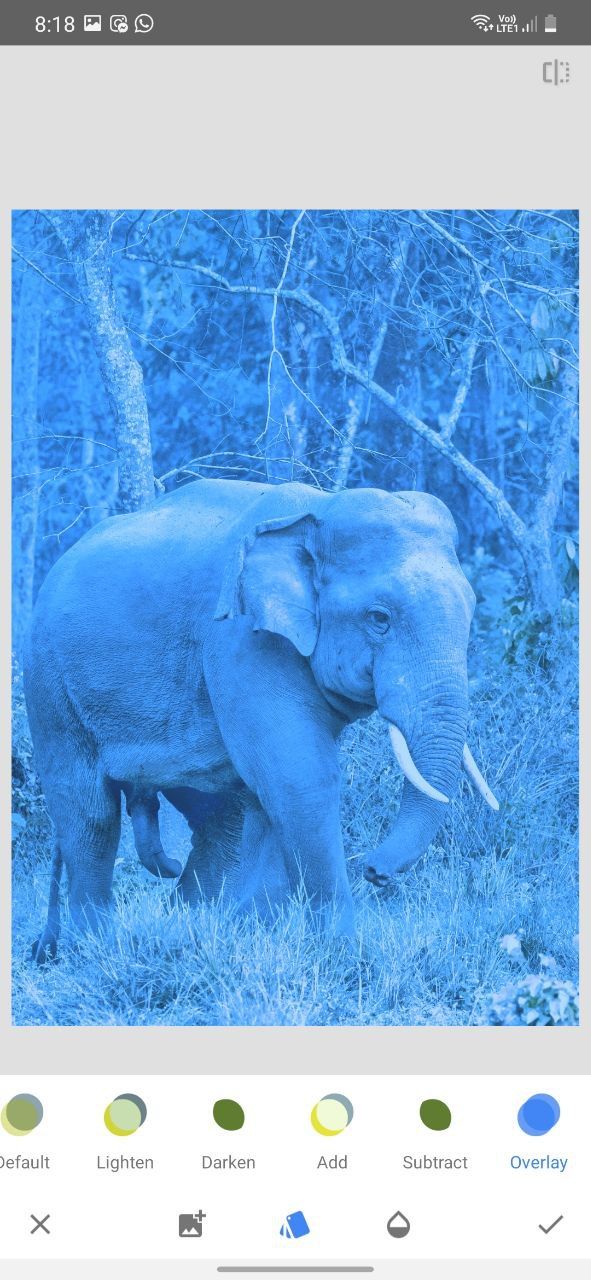


3. جلوه نئون گلو را بسازید
پس از افزودن رنگ درخشش، زمان آن است که درخشش را در مقایسه با بقیه تصویر برجسته کنید.
- به Tools > Curves بروید و منحنی کانال RGB و سطح Luminance را پایین بیاورید. بقیه تصویر را تیره تر می کند.
- به پشته ویرایش بروید، View edits را باز کنید، و از براش Stack برای تیره کردن انتخابی پسزمینه و هر ناحیهای که نمیخواهید درخشان شود، استفاده کنید. 3 تصویر بستن
- Tools را باز کنید، HDR-scape را انتخاب کنید و قدرت فیلتر، Saturation و Brightness را افزایش دهید. 2 تصویر بستن
- دوباره از براش Stack از مشاهده ویرایشها استفاده کنید تا بهطور انتخابی روی ناحیهای که میخواهید درخشان شود، نقاشی کنید.
- در نهایت، با رفتن به Tools > Tune Image، تصویر را به دقت تنظیم کنید. هر گونه تنظیمات نهایی را انجام دهید تا تصویر خود تا حد امکان طبیعی به نظر برسد. 2 تصویر بستن
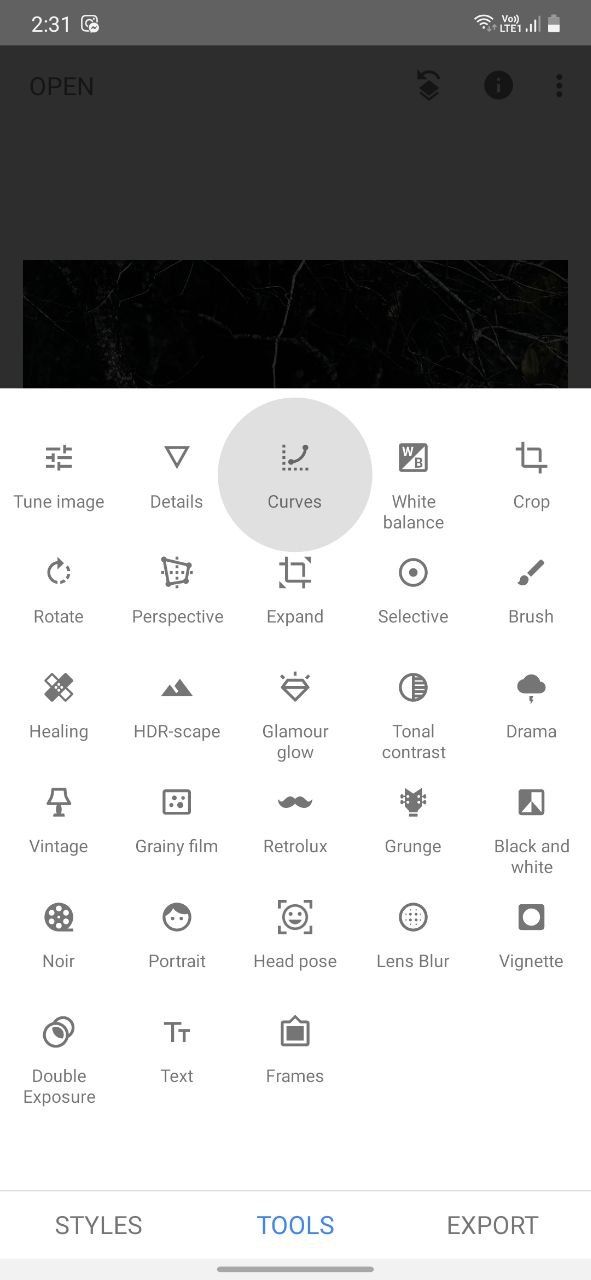
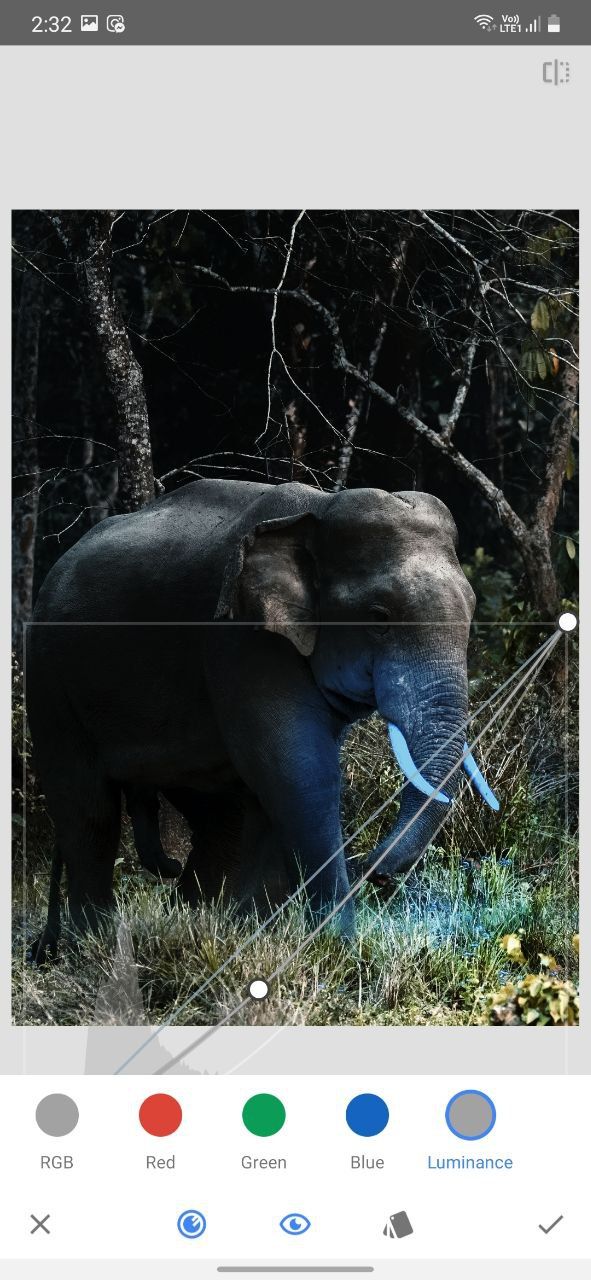
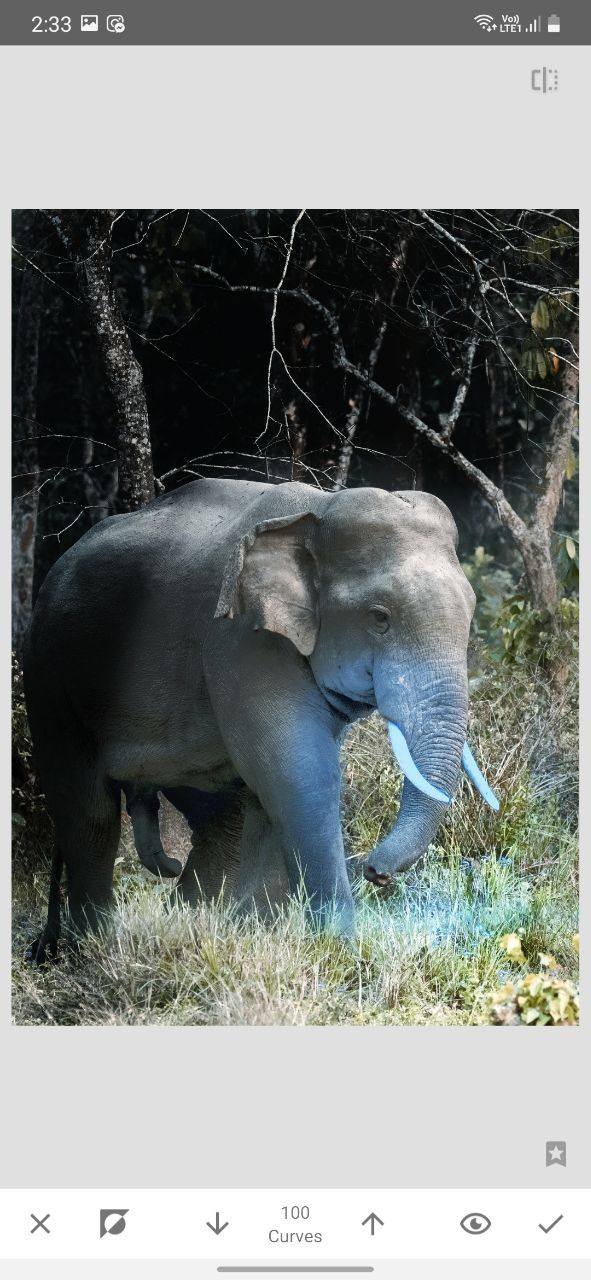
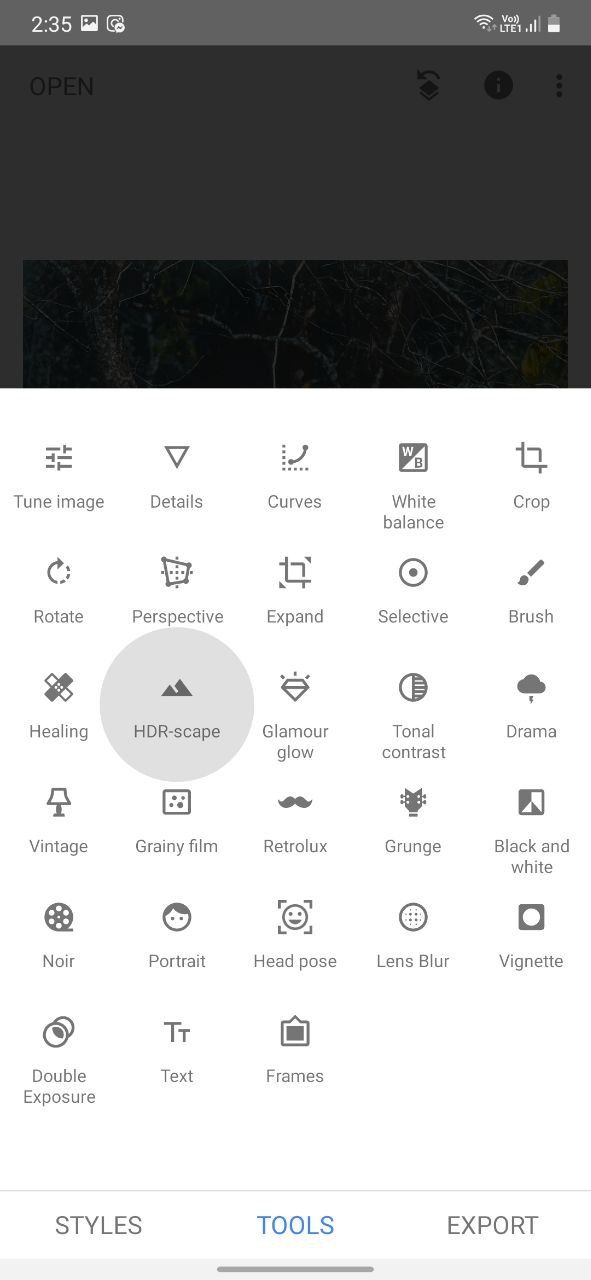
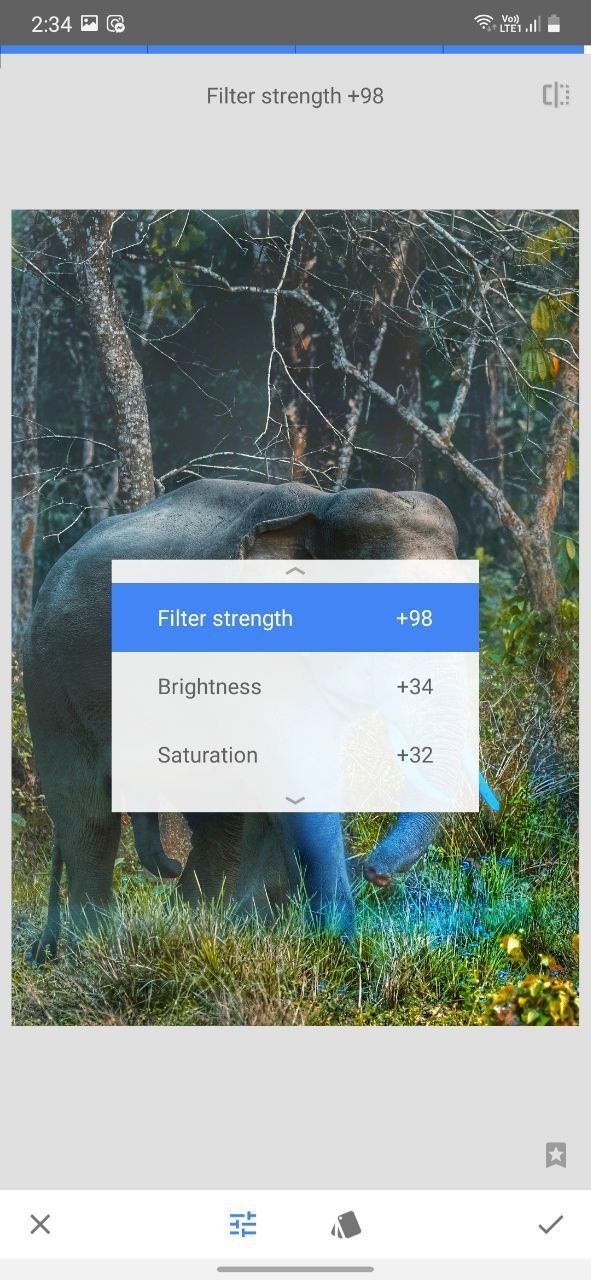
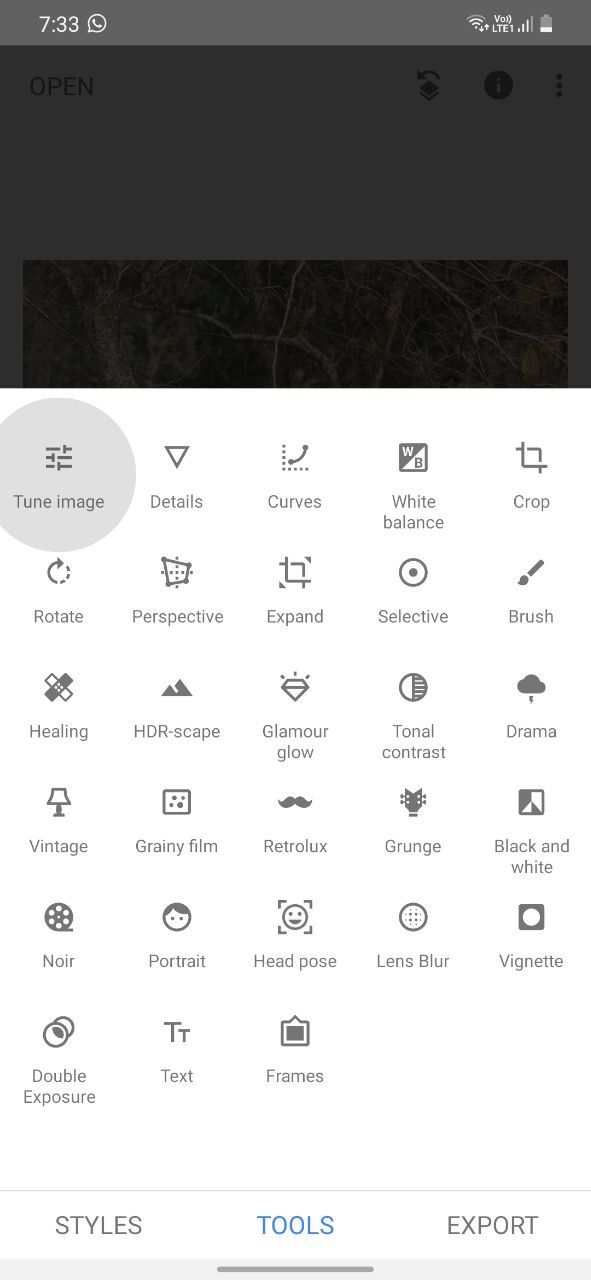
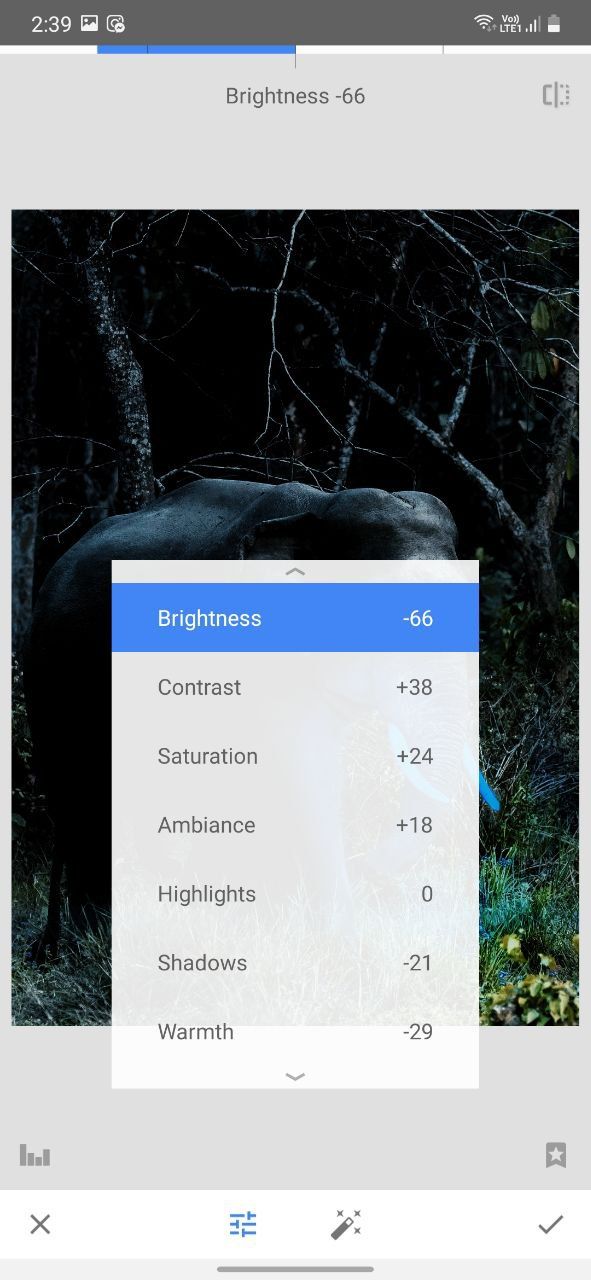
شما با موفقیت یک جلوه درخشش نئون را به تصویر خود اضافه کردید. برای استفاده موثر از تمام تنظیمات بالا، راهنمای نکات ویرایش عکس Snapseed ما را ببینید.

روش های جایگزین برای ایجاد جلوه درخشش با استفاده از Snapseed
بیش از یک راه برای افزودن افکت درخشش نئون به عکس با استفاده از Snapseed وجود دارد، زیرا یکی از بهترین ویرایشگرهای عکس برای گوشی های هوشمند است. با این حال، هر تکنیکی از همان مفاهیم ذکر شده در این مقاله استفاده می کند. به عنوان مثال، در مثال زیر، عناصر سفید بیشتری وجود دارد که می توانید از آنها برای یک جلوه درخشش انتخابی استفاده کنید.
پس از افزودن تصویر خود به برنامه، مراحل زیر را دنبال کنید:
- به Curves بروید و کانال RGB را باز کنید.
- نشانگر پایین سمت چپ را بدون تغییر موقعیت عمودی آن به سمت راست بیاورید. به طور مشابه، نشانگر بالا سمت راست را به سمت چپ بیاورید تا یک تصویر شبح سیاه و سفید ایجاد کنید. 3 تصویر بستن
- به Curves بروید و کانال های رنگ قرمز، آبی و سبز را تغییر دهید تا رنگ درخشندگی مورد نظر خود را به دست آورید. 2 تصویر بستن
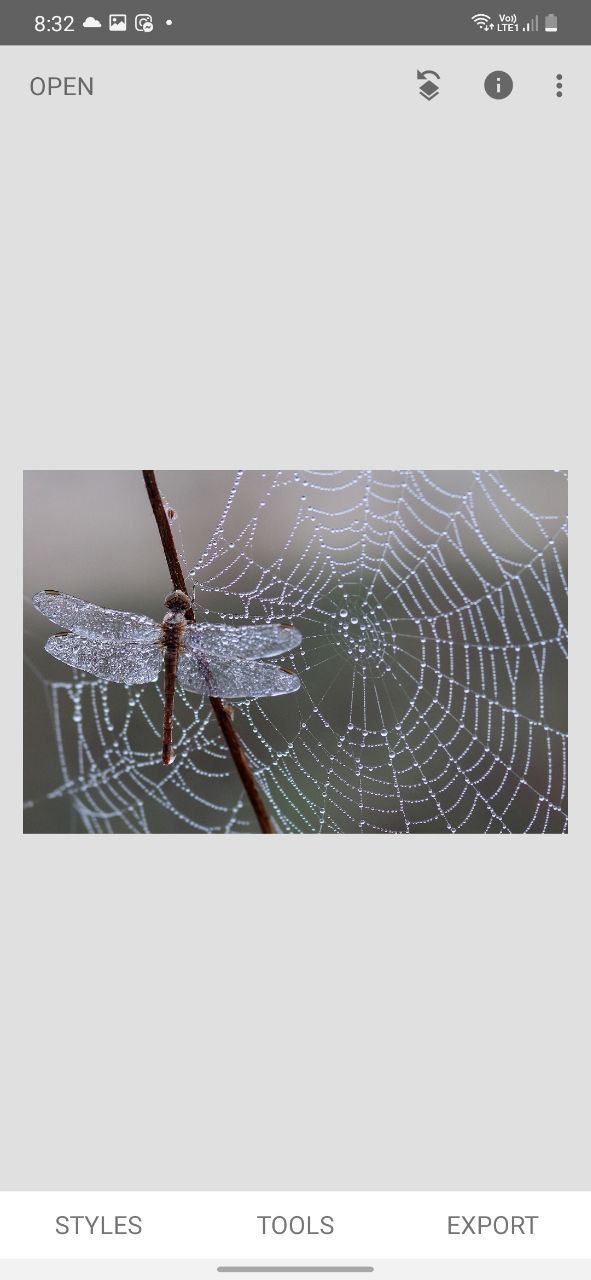
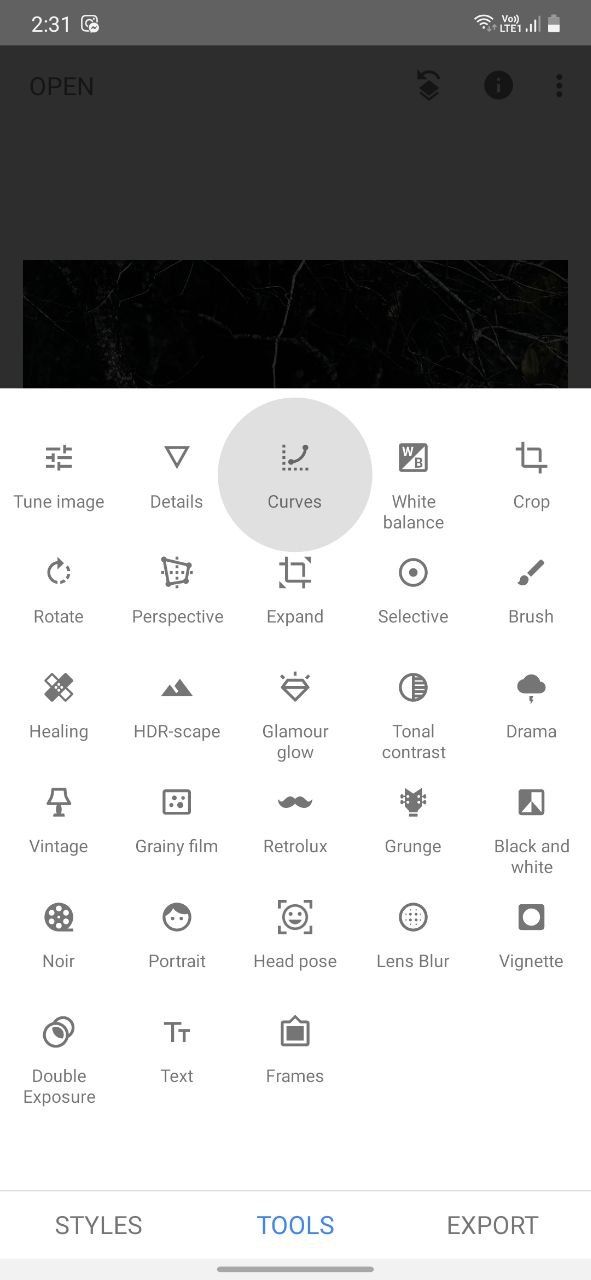

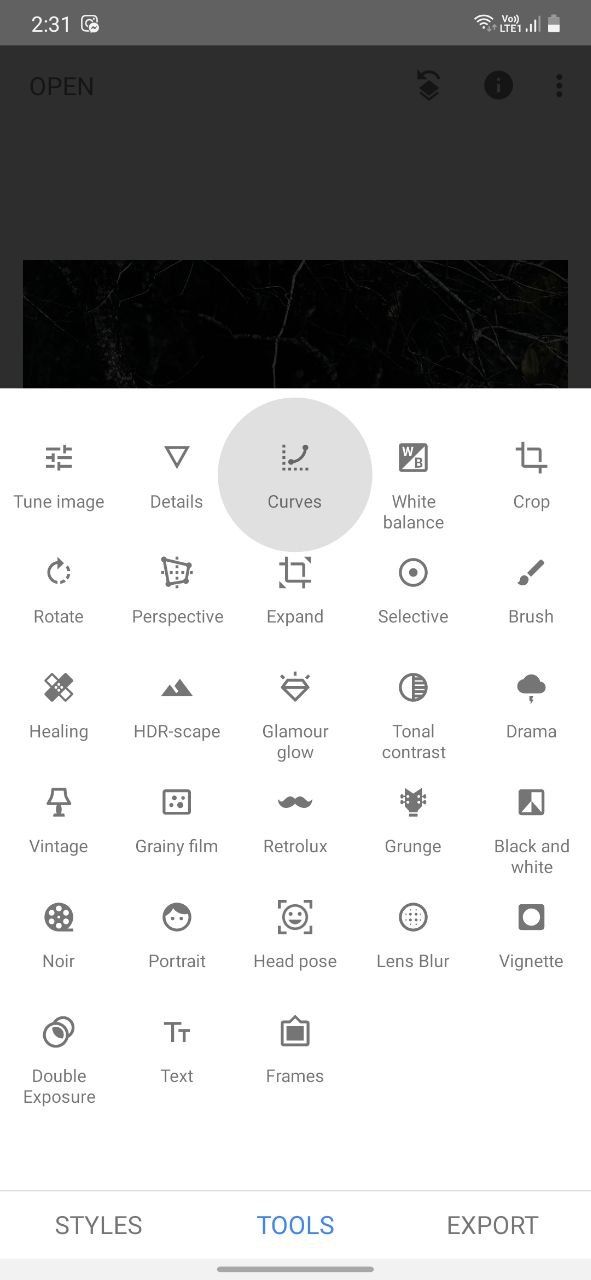
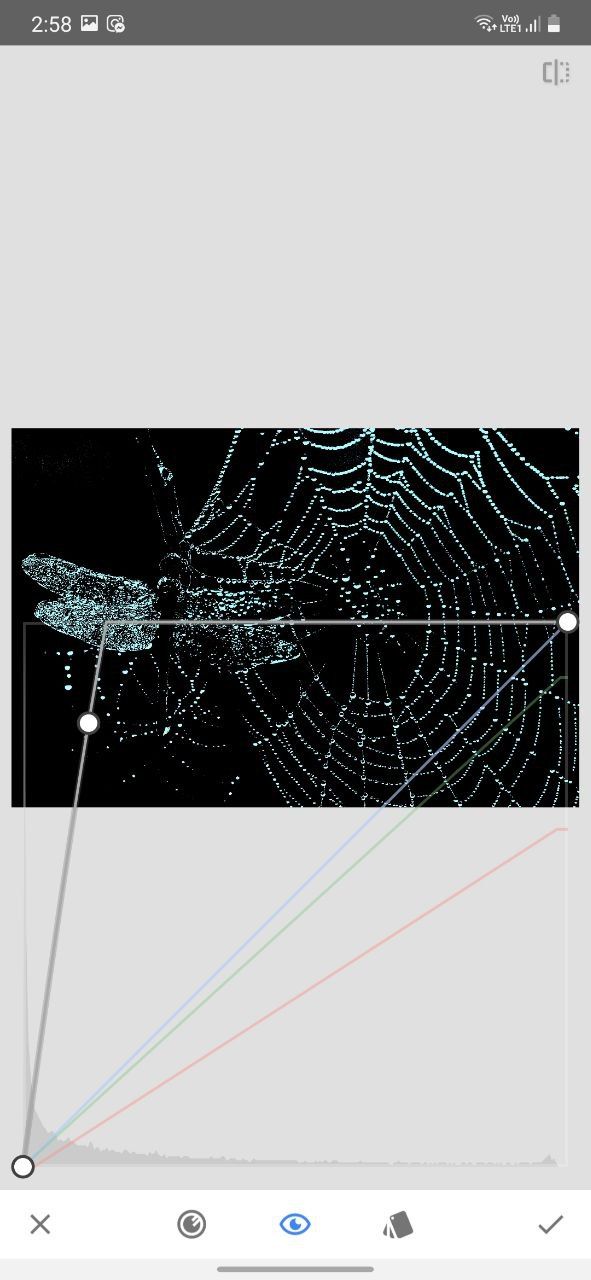
هنگام استفاده از ابزار Double Exposure می توانید این تصویر را به جای یک لایه رنگ ثابت صادر کنید و از آن استفاده کنید. در برخی موارد نتایج بهتری به شما خواهد داد. توجه داشته باشید که این روش فقط زمانی کار می کند که مقدار خوبی از عناصر سفید در تصویر داشته باشید که می خواهید بدرخشید.

تنها نقطه ضعف این تکنیک این است که باید از برخی جزئیات چشم پوشی کنید. برای افزودن یک جلوه درخشش نئون خوب، لازم است تصویر باقیمانده را تیره کنید، که منجر به از دست دادن چند جزئیات می شود.
با این حال، برای حفظ جزئیات بیشتر، رنگی را انتخاب کنید که با رنگ طبیعی تصویر شما سازگار باشد. و شدت کم را برای درخشش نگه دارید تا مجبور نباشید تصویر باقیمانده را تا این حد تیره کنید.
با جلوه درخشش نئون، تصاویر خود را پاپ کنید
اگر مفهوم را درک می کنید، افزودن یک افکت درخشش نئون به عکس های خود با استفاده از Snapseed ساده است. به طور کلی، شما می خواهید مناطقی را که می خواهید درخشان و روشن شوند، روشن کنید. در مقابل، قسمت های باقی مانده را تیره کنید تا ظاهری طبیعی داشته باشید. عنصر درخشان تصویر خود را به عنوان منبع نور در نظر بگیرید و جزئیات نزدیک را مطابق با آن ویرایش کنید.
این فرآیند در مقایسه با انجام همان کار در فتوشاپ زمانبرتر و کمتر منظم است. با این حال، اگر در حال حرکت هستید یا نمی توانید به رایانه خود دسترسی داشته باشید، Snapseed به شما کمک می کند تا یک جلوه درخشان نئونی منحصر به فرد در تلفن هوشمند خود ایجاد کنید.
