PC Manager مایکروسافت برای محافظت از رایانه شما طراحی شده است، اما گاهی اوقات برای نصب خود روی ویندوز مشکل دارد.
Microsoft PC Manager یک برنامه تعمیر و نگهداری است که به شما امکان می دهد عملکرد سیستم خود را بهینه کنید. این برنامه حذف بدافزار فوق سریع، افزایش سرعت با یک کلیک و بررسی کامل امنیت رایانه را ارائه می دهد. در زمان نوشتن، برنامه در نسخه بتا باز است. بنابراین، مواجه شدن با مشکلاتی با آن بسیار رایج است.
یکی از مشکلات رایج این است که برنامه روی رایانه ویندوزی نصب نمی شود. به این ترتیب، اگر Microsoft PC Manager بر روی رایانه شما نصب نشد، در اینجا چند راه حل وجود دارد که می توانید امتحان کنید.
1. کامپیوتر خود را مجددا راه اندازی کنید
این یک روش عیبیابی رایج است، اما به دلیلی ضروری است. دلیل اینکه Microsoft PC Manager روی سیستم شما نصب نمی شود می تواند به دلیل یک باگ موقت باشد. قبل از اینکه به رفع عیبیابی پیشرفتهتر بپردازید، رایانه خود را مجدداً راهاندازی کنید (به نحوه راهاندازی مجدد رایانه شخصی ویندوز خود مراجعه کنید) تا آن را دوباره به صفحه تمیز بازگردانید.
اگر پس از راه اندازی مجدد سیستم هنوز نمی توانید برنامه را نصب کنید، راه حل بعدی را در لیست امتحان کنید.
2. آنتی ویروس خود را به طور موقت غیرفعال کنید
اکثر برنامه های آنتی ویروس دارای یک ویژگی امنیتی هستند که نصب برنامه های مخرب بر روی رایانه را متوقف می کند. متأسفانه، آنها گاهی اوقات می توانند برنامه های مورد اعتماد مانند Microsoft PC Manager را مسدود کنند. اگر این مورد در مورد شما نیز صدق می کند، به عنوان راه حل، برنامه آنتی ویروس را به طور موقت غیرفعال کنید.
اگر از برنامه Windows Security به عنوان برنامه امنیتی پیش فرض در رایانه خود استفاده می کنید، در اینجا نحوه غیرفعال کردن آن آورده شده است:
- منوی تنظیمات را با فشار دادن کلیدهای میانبر Win + I باز کنید.
- Privacy & security را از پنل سمت چپ انتخاب کنید.
- در قسمت Security گزینه Windows Security را انتخاب کنید.
- روی دکمه Open Windows Security کلیک کنید.
- در برنامه Windows Security، روی گزینه Virus & kërcënim محافظت در پنل سمت چپ کلیک کنید.
- روی مدیریت تنظیمات در تنظیمات حفاظت از ویروس و تهدید کلیک کنید.
- غیرفعال کردن ضامن بعدی محافظت در زمان واقعی.
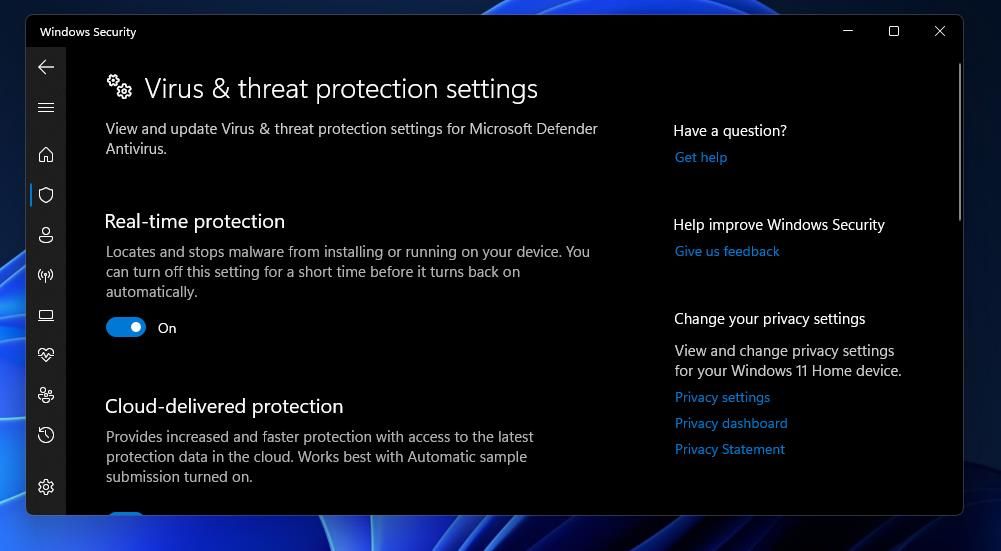
اگر از یک برنامه آنتی ویروس شخص ثالث استفاده می کنید، می توانید با کلیک راست بر روی نماد آن در سینی سیستم و انتخاب گزینه «غیرفعال کردن» از منوی زمینه، آن را غیرفعال کنید. همچنین میتوانید از صفحات پشتیبانی آنتیویروس دیدن کنید تا درباره نحوه غیرفعال کردن آن اطلاعات بیشتری کسب کنید.
پس از غیرفعال کردن برنامه امنیتی، رایانه خود را مجدداً راه اندازی مجدد کنید و بررسی کنید که آیا مشکل ادامه دارد یا خیر.
3. از برنامه Troubleshooter استفاده کنید
ویندوز 10 و 11 گزینه های عیب یابی مختلفی را ارائه می دهند که می توانید از آنها برای شناسایی و رفع مشکلات رایج استفاده کنید. آنها همیشه مشکل را برطرف نمی کنند، اما زمانی که نمی توانید Microsoft PC Manager را روی رایانه خود نصب کنید، ارزش امتحان کردن را دارند.
در ویندوز 10 می توانید با انجام مراحل زیر به عیب یاب برنامه دسترسی پیدا کنید:
- تنظیمات را باز کنید و سپس Update & Security را انتخاب کنید.
- گزینه Troubleshoot را انتخاب کنید. سپس، Additional troubleshooters را انتخاب کنید.
- در پنجره Additional troubleshooters، گزینه Program Compatibility Troubleshooter را هایلایت کرده و روی دکمه Run the troubleshooter کلیک کنید.
پنجره عیب یاب ظاهر می شود و رایانه شما را برای مشکلات اسکن می کند.
اگر ویندوز 11 دارید، منوی تنظیمات را باز کنید و به مسیر System > Troubleshoot > Other troubleshooters بروید. روی دکمه Run در کنار Program Compatibility Troubleshooter کلیک کنید.

اگر اجرای عیب یاب داخلی مفید نبود، عیب یاب نصب و حذف برنامه را از پشتیبانی ویندوز دانلود و اجرا کنید.
4 . پوشه Temp را پاک کنید
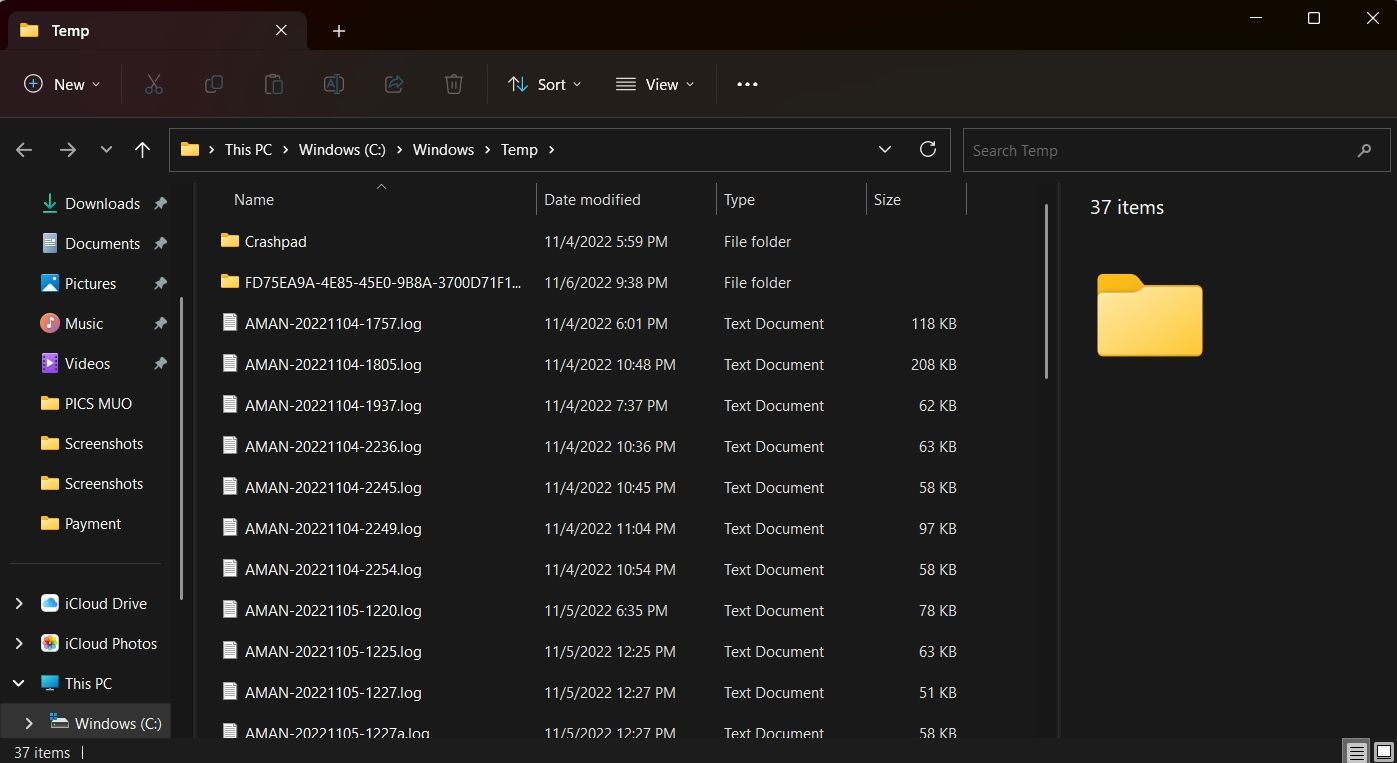
برنامه ها و برنامه های نصب شده روی فایل های موقت ذخیره شما در پوشه Temp. اما به دلایل مختلف، پوشه Temp می تواند خراب شود و باعث بروز مشکل شود.
راه حل، در این مورد، پاک کردن پوشه Temp است. نگران نباشید؛ حذف پوشه Temp هیچ اثر نامطلوبی روی داده های رایانه شما نخواهد داشت.
برای حذف پوشه Temp، دستورالعمل های زیر را دنبال کنید:
- با فشار دادن کلیدهای میانبر Win + R کادر محاوره ای Run را باز کنید.
- در کادر محاورهای Run، Temp را تایپ کرده و OK کنید. پوشه Temp را باز می کند.
- با فشار دادن کلیدهای میانبر Ctrl + A، همه چیز داخل پوشه Temp را انتخاب کنید.
- کلیدهای میانبر Shift + Delete را فشار دهید تا محتوای پوشه Temp برای همیشه پاک شود.
5 . هر به روز رسانی ویندوز موجود را دانلود کنید
ویندوز به طور مرتب به روز رسانی هایی را برای افزودن ویژگی های جدید و رفع اشکالات و اشکالات منتشر می کند. و از آنجایی که به نظر می رسد، Microsoft PC Manager ممکن است به دلیل یک نقص موقت روی رایانه شما نصب نشود.
برای دانلود هر به روز رسانی ویندوز موجود، دستورالعمل های زیر را دنبال کنید:
- منوی تنظیمات را باز کنید و از پنل سمت چپ Windows Update را انتخاب کنید.
- روی گزینه Check for updates کلیک کنید.
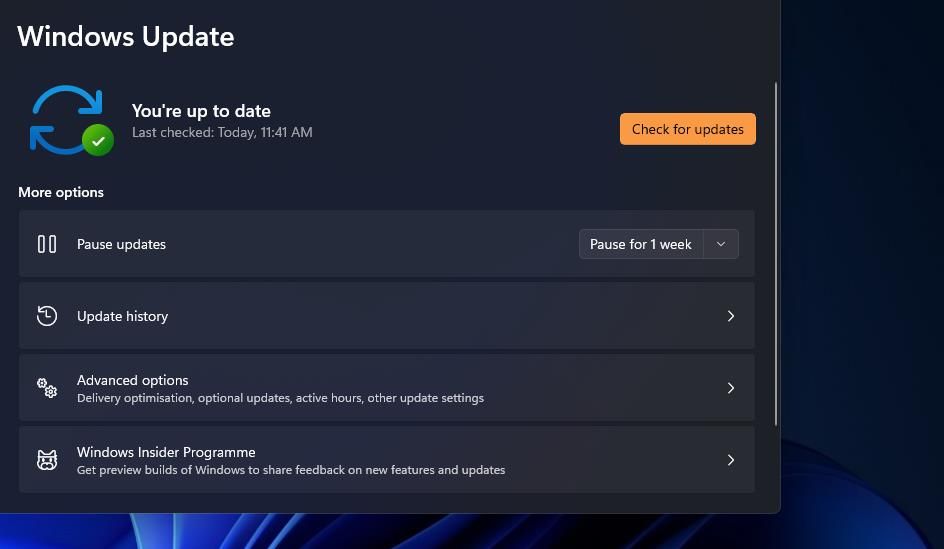
ویندوز اکنون هر گونه به روز رسانی موجود را جستجو و دانلود می کند. پس از نصب به روز رسانی، کامپیوتر خود را مجددا راه اندازی کنید و مشکل را بررسی کنید.
6. هر گونه فایل خراب را در رایانه خود برطرف کنید
یکی دیگر از دلایل این مشکل، خرابی در فایل های سیستم است. خوشبختانه با اجرای اسکن SFC می توانید این فایل ها را شناسایی و رفع کنید. با این حال، قبل از اجرای اسکن SFC، بهتر است یک اسکن اولیه انجام دهیم تا مطمئن شویم که ابزار SFC به درستی کار می کند.
ابزار Deployment Image Servicing and Management (DISM) یک ابزار یکپارچه ویندوز است که طیف گسترده ای از عملکردها را ارائه می دهد. در این مورد، دستور DISM Restorehealth مطمئن می شود که تعمیر بعدی ما به درستی کار خواهد کرد. مراحل زیر را انجام دهید:
- منوی Start را باز کنید، Command Prompt را در نوار جستجو تایپ کنید و گزینه Run as administrator را انتخاب کنید. Command Prompt را با حقوق مدیر باز می کند.
- در پنجره خط فرمان بالا، DISM /online /cleanup-image /restorehealth را تایپ کرده و Enter را فشار دهید.
- صبر کنید تا دستور اجرا شود. بسته به سلامت رایانه شما، این فرآیند می تواند تا 15 دقیقه طول بکشد. گاهی اوقات این فرآیند باقی می ماند، اما صبر کنید تا کامل شود.
- پس از اتمام فرآیند، sfc /scannow را تایپ کرده و Enter را فشار دهید.
7. کامپیوتر خود را بازنشانی کنید
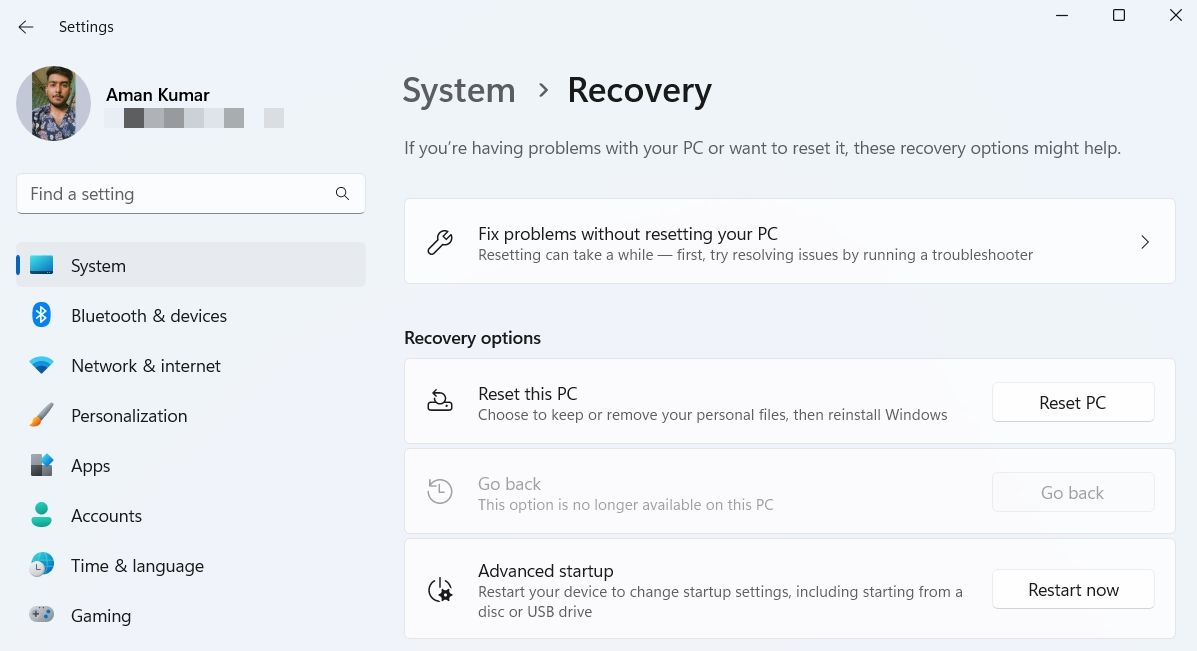
اگر هنوز نمی توانید Microsoft PC Manager را نصب کنید، می توانید از عملکرد Windows Reset استفاده کنید. با این کار ویندوز مجددا نصب می شود، اما تمام فایل های شخصی شما دست نخورده باقی می ماند. در اینجا نحوه انجام آن آمده است:
- به Settings > System > Recovery بروید.
- دکمه Reset PC را انتخاب کنید.
در مرحله بعد، روی صفحه را دنبال کنید تا فرآیند بازنشانی کامل شود.
سیستم خود را با Microsoft PC Manager بهینه کنید
Microsoft PC Manager راه جدیدی برای بهینه سازی عملکرد سیستم شما است. برنامه هنوز در مرحله بتا است. بنابراین، معمول است که هرازگاهی با مشکلاتی مواجه شود. اگر Microsoft PC Manager بر روی رایانه شما نصب نشد، اکنون می دانید علت این مشکل چیست و چگونه آن را برطرف کنید.
