از منوی استارت ویندوز 11 خسته شده اید؟ با این دستورالعملهای Start11، برگی از کتاب ChromeOS را ببینید.
ویندوز 11 با خطوط تمیز، لبههای گرد نرم و زیباییشناسی تجاری بیمعنا، یکی از سیستمعاملهای مایکروسافت با ظاهر بهتر است. با وجود این، و این واقعیت که احتمالاً یک تیم کامل از مهندسان وجود دارد که آن را به بهترین شکل ممکن نشان میدهند، هنوز هم میتواند کمی کسل کننده باشد.
Start11 را وارد کنید، ابزاری قدرتمند که برای سفارشی کردن منوی استارت و نوار وظیفه ویندوز استفاده می شود. با آن، بیایید چند یادداشت از سیستم عامل Google Chrome قرض بگیریم و تجربه Start و Taskbar ویندوز خود را کاملاً تغییر دهیم.
نحوه دانلود و نصب Start11
برای شروع، به صفحه دانلود Start11 بروید و روی لینک دانلود نسخه آزمایشی رایگان 30 روزه کلیک کنید. پس از دانلود، نصب کننده را اجرا کنید و دستورات را دنبال کنید تا نصب نهایی شود. برای فعال کردن دوره آزمایشی رایگان 30 روزه، باید آدرس ایمیل خود را وارد کرده و آن را تأیید کنید.
هنگامی که Start11 نصب و راه اندازی شد، از شما می خواهد که از تراز چپ یا تراز وسط انتخاب کنید.
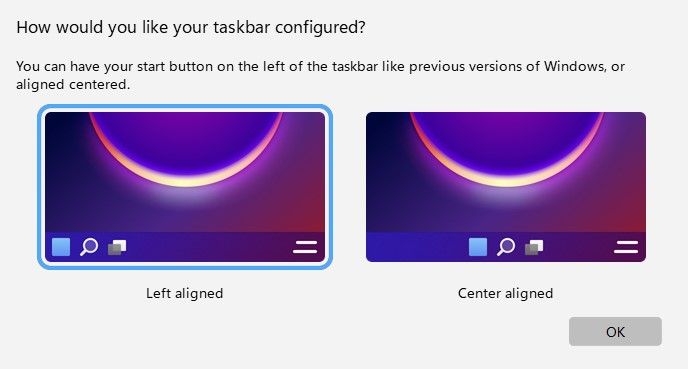
شما می توانید یکی از این دو را انتخاب کنید تا به سادگی پنجره بازشو رد شود، زیرا بعداً این مورد را تغییر خواهیم داد. اکنون در صفحه اصلی Start11 خواهید بود، جایی که ما اکثر تنظیمات را پیکربندی خواهیم کرد.
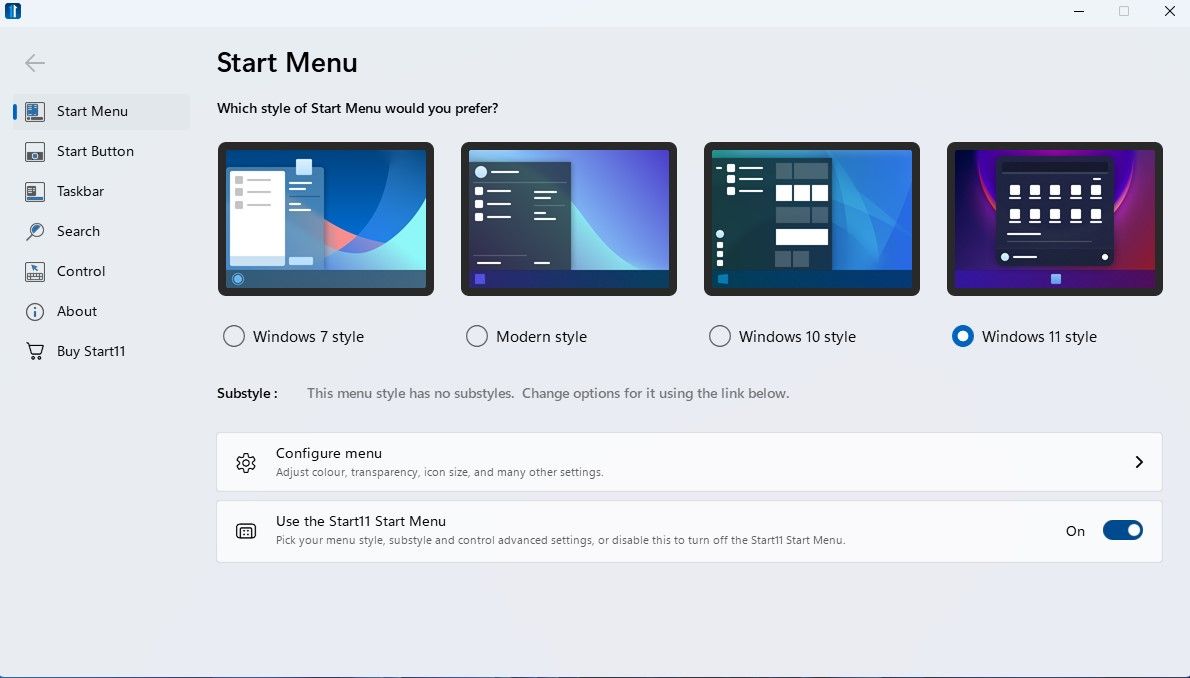
چگونه با Start11 منوی Start را شبیه ChromeOS کنیم
قبل از اینکه شروع به سفارشی کردن منوی استارت با Start11 کنیم، یک تنظیم وجود دارد که باید در تنظیمات ویندوز تغییر دهیم تا با این کار همراه شویم و واقعاً همه آن را با هم جمع کنیم. ما قصد داریم تم ویندوز را به تیره تغییر دهیم. اگر از طرفداران تم تاریک داخلی ویندوز 11 نیستید، می توانید بهترین تم های تاریک ویندوز 11 را نیز برای سفارشی سازی دسکتاپ خود بررسی کنید.
برای این کار به Settings > Personalization > Themes رفته و Current theme را روی تیره قرار دهید. باید در لیست تم های موجود در رتبه دوم قرار گیرد.
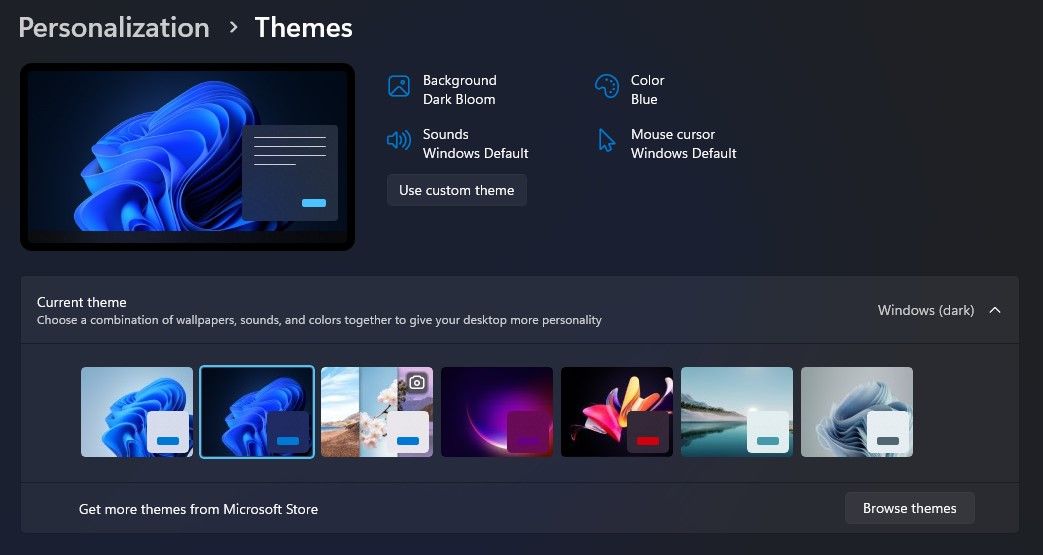
پس از انجام این کار، ما آماده ایم تا سفارشی کردن ظاهر ChromeboOK شما را آغاز کنیم. برای شروع، در صفحه اصلی Start 11، در زیر تب Start Menu، گزینه های پیکربندی زیر را ایجاد کنید:
- سبک ویندوز 11 (انتخاب شده).
- از منوی Start11 Start (روشن) استفاده کنید.
سپس، روی بنر منوی پیکربندی کلیک کنید، که شما را به منوی شروع > پیکربندی هدایت میکند. به قسمت Advanced بروید و تنظیمات زیر را انجام دهید:
- نمایش برنامه های اخیرا اضافه شده (خاموش).
- نمایش اسناد اخیر (خاموش).
- نمادهای میانبر باید اندازه (بزرگ) باشند.
- از منوی تمام صفحه (روشن) استفاده کنید.
- منوی شروع باید باز شود و لیست همه برنامه ها را نشان دهد (خاموش).
- پوشه ها را از لیست اسناد اخیر مخفی کنید (خاموش).
بقیه تنظیمات در این صفحه را می توان به عنوان پیش فرض رها کرد یا آن را خاموش کرد. سپس کمی به بالا اسکرول کنید و روی Customize menu visual look کلیک کنید. تنظیمات پیکربندی زیر را انجام دهید:
- از رنگ خودکار برای منوی شروع (خاموش) استفاده کنید.
- سپس روی انتخاب رنگ کلیک کنید و مقادیر RGB زیر را وارد کنید: 6، 41، 183.
- فونت منو را بزرگتر یا کوچکتر کنید (150% اندازه اصلی).
- شفافیت منو را تنظیم کنید (80٪ جامد).
در نهایت به پایین بروید و تنظیمات پیکربندی زیر را انجام دهید:
- از پسزمینه منوی سفارشی (روشن) با انتخاب img104 استفاده کنید.
- شفافیت (60٪ جامد).
- روی تنظیمات > رنگ بافت را انتخاب کنید و همان مقادیر RGB قبلی را وارد کنید: 6، 41، 183.
وقتی کارتان تمام شد باید به شکل زیر باشد:
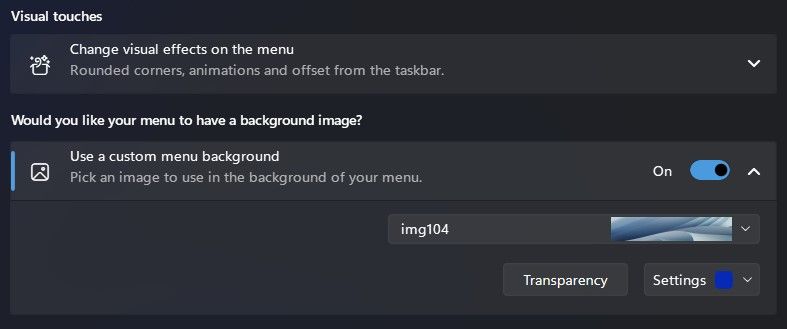
چگونه با Start11 دکمه Start را شبیه ChromeOS کنیم
در مرحله بعد، با دکمه Start ویندوز مقابله می کنیم. خوشبختانه، این بسیار آسان است و تمام تنظیمات مورد نیاز ما در یک تب در Start11 است. برای شروع، روی تب Start Button کلیک کنید و تنظیمات زیر را انجام دهید:
- از یک تصویر دکمه شروع سفارشی (روشن) استفاده کنید.
- Arsenic Orb را از لیست کشویی انتخاب کنید، زیرا این دستگاه شباهت زیادی به راهانداز برنامه ChromeOS دارد.
- در بخش چگونه میخواهید نوار وظیفه شما پیکربندی شود، دکمه شروع چپ و دکمههای نوار وظیفه تراز شده در مرکز را از منوی بازشو انتخاب کنید.
وقتی کارتان تمام شد باید به شکل زیر باشد:
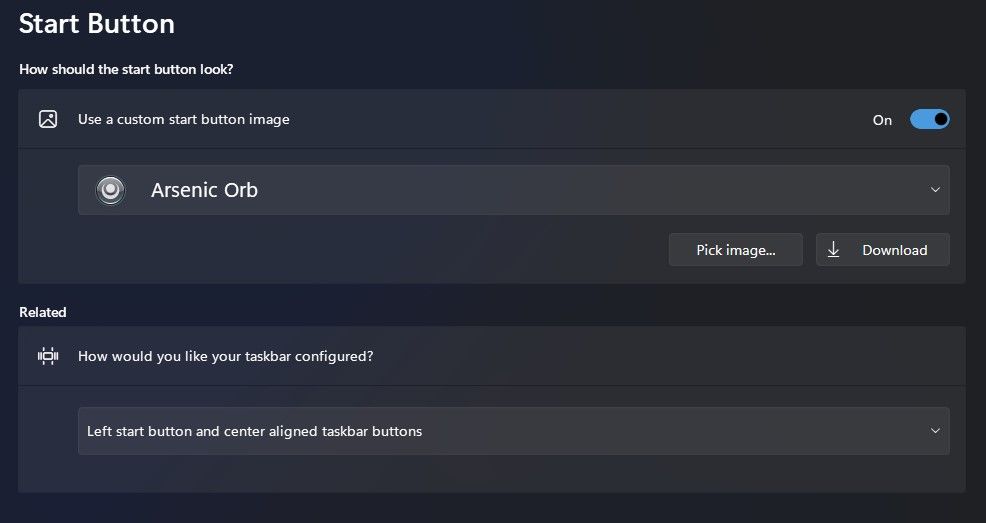
چگونه با Start11 نوار وظیفه را شبیه ChromeOS کنیم
در نهایت، اجازه دهید پیش برویم و نوار وظیفه را سفارشی کنیم. روی تب Taskbar کلیک کنید و تنظیمات زیر را انجام دهید:
- اجازه دهید Start11 نوار وظیفه را افزایش دهد (روشن).
- دکمه های نوار وظیفه باید ترکیب شوند (همیشه).
در زیر نوار وظیفه تاری، شفافیت و بنر رنگی تنظیمات پیکربندی زیر را انجام دهید:
- تصویر زمینه زیر نوار وظیفه (روشن) را محو کنید.
- از رنگ خودکار برای نوار وظیفه (خاموش) استفاده کنید.
- سپس روی Color کلیک کنید و مقادیر RGB زیر را وارد کنید: 6، 41، 183.
- شفافیت نوار وظیفه را تنظیم کنید (40٪ جامد).
در زیر منوهای کلیک راست نوار وظیفه تنظیمات پیکربندی زیر را انجام دهید:
- هنگام کلیک راست بر روی دکمه start به جای Start11 (روشن) منوی Win+X را نشان دهید.
در مرحله بعد، کمی به بالا بروید و تنظیمات نوار وظیفه More Start11 را انتخاب کنید و مطمئن شوید که گزینههای پیکربندی زیر تنظیم شدهاند:
- اجازه دهید اندازه نوار وظیفه تغییر کند (روشن).
- دکمه های نوار وظیفه را به صورت عمودی در مرکز قرار دهید (خاموش).
- همیشه متن روی دکمهها را بدون در نظر گرفتن وضعیت گروه (روشن) پنهان کنید.
ویندوز 11 اکنون شبیه ChromeOS است
با تمام پیکربندی انجام شده، باید یک دسکتاپ زیبا و تمیز داشته باشید که بیش از چند نشانه از Google ChromeOS گرفته شود. علاوه بر این، این است که دکمه Start شما به جای واقعی خود در سمت چپ نوار وظیفه باز خواهد گشت.
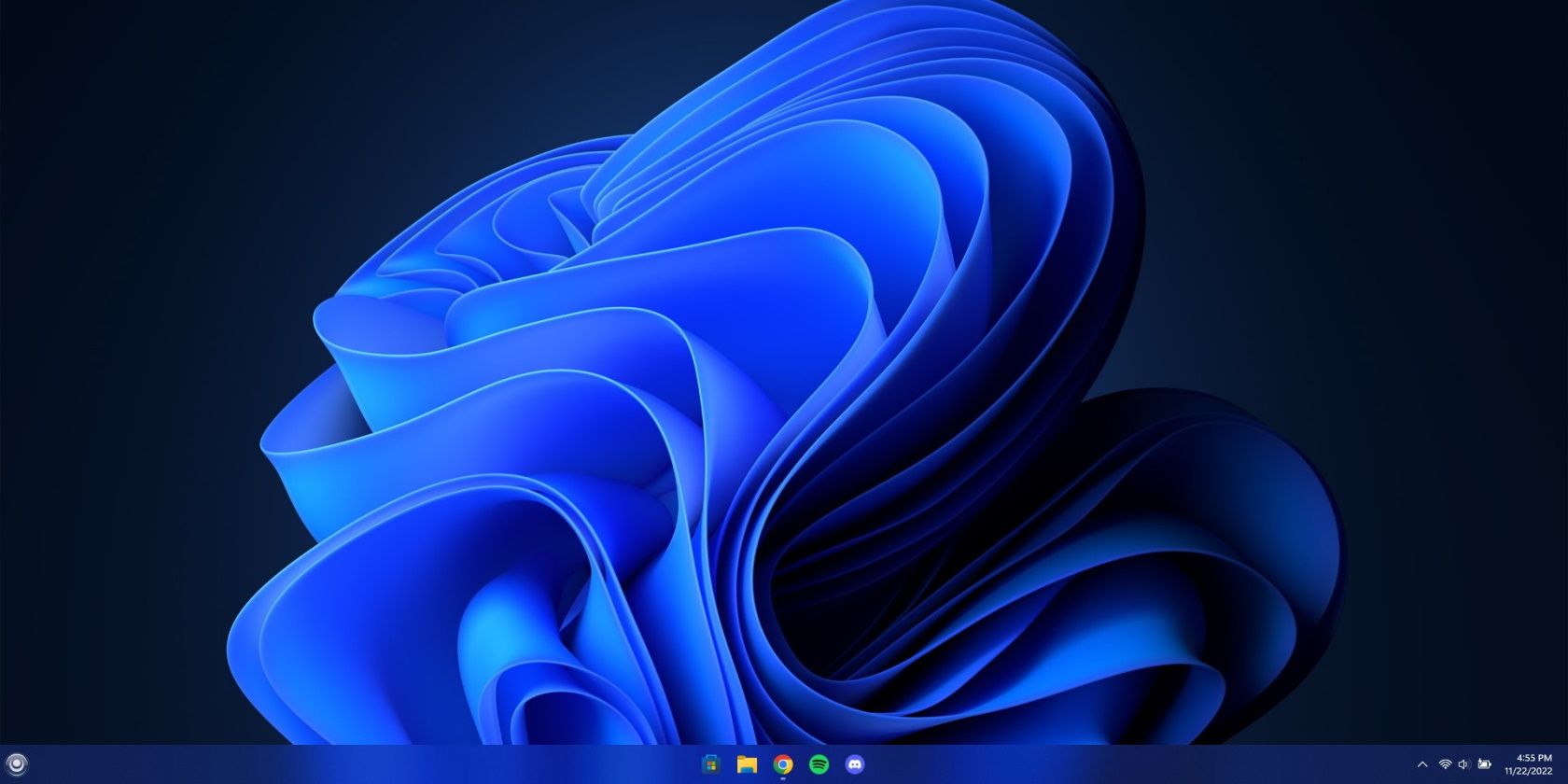
هنگامی که روی Start کلیک میکنید، با یک منوی Start تمامصفحه عالی مواجه میشوید که برای حذف همه ویژگیهای غیر ضروری، مانند اسناد اخیر و برنامههای اخیراً اضافه شده، حذف شده است. این منوی استارت نیز به خطر نمی افتد و همچنان به شما امکان می دهد با یک کلیک به همه برنامه های خود دسترسی داشته باشید. همچنین میانبرهایی دریافت می کنید که دسترسی سریع به پوشه های شخصی، تنظیمات ویندوز و کنترل پنل شما را امکان پذیر می کند.
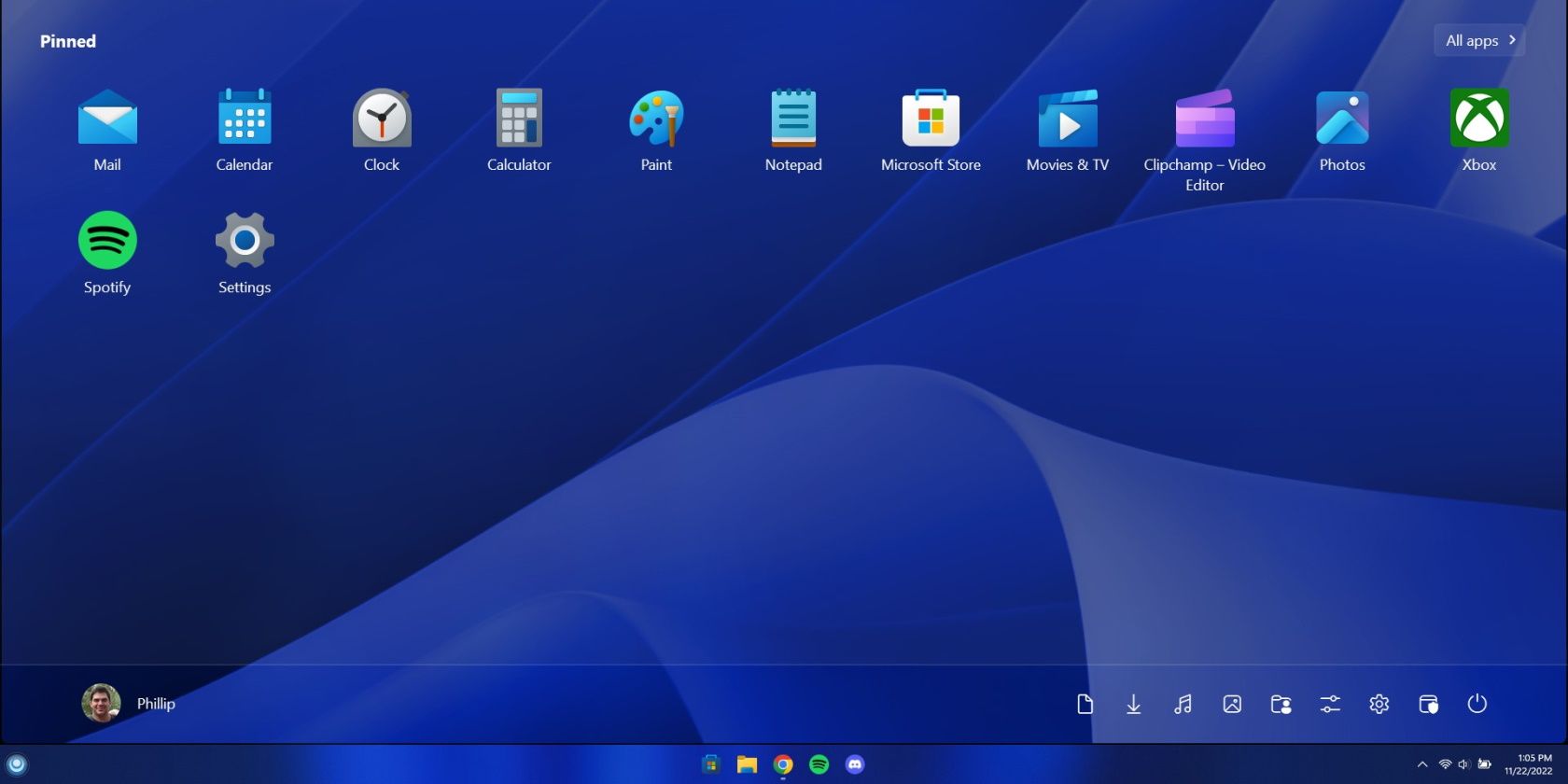
Start11 خیلی بیشتر ارائه می دهد
تنها در چند دقیقه، ما توانستیم منوی استارت ویندوز و نوار وظیفه را به چیزی شبیه ChromeOS تبدیل کنیم. اگر کمی عمیقتر با Start11 جستجو کنید، گزینههای زیادی در اختیار شماست تا همه چیز را از بازگرداندن منوهای استارت ویندوز 7 و ویندوز 10 تا تغییر نحوه عملکرد جستجوی پیشفرض در ویندوز انجام دهید. اگر شما فردی هستید که از شخصی سازی ویندوز لذت می برید، ما نمی توانیم Start11 را به اندازه کافی توصیه کنیم.
