برنامه های قابل حمل خود را با منوی نرم افزار قابل حمل ویندوز در یک مکان مرتب نگه دارید.
ویندوز هیچ نوع منویی را برای باز کردن نرم افزارهای قابل حمل گنجانده است. منوی استارت شامل برنامه های قابل حمل نمی شود زیرا نرم افزار نصب نشده اند. بنابراین، کاربران معمولاً باید از File Explorer برای دسترسی و باز کردن برنامههای قابل حمل در استیکهای USB استفاده کنند.
با این حال، میتوانید با SyMenu و LiberKey یک منوی برنامه قابل حمل برای دسترسی به برنامهها در یک USB (درایو فلش) ایجاد کنید. اینها بسته های نرم افزاری رایگان هستند که برای کمک به کاربران در مدیریت و دسترسی به برنامه های قابل حمل در درایوهای USB طراحی شده اند. به این صورت است که می توانید یک منو برای نرم افزارهای قابل حمل با SyMenu و LiberKey تنظیم کنید.
نحوه اضافه کردن منوی نرم افزار قابل حمل با SyMenu
SyMenu یک منوی برنامه قابل حمل است که می توانید نرم افزار، فایل سند، URL وب سایت، پوشه و میانبرهای فرمان را به آن اضافه کنید. منویی برای نرم افزار قابل حمل اضافه می کند که می توانید روی دسکتاپ یا با کلیک کردن روی نماد سینی سیستم آن در ویندوز به آن دسترسی داشته باشید. می توانید با SyMenu یک منوی نرم افزار قابل حمل به ویندوز 11 و 10 اضافه کنید:
- ابتدا یک درایو فلش USB را در رایانه شخصی خود قرار دهید.
- صفحه دانلود SyMenu را باز کنید.
- روی گزینه exe package کلیک کنید.
- پس از دانلود، روی فایل SyMenuPackage.exe دوبار کلیک کنید تا پنجره استخراج بایگانی باز شود.
- روی دکمه بیضی کلیک کنید.
- درایو USB و پوشه ای را برای استخراج آن انتخاب کنید و روی OK کلیک کنید.
- SyMenu را به انتهای مسیر برنامه اضافه کنید تا یک پوشه جداگانه برای نرم افزار ایجاد کنید.
- سپس روی گزینه Extract برای آرشیو کلیک کنید.
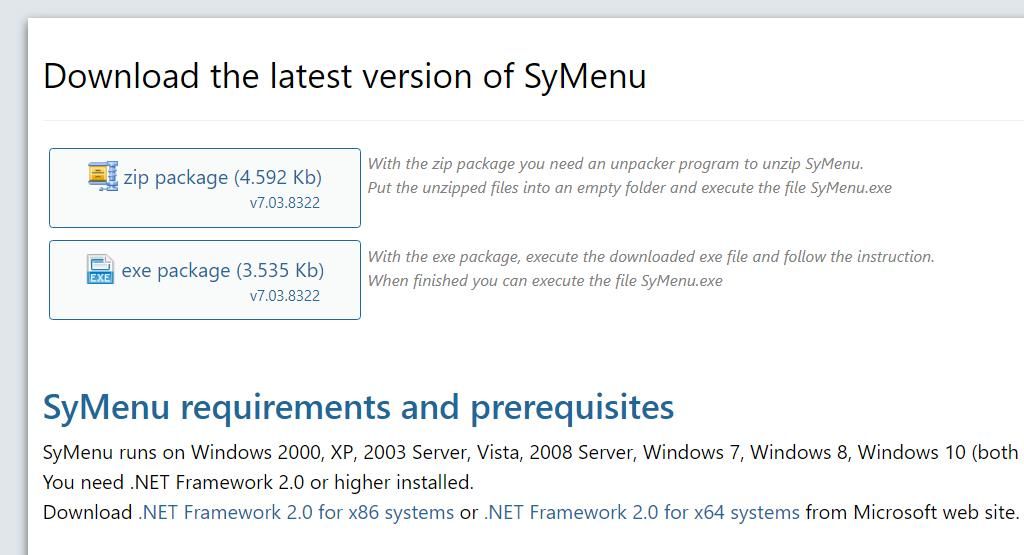
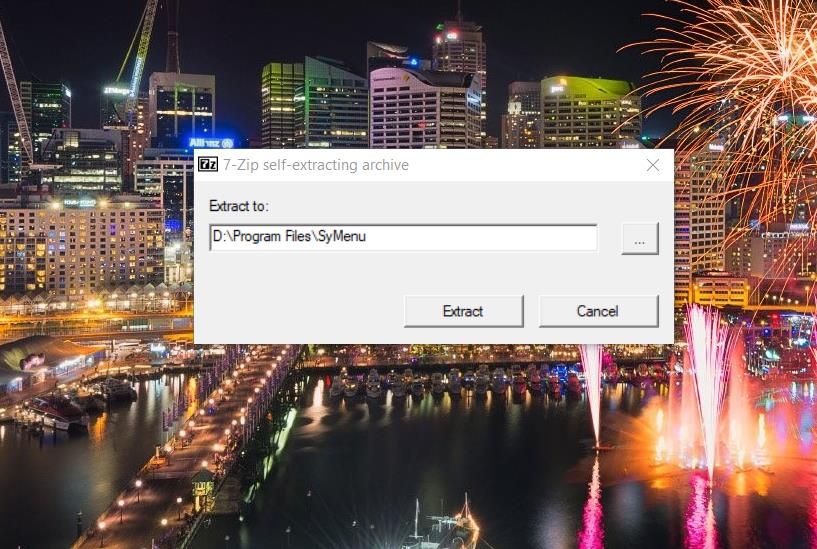
اکنون زمان راه اندازی SyMenu است:
- روی فایل SyMenu.exe دوبار کلیک کنید.
- یک گزینه زبان ترجیحی را انتخاب کنید و روی Next کلیک کنید.
- برای شرایط مجوز نرمافزار SyMenu، چک باکس من میپذیرم و موافقم را انتخاب کنید و دوباره Next را انتخاب کنید.
- برای سیاست های حفظ حریم خصوصی روی گزینه I accept this condition کلیک کنید.
- در نهایت یک گزینه Advanced menu structure را انتخاب کرده و روی Next کلیک کنید.
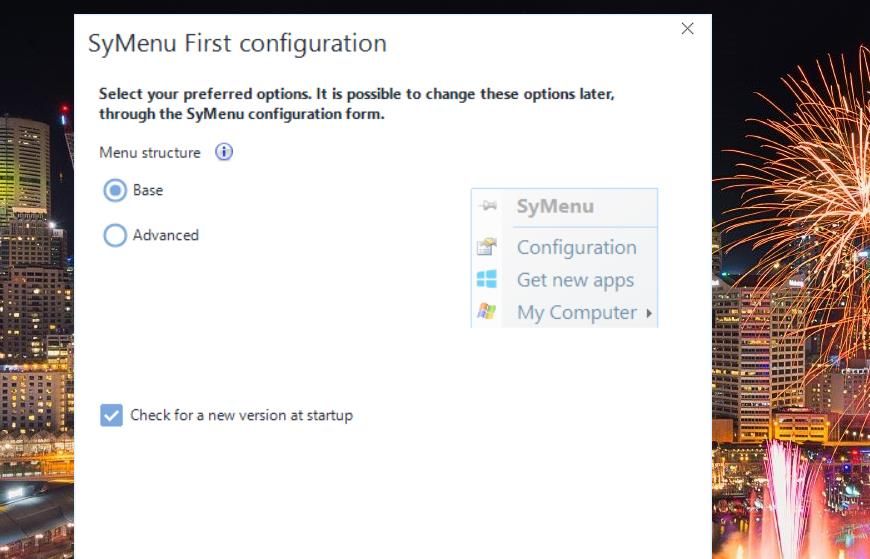
نحوه استفاده از SyMenu در ویندوز
اکنون باید نماد “Sy drive” شناور را در ناحیه دسکتاپ مشاهده کنید. برای مشاهده منوی نرم افزار قابل حمل روی نماد درایو کلیک کنید. این منو شامل موارد جستجو، زیرمنوی My Computer و Tools خواهد بود.
![]()
برای افزودن نرم افزار قابل حمل به منو، روی زیر منوی Tools > Configuration کلیک کنید. روی تب Item Manager کلیک کنید و از آنجا Add Program را انتخاب کنید. روی دکمه بیضی برای کادر Path کلیک کنید، یک برنامه قابل حمل را در حافظه USB خود انتخاب کنید و Open را انتخاب کنید. برای اعمال دکمه ذخیره را فشار دهید.
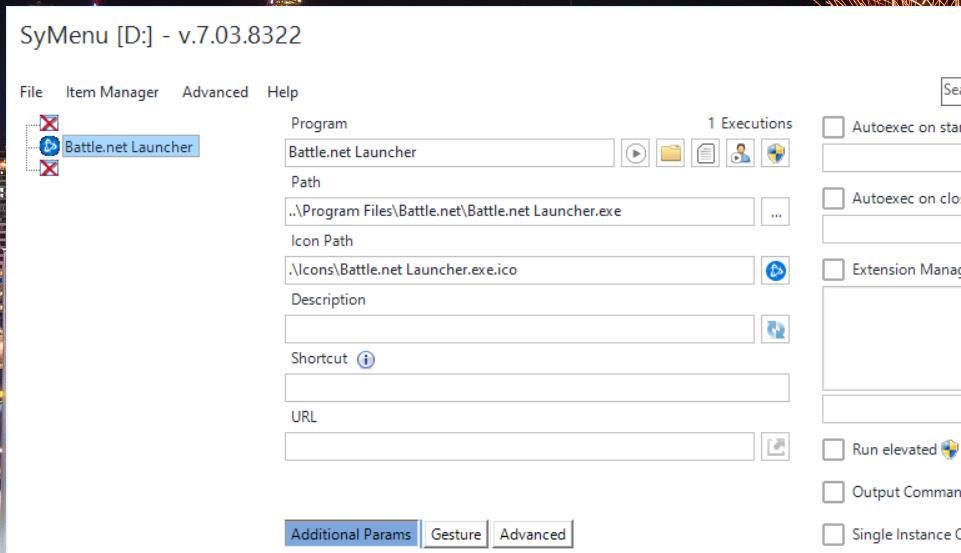
سپس می توانید نرم افزار اضافه شده را از منوی برنامه اجرا کنید. برای مشاهده گزینه های بیشتر برای یک برنامه، روی ورودی آن در منو کلیک راست کنید. میتوانید گزینههای Run elevated، Open folder و Delete item را از زیر منوی برنامه انتخاب کنید.
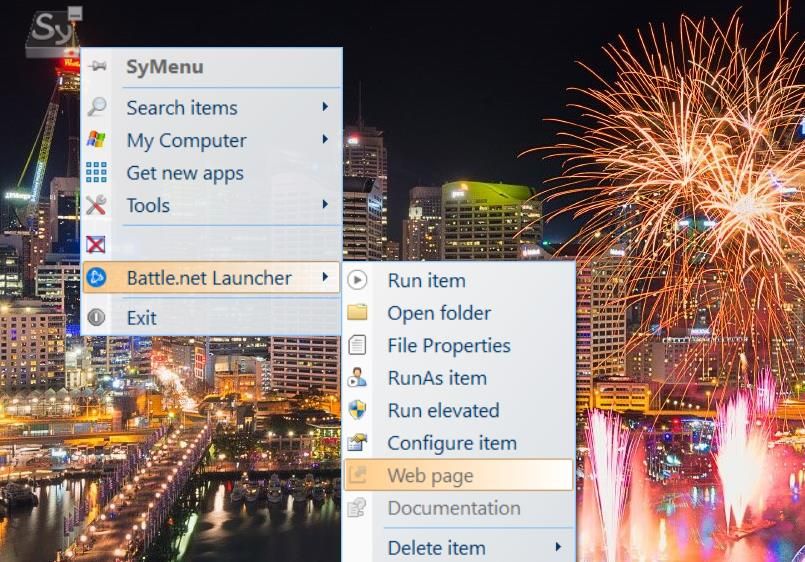
یا می توانید برنامه های جدیدی را از مجموعه برنامه SyMenu به منو اضافه کنید. برای انجام این کار، گزینه Get new apps را در منو انتخاب کنید. نرم افزار قابل حمل را در تب SyMenu Suite انتخاب کنید و گزینه Download را انتخاب کنید.
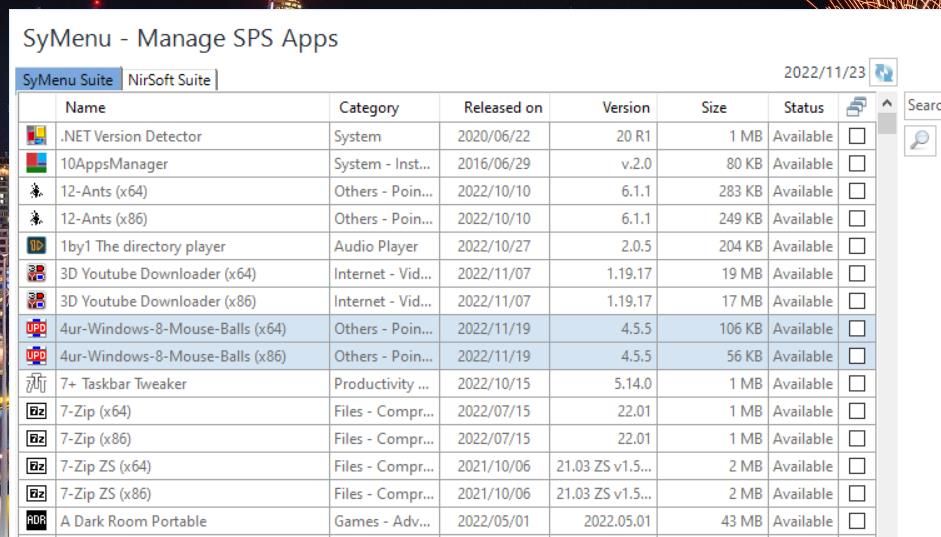
می توانید رنگ های منو را از گزینه های SyMenu سفارشی کنید. برای نمایش آن پنجره، Tools > Options را انتخاب کنید. برای مشاهده گزینه های زیر روی Theme کلیک کنید. میتوانید رنگهای منو را با کلیک کردن روی جعبههای پالت و انتخاب گزینههای جایگزین تغییر دهید.
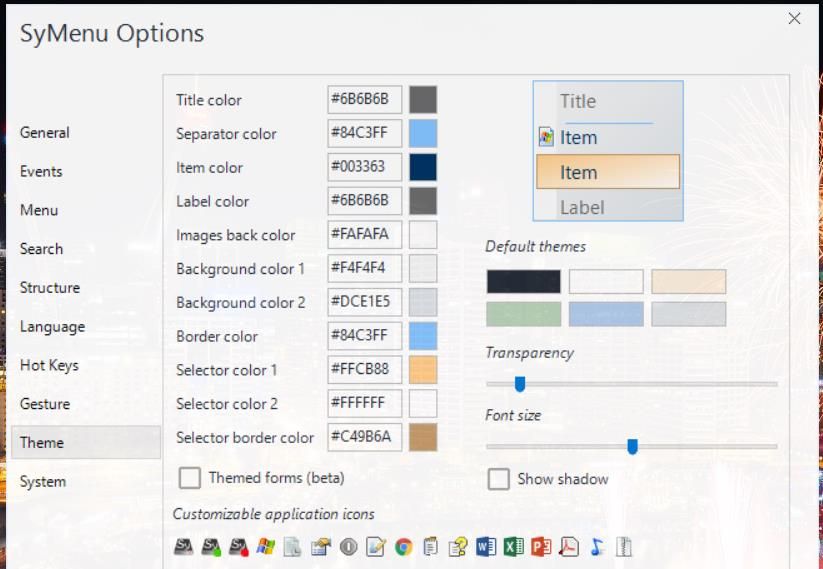
پنجره گزینه های SyMenu همچنین شامل یک تب Structure است. میتوانید با کشیدن آیتمها به بالا و پایین کادر ساختار Menu، ساختار منو را تغییر دهید. برای افزودن جداکننده های بیشتر،
اگر به دنبال برنامه هایی برای اضافه کردن به کارنامه خود هستید، چرا بهترین برنامه های قابل حمل را که نیازی به نصب ندارند بررسی نکنید؟
نحوه اضافه کردن منوی نرم افزار قابل حمل با LiberKey
LiberKey یک منوی نرم افزار قابل حمل بزرگتر به ویندوز اضافه می کند که شامل جلوه های انیمیشن، تب ها و آیکون های بزرگتر است. طرح بندی برگه ای آن شما را قادر می سازد تا برگه های منوی جایگزین برای باز کردن برنامه های قابل حمل ایجاد کنید. این مراحل برای افزودن منوی نرم افزار قابل حمل به ویندوز با LiberKey است:
- یک درایو فلش را به یک اسلات USB رایانه شخصی خود وصل کنید.
- وب سایت LiberKeys را در نرم افزار مرورگر معرفی کنید.
- گزینه Download LiberKey 5.8 را انتخاب کنید.
- روی LiberKey_5.8.1129.exe دوبار کلیک کنید تا یک جادوگر راه اندازی برای نرم افزار باز شود.
- روی Next کلیک کنید تا گزینه موافقتنامه مجوز نرم افزار را قبول کنم.
- چند بار دیگر گزینه Next را انتخاب کنید تا به گزینه انتخاب دایرکتوری برسید.
- بر روی Browse کلیک کنید، یک پوشه را در حافظه USB خود انتخاب کنید و دکمه OK را فشار دهید.
- وقتی از شما خواسته شد تا یک پوشه جدید LiberKey ایجاد کنید، Next > Yes را انتخاب کنید.
- سپس Install را انتخاب کنید تا LiberKey به USB stick خود اضافه شود.
- با انتخاب گزینه Launch LiberKey روی Finish کلیک کنید.
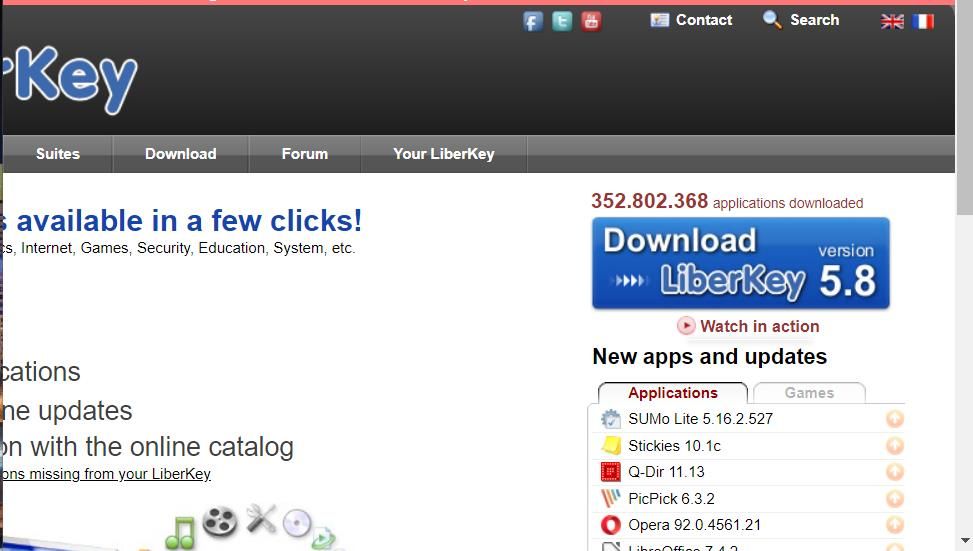
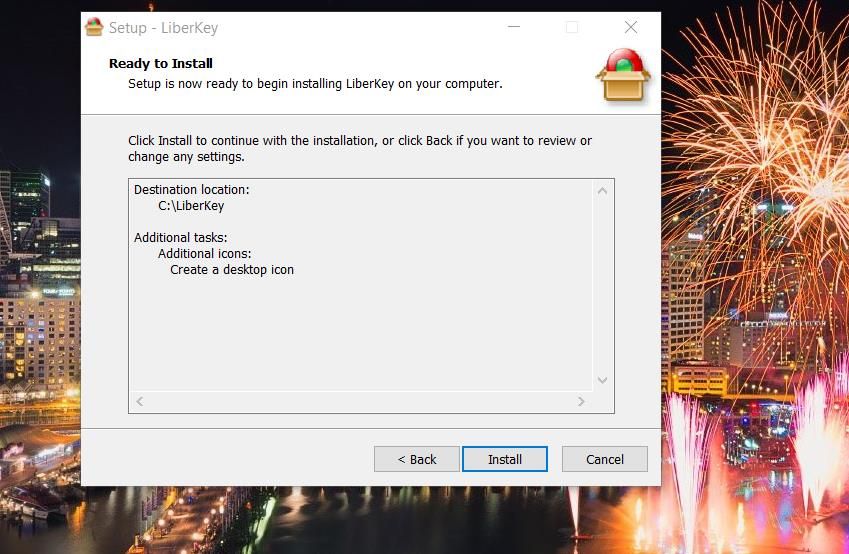
اکنون یک نماد LiberKey را در ناحیه سینی سیستم ویندوز خواهید دید. برای مشاهده منو روی نماد سینی سیستم کلیک کنید. این منو دارای بیشترین استفاده و اخیر است که وقتی کمی بیشتر از LiberKey استفاده کنید پر می شود. همچنین شامل یک نماد نمودار دایره ای است که مقدار فضای ذخیره سازی رایگان و استفاده شده درایو را هنگامی که مکان نما را روی آن نگه می دارید نشان می دهد.
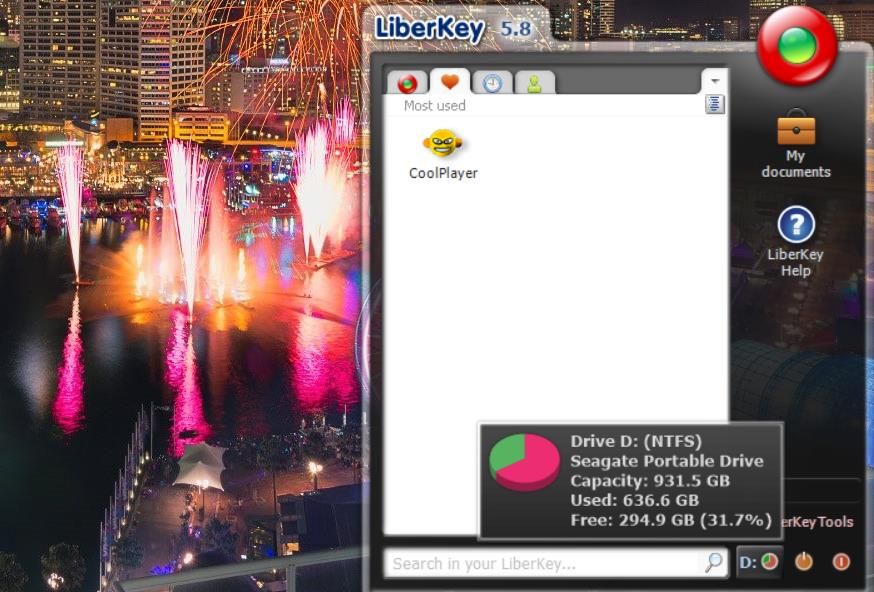
LiberKeys یک منوی شناور کوچکتر دارد. با فشار دادن کلید میانبر Shift + Windows می توانید به آن دسترسی پیدا کنید. این میانبر صفحه کلید منوی کوچکی را باز می کند که شامل برنامه های اضافه شده به LiberKey است.
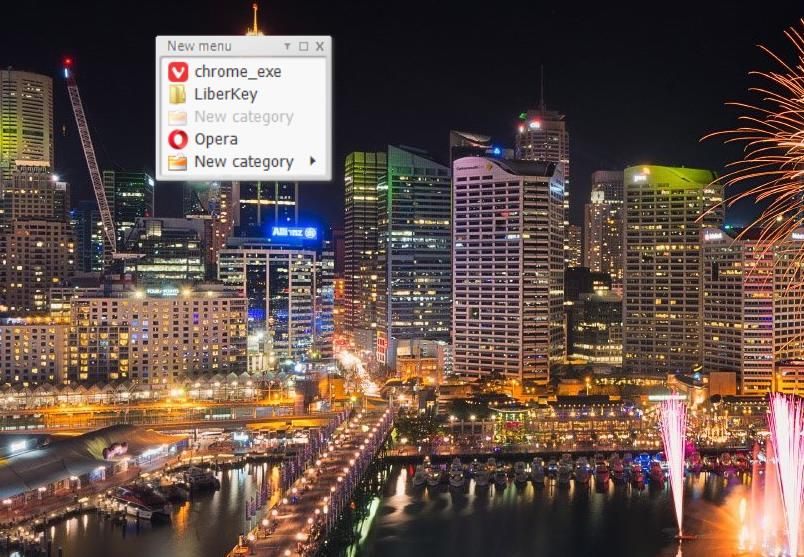
ابتدا باید یک تب منو جدید برای نرم افزار قابل حمل خود اضافه کنید. روی دکمه فلش منوهای کاربر کوچک کلیک کنید تا ایجاد منوی جدید را انتخاب کنید. یک عنوان برای برگه در کادر نام منو وارد کنید و OK را انتخاب کنید.
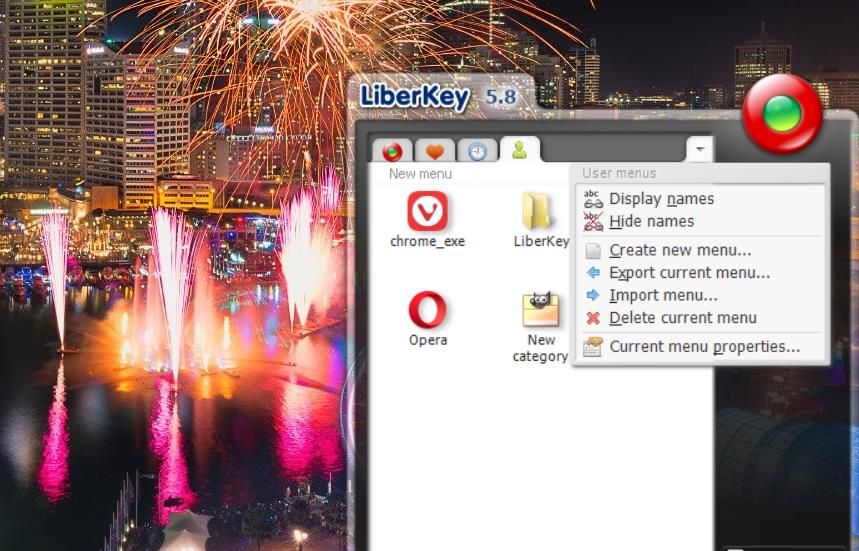
سپس می توانید نرم افزار را به تب منوی جدید اضافه کنید. در هر نقطه از تب کلیک راست کرده و New shortcut > Application/file را انتخاب کنید. یک برنامه قابل حمل را برای قرار دادن در منو انتخاب کنید و روی Open کلیک کنید.
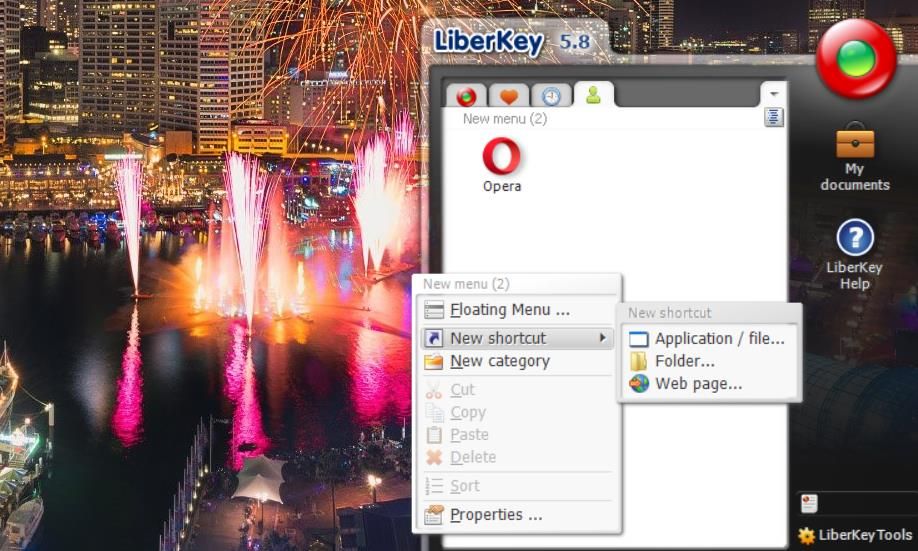
همچنین میتوانید دستههایی را برای گروهبندی نرمافزار به برگههای منو اضافه کنید. برای انتخاب گزینه New Category روی یک تب منو کلیک راست کنید. عنوانی را در کادر نام وارد کرده و OK را انتخاب کنید. سپس می توانید میانبرهای برنامه را در LiberKey به زیر منوهای دسته بکشید.
LiberKeys مانند SyMenu دارای برنامه های قابل حملی است که می توانید دانلود کنید و به منو اضافه کنید. وب سایت LiberKeys را باز کنید و برنامه ای را برای افزودن به منو از آنجا انتخاب کنید. روی گزینه Install on my LiberKey کلیک کنید تا نرم افزار قابل حمل به منو اضافه شود. یک برگه جدید در منو می بینید که شامل تمام برنامه های اضافه شده به منو از وب سایت نرم افزار است.
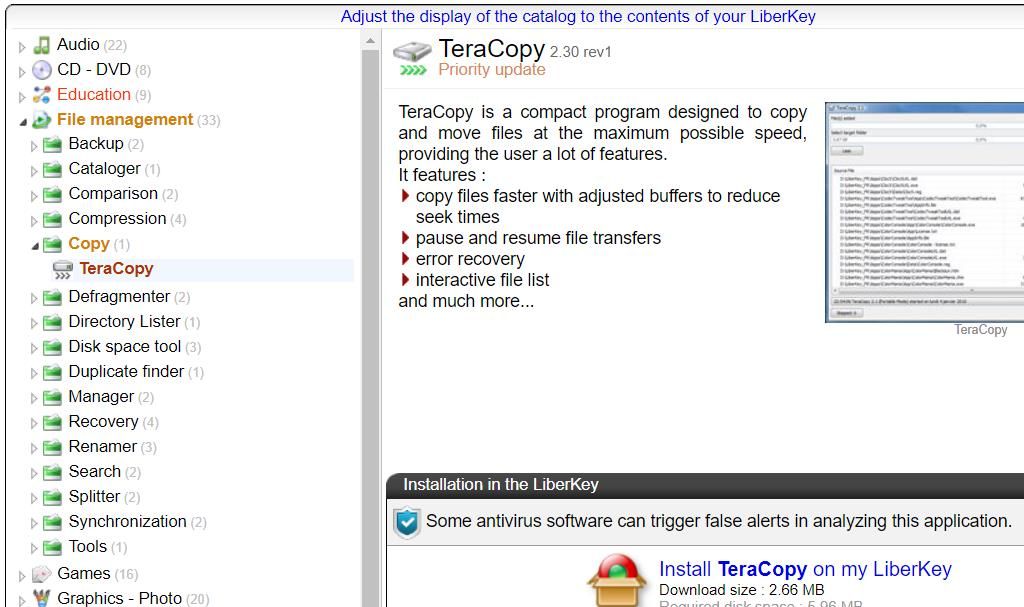
برای سفارشی کردن منو، LiberKey Tools > Configuration را انتخاب کنید. می توانید طرح رنگ منو را از تب Color در پنجره Configuration تغییر دهید. یک رنگ منوی اصلی را در آن برگه انتخاب کنید و برای ذخیره آن Apply را انتخاب کنید.
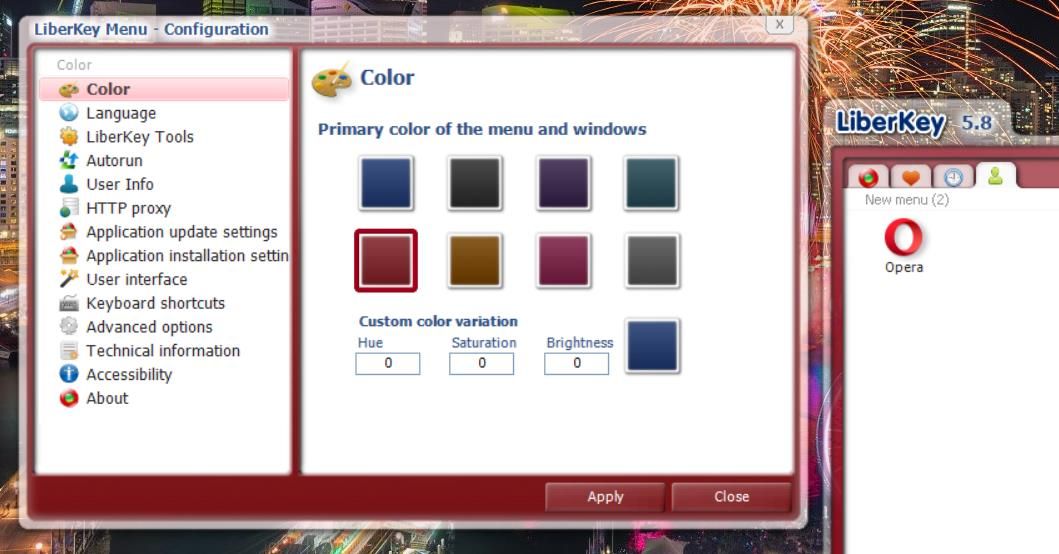
میتوانید جلوههای LiberKey را از تب رابط کاربری در پنجره پیکربندی مجدداً پیکربندی کنید. گزینه های غیرفعال را در آنجا انتخاب کنید تا جلوه های انیمیشن منو خاموش شود. برای افزودن ساعت آنالوگ به لوگوی LiberKey منو، کادر Displayclock را انتخاب کنید. همچنین میتوانید با انتخاب سفارشی و وارد کردن مقدار میلیثانیه جایگزین، تأخیر باز شدن منو را تنظیم کنید.
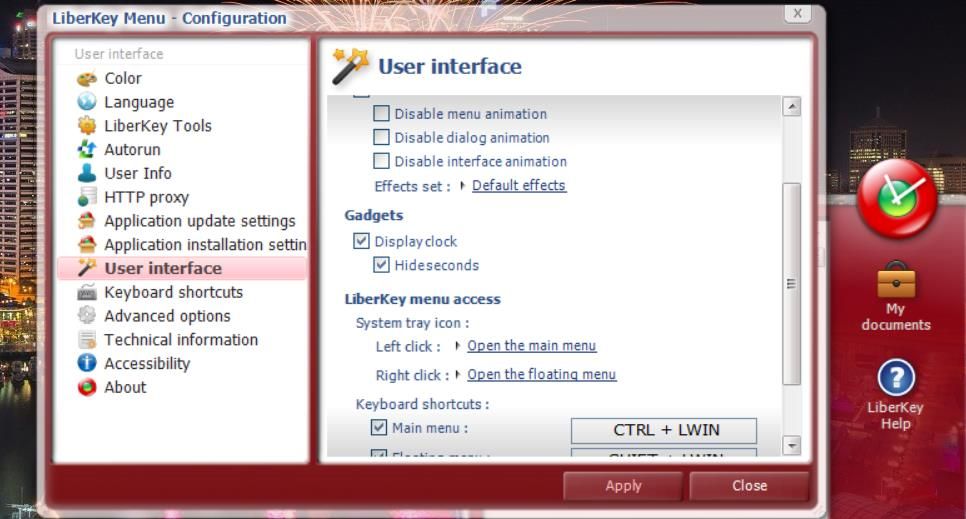
اگر دانشجویی هستید که در حال حرکت هستید، حتماً بهترین برنامههای قابل حمل رایگان را برای دانشآموزان که میتوانید در هر جایی ببرید، بررسی کنید.
برنامه های قابل حمل خود را در ویندوز بیشتر در دسترس قرار دهید
منوی نرم افزار SyMenu یا LiberKey روشی کاملاً جدید را برای مدیریت و راه اندازی برنامه های قابل حمل در رایانه های شخصی ویندوزی به شما ارائه می دهد. با LiberKey و SyMenu میتوانید همه نرمافزارهای قابل حمل خود را مستقیماً از ناحیه سینی سیستم در دسترس قرار دهید. این منو همچنین واقعاً قابل حمل خواهد بود زیرا می توانید از یک USB در رایانه های شخصی مختلف از آن استفاده کنید.
