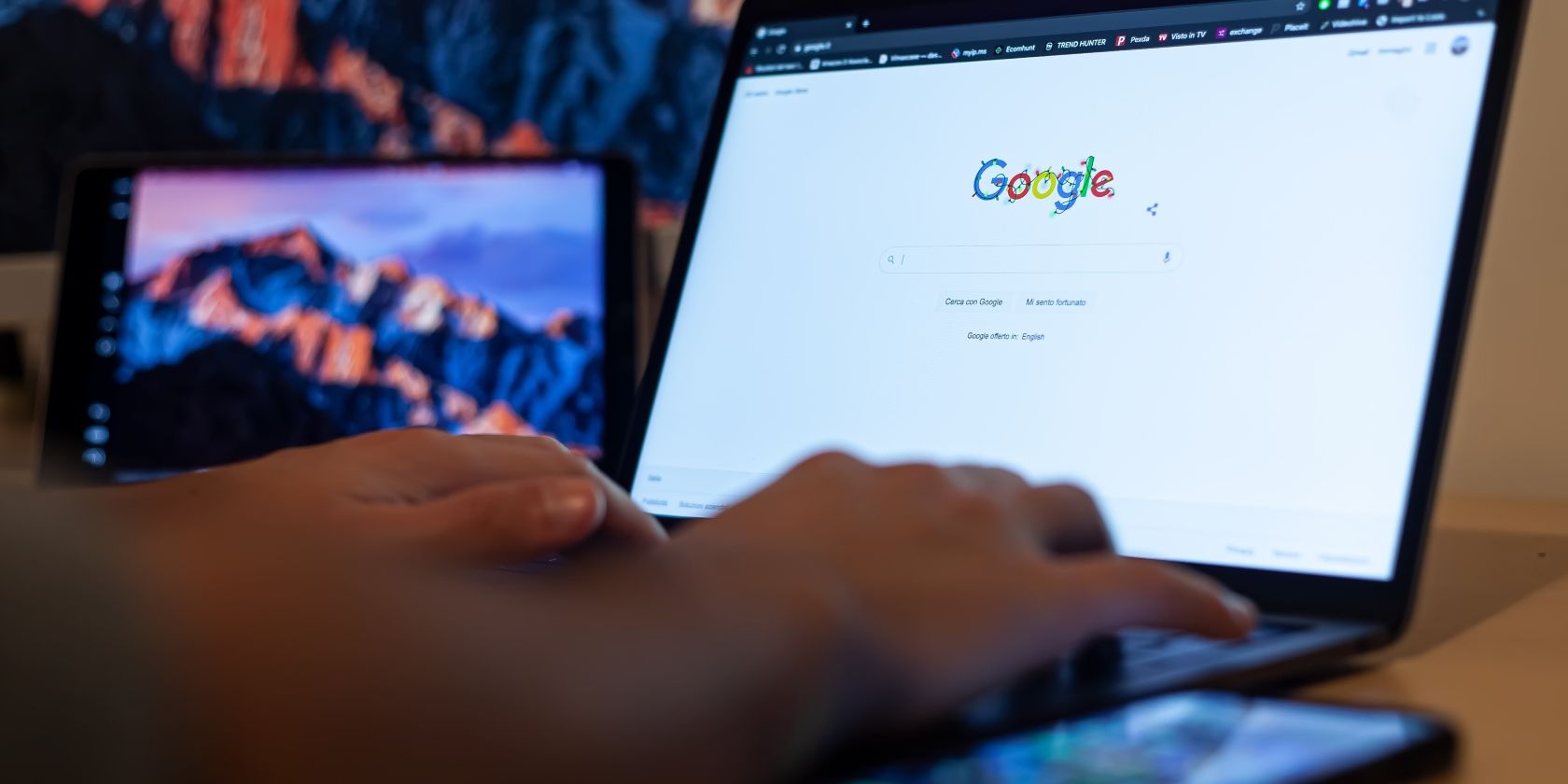در اینجا نحوه رفع خطای نمایه کروم در ویندوز آورده شده است.
گوگل کروم بدون شک بهترین مرورگر موجود برای ویندوز است. اما گاهی اوقات ممکن است با مشکلاتی مواجه شود که مرورگر را غیرقابل استفاده کند. در میان بسیاری از مشکلاتی که ممکن است با Chrome مواجه شوید، یکی از مشکلات آزاردهنده مشکل “خطای نمایه رخ داده است”.
اگرچه ممکن است با بهروزرسانی مرورگر از شر این مشکل خلاص شوید، اما میتواند به یک مشکل تکراری تبدیل شود. به این ترتیب، اگر شما نیز با خطای نمایه گوگل کروم مواجه شدید، راه حل های زیر را امتحان کنید تا برای همیشه از شر این مشکل خلاص شوید.
خطای نمایه گوگل کروم چیست؟
خطای نمایه یکی از مشکلات بسیاری است که ممکن است در مرورگر با آن مواجه شوید. عمدتاً هنگام راهاندازی Google Chrome ظاهر میشود و به این معنی است که Chrome نتوانسته است به نمایه شما وارد شود.
هنگامی که این مشکل رخ می دهد، پیام “خطای نمایه رخ داد. هنگام باز کردن نمایه شما مشکلی پیش آمد. برخی از ویژگی ها ممکن است در دسترس نباشند” را مشاهده خواهید کرد.
ممکن است چندین مقصر پشت خطای نمایه Google Chrome وجود داشته باشد. اما در میان همه، دلایل رایج عبارتند از:
- خرابی در دادههای کش کروم وجود دارد.
- برنامه آنتی ویروس نصب شده با مرورگر تداخل کرده و باعث ایجاد مشکل می شود.
- یکی از افزونه های نصب شده نیز می تواند دلیل خطای نمایه باشد.
- این مشکل همچنین احتمالاً به عنوان یک نقص موقت در ویژگی آزمایشی مرورگر ظاهر می شود.
اکنون که میدانید علت این مشکل چیست، بیایید به اصلاحاتی بپردازیم که با استفاده از آنها میتوانید به سرعت مشکل را عیبیابی کنید.
1. گوگل کروم را مجددا راه اندازی کنید
همانطور که قبلا ذکر شد، خطای نمایه می تواند به عنوان یک نقص موقت در مرورگر ظاهر شود. راه حل، در این مورد، راه اندازی مجدد مرورگر است.
برای راه اندازی مجدد، Google Chrome را ببندید و سپس Task Manager را راه اندازی کنید (برای جزئیات بیشتر به نحوه باز کردن Task Manager مراجعه کنید). به تب Processes در Task Manager بروید، روی همه سرویسهای مرتبط با Chrome کلیک راست کرده و End Task را انتخاب کنید.
سپس Google Chrome را راه اندازی کنید و بررسی کنید که آیا مشکل همچنان ادامه دارد یا خیر.
2. فایل داده وب گوگل کروم را حذف کنید
همه مرورگرها، از جمله Google Chrome، داده های مرور را به عنوان یک فایل Web Data ذخیره می کنند. اما به دلیل خرابی ناگهانی مرورگر یا حملات بدافزار، فایل Web Data می تواند خراب شود و باعث مشکلات متعددی از جمله خطای نمایه شود.
بهترین کار در این شرایط حذف فایل Web Data است. نگران نباشید؛ حذف فایل Web Data تاثیر منفی بر تجربه مرور شما نخواهد داشت.
در اینجا نحوه حذف فایل Web Data آورده شده است:
- با فشار دادن کلیدهای میانبر Win + R کادر محاوره ای Run را اجرا کنید.
- در نوار جستجو، %localappdata% را تایپ کرده و روی دکمه OK کلیک کنید.
- به سمت مکان زیر بروید: Local \Google \ Chrome \ User Data \ Default.
- در پوشه پیش فرض، فایل Web Data را پیدا کرده و روی آن راست کلیک کنید.
- نماد حذف را انتخاب کنید.
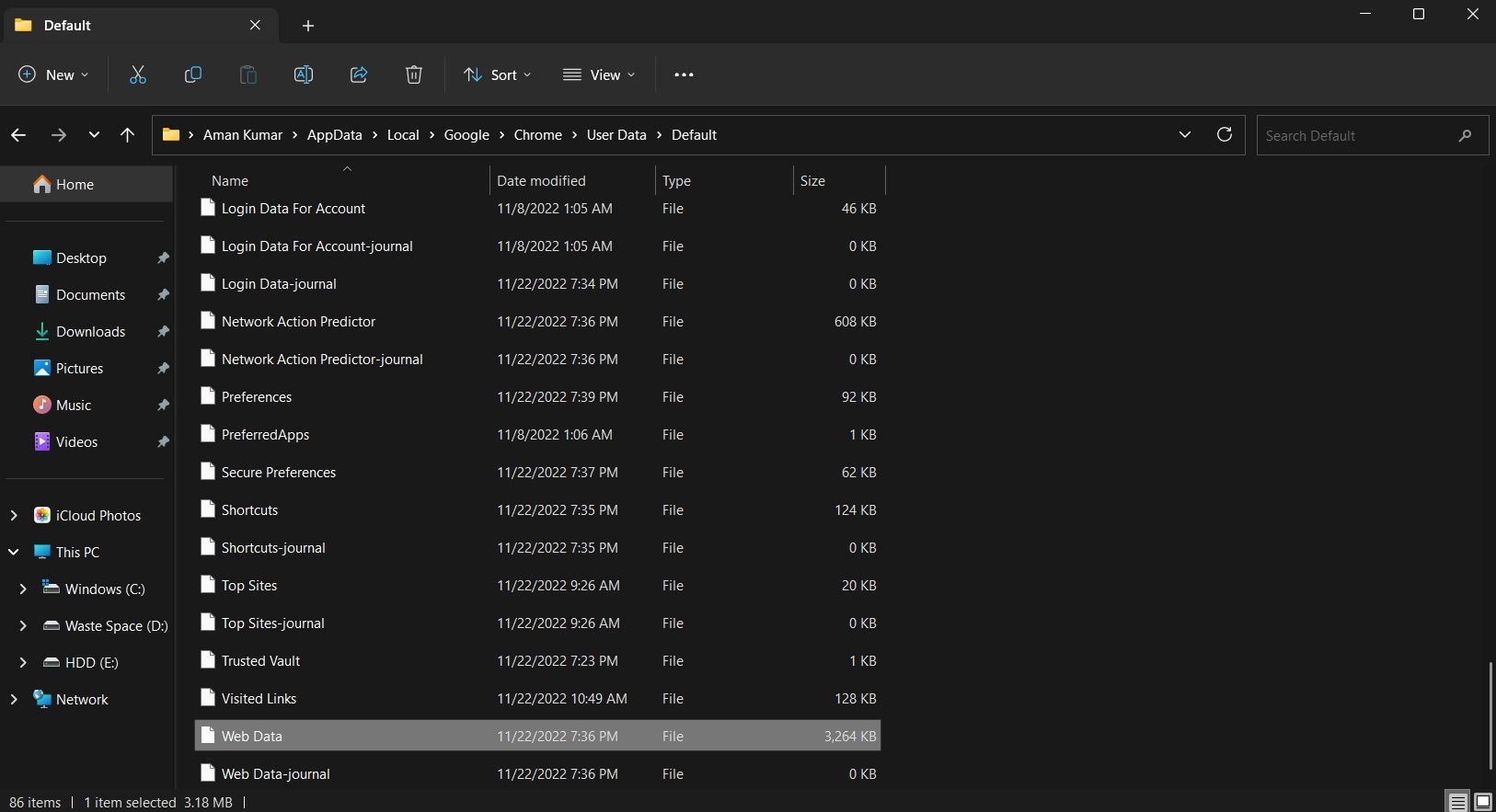
سپس رایانه خود را مجدداً راه اندازی کنید و مشکل را بررسی کنید.
اگر فکر میکنید فایلهای Chrome شما به دلیل خرابی خراب شدهاند، بررسی کنید چرا Chrome همچنان خراب میشود، ثابت میشود یا پاسخ نمیدهد تا آن را برطرف کنید.
3. هر گونه برنامه آنتی ویروس شخص ثالث نصب شده را به طور موقت غیرفعال کنید
تداخل برنامه های آنتی ویروس شخص ثالث در عملکرد برنامه های قانونی بسیار رایج است. به این ترتیب، اگر نرم افزار آنتی ویروس شخص ثالث روی رایانه شما نصب شده است، قبل از راه اندازی Google Chrome، آن را به طور موقت غیرفعال کنید.
می توانید آنتی ویروس را با کلیک راست بر روی نماد آن در سینی سیستم و انتخاب گزینه غیرفعال کردن آن از منوی باز شده غیرفعال کنید. مراحل ممکن است برای برنامه آنتی ویروس شما متفاوت باشد، بنابراین برای اطلاعات بیشتر به اسناد محصول خود مراجعه کنید.
Google Chrome را راه اندازی کنید و بررسی کنید که آیا هنوز با مشکل مواجه هستید یا خیر. اگر نه، Google Chrome را به لیست مجاز آنتی ویروس خود اضافه کنید تا از ایجاد هرگونه وقفه بیشتر جلوگیری کنید.
4. برنامه های افزودنی غیر ضروری را از Google Chrome حذف نصب کنید
برنامه های افزودنی عالی هستند زیرا ویژگی ها و عملکردهای جدیدی را به مرورگر اضافه می کنند. اما افزونههای مخرب مختلفی در فروشگاه موجود است که در صورت نصب میتوانند مشکلات متعددی از جمله مورد بحث را ایجاد کنند.
به عنوان یک راه حل، باید افزونه مشکل ساز را از Google Chrome پیدا و حذف کنید. در اینجا نحوه انجام آن آمده است:
- Google Chrome را راه اندازی کنید و روی سه نقطه در گوشه سمت راست بالا کلیک کنید.
- مکان نما را روی More tools ببرید و سپس Extensions را از منوی زمینه انتخاب کنید.
- کلید کنار همه افزونه ها را غیرفعال کنید.

اکنون بررسی کنید که آیا همچنان خطای نمایه را مشاهده می کنید. اگر نه، به این معنی است که یکی از افزونه هایی که غیرفعال کرده اید مقصر بوده است.
برای اینکه بفهمید کدام برنامه افزودنی دقیقاً باعث این مشکل شده است، روند بالا را تکرار کنید و به آرامی برنامههای افزودنی را دوباره فعال کنید تا دوباره خطای نمایه را مشاهده کنید. هنگامی که افزونه مشکل ساز را محدود کردید، هر یک از به روز رسانی های موجود آن را دانلود کنید یا آن را از Chrome حذف نصب کنید.
5. داده های کش گوگل کروم را پاک کنید
راه حل بعدی در لیست پاک کردن داده های کش گوگل کروم است. برای انجام این کار، دستورالعمل های زیر را دنبال کنید:
- گوگل کروم > سه نقطه > تنظیمات را راه اندازی کنید.
- Privacy and security را از پنل سمت چپ انتخاب کنید.
- روی پاک کردن دادههای مرور کلیک کنید.
- در پنجره ای که باز می شود، کادر تصاویر و فایل های ذخیره شده را علامت بزنید.
- روی دکمه Clear data کلیک کنید.

خودشه. گوگل کروم را مجددا راه اندازی کنید و مشکل را بررسی کنید.
ما در راهنمای خود درباره نحوه پاک کردن کوکیها و حافظه پنهان در کروم، نحوه شروع دوباره مرورگر خود را توضیح دادهایم.
6. گوگل کروم را به روز کنید
اگر آخرین بهروزرسانی آن را روی رایانه خود نصب نکنید، ممکن است Google Chrome خطای نمایه را ایجاد کند. در این صورت می توانید برای رفع مشکل، آپدیت کروم را دانلود کنید. در اینجا نحوه انجام آن آمده است:
- روی سه نقطه در Google Chrome کلیک کنید و نشانگر را روی گزینه Help قرار دهید.
- از منوی زمینه، درباره Google Chrome را انتخاب کنید.
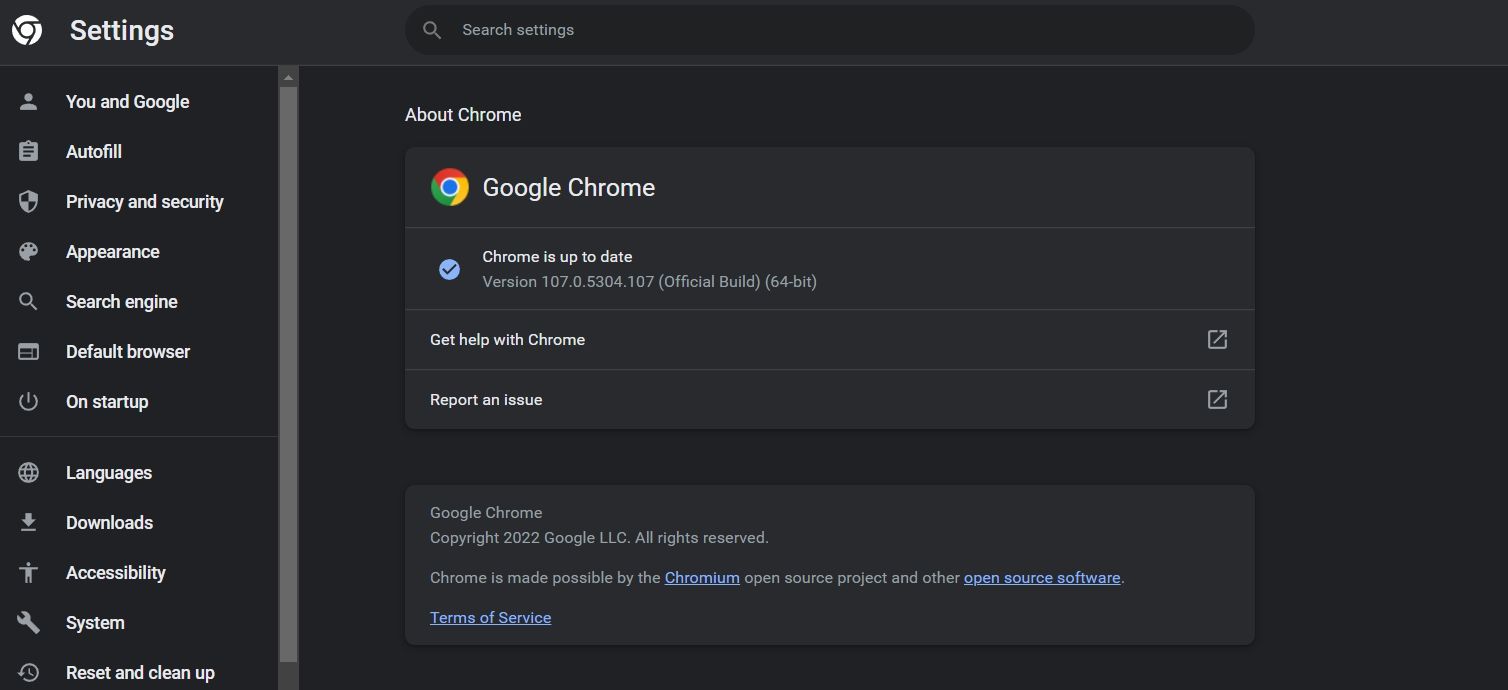
خودشه. Google Chrome اکنون بهروزرسانیهای موجود را جستجو و دانلود میکند.
7. یک نمایه جدید ایجاد کنید
اگر همچنان با مشکل مواجه هستید، احتمالاً در نمایه کاربر فعلی خرابی وجود دارد. به عنوان یک راه حل، باید یک نمایه Google Chrome جدید ایجاد کنید. با دنبال کردن مراحل زیر می توانید این کار را انجام دهید:
- Google Chrome را راه اندازی کنید و سپس روی نمایه خود در نوار بالا کلیک کنید.
- در پنجره باز شده گزینه Add را انتخاب کنید.
- روی گزینه Sign in کلیک کنید.
- سپس، اطلاعات کاربری خود را وارد کرده و یک نمایه جدید ایجاد کنید.
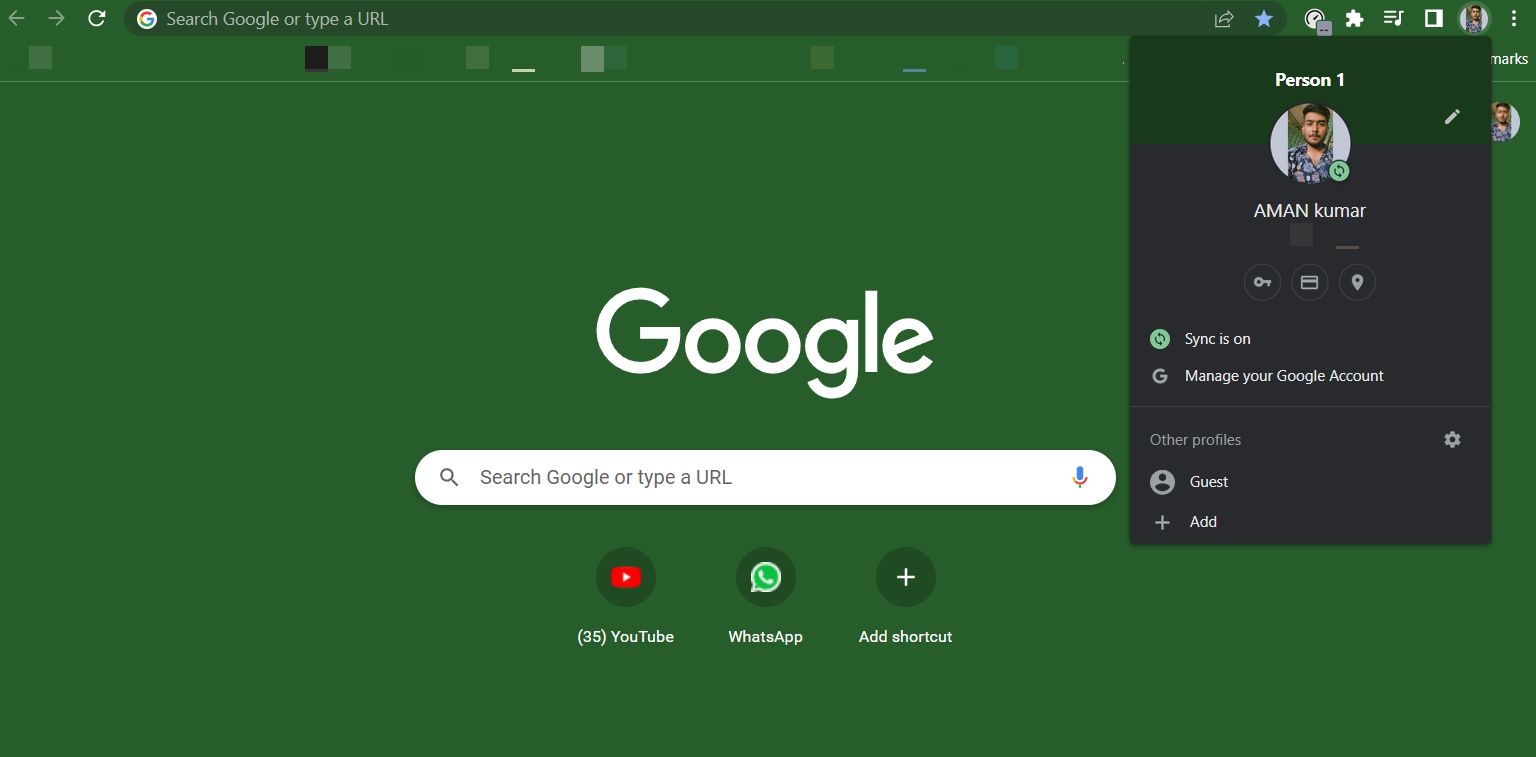
از مرور بدون وقفه در Google Chrome لذت ببرید
گوگل کروم اولین انتخاب همه مرورگرهاست، اما هنوز هم سهم خودش را دارد. در میان همه مواردی که بیش از همه کاربران را آزار می دهد خطای پروفایل گوگل کروم است. خوشبختانه با رعایت نکات بالا می توانید به سرعت از شر این خطا خلاص شوید.
در همین حال، ممکن است برای شما جالب باشد که چگونه خطای پروفایل را در Microsoft Edge حل کنید.