آیا می خواهید ویندوز 11 را خودتان امتحان کنید؟ در اینجا نحوه اجرای آن در VirtualBox 7.0 آورده شده است.
ویندوز 11 سابقه ای را برای سخت ترین سیستم عامل برای نصب ایجاد کرد. جدا از نیازهای بالای سیستم، برای نصب به تراشه TPM 2.0 و Secure Boot نیاز دارد. بدون آن، شما نمی توانید ویندوز 11 را امتحان کنید. حتی اگر هر دو این مؤلفه ها را در سیستم خود داشته باشید، اجرای سیستم عامل جدید ویندوز به عنوان یک ماشین مجازی کار ساده ای نیست.
اما VirtualBox 7.0 از شبیه سازی تراشه TPM 2.0 و Secure Boot خارج از جعبه پشتیبانی می کند. ما در مورد نحوه نصب مستقیم ویندوز 11 بر روی VirtualBox بدون هیچ گونه هک رجیستری توضیح خواهیم داد.
چه چیزی درباره VirtualBox جدید 7.0 خوب است؟
هنگامی که ویندوز 11 در سال 2021 راه اندازی شد، بسیاری از علاقه مندان سعی کردند ماشین های مجازی را با استفاده از VirtualBox یا سایر نرم افزارهای مجازی سازی ایجاد کنند. اما الزامات سخت افزاری سخت افزاری مایکروسافت شامل Secure Boot Technology و پشتیبانی از TPM 2.0 بود. هیچ هایپروایزر موجود در بازار نمی تواند تراشه TPM 2.0 را تقلید کند یا Secure Boot را در حالت UEFI ارائه دهد.
تا به حال، علاقه مندان به هک های رجیستری برای دور زدن الزامات TPM 2.0 و Secure Boot در حین نصب ویندوز 11 به عنوان یک ماشین مجازی متکی بودند. اما VirtualBox 7.0 و بیلدهای جدیدتر شبیه سازی TMP 2.0 و پشتیبانی Secure Boot را برای ماشین های مجازی ارائه می دهند. بنابراین، اگر میخواهید یک ماشین مجازی ویندوز 11 بسازید، میتوانید این دو ویژگی را شبیهسازی کنید و با خطای فاحشی که میگوید «این کامپیوتر نمیتواند ویندوز 11 را اجرا کند» مواجه نشوید.
توجه داشته باشید که تنها در صورتی میتوانید ویندوز 11 را روی VirtualBox 7.0 بدون هیچ مشکلی نصب کنید که رایانه شما دارای تراشه TPM 2.0 باشد و از بوت امن پشتیبانی کند. بنابراین، اگر از یک سیستم قدیمی استفاده میکنید که بوت امن یا تراشه TPM ندارد، نمیتوانید ویندوز 11 را مستقیماً نصب کنید. برای اطلاعات بیشتر راهنمای ما را در مورد اینکه Secure Boot چیست و چگونه کار می کند، بررسی کنید.
نحوه نصب ویندوز 11 بر روی VirtualBox 7.0
اوراکل رابط کاربری VirtualBox را با نسخه 7.0 اصلاح کرد. بنابراین، فرآیند ایجاد ماشین مجازی شامل چند گزینه جدید نیز می شود. شما به آخرین نسخه فایل تصویر ISO ویندوز 11 و فایل راه اندازی VirtualBox 7.0 نیاز دارید.
به این ترتیب، قبل از ادامه، هر دو فایل را دانلود کنید. می توانید ویندوز 11 را از وب سایت دانلود نرم افزار ویندوز و VirtualBox 7.0 را از وب سایت VirtualBox بگیرید.
اگر برای اولین بار است که VirtualBox را امتحان می کنید، ابتدا ویژگی Virtualization را با استفاده از بایوس سیستم فعال کنید.
1. ماشین مجازی ویندوز 11 را ایجاد کنید
برای ایجاد ویندوز 11 در VirtualBox 7.0، مراحل زیر را تکرار کنید:
- برنامه VirtualBox 7.0 را روی سیستم خود راه اندازی کنید. در منوی بالا بر روی گزینه Machine کلیک کرده و گزینه New را انتخاب کنید.
- یک پنجره ماشین مجازی ایجاد کنید که راه اندازی شود. نام ماشین مجازی را که می خواهید بسازید وارد کنید. شما می توانید آن را هر چیزی نام ببرید، اما باید قابل تشخیص باشد. نام آن را Win11VM گذاشتیم.
- در مرحله بعد، باید مکان ذخیره سازی که ماشین مجازی در آن قرار دارد را انتخاب کنید. به طور پیش فرض، درایو C را انتخاب می کند. اما اگر فضای کافی در آنجا ندارید یا می خواهید چیزها را جدا نگه دارید، روی نماد فلش کلیک کرده و گزینه Other را انتخاب کنید.
- به دایرکتوری درایو یا پوشه مورد نظر خود بروید و یک پوشه جدید در آنجا ایجاد کنید. روی پوشه جدید کلیک کنید و سپس دکمه Select Folder را بزنید.
- سپس به گزینه ISO Image بروید. روی آیکون فلش کلیک کرده و از منوی کشویی گزینه Other را انتخاب کنید. به پوشه Download رفته و فایل تصویر ISO ویندوز 11 را انتخاب کنید.
- نسخه، نوع و نسخه به طور خودکار پر می شوند. سپس بر روی کادر Skip unattended install کلیک کنید.
- روی آیکون فلش کلیک کنید تا بخش سخت افزار باز شود. نوار لغزنده حافظه پایه را روی 4 گیگابایت یا بیشتر تنظیم کنید (بسته به کل RAM سیستم شما).
- سپس اسلایدر Processor core را تنظیم کنید و حداقل 4 هسته را به ماشین مجازی اختصاص دهید. اگر هسته های پردازشی دارید، آن را به 6 یا 8 هسته افزایش دهید.
- روی نماد فلش کلیک کنید تا قسمت هارد دیسک باز شود. در اینجا باید یک دیسک مجازی برای ماشین مجازی ویندوز 11 ایجاد کنید.
- VirtualBox ظرفیت ذخیره سازی را روی 80 گیگابایت در گزینه Create a virtual disk now تنظیم می کند. آن را اصلاح نکنید. هارد دیسک فایل Size and Variant را به صورت VDI نگه دارید و گزینه Pre-allocate full-size را بدون علامت نگه دارید.
- برای ایجاد ماشین مجازی ویندوز 11 روی دکمه Finish کلیک کنید. ماشین مجازی در لیست سمت چپ ظاهر می شود.
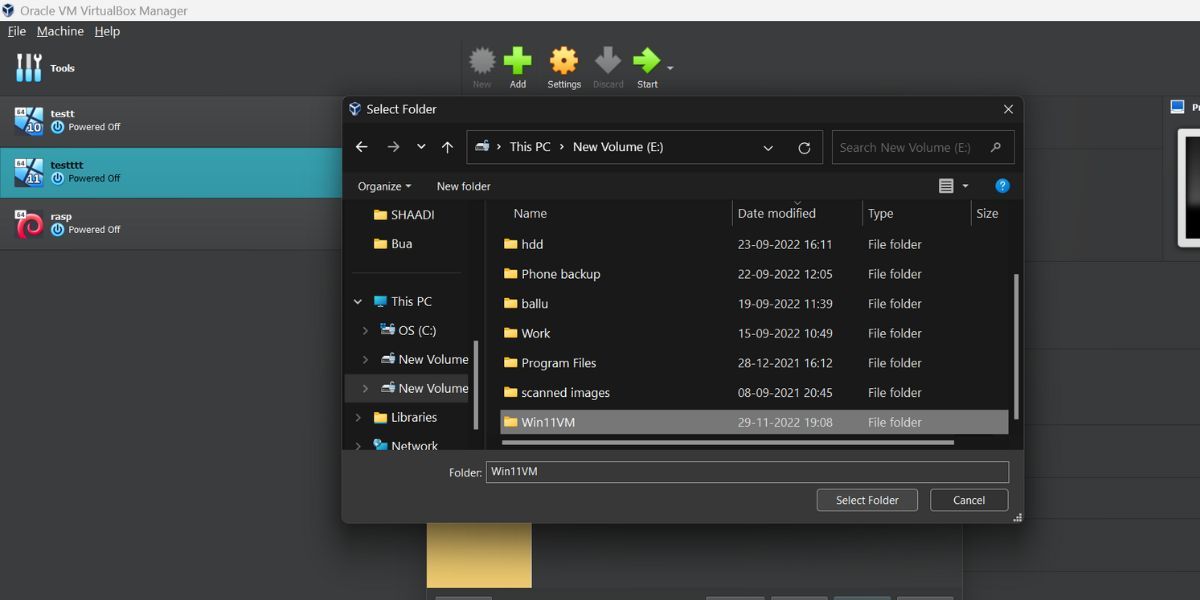
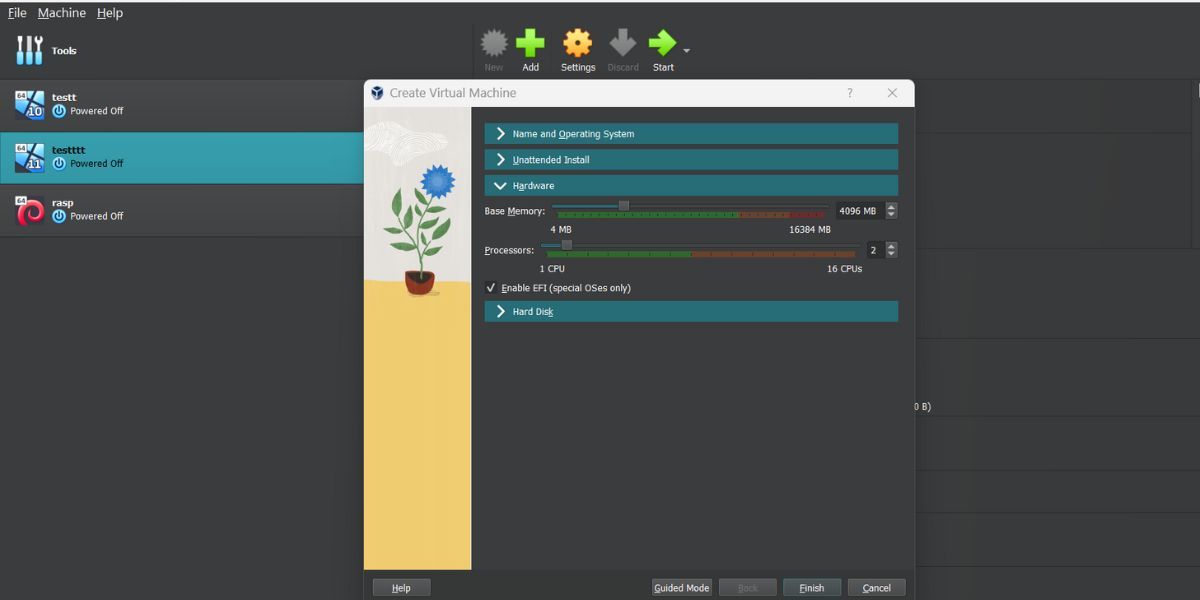
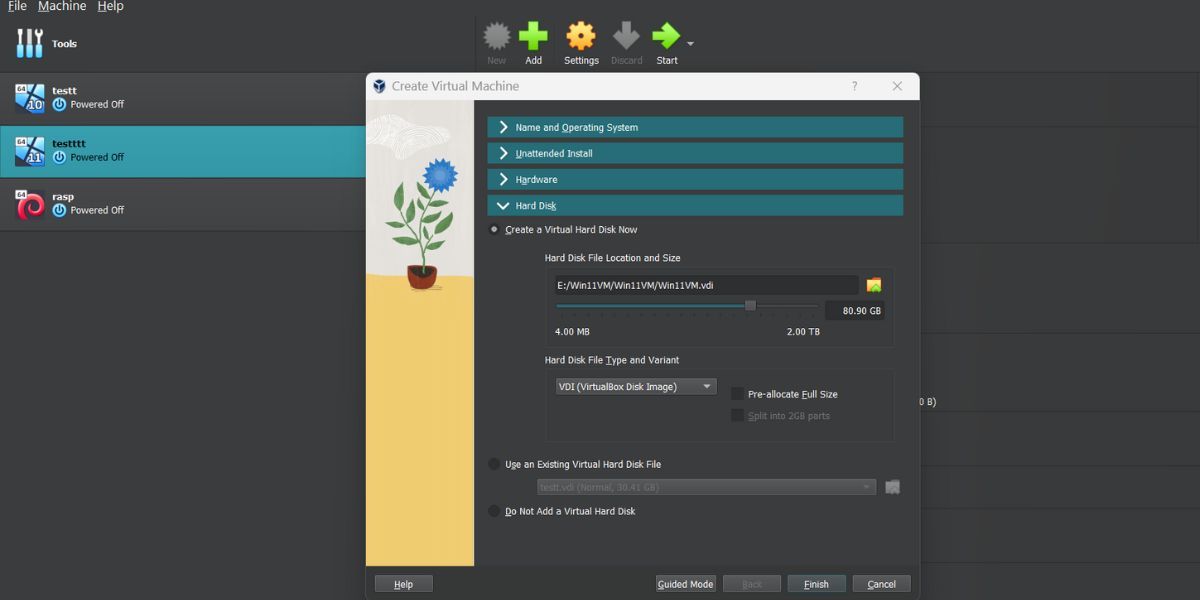
2. ویندوز 11 را روی ماشین مجازی نصب کنید
برای نصب ویندوز 11 در VirtualBox 7.0 مراحل زیر را تکرار کنید:
- روی ماشین مجازی ویندوز 11 که به تازگی ایجاد شده است کلیک کنید. به قسمت سمت راست بروید و روی دکمه تنظیمات کلیک کنید.
- در قسمت تنظیمات گزینه System را انتخاب کنید. گزینه TPM را پیدا کنید و بررسی کنید که نسخه TPM 2.0 فعال باشد.
- به پایین بروید و بررسی کنید که چک باکس Secure Boot نیز فعال باشد. اگر نه، روی چک باکس کلیک کنید تا Secure Boot فعال شود.
- برای ذخیره تغییرات روی OK کلیک کنید و از پنجره تنظیمات خارج شوید. به قسمت بالا بروید و روی نماد Start کلیک کنید تا ماشین مجازی راه اندازی شود.
- ماشین مجازی در یک پنجره جداگانه راه اندازی می شود. برای بوت شدن در تنظیمات ویندوز 11، هر کلیدی را فشار دهید.
- زبان، منطقه و صفحه کلید ویندوز 11 را بررسی کنید و روی دکمه Next کلیک کنید. سپس بر روی دکمه Install now کلیک کنید.
- مایکروسافت از شما می خواهد که ویندوز را فعال کنید. روی گزینه I don’t have a product key کلیک کنید.
- نسخه سیستم عامل (Home، Pro یا Enterprise) را انتخاب کرده و روی دکمه Next کلیک کنید.
- EULA را بخوانید و بپذیرید و روی دکمه Next کلیک کنید.
- اکنون گزینه Custom install را انتخاب کرده و Drive 0 را به عنوان درایو نصب انتخاب کنید.
نصب ویندوز 11 آغاز خواهد شد. مدتی طول می کشد تا فایل ها را کپی کنید و سیستم را برای اولین بوت آماده کنید. اگر یک SSD در سیستم خود دارید، نصب آن زمان کمتری میبرد (در یک SSD NVMe PCI-e Gen 4 فقط 6 دقیقه طول کشید).
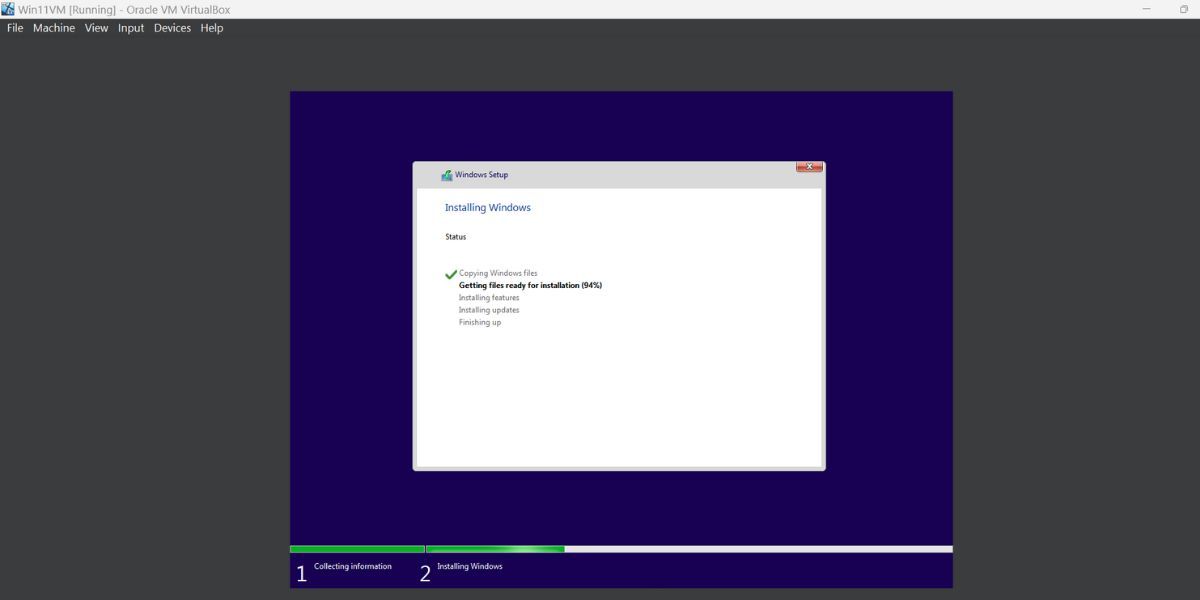
- پس از راه اندازی مجدد ماشین مجازی و انجام تنظیمات دستگاه ها و سرویس ها، ویندوز از شما می خواهد که منطقه را انتخاب کنید.
- طرح بندی صفحه کلید را پیش فرض نگه دارید و سپس یک نام برای سیستم ویندوز 11 وارد کنید.
- مشخصات حساب مایکروسافت خود را وارد کنید و سپس وارد شوید. پس از آن یک پین ایجاد کنید و برای ادامه روی دکمه OK کلیک کنید.
- تنظیمات Privacy خود را سفارشی کنید و روی دکمه Accept کلیک کنید. همه چیزهای بی فایده bloatware را رها کنید و منتظر بمانید تا روی صفحه دسکتاپ بوت شوید.
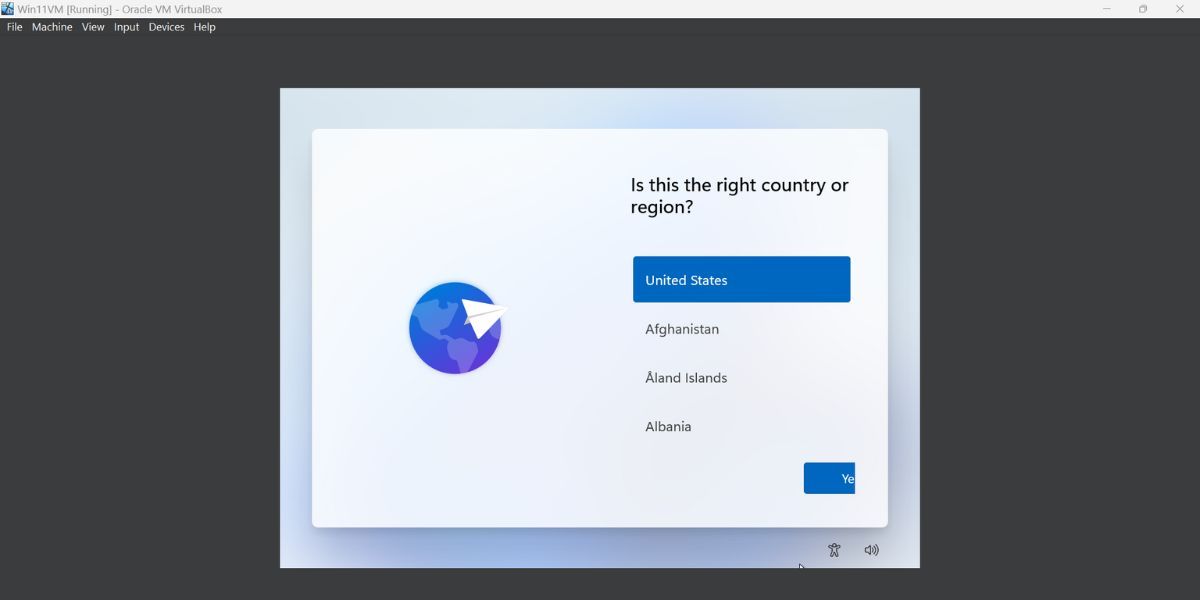
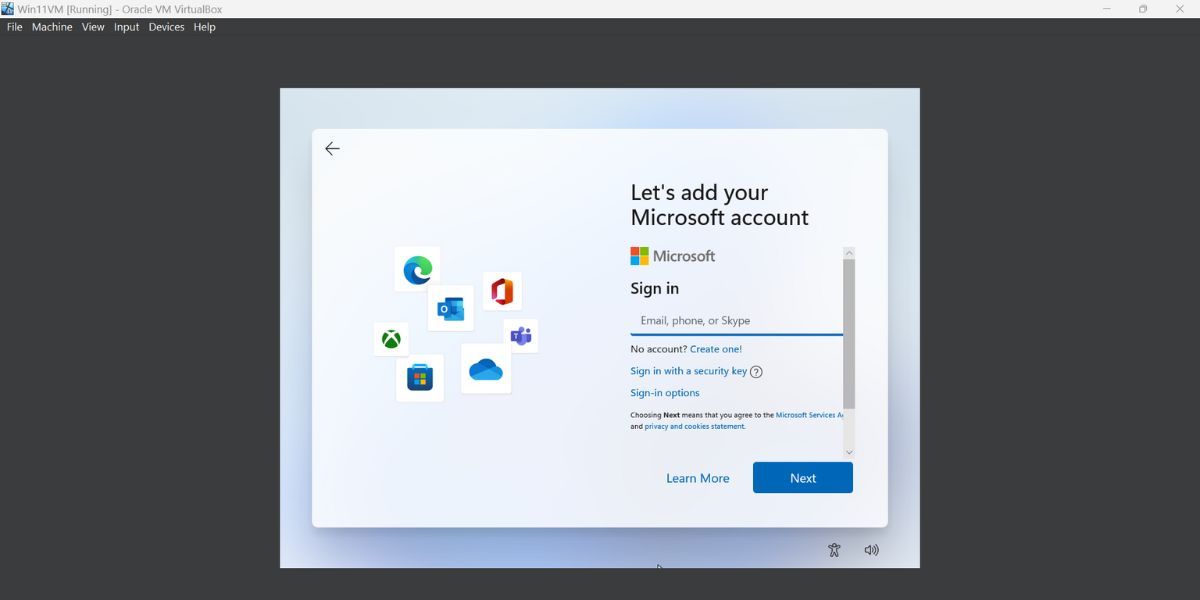
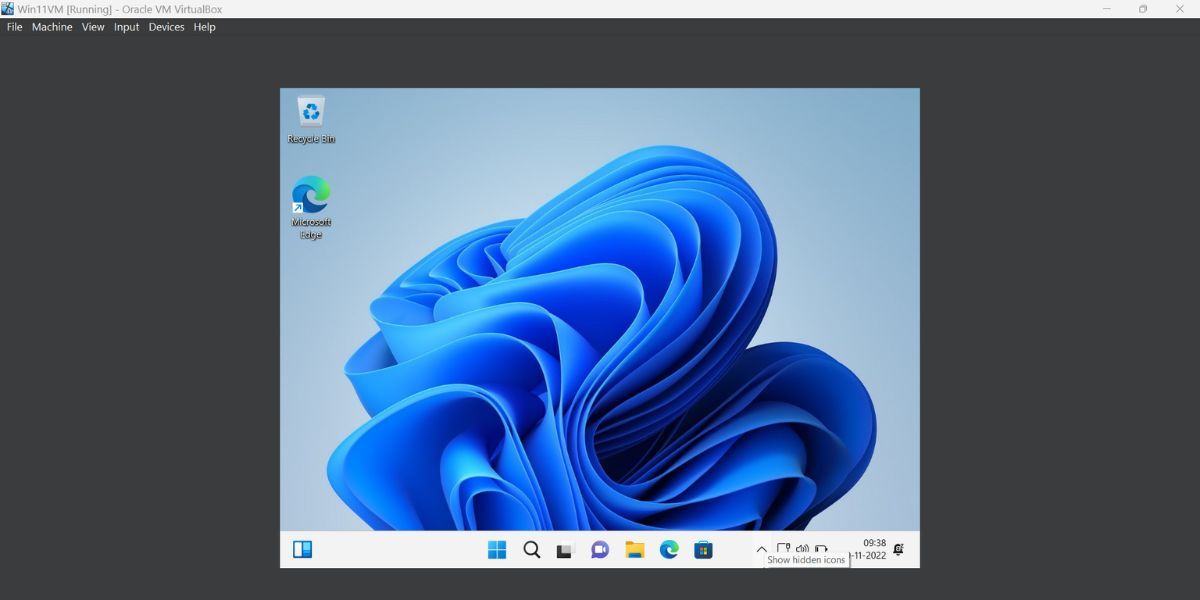
ویندوز 11 اکنون به عنوان یک ماشین مجازی در VirtualBox 7.0 راه اندازی شده است. همه ویژگیهای امنیتی آن بدون نقص کار میکنند و برای نصب آن نیازی به تغییر مقادیر رجیستری ندارید. اگر میخواهید از این ماشین مجازی ویندوز 11 در سیستم دیگری استفاده کنید، راهنمای ما را در مورد نحوه صادرات تصویر VirtualBox VM به رایانه دیگر بررسی کنید.
ویندوز 11 را در VirtualBox بدون هیچ مشکلی اجرا کنید
VirtualBox 7.0 شما را قادر می سازد تا ویندوز 11 را بدون دور زدن الزامات سخت افزاری اجرا کنید. اما به یاد داشته باشید که سیستم شما باید Secure Boot و تراشه TPM 2.0 داشته باشد. علاوه بر این، میتوانید پس از اتمام نصب، این مؤلفهها را فعال یا غیرفعال کنید.
