AnyDesk را راه اندازی کنید و دوباره با این نکات برای ویندوز 11 کار کنید.
AnyDesk یک برنامه محبوب دسکتاپ از راه دور است که به کاربران اجازه می دهد از راه دور کامپیوترها را متصل کرده و از آنها استفاده کنند. با این حال، کاربران نمی توانند از آن برنامه زمانی که کار نمی کند استفاده کنند. بسیاری از کاربران در انجمنهای انجمن گزارش دادهاند که باید برنامه AnyDesk را که در ویندوز راهاندازی نمیشود، تعمیر کنند.
بنابراین، اگر برنامه AnyDesk کند است یا اصلاً در ویندوز 11 راه اندازی نمی شود، سعی کنید این اصلاحات بالقوه را برای شروع آن پیاده سازی کنید.
چرا AnyDesk در ویندوز 11 کار نمی کند؟
معمولاً برنامه AnyDesk در ویندوز 11 به خوبی کار می کند، اما اگر کار نمی کند، دلایل زیر می تواند پشت آن باشد:
- سرورهای AnyDesk در حال حاضر از کار افتاده یا تحت تعمیر و نگهداری هستند.
- شما از نسخه قدیمی برنامه در رایانه خود استفاده می کنید.
- نصب برنامه به دلیل خاموش شدن ناگهانی سیستم یا حملات توسط عوامل مخرب خراب شده است.
اکنون که دلایل اصلی مشکل را میدانید، بیایید راهحلهایی را که میتوانید در این موقعیت امتحان کنید، بررسی کنیم.
1. کامپیوتر خود را مجددا راه اندازی کنید
اگر برنامه AnyDesk کار نمی کند، اولین پورت تماس شما باید کامپیوتر شما را راه اندازی مجدد کند. برنامه های شخص ثالث برای اجرای صحیح به بسیاری از سرویس های سیستم متکی هستند. اغلب اوقات، برنامه ها نمی توانند به همه این خدمات مهم مورد نیاز برای باز کردن برنامه دسترسی داشته باشند.
راه اندازی مجدد رایانه، منابع سیستم را آزاد می کند و همه سرویس ها را راه اندازی مجدد می کند. کار خود را در هر برنامه باز ذخیره کنید و سپس رایانه خود را مجدداً راه اندازی کنید.
پس از راه اندازی مجدد، برنامه AnyDesk را باز کنید و بررسی کنید که آیا مشکل ادامه دارد یا خیر.
2. وضعیت AnyDesk App Server Status را بررسی کنید
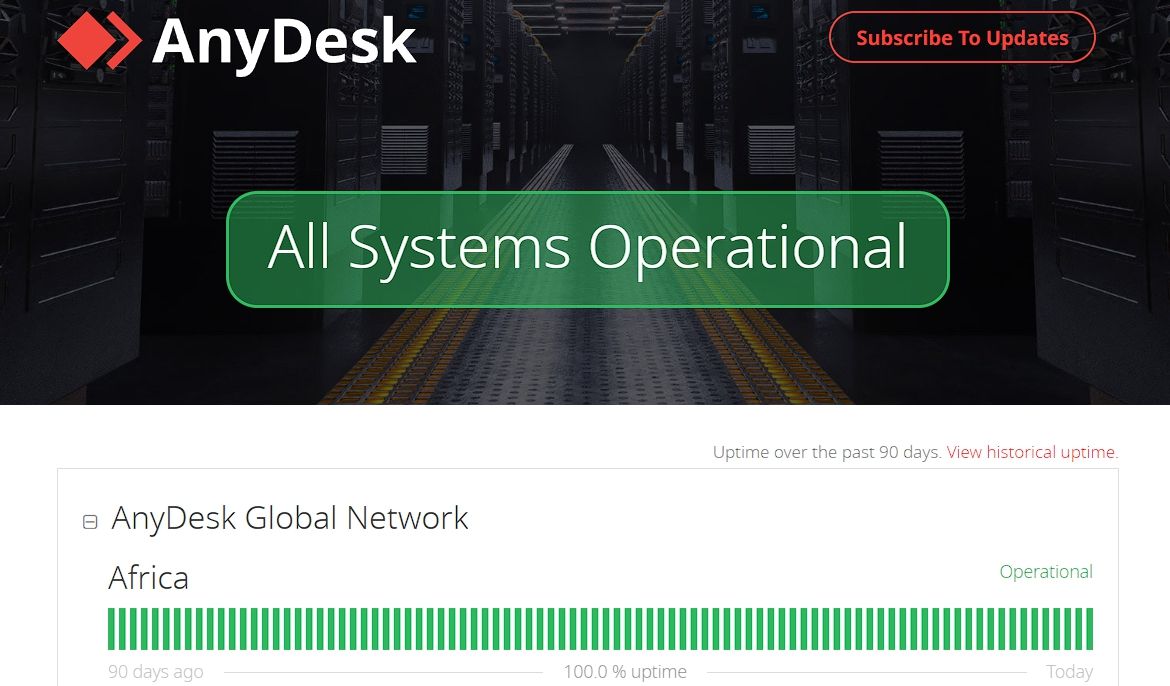
مانند هر سرویس آنلاین دیگری، AnyDesk میتواند در هر زمان با قطع شدن سرور مواجه شود. وقتی سرورها قطع میشوند، اصلاً نمیتوانید از برنامه استفاده کنید یا آن را باز کنید.
می توانید با مراجعه به وب سایت وضعیت AnyDesk وضعیت سرور AnyDesk را بررسی کنید. در آنجا، وضعیت شبکه قاره خود را بررسی کنید.
اگر سرورها خراب هستند، کاری نمی توانید انجام دهید جز اینکه صبر کنید تا زمانی که AnyDesk مشکل را برطرف کند.
3. به AnyDesk اجازه دهید از طریق فایروال Windows Defender ارتباط برقرار کند
گاهی اوقات، فایروال ویندوز می تواند AnyDesk را به عنوان یک برنامه مخرب در نظر بگیرد و مانع از باز شدن آن در رایانه شما شود. این معمولاً زمانی اتفاق میافتد که یک برنامه تحت تنظیمات فایروال مسدود شود.
برای رفع این مشکل، باید به AnyDesk اجازه دهید از طریق فایروال Windows Defender اجرا شود. در اینجا نحوه انجام آن آمده است:
- Win + S را فشار دهید تا منوی جستجو باز شود.
- در نوار جستجو، Control Panel را تایپ کرده و Enter را فشار دهید.
- نما را به دسته تغییر دهید.
- سیستم و امنیت را انتخاب کنید.
- در قسمت Windows Defender Firewall گزینه Allow an app through Windows Firewall را انتخاب کنید.
- روی دکمه تغییر تنظیمات کلیک کنید.
- در لیست برنامهها و ویژگیهای مجاز، برنامه AnyDesk را جستجو کنید.
- چک باکس های خصوصی و عمومی را برای برنامه AnyDesk علامت بزنید.
- برای ذخیره تغییرات روی OK کلیک کنید.
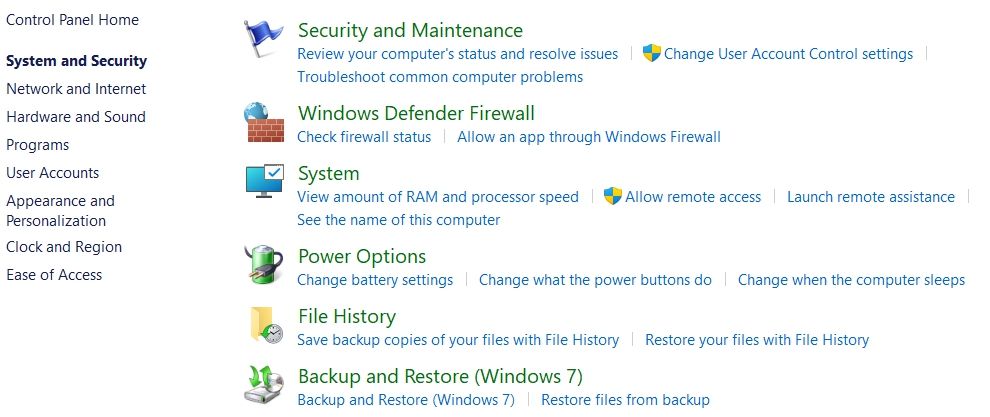
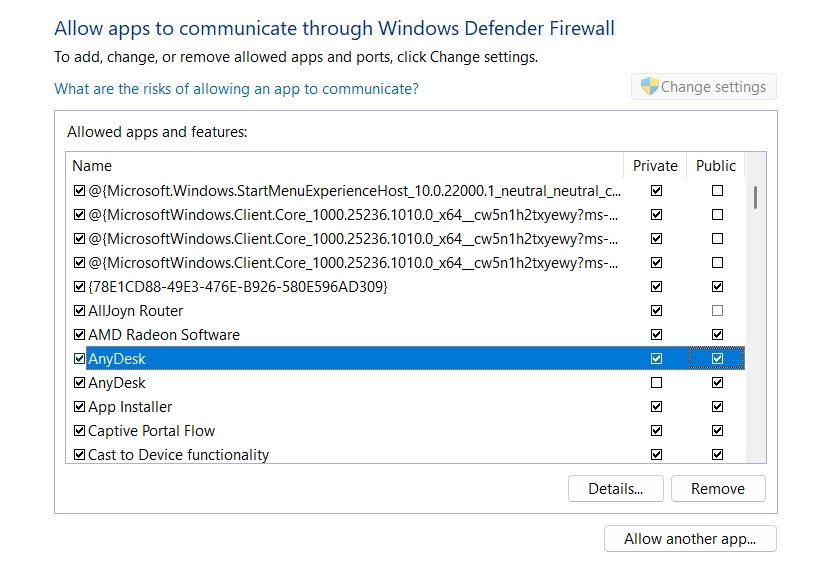
خودشه. اکنون رایانه خود را مجدداً راه اندازی کنید و بررسی کنید که آیا مشکل همچنان وجود دارد یا خیر.
4. تاریخ و زمان سیستم را تغییر دهید
اگر رایانه میزبان یا دستگاه مهمان تاریخ و زمان نادرستی را نشان دهد، میتواند باعث مشکلات اتصال شود و عملکرد صحیح AnyDesk را متوقف کند. راه حل، در این مورد، همگام سازی هر دو دستگاه با استفاده از صرفه جویی در زمان اینترنت است.
در اینجا مراحلی وجود دارد که باید دنبال کنید:
- کلیدهای میانبر Win + I را فشار دهید تا برنامه تنظیمات باز شود.
- از نوار کناری سمت چپ گزینه Time& language را انتخاب کنید.
- در بخش پیوندهای مرتبط، گزینه ساعتهای اضافی را انتخاب کنید.
- در پنجره تاریخ و زمان که ظاهر می شود، به تب Internet Time بروید.
- روی دکمه تغییر تنظیمات کلیک کنید.
- کادر Synchronize with an Internet time server را علامت بزنید و سپس روی دکمه Update now کلیک کنید.
- برای ذخیره تغییرات روی OK کلیک کنید.
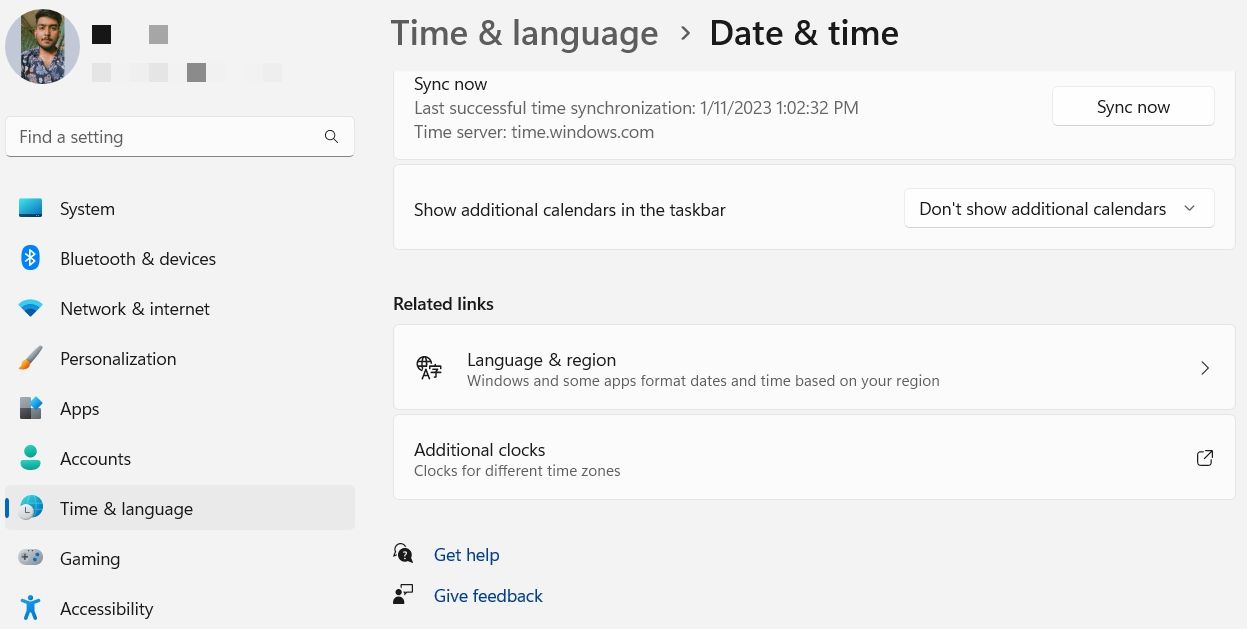
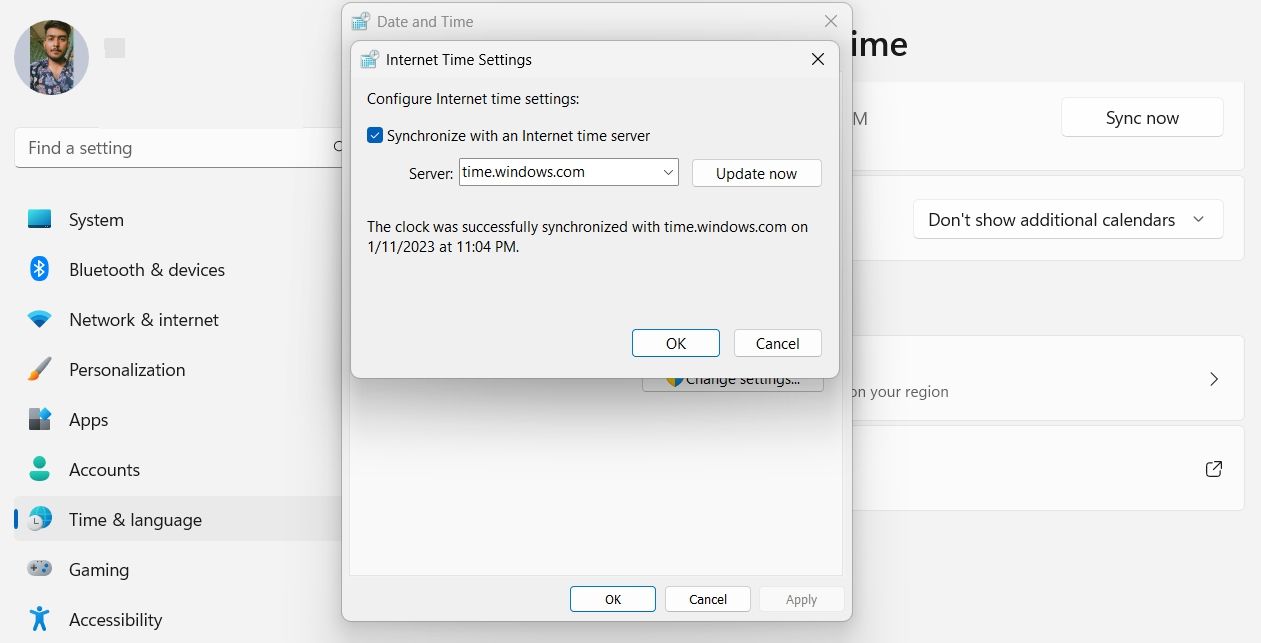
5. Command Prompt Command Networking را امتحان کنید
ویندوز به شما اجازه می دهد تا دستورات مختلف شبکه را در Command Prompt اجرا کنید. اگر برنامه AnyDesk هنوز روی رایانه شما اجرا نمی شود، باید تعدادی از آنها را اجرا کنید. برای انجام این کار، منوی جستجو را باز کنید، CMD را در نوار جستجو تایپ کنید و Run asadministrator را از پنجره سمت راست انتخاب کنید. یک پنجره Command Prompt را باز می کند.
برای بازنشانی فایل هایی که برای اتصال به اینترنت ضروری هستند، از این دو دستور استفاده کنید:
netsh winsock reset
netsh int ip reset
اگر مفید نبود، در نظر بگیرید که آدرس IP سیستم خود را آزاد کنید و با استفاده از این دو دستور، یک آدرس جدید از روتر به دست آورید:
ipconfig /release
ipconfig /renew
در نهایت، تنظیمات DNS سیستم خود را با اجرای این دستور تازه کنید:
ipconfig /flushdns
خودشه. بررسی کنید که آیا هنوز با مشکل مواجه هستید یا خیر.
اگر به این دستورات علاقه مند هستید، می توانید در راهنمای ما در مورد دستورات CMD برای مدیریت شبکه های بی سیم در ویندوز در مورد آنها (و بیشتر) مطالعه کنید.
6. یک بوت تمیز انجام دهید
اگر برنامه AnyDesk با تداخل یک برنامه پسزمینه مواجه شود، ممکن است روی رایانه شما کار نکند. راه حل، در این مورد، انجام بوت تمیز بر روی کامپیوتر شما است. این فقط درایورها و برنامه های مهم را بارگیری می کند و بقیه را متوقف می کند. انجام این کار اطمینان حاصل می کند که آیا یک برنامه پس زمینه با برنامه AnyDesk مشکل ایجاد می کند یا خیر.
برای انجام یک بوت تمیز، مراحل زیر را دنبال کنید:
- در کادر محاورهای Run، msconfig را تایپ کرده و Enter را فشار دهید.
- پنجره System Configuration ظاهر می شود. به تب Services بروید و سپس بر روی کادر انتخاب Hide all Microsoft services کلیک کنید.
- روی دکمه Disable all کلیک کنید.
- سپس به تب Startup بروید و گزینه Open TaskManager را انتخاب کنید.
- Task Manager با بخش Startup Program ظاهر می شود. همه برنامههای راهاندازی را پیدا کرده و کلیک راست کرده و Disable را انتخاب کنید.
- روی دکمه OK در پنجره System Configuration کلیک کنید. رایانه خود را مجدداً راه اندازی کنید و برنامه AnyDesk را اجرا کنید تا بررسی کنید که آیا مشکل همچنان ادامه دارد یا خیر.
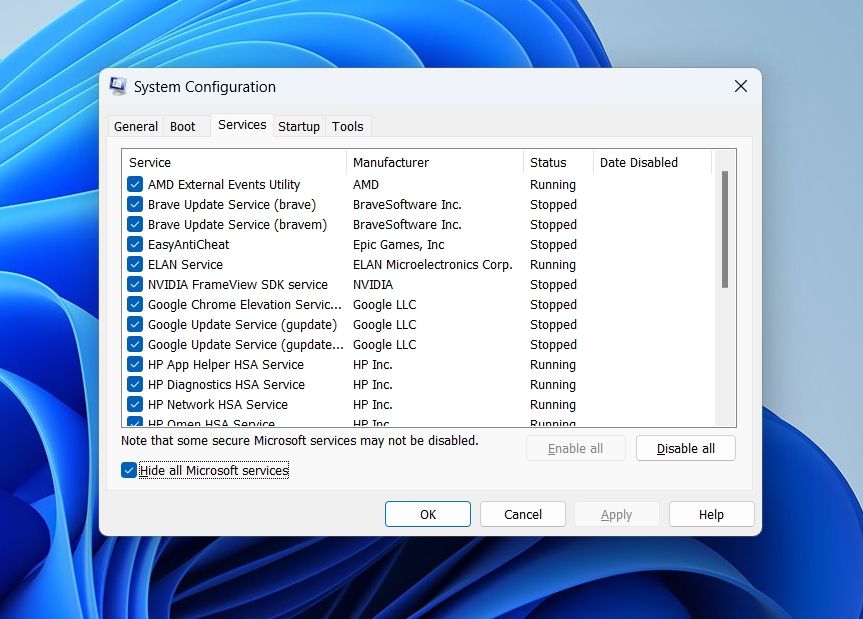
7 . اپلیکیشن AnyDesk را به روز کنید
اگر مدتی است که برنامه AnyDesk را به روز نکرده اید، می توانید هنگام راه اندازی آن با مشکلاتی مواجه شوید. همانطور که مشخص است، نسخههای قدیمیتر برنامهها میتوانند باگهایی داشته باشند که عملکرد و قابلیت استفاده آنها را مختل میکند.
با دنبال کردن دستورالعمل های زیر می توانید برنامه AnyDesk را به روز کنید:
- برنامه AnyDesk را باز کنید و روی گزینه همبرگر در گوشه سمت راست بالا کلیک کنید.
- تنظیمات را از لیست انتخاب کنید.
- از نوار کناری سمت چپ گزینه Security را انتخاب کنید.
- در قسمت Update گزینه Enable Auto-Update – Main Channel را علامت بزنید.
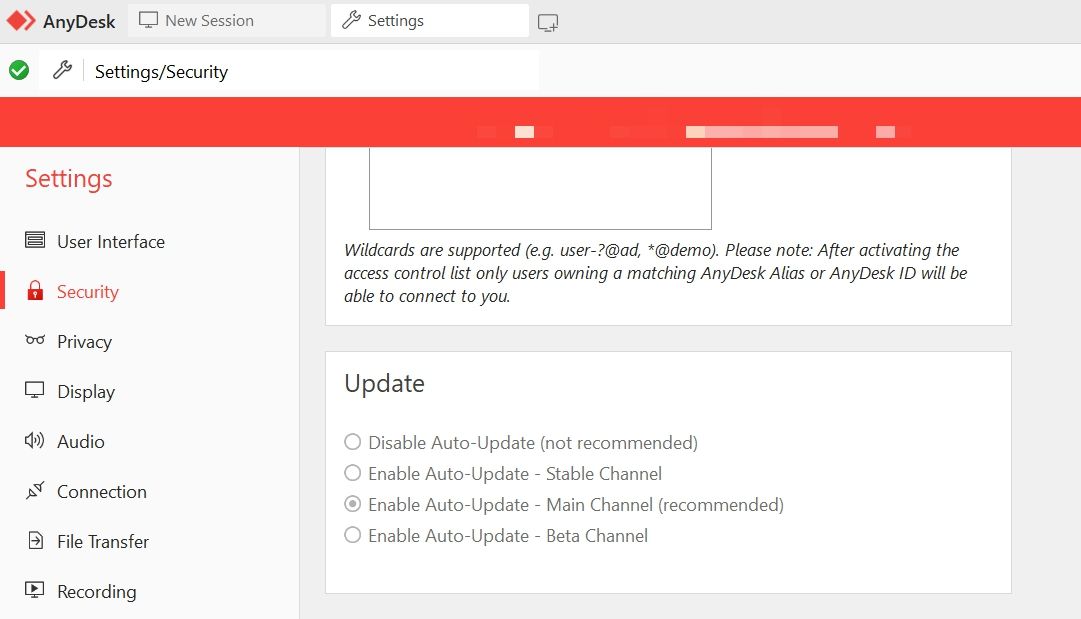
اکنون AnyDesk بهطور خودکار هر بهروزرسانی موجود را در رایانه شما دانلود میکند.
از کار از راه دور با AnyDesk لذت ببرید
هیچ چیز بدتر از مواجه شدن با وقفه در کار به دلیل عملکرد نادرست یک برنامه نیست. خوشبختانه، اگر برنامه AnyDesk روی رایانه شخصی ویندوز شما کار نمی کند، اکنون می دانید که چه چیزی باعث این مشکل شده و چگونه آن را برطرف کنید.
در همین حال، ممکن است برای شما جالب باشد که بدانید چگونه از AnyDesk برای اتصال از راه دور به رایانه شخصی ویندوزی استفاده کنید.
