آیا می خواهید به سرعت برنامه ها را مسدود کنید؟ برخی از گزینه های منوی زمینه را با استفاده از این برنامه ها برای ویندوز 11 تنظیم کنید.
فایروال Windows Defender به کاربران امکان می دهد تا بسته های نرم افزاری خاصی را از دسترسی به اینترنت مسدود کنند. با این حال، کاربران معمولاً باید به صورت دستی قوانین فایروال خروجی را تنظیم کنند که اتصال اینترنت را برای نرم افزار مسدود کند.
بهتر است کاربران بتوانند یک گزینه منوی زمینه را برای مسدود کردن اتصال برنامه ها انتخاب کنند. چنین میانبری ما را قادر می سازد قوانین فایروال خروجی را سریعتر تنظیم کنیم. می توانید گزینه های منوی زمینه فایروال را برای مسدود کردن و بازیابی دسترسی به اینترنت برنامه ها با OneClickFirewall و (کلیک راست) Allow، Block یا Remove اضافه کنید.
نحوه اضافه کردن گزینه های بلوک فایروال با OneClickFirewall
OneClickFirewall یک نرم افزار رایگان در دسترس است که چند گزینه منوی زمینه فایروال را اضافه می کند. یکی از گزینه های Block Internet Access است که قانونی را ایجاد می کند که برنامه با کلیک راست را مسدود می کند. گزینه دیگر هنگام انتخاب قانون را حذف می کند. به این ترتیب می توانید آن گزینه های بلوک فایروال را با OneClickFirewall به منوی زمینه اضافه کنید.
- ابتدا صفحه OneClickFirewall را باز کنید.
- برای دانلود فایل اینجا را کلیک کنید لینک را انتخاب کنید.
- Windows File Explorer را باز کنید (نحوه باز کردن فایل اکسپلورر را ببینید) تا پوشه ای که حاوی بایگانی ZIP دانلود شده OneClickFirewall است ظاهر شود.
- سپس فایل را همانطور که در راهنمای ما برای نحوه از حالت فشرده خارج کردن آرشیوها در ویندوز توضیح داده شده استخراج کنید.
- پوشه OneClickFirewall استخراج شده را بیاورید.
- OneClickFirewall-1.0.0.2.exe را انتخاب کنید تا جادوگر راه اندازی آن ظاهر شود.
- روی Next > Install کلیک کنید تا گزینه های فایروال جدید به منوی زمینه اضافه شود.
- برای خروج از ویزارد OneClickFirewall گزینه Finish را انتخاب کنید.
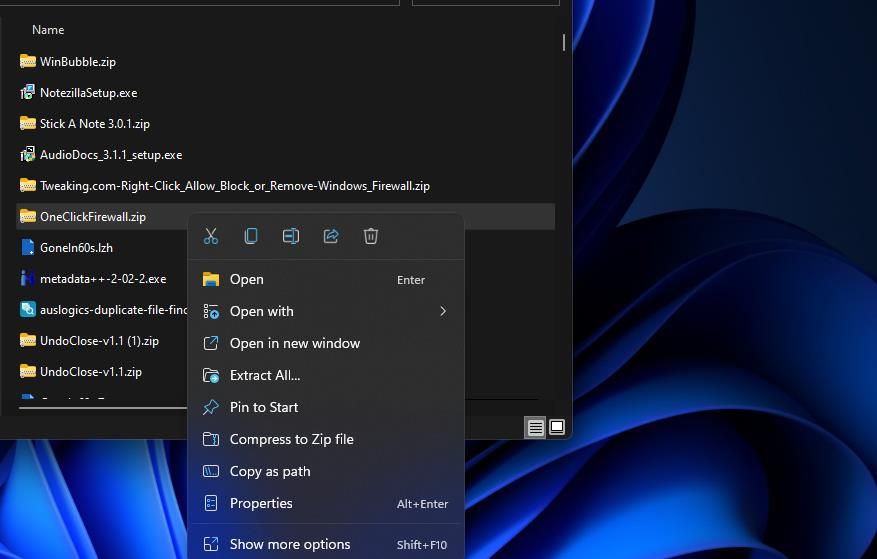
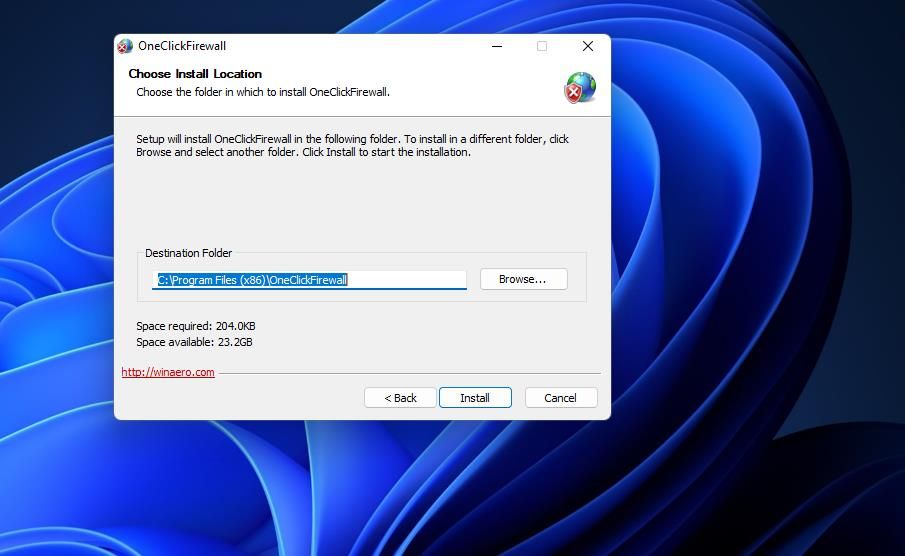
اکنون می توانید دسترسی به اینترنت نرم افزار را از منوی زمینه کلاسیک در ویندوز 11 مسدود کنید. یک پوشه نصب نرم افزار در File Explorer بیاورید. سپس روی فایل EXE (برنامه) برنامه کلیک راست کنید تا Show more options را انتخاب کنید. برای تنظیم یک قانون خروجی، گزینه جدید Block Internet Access را انتخاب کنید.
قانون خروجی را در پنجره فایروال Windows Defender with Advanced Security خواهید دید. برای مشاهده آن، روی دکمه جعبه جستجو در نوار وظیفه کلیک کنید. و Windows Defender Firewall را داخل کادر جستجو وارد کنید. نتیجه جستجوی Windows Defender Firewall with Advanced Security را انتخاب کنید. با کلیک بر روی Outbound Rules در برنامه فایروال که باز می شود، می توانید قانون جدید را مشاهده کنید.
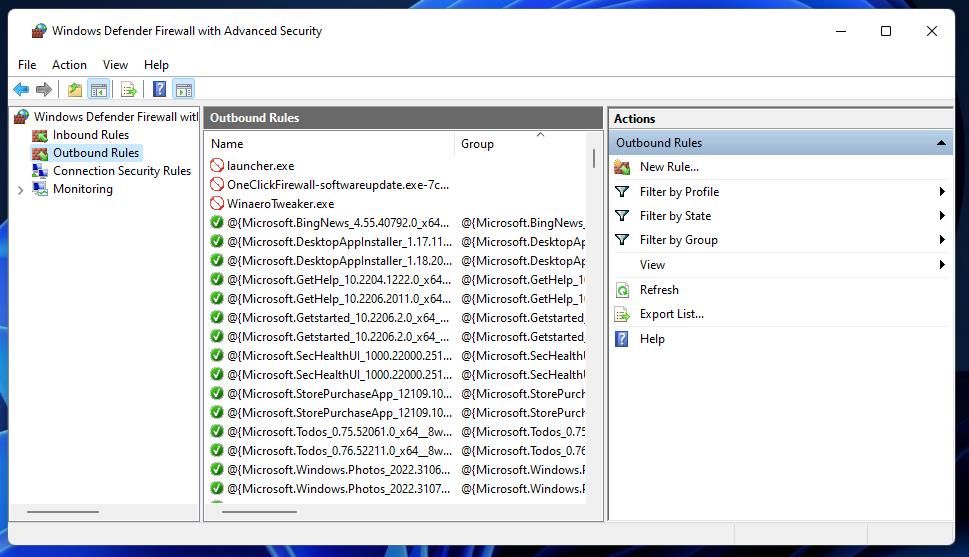
میتوانید با کلیک راست روی آن در پنجره فایروال Windows Defender و انتخاب Disable Rule، قانون خروجی را حذف کنید. با این حال، اکنون می توانید این قانون را از طریق منوی زمینه Explorer نیز حذف کنید.
روی فایل EXE برنامهای که برای آن قانون خروجی تنظیم کردهاید کلیک راست کرده و Show more options > Restore Internet Access را انتخاب کنید. سپس نرم افزار مسدود شده قبلی دوباره از فایروال عبور می کند.
اگر تصمیم دارید که نمی خواهید گزینه های منوی زمینه فایروال را حفظ کنید، می توانید با حذف نصب OneClickFirewall آنها را حذف کنید. OneClickFirewall را با یکی از روش های راهنمای ما در مورد نحوه حذف نصب نرم افزار ویندوز حذف کنید.
نحوه اضافه کردن گزینه های بلوک فایروال با برنامه کلیک راست
برنامه Right Click (نام کامل (Right Click) Allow, Block or Remove – Windows Firewall) جایگزینی برای OneClickFirewall است که گزینه های منوی زمینه مشابهی را برای مسدود کردن و اجازه دادن به برنامه ها از طریق فایروال اضافه می کند. البته این نرم افزار گزینه ای برای حذف نرم افزار از فایروال نیز اضافه می کند. با کلیک راست می توانید گزینه های بلوک فایروال را به منوی زمینه اضافه کنید:
- صفحه دانلود (کلیک راست) Allow, Block or Remove – Windows Firewall را در Softpedia باز کنید.
- برای دریافت ZIP، روی Download Now > Softpedia Secure Download (US) کلیک کنید.
- هر پوشه ای که حاوی Tweaking.com-Right-Click_Allow_Block_or_Remove-Windows_Firewall.zip است را باز کنید.
- بایگانی Tweaking.com-Right-Click_Allow_Block_or_Remove-Windows_Firewall.zip را استخراج کنید.
- دایرکتوری استخراج شده را برای کلیک راست باز کنید.
- روی Right_Click_Options.exe دوبار کلیک کنید تا پنجره منوی گزینه های کلیک راست ظاهر شود.
- گزینه Add Right Click Menu را انتخاب کرده و در کادر محاوره ای OK را کلیک کنید.
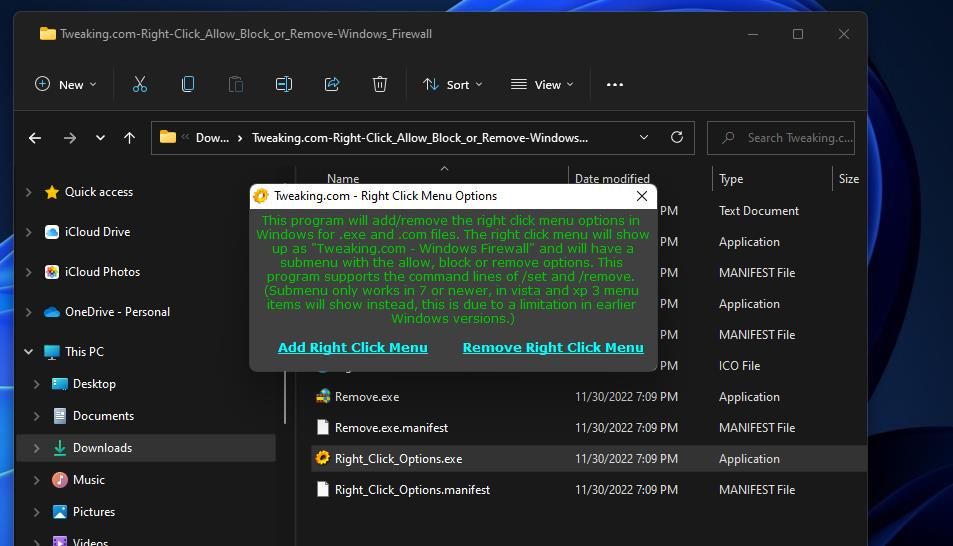
اکنون وقت آن است که زیر منوی جدید Tweaking – Windows Firewall را در منوی زمینه بررسی کنید. برای اعمال بلوک فایروال روی هر نرم افزاری کلیک راست کرده و Show more options را انتخاب کنید. مکان نما را روی زیر منوی Tweaking – Allow در فایروال ویندوز حرکت دهید. با انتخاب Block در فایروال ویندوز، یک قانون خروجی در برنامه Windows Defender Firewall مانند OneClickFirewall اعمال می شود.
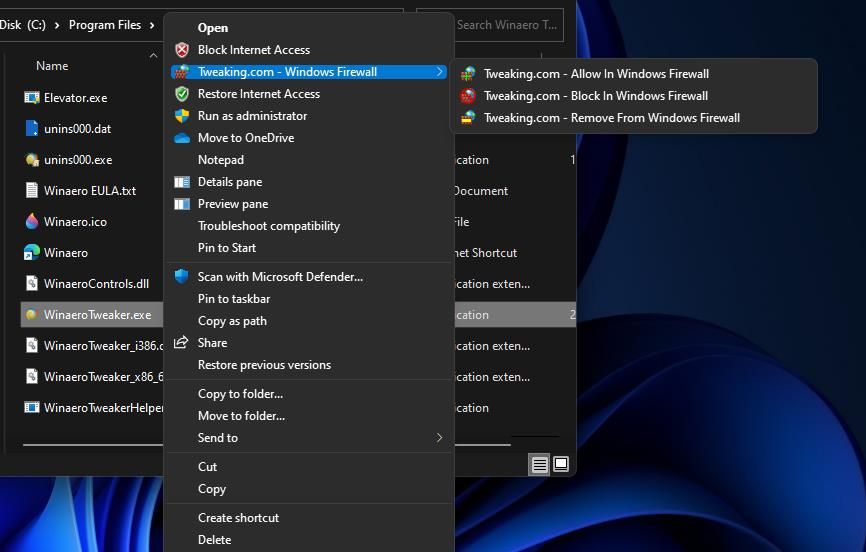
می توانید گزینه های منوی زمینه فایروال Tweaking را در پنجره ای که انتخاب کرده اید حذف کنید تا آنها را اضافه کنید. برای مشاهده آن پنجره، دوباره روی Right_Click_Options.exe دوبار کلیک کنید. سپس در آنجا گزینه Remove Right Click Menu را انتخاب کنید.
همچنین باید File Explorer را مجدداً راه اندازی کنید تا تغییر اعمال شود. برای انجام این کار، یکی از روش های متعدد باز کردن Task Manager در ویندوز را انجام دهید و تب Processes را انتخاب کنید. روی فرآیند Windows Explorer کلیک راست کرده و Restart را انتخاب کنید.
از طریق منوی زمینه، بلوک های فایروال را به نرم افزار اعمال کنید
راحتی گزینه فایروال منوی زمینه برای مسدود کردن اتصال به اینترنت برنامه ها را نمی توان دست کم گرفت. این گزینه شما را از گذراندن تمام مراحل دستی مورد نیاز برای ایجاد قوانینی که بلوک های فایروال را روی بسته های نرم افزاری اعمال می کند، نجات می دهد.
اکنون می توانید چنین قوانین فایروال را با چند کلیک ماوس از منوی زمینه بدون باز کردن فایروال Windows Defender با امنیت پیشرفته اعمال کنید.
