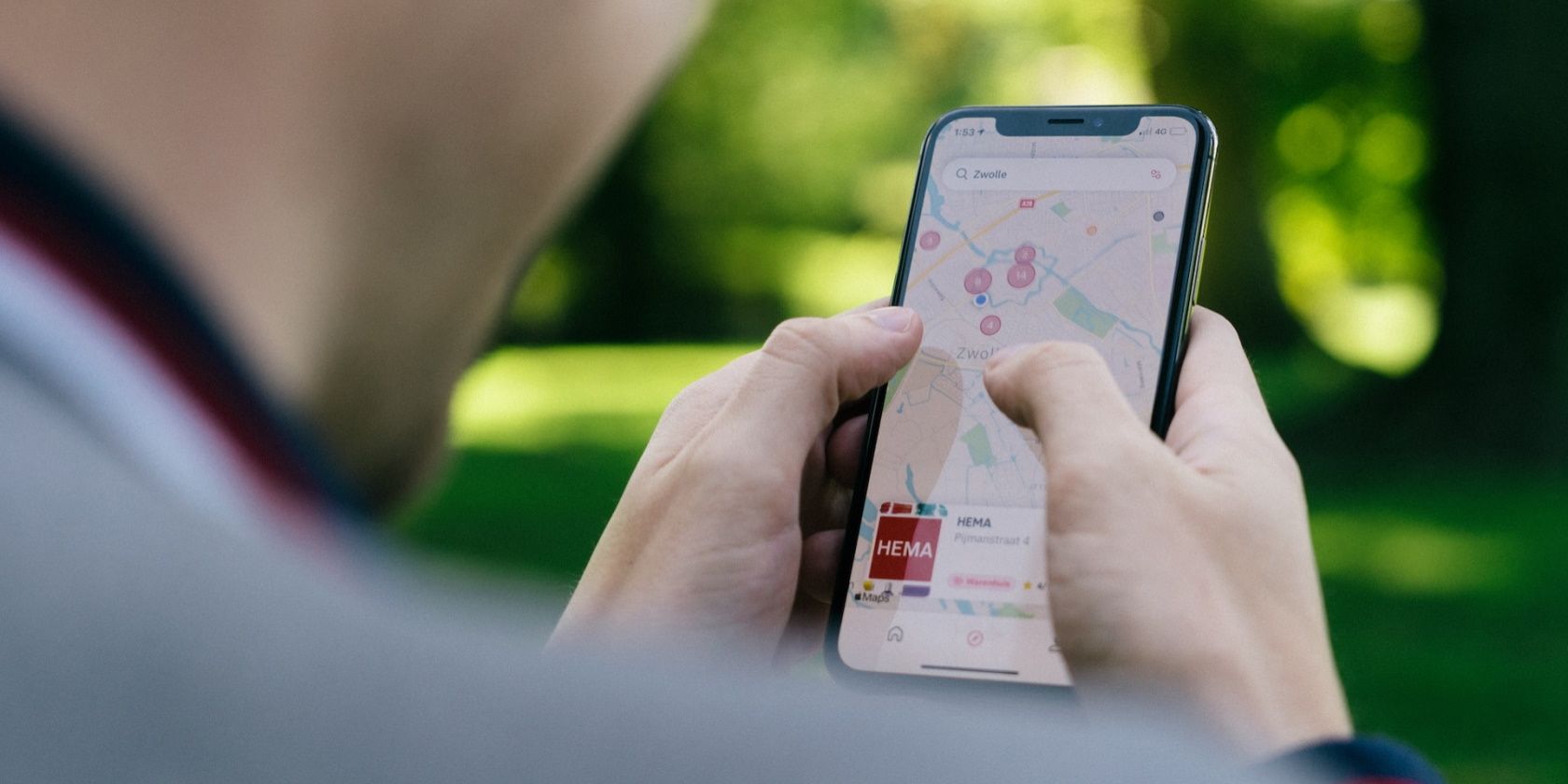آیفون دارای ویژگی های ایمنی برای محافظت از کاربران خود در مواقع اضطراری است. در اینجا، شما می توانید همه چیز را در مورد آنها یاد بگیرید.
هیچ کس دوست ندارد به احتمال بروز مشکل یا شرایط اضطراری فکر کند، اما همیشه بهتر است که آماده باشید. مشابه زمانی که در مورد طرح فرار از آتش در محل کار یا تمرین ایمنی در مدرسه یاد گرفتید، آشنایی با ویژگی های ایمنی و اضطراری آیفون خود نیز به همان اندازه حیاتی است.
همراه مورد علاقه شما ویژگی های مختلفی را برای کمک به شما در تماس با مقامات مناسب، ارسال SOS برای عزیزانتان، نمایش اطلاعات پزشکی و موارد دیگر ارائه می دهد. بنابراین، در اینجا خلاصه ای از برخی از ویژگی های ایمنی و اضطراری iOS است که باید بدانید.
1. شناسنامه پزشکی
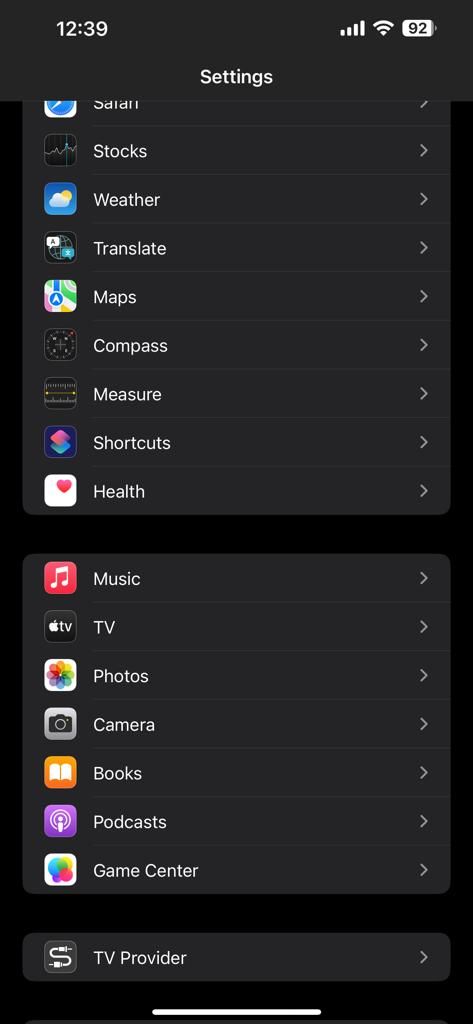
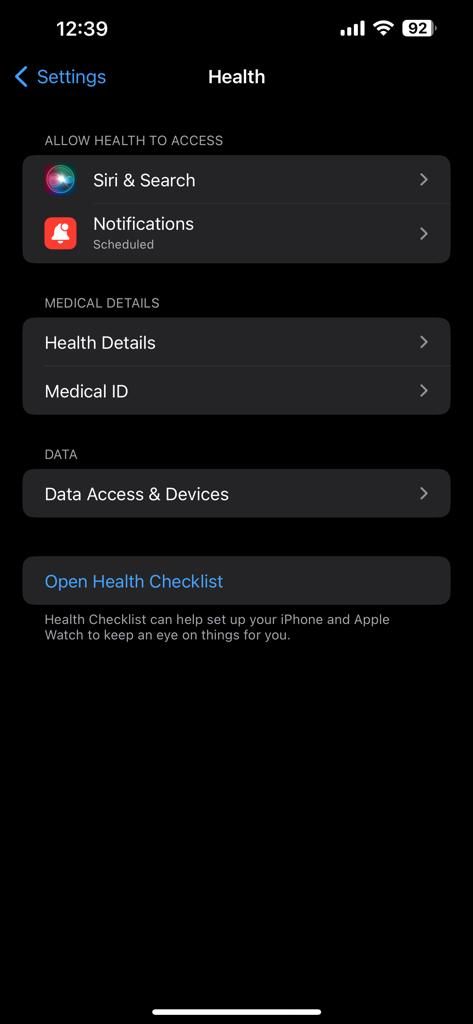
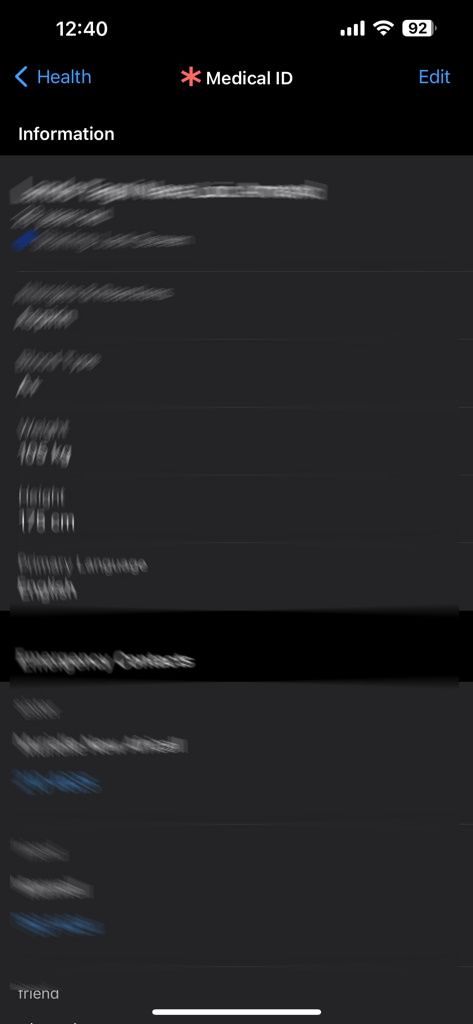
اگر درگیر تصادف شدید و پاسخگو نیستید، امدادگران یا سایر پرسنل پزشکی می توانند از ویژگی Medical ID در آیفون شما برای دسترسی سریع به اطلاعات سلامتی شما استفاده کنند. این به آنها امکان میدهد آلرژیهای شما، شرایط پزشکی زمینهای، گروه خون و سایر جزئیات حیاتی را که میتواند به آنها در ارائه خدمات پزشکی سریع و بدون بدتر شدن وضعیت شما کمک کند، آگاه کنند.
با این اوصاف، میخواهید مطمئن شوید که شناسه پزشکی را در آیفون خود تنظیم کردهاید که میتواند در مواقع اضطراری مفید باشد. نحوه انجام این کار به این صورت است: به Settings > Health > Medical ID بروید و روی Edit ضربه بزنید. همه اطلاعات مربوط به سلامت، مانند شرایط پزشکی و آلرژی خود را اضافه کنید.
همچنین میتوانید مخاطبین اضطراری را اضافه کنید، تا زمانی که از ویژگی SOS استفاده میکنید، موقعیت مکانی شما را دریافت کنند. در نهایت، Show When Locked را در قسمت Emergency Access در پایین صفحه فعال کنید تا امکان دسترسی به شناسه پزشکی شما حتی زمانی که صفحه قفل است را فراهم کنید.
2. SOS اضطراری
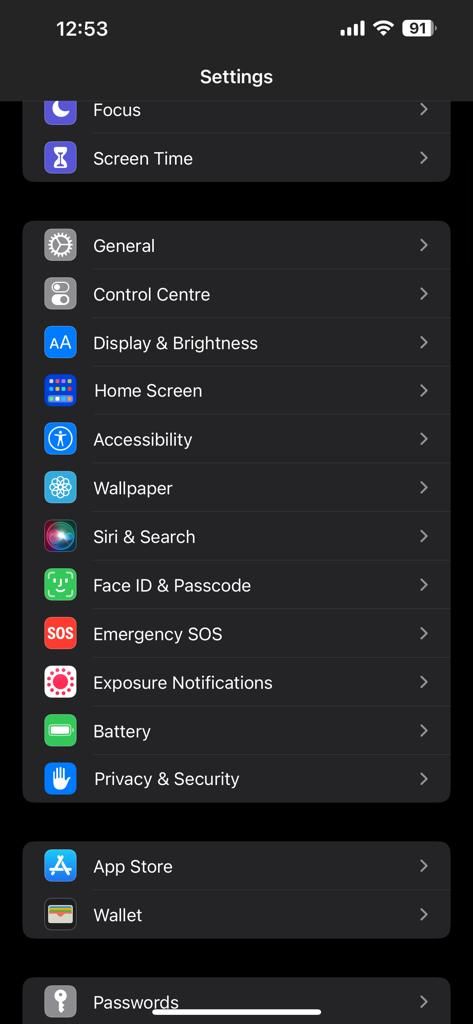
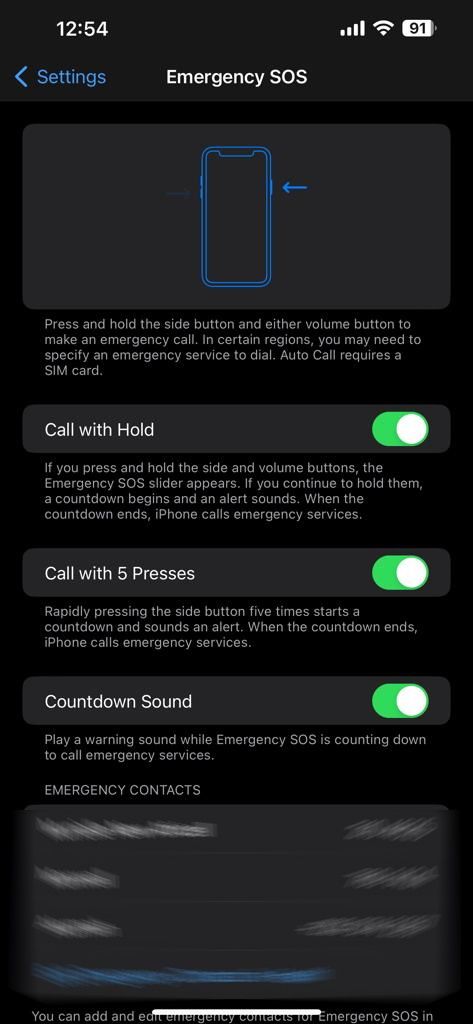
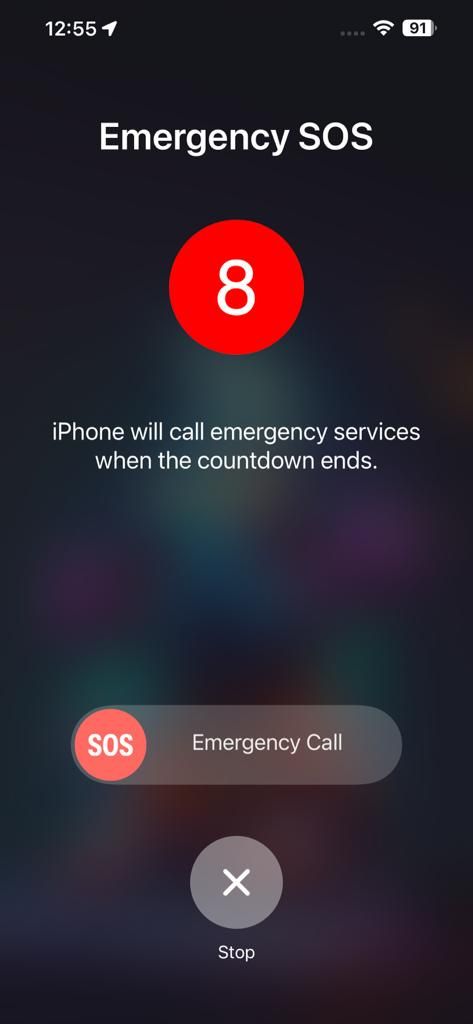
برخلاف مثالی که در بالا ذکر کردیم، فرض کنید در هنگام بحران هوشیار هستید و میتوانید از آیفون خود برای درخواست کمک استفاده کنید. با این حال، هر ثانیه مهم است، بنابراین ممکن است زمانی برای باز کردن قفل تلفن خود و شماره گیری خط تلفن اضطراری نداشته باشید.
خوشبختانه، آیفون شما دارای یک ویژگی مفید است که تماس برای کمک را سریعتر و آسانتر میکند. برای استفاده از ویژگی Emergency SOS در آیفون خود، دکمه های Side (Power) و Volume را فشار داده و نگه دارید تا نوار لغزنده Emergency SOS ظاهر شود و برای برقراری تماس، آن را به سمت راست بلغزانید. این کار به طور خودکار با خدمات اضطراری در منطقه شما تماس می گیرد و به مخاطبین اضطراری که تنظیم کرده اید اطلاع می دهد.
از طرف دیگر، می توانید به سرعت دکمه کناری را پنج بار فشار دهید تا شمارش معکوس به طور خودکار شروع شود و پس از پایان آن با خدمات اضطراری تماس بگیرید. می توانید این ویژگی را با رفتن به Settings > Emergency SOS > Call with 5 Pressing فعال کنید.
بنابراین، وقتی از پوشش تلفن همراه یا Wi-Fi خارج می شوید، چه اتفاقی می افتد؟ اگر آیفون 14 یا هر مدل آیفون 14 پرو دارید، سعی می کند شما را از طریق ماهواره به خدمات اضطراری محلی متصل کند. این فرآیند در شرایط آب و هوایی مناسب و با دید مستقیم آسمان زمان کمتری می برد.
3. ETA خود را به اشتراک بگذارید
فرض کنید برای یک رانندگی طولانی بیرون رفته اید، به یک مکان ناآشنا می روید، یا به دیدن یک دوست رفته اید. شما به راحتی می توانید اعضای خانواده یا دوستان خود را با به اشتراک گذاشتن زمان تخمینی ورود خود (ETA) در جریان نگه دارید. این یک ویژگی ایمنی مناسب برای اطمینان از اینکه آنها از نحوه پیشرفت سفر شما و زمان رسیدن شما مطلع هستند.
برای اشتراکگذاری ETA خود، برنامه Maps را باز کنید و مقصدی را که معمولاً انجام میدهید وارد کنید. روش حمل و نقل خود را انتخاب کنید، مثلاً رانندگی کنید. سپس روی Go ضربه بزنید و Share ETA را از پایین صفحه در کارت مسیر انتخاب کنید. با این کار برخی از مخاطبین پیشنهادی ظاهر می شوند. همچنین می توانید روی گزینه Contacts ضربه بزنید تا فرد دیگری را از لیست مخاطبین خود انتخاب کنید.
اگر مخاطب انتخابی شما یک کاربر آیفون باشد، با ETA شما یک اعلان Maps دریافت خواهد کرد. آنها می توانند اعلان را برای بررسی مکان فعلی شما و پیگیری سفر شما باز کنند. با این حال، اگر مخاطب انتخابی شما یک کاربر اندروید باشد، پیامکی با ETA شما دریافت خواهد کرد.
4. My را پیدا کنید
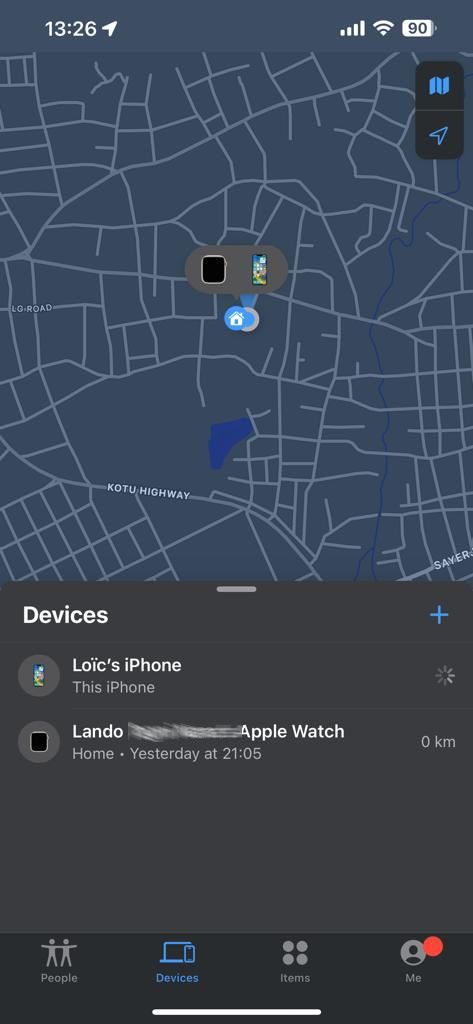
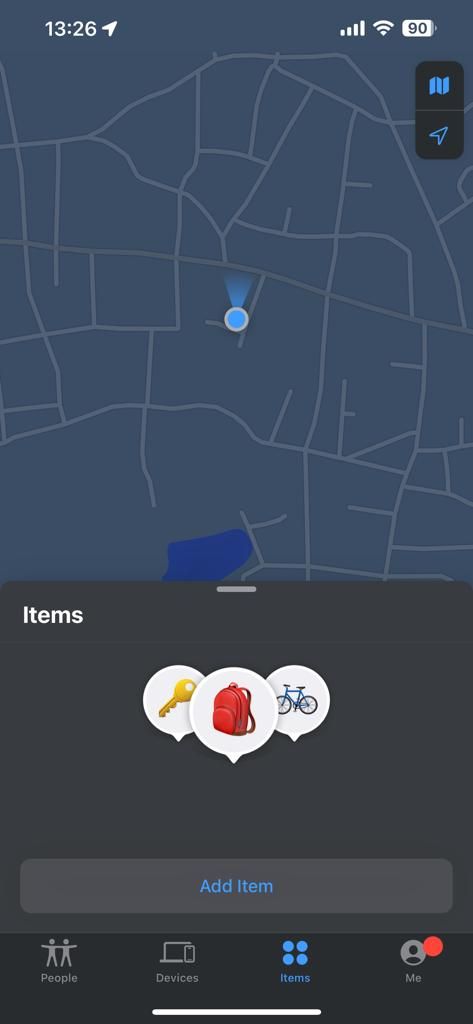
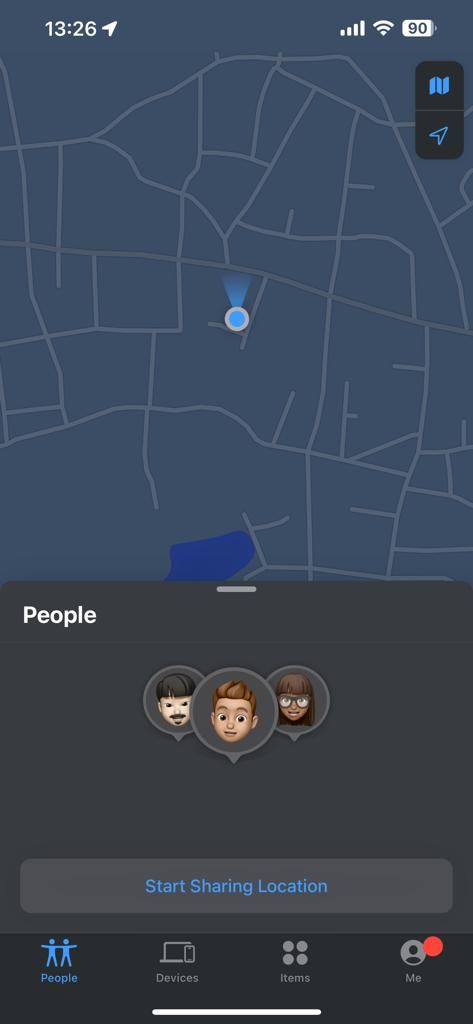
شرط میبندیم که بدون همراه داشتن آیفون خود جایی نمیروید، بنابراین فکر گم شدن یا دزدیده شدن آن بسیار ترسناک است. با این حال، اگر آیفون شما گم شود، میخواهید مطمئن شوید که تمام تلاش خود را برای یافتن آن انجام دادهاید. خوشبختانه، آیفون شما دارای برنامهای است که میتواند به شما کمک کند دستگاههای اپل خود را پیدا کرده و از آن محافظت کنید.
در اینجا نحوه یافتن آیفون گم شده یا دزدیده شده خود با استفاده از برنامه Find My آورده شده است: ابتدا، اگر دستگاه های دیگر اپل دارید، می توانید از آن ها برای پیدا کردن آیفون گم شده خود در برنامه Find My استفاده کنید. از طرف دیگر، میتوانید از وبسایت iCloud از هر دستگاهی با اتصال اینترنت استفاده کنید.
در مرحله بعد، می خواهید وارد حساب کاربری Apple ID خود شوید و نقشه ای را با موقعیت مکانی دستگاه خود مشاهده خواهید کرد. میتوانید انتخاب کنید که صدایی روی دستگاه پخش شود، بنابراین اگر در نزدیکی دستگاه است بتوانید به راحتی آن را پیدا کنید.
5. پاک کردن داده ها پس از چندین بار تلاش
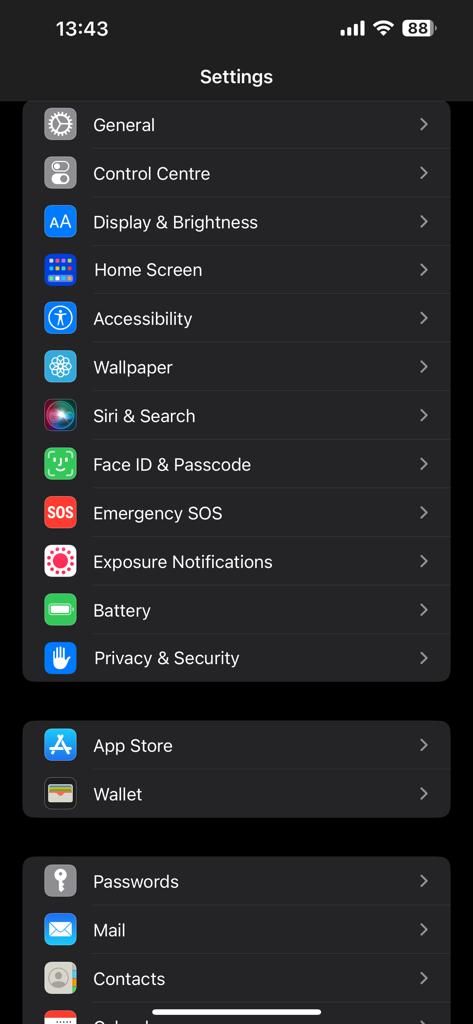
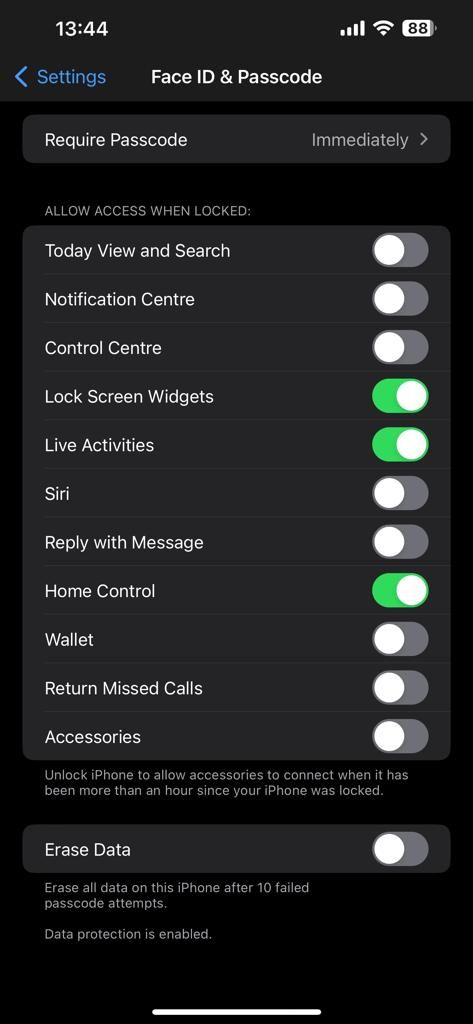
از آنجایی که با آیفون خود به همه جا می روید، احتمالاً حاوی اطلاعات شخصی ارزشمندی است. بنابراین، اگر برخی از بازیگران بد به آیفون شما دست پیدا کنند و شما نتوانید آن را بازیابی کنید، باید مطمئن شوید که آنها نمی توانند به داده های شما دسترسی داشته باشند. اگرچه ممکن است برای امنیت رمز عبور تعیین کرده باشید، اما هنوز هم ممکن است کسی آن را شکست دهد.
خوشبختانه، اپل یک ویژگی ایمنی دارد که در صورت فعال بودن، میتواند اطلاعات شما را پس از ده تلاش ناموفق پاک کند. می توانید این ویژگی را با رفتن به Settings > Face ID & Passcode > Erase Data (در پایین صفحه) فعال کنید.
حالا، اگر آیفون شما به دستان کوچک بچه هایتان بیفتد و آنها فقط سعی کنند با آن بازی کنند، چه؟ اپل در مورد آن آموزش داده است. به همین دلیل است که آنها پس از چند تلاش ناموفق، یک تایمر در نظر گرفتند. ما شرط میبندیم که بچههای شما آنقدر صبور نباشند که آنقدر صبر کنند و به سرعت به سمت هدف بعدی خود حرکت کنند، بنابراین دادههای شما سالم و سالم باقی میمانند!
6. حالت قفل

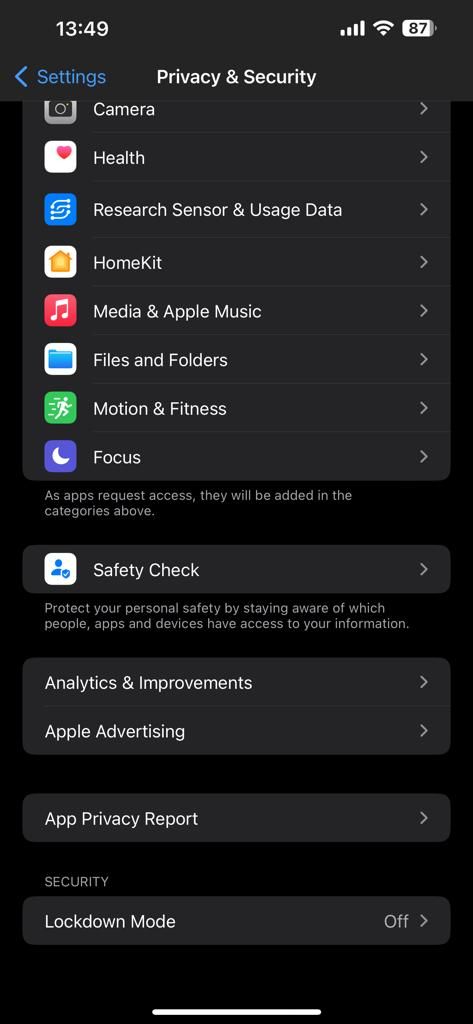
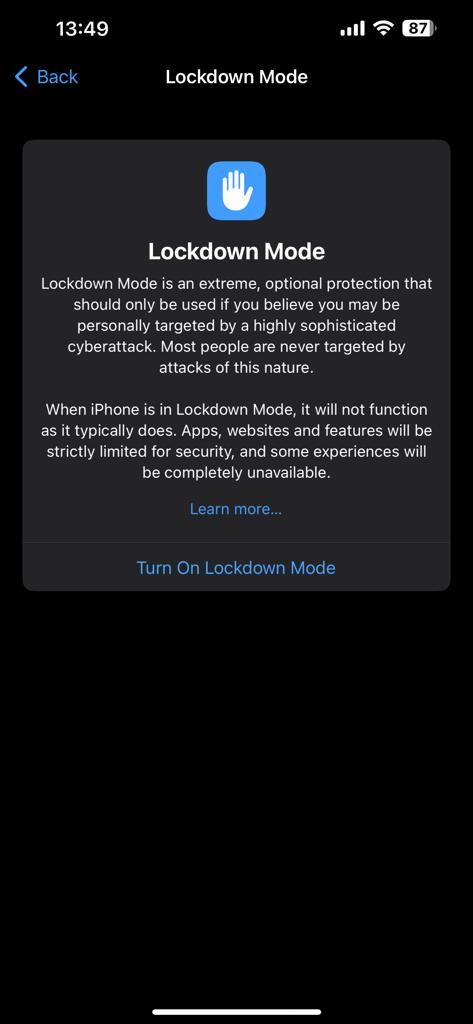
در شرایط شدید، زمانی که احساس می کنید ممکن است هدف یک حمله سایبری پیچیده باشید، آیفون شما دارای ویژگی Lockdown Mode است که می تواند آسیب پذیری شما را کاهش دهد. با این حال، شایان ذکر است که اکثر کاربران هرگز نیازی به استفاده از این ویژگی نخواهند داشت، زیرا هدف از آن محافظت از تلفن ها در برابر تهدیدات پیچیده و سطح بالا است.
بنابراین، شما میپرسید که حالت Lockdown چه کاری انجام میدهد؟ با محدود کردن چندین ویژگی، وبسایت و برنامه از دسترسی هر کسی به دادههای شخصی شما جلوگیری میکند. به عنوان مثال، فعال کردن حالت قفل کردن برخی از انواع پیوست پیام مانند پیوندها و پیش نمایش پیوندها را مسدود می کند. علاوه بر این، نمیتوانید تماسهای FaceTime را از افرادی که قبلاً با آنها تماس نگرفتهاید دریافت کنید.
برای فعال کردن حالت قفل، به تنظیمات > حریم خصوصی و امنیت > حالت قفل کردن بروید. اگرچه بعید است که نیاز به استفاده از این ویژگی داشته باشید، ارزش دانستن آن را دارد.
7. بررسی ایمنی

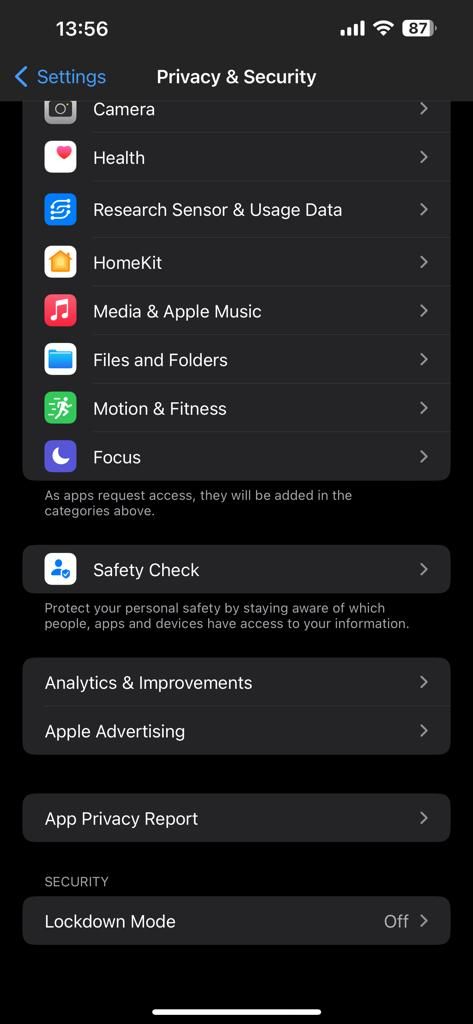
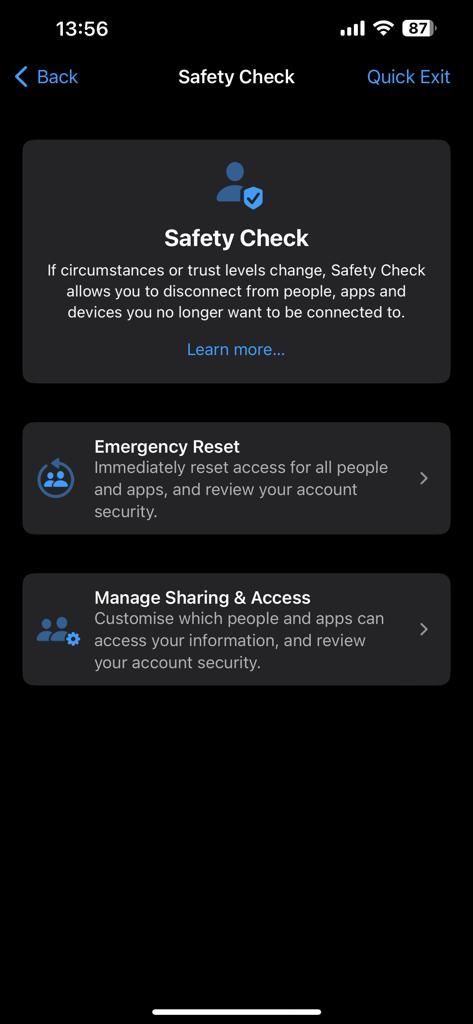
به دلایل ایمنی، اگر میخواهید دسترسی به موقعیت مکانی یا اطلاعات دیگر را از شخصی، برنامه یا دستگاهی که دیگر به آن اعتماد ندارید لغو کنید، میتوانید از ویژگی بررسی ایمنی برای قطع کامل یا جزئی آنها از iPhone خود استفاده کنید. اپل این ویژگی را به iOS 16 برای افرادی که ممکن است امنیت شخصی آنها در خطر باشد، اضافه کرد، به عنوان مثال، قربانیان آزار خانگی یا موارد مشابه.
برای فعال کردن Safety Check، به Settings > Privacy & Security > Safety Check بروید. از اینجا، میتوانید Emergency Reset را انتخاب کنید تا فوراً تمام دسترسی به دادههای خود را از همه دستگاهها یا برنامهها قطع کنید. همچنین، میتوانید مدیریت اشتراکگذاری و دسترسی را انتخاب کنید تا افراد و برنامههایی را که میتوانند به دادههای شما دسترسی داشته باشند سفارشی کنید.
با این ویژگیهای ایمنی iOS برای هر شرایط اضطراری آماده شوید
همیشه ایده خوبی است که در مورد ایمنی و امنیت خود اقدامات احتیاطی بیشتری انجام دهید. در حالی که امیدواریم هرگز در موقعیتی قرار نگیرید که به این ویژگی های ایمنی نیاز داشته باشید، بهتر است که ایمن باشید تا متاسف باشید.
با این حال، مهم است که با ویژگیهای ایمنی آیفون خود آشنا باشید، زیرا میتوانند در مواقع اضطراری شما را نجات دهند. و اگر از اپل واچ با آیفون خود استفاده می کنید، بدانید که برخی از ویژگی های نجات دهنده نیز دارد.