با این نکات، داده های EXIF عکس خود را در ویندوز 11 بررسی کنید.
آیا تعداد زیادی عکس شخصی ذخیره شده در رایانه شخصی ویندوز 11 دارید؟ اگر چنین است، داده های EXIF عکس های فوری خود را بررسی کنید. داده های EXIF (فرمت فایل تصویری قابل تعویض) نوعی ابرداده است که توسط دوربین برای عکس های گرفته شده با آن ضبط می شود. داده های ضبط شده EXIF مانند دیافراگم، فاصله کانونی و سرعت ISO، بینش ارزشمندی را در مورد نحوه ثبت تصاویر در اختیار عکاسان قرار می دهد.
در اینجا چند روش مختلف برای مشاهده و ویرایش چنین داده هایی در ویندوز 11 وجود دارد.
نحوه مشاهده و ویرایش داده های EXIF در فایل اکسپلورر
میتوانید دادههای EXIF عکسهای خود را از پنجرههای ویژگیهای فایلشان در Explorer مشاهده و ویرایش کنید. این پنجرهها شامل برگههای جزئیات هستند که اطلاعات EXIF را برای تنظیمات دوربین که برای عکسبرداری به همراه دادههای تصویر اضافی استفاده میشوند، نشان میدهند. به این صورت می توانید داده های EXIF را در File Explorer مشاهده کنید:
- برای باز کردن و مشاهده Windows File Explorer، میانبر صفحه کلید Win + E را فشار دهید.
- پوشه Pictures یا هر دایرکتوری که عکس های شما را در بر می گیرد را بیاورید.
- برای مشاهده داده های EXIF روی عکس کلیک راست کرده و Properties را انتخاب کنید.
- روی جزئیات در پنجره خصوصیات فایل کلیک کنید.
- سپس برگه جزئیات را به پایین اسکرول کنید تا تمام داده های دوربین EXIF و تصویر موجود برای عکس را مشاهده کنید.
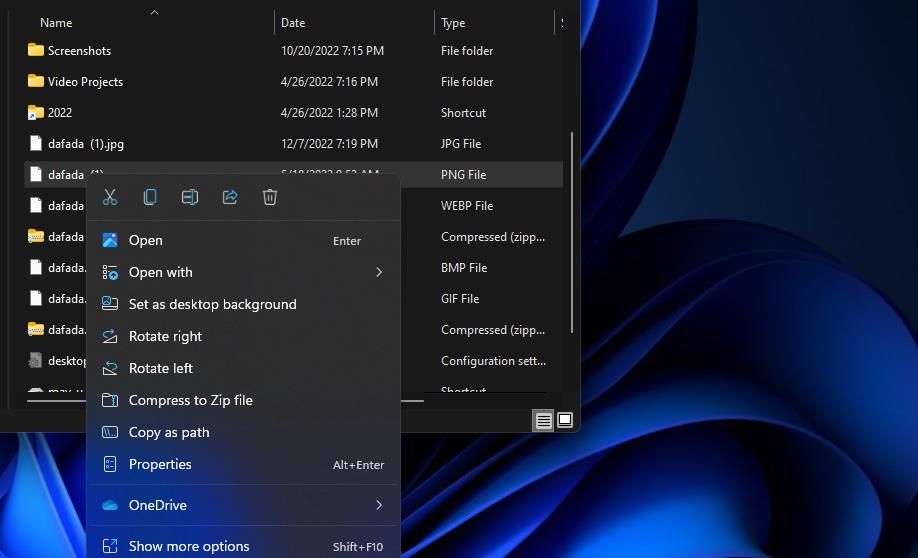
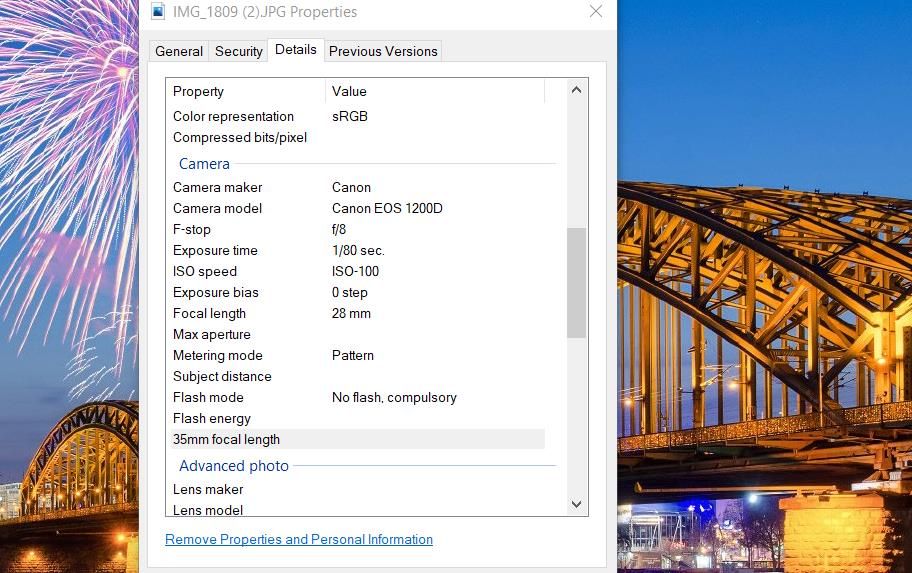
همچنین می توانید برخی از داده های EXIF را در برگه جزئیات ویرایش کنید. نشانگر خود را به سمت پایین ستون Value بر روی بخش دوربین، توضیحات، مبدا و عکس پیشرفته حرکت دهید. برای هر جزئیاتی که میتوانید ویرایش کنید، کادر Add Text را خواهید دید. برای تغییر اطلاعات، متنی را در آن کادرها وارد کنید. اینها برخی از مقادیر فراداده قابل ویرایش هستند که می توانید در برگه جزئیات تغییر دهید:
- نویسندگان
- کپی رایت
- دوربین ساز
- مدل دوربین
- سرعت ISO
- حالت فلش
- فاصله کانونی 35 میلی متر
- سازنده لنز
- مدل لنز
- شماره سریال دوربین
- تضاد
- نظرات
- برچسب ها
- عنوان
بیشتر ویژگیهای دادههای قابل ویرایش در بخش توضیحات، مبدا و عکسهای پیشرفته تب جزئیات هستند. برچسبها، نظرات، موضوعات و عناوین جزئیات فراداده اضافی هستند که میتوانید برای یادداشتها و اهداف جستجو اضافه کنید. روی Apply کلیک کنید تا اطلاعات جدیدی که پس از ویرایش خواص اضافه شده ذخیره شود.
برخی از کاربرانی که قصد دارند عکس های خود را به وب سایت ها یا وبلاگ ها اضافه کنند، ممکن است ترجیح دهند داده های EXIF را برای تصاویر آنلاین پاک کنند. همچنین میتوانید تمام ویژگیهای داده ممکن برای یک فایل را از طریق تب جزئیات حذف کنید. برای انجام این کار، گزینه Remove Properties and Personal Information را در تب Details انتخاب کنید تا پنجره زیر ظاهر شود.
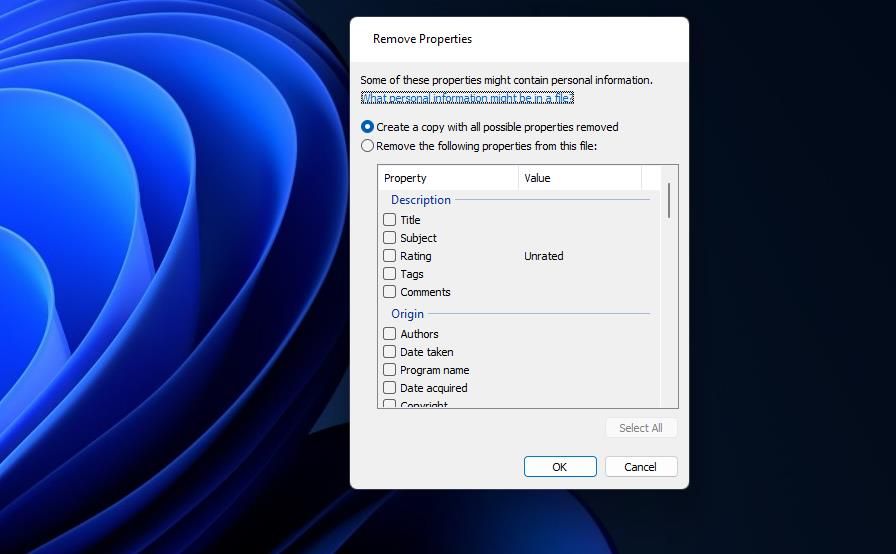
در آنجا دکمه رادیویی Create a copy with all possible properties remove را انتخاب کنید. یا می توانید روی گزینه Remove the following properties from this file کلیک کنید تا چک باکس هایی برای حذف داده ها انتخاب شود. پس از اتمام، دکمه OK پنجره Remove Properties را فشار دهید.
نحوه مشاهده و ویرایش داده های EXIF با Metadata++
همچنین میتوانید با نرمافزار ویرایشگر فراداده شخص ثالث، مانند Metadata++، به دادههای EXIF عکسهای خود نگاه کنید و آنها را تغییر دهید. Metadata++ گزینههای بیشتری برای کاوش در اطلاعات EXIF، XMP، IPTC و GPS عکسهای شما نسبت به برگه جزئیات اکسپلورر دارد. میتوانید دادههای EXIF را با Metadata++ مشاهده و ویرایش کنید:
- صفحه دانلود Metadata++ را در مرورگر خود بیاورید.
- روی پیوند Download Metadata++ 2.02.02 (برای Windows 10/11 – 64-bit) کلیک کنید.
- هر پوشه ای که شامل نصب کننده Metadata++ دانلود شده در File Explorer است را باز کنید.
- برای مشاهده ویزارد راه اندازی نرم افزار، روی metadata++-2-02-2.exe دوبار کلیک کنید.
- یک زبان مناسب را انتخاب کنید و روی OK کلیک کنید.
- سپس گزینه Next را انتخاب کرده و روی Install کلیک کنید.
- روی میانبر دسکتاپ برای باز کردن Metadata++ دوبار کلیک کنید.
- پوشهای را انتخاب کنید که عکسهای شما را در نوار کناری پیمایش Metadata++ قرار دهد.
- روی فایلی که برای مشاهده داده های EXIF نیاز دارید کلیک کنید.
- سپس یک پانل جانبی در سمت راست پنجره Metadata++ باز می شود که داده ها را نمایش می دهد. برای مشاهده اطلاعات EXIF عکس خود، آن پانل کناری را به پایین اسکرول کنید.
- برای تغییر داده های EXIF، روی هر ویژگی قرمز (قابل ویرایش) کلیک کنید. سپس داده های جایگزین را در کادر Value که باز می شود وارد کرده و گزینه Apply را انتخاب کنید.
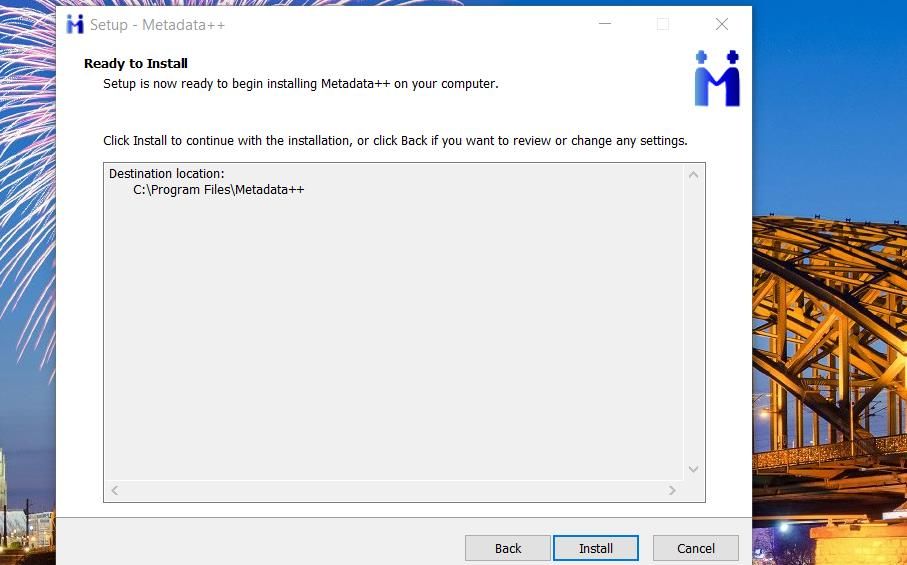
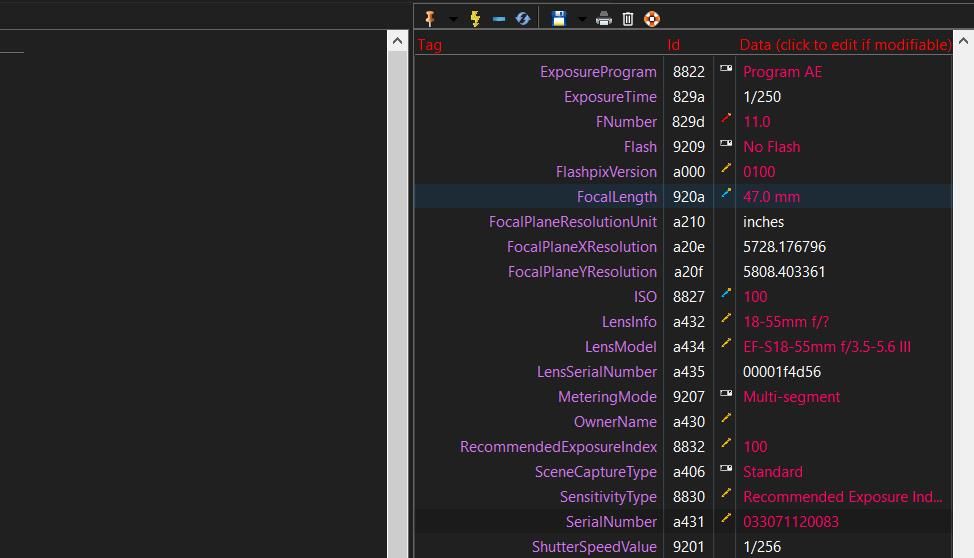
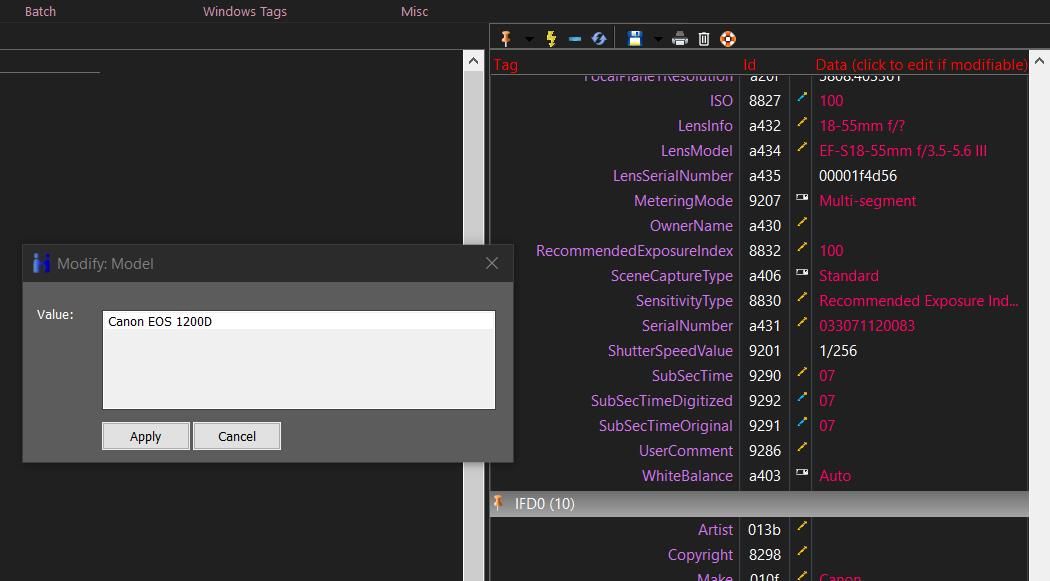
Metadata++ به صورت پیشفرض نمای جزئیات فهرست فایلها را نمایش میدهد. با این حال، میتوانید با کلیک کردن روی دکمه کاشیها یا ریز عکسها آن را تغییر دهید. انتخاب کاشی ها تصاویر کوچک عکس را در کنار برخی از اطلاعات داده EXIF نشان می دهد.
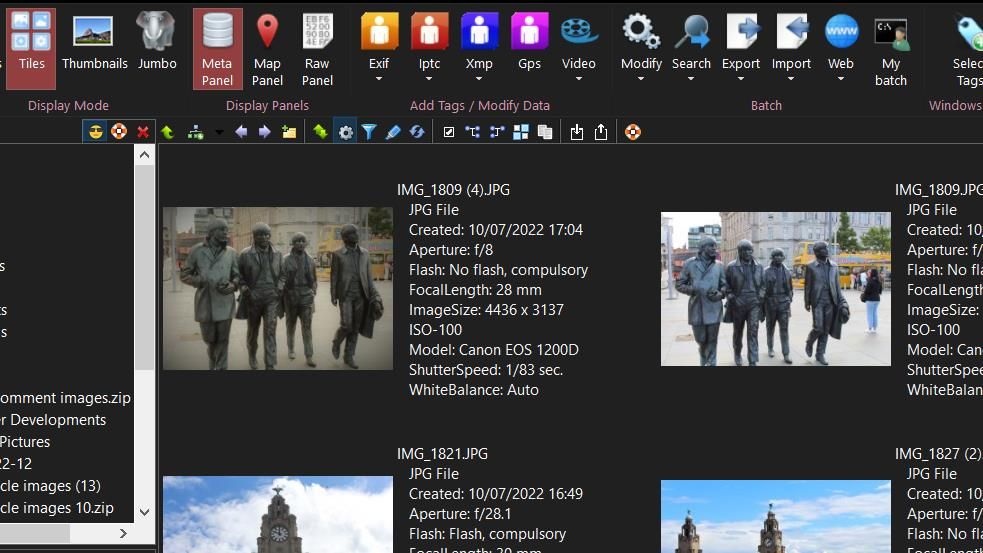
می توانید انتخاب کنید که تمام داده های EXIF برای یک عکس به یک فایل TXT یا فرمت جایگزین صادر شود. یک فایل عکس را انتخاب کنید و روی گزینه Export کلیک کنید. روی EXIF کلیک کنید تا یک پنجره کوچک Export Metadata ظاهر شود. TXT را در منوی کشویی To what format انتخاب کرده و دکمه Apply را فشار دهید. سپس فایل EXIF TXT تصویر را در Notepad باز کرده و مشاهده کنید.
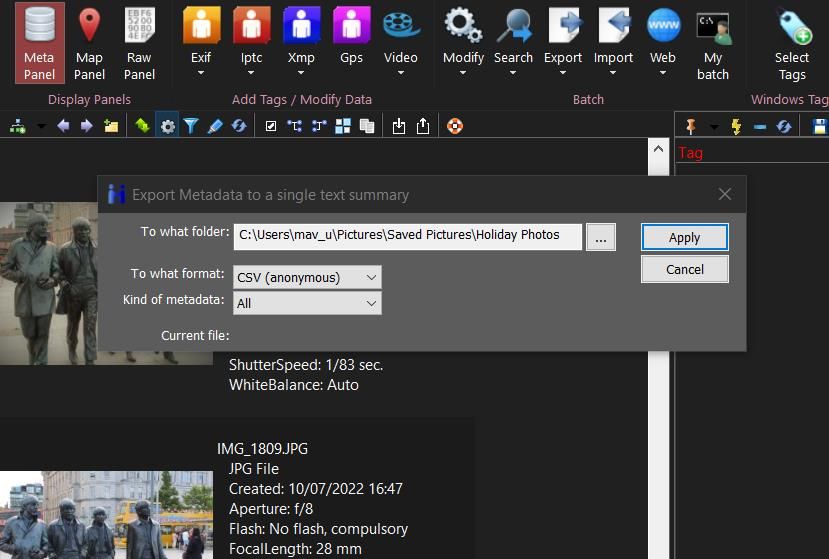
یا می توانید اطلاعات EXIF را روی کاغذ چاپ کنید. برای انجام این کار، عکسی را برای چاپ اطلاعات داده انتخاب کنید. سپس روی دکمه Print metadata در بالای پانل سمت داده کلیک کنید.
اگر میخواهید همه اطلاعات را حذف کنید، روی دکمه حذف همه (سطل زباله) کلیک کنید. همه تگ ها را انتخاب کنید تا تمام ابرداده ها حذف شوند. برای پاک کردن فقط داده های EXIF، انواع برچسب ها > EXIF را انتخاب کنید. برای حذف متادیتای عکس انتخابی روی تأیید کلیک کنید.
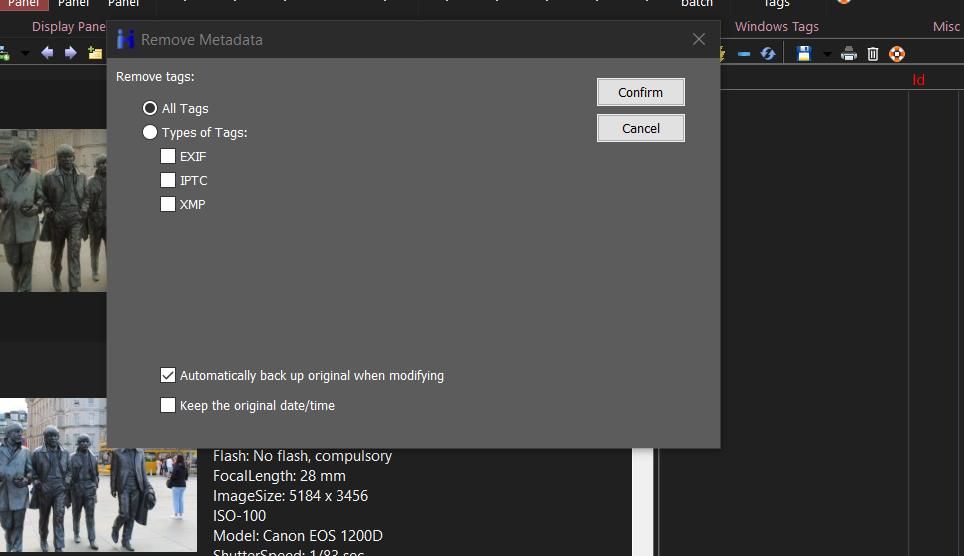
نحوه مشاهده داده های EXIF در مایکروسافت اج
مرورگر پیشفرض مایکروسافت اج ویندوز 11 هیچ ویژگی داخلی برای مشاهده دادههای EXIF ندارد. با این حال، می توانید چنین ویژگی را با پسوند EXIF Viewer به آن مرورگر وب اضافه کنید. این افزونه به شما امکان میدهد اطلاعات EXIF را برای عکسهای موجود در صفحات وب (در صورت موجود بودن) و عکسهای فوری خود را در Edge مشاهده کنید. به این ترتیب میتوانید به ابرداده عکسهای خود با آن پسوند Edge نگاهی بیندازید:
- صفحه افزونه EXIF Viewer را در Edge باز کنید.
- برای افزودن EXIF Viewer به مرورگر Get را انتخاب کنید.
- دکمه Extension Edge را فشار دهید.
- در منوی افزودنی روی EXIF Viewer کلیک کنید.
- گزینه Choose an image on your device را انتخاب کنید.
- یک عکس را برای مشاهده داده ها انتخاب کنید و برای انتخاب روی Open کلیک کنید.
- سپس EXIF Viewer داده های عکس انتخابی شما را نشان می دهد. برای مشاهده داده های EXIF عکس خود، افزونه را به پایین اسکرول کنید.
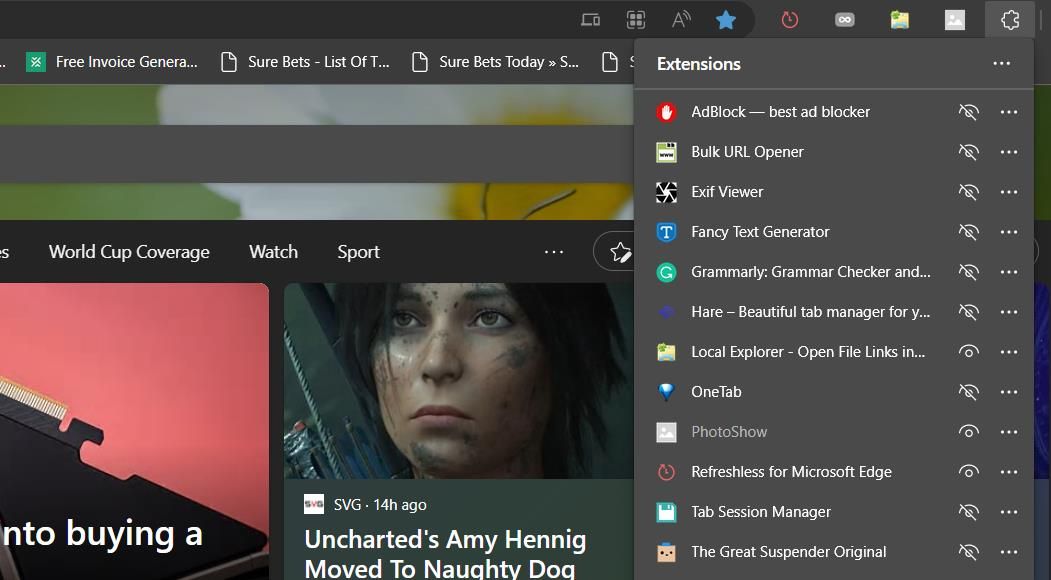
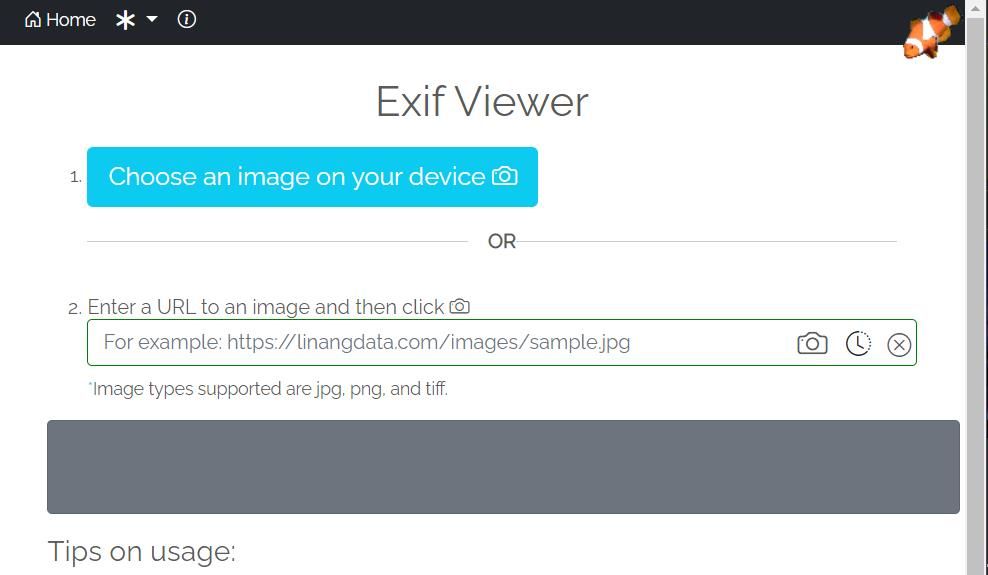
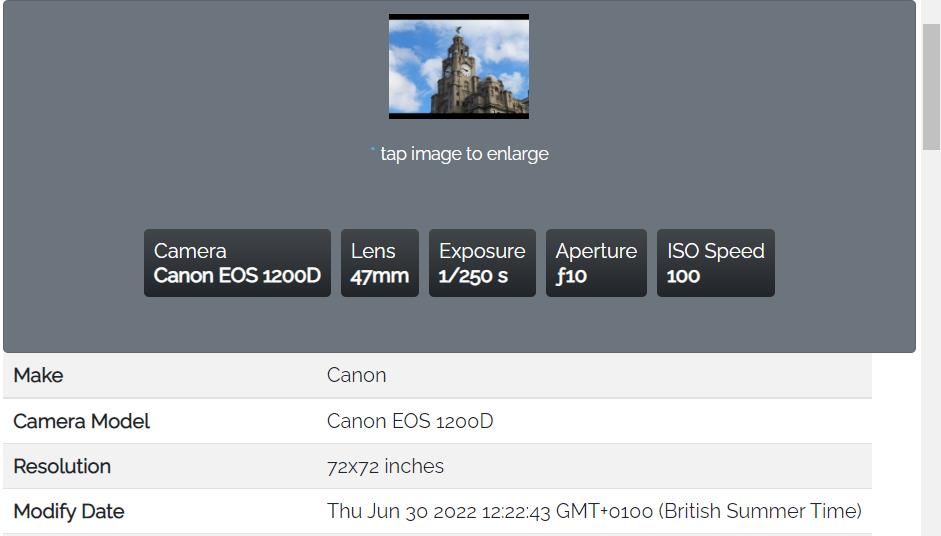
همچنین، میتوانید از منوی زمینه Edge، مشاهده دادههای EXIF را برای یک تصویر در وب انتخاب کنید. برای انتخاب View EXIF Info، روی یک عکس در یک صفحه وب کلیک راست کنید. سپس یک برگه EXIF Viewer Data Viewer Online باز می شود که بسته به در دسترس بودن ممکن است برخی از متادیتا را برای تصویر نشان دهد. این برگه همچنین شامل جزئیات توضیحی اضافی برای برخی از اصطلاحات مخصوص دوربین داده EXIF است، مانند سرعت لنز، شماره f، ISO، مقدار نوردهی و غیره.
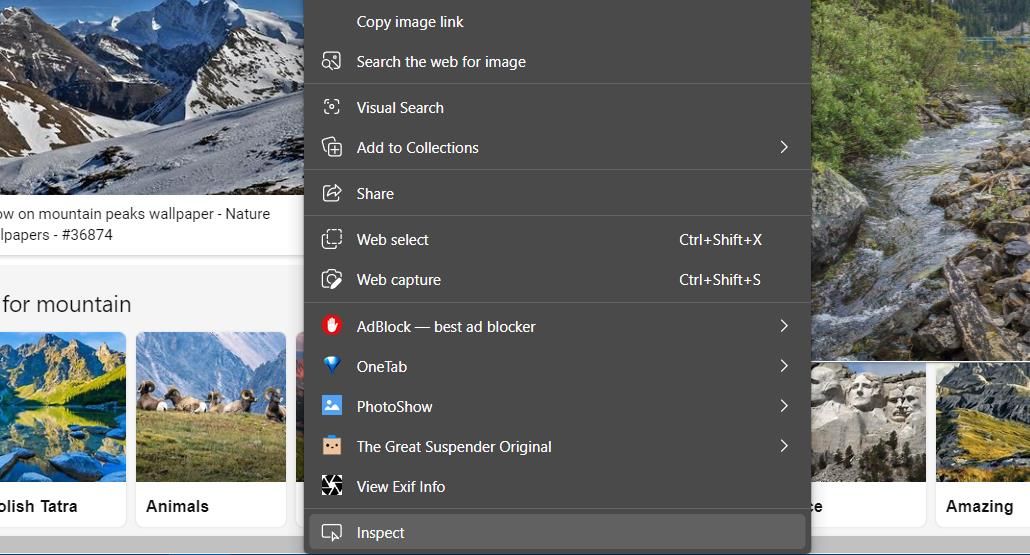
داده های EXIF عکس های خود را بررسی کنید و یک عکاس واقعی شوید
داده های EXIF مانند یک نوت بوک دیجیتال برای عکس هستند. بررسی چنین دادههایی در عکسهایتان، یا حتی برخی از آنها که توسط عکاسان دیگر گرفته شدهاند، با روشهای بالا به شما درک بهتری از نحوه ثبت آنها میدهد. چنین اطلاعاتی به شما کمک میکند عکسهایتان را با حالتهای دوربین دستی اصلاح کنید. سپس میتوانید بدون تکیه بر حالتهای عکاسی خودکار، عکسهای فوری بهتری بگیرید، درست مانند یک حرفهای عکاسی واقعی!
