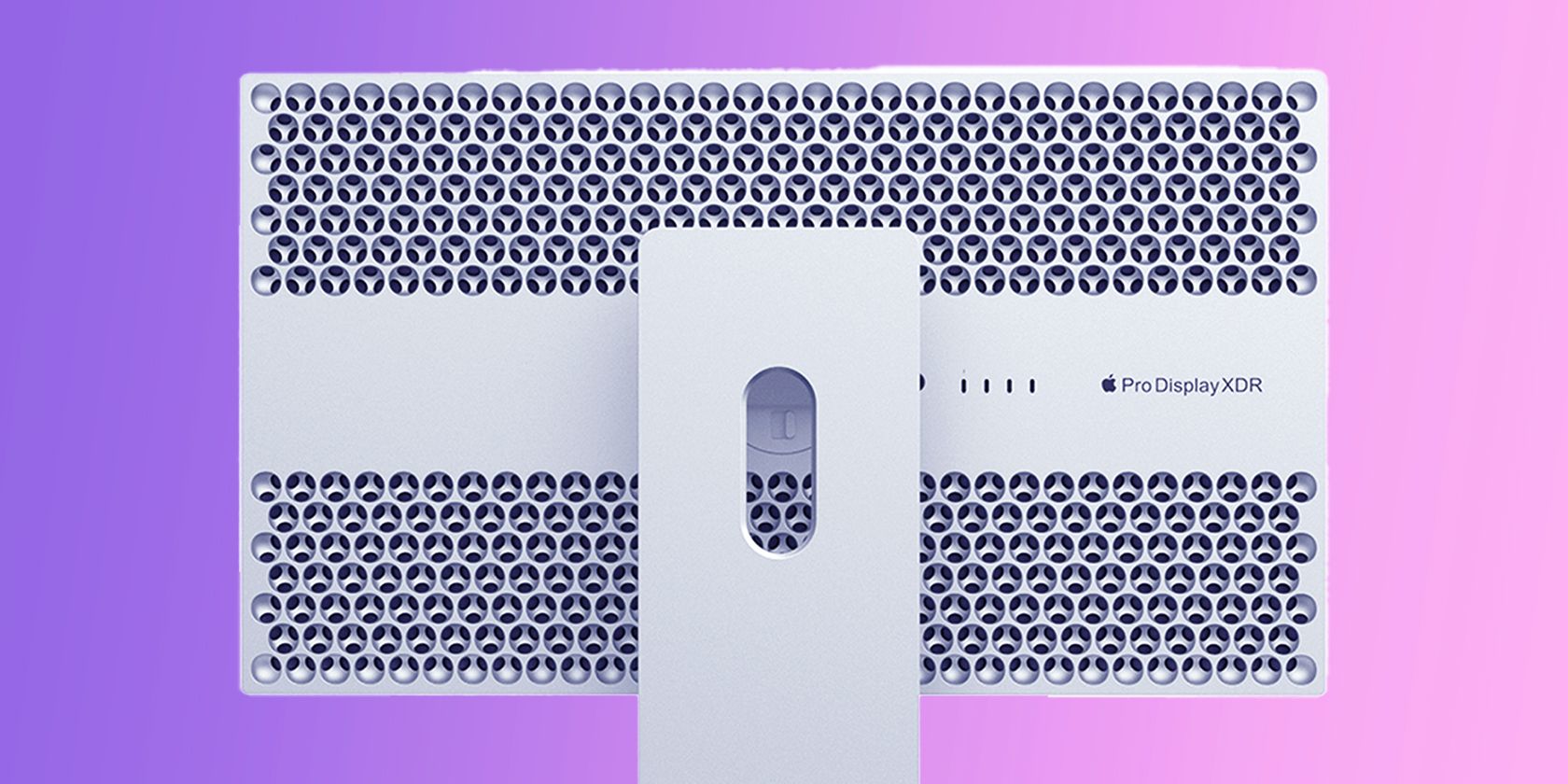اپل روشی یکپارچه برای کنترل نمایشگرهای خارجی مک شما ارائه نمی دهد، اما به لطف این برنامه ها، لازم نیست نگران آن باشید.
اگر میخواهید با وصل کردن مک خود به یک نمایشگر خارجی، بهرهوری خود را افزایش دهید، به برنامه مناسب برای کنترل کامل مانیتور خود نیاز دارید. و اگر اولین بار است که متوجه می شوید کنترل صدا یا روشنایی صفحه کلید دیگر کار نمی کند، شگفت زده خواهید شد.
بدتر شدن اوضاع، شما حتی نمی توانید از طریق Control Center تغییراتی ایجاد کنید. دلیلش این است که مک ها از پروتکل Consumer Electronics Control پشتیبانی نمی کنند. از آنجایی که مک ها با CEC کار نمی کنند، نمی توانید از مک خود برای کنترل مستقیم نمایشگرهای متصل استفاده کنید.
با این حال، می توانید از یکی از این شش برنامه برای بازگرداندن کنترل صفحه نمایش خارجی مک خود استفاده کنید.
1. MonitorControl: بهترین برنامه All-In-One
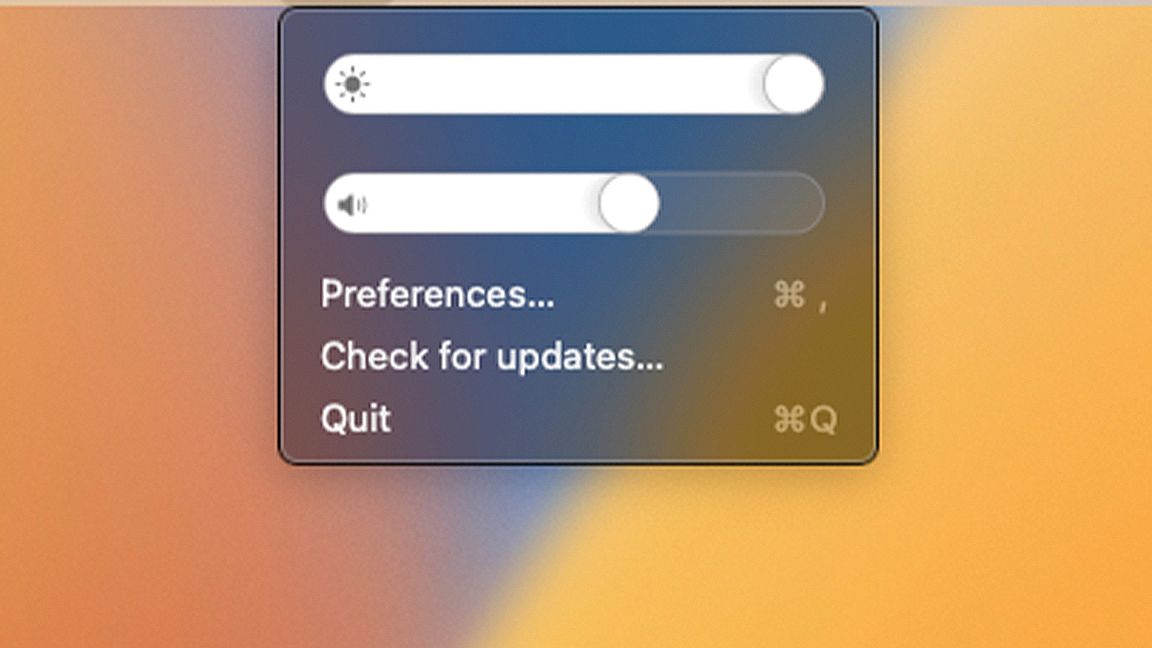
وقتی صحبت از سهولت استفاده به میان می آید، MonitorControl پادشاه است. این برنامه ابزارهای قدرتمندی را برای کنترل میزان روشنایی و میزان صدا صفحه نمایش خارجی شما بدون اینکه شما را با گزینهها تحت تأثیر قرار دهد، بستهبندی میکند.
در یک نگاه، رابط کاربری MonitorControl ساده و نامرتب است. این فقط اطلاعاتی را که نیاز دارید به شما می دهد و هیچ چیزی را که ندارید. اما فریب سادگی آن را نخورید. MonitorControl کمنور کردن کامل سختافزار DDC را برای مانیتورهای پشتیبانی شده بستهبندی میکند، به این معنی که در واقع تنظیمات روشنایی نمایشگر شما را به جای استفاده از کمنور نرمافزار تغییر میدهد.
و اگر صفحه نمایش شما از DDC پشتیبانی می کند، می توانید صدای هر بلندگوی داخلی را نیز کنترل کنید. اگر به دنبال ابزاری هستید که بتواند همه این کارها را انجام دهد، MonitorControl درست است.
برای دریافت نسخه کامل MonitorControl و باز کردن تمام ویژگی های آن، باید به GitHub بروید. اما اگر به دنبال نصب با یک کلیک هستید، یک نسخه حذف شده به نام MonitorControl Lite در اپ استور موجود است. اما هشدار دهید، نسخه Lite دارای کنترل صدا یا کاهش نور سخت افزاری DDC نیست.
دانلود: MonitorControl (رایگان) یا MonitorControl Lite (رایگان)
2. کنترل صدا: بهترین کنترل کننده ساده صدا
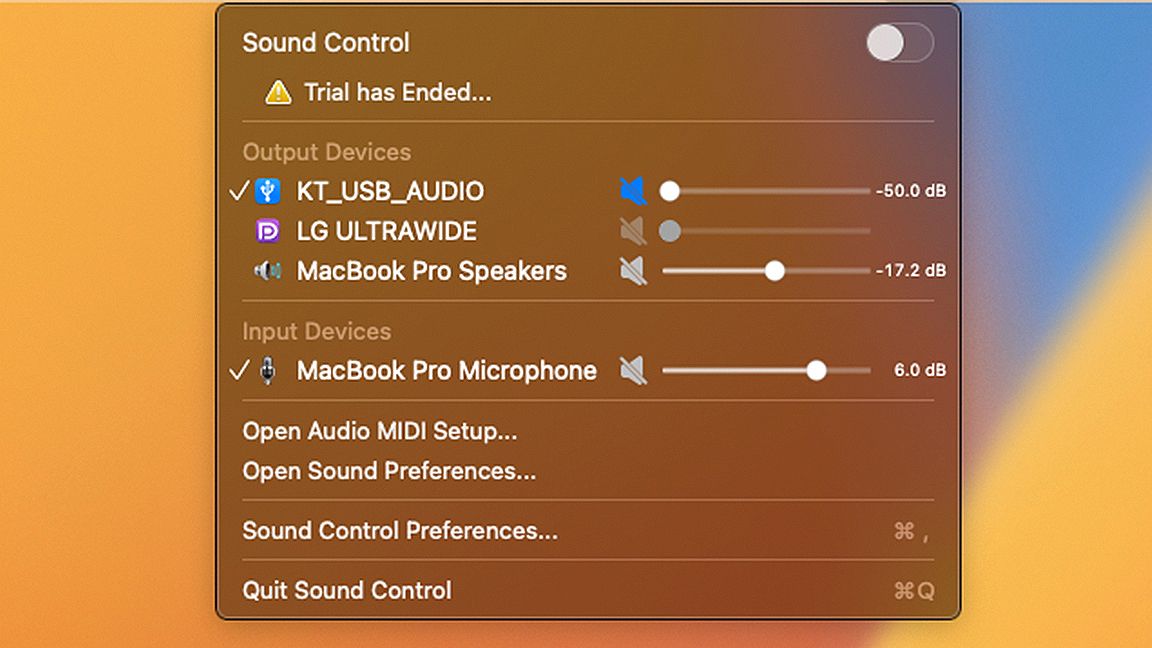
کنترل صدا یکی از بهترین راهها برای بازگرداندن کنترل صدای مک است. و برخلاف برخی از برنامههایی که شما را با ویژگیها غرق میکنند، SoundControl بسیار ساده و آسان برای استفاده است.
هنگامی که کنترل صدا در مک شما نصب شد، می توانید یک بار دیگر از کنترل های صفحه کلید خود برای افزایش و کاهش صدا در سراسر سیستم خود استفاده کنید. اما کنترل صدا بیش از کنترل صدای صفحه نمایش خارجی شما انجام می دهد.
همچنین در مدیریت تمام دستگاه های صوتی متصل به مک شما عالی است. تنها با یک کلیک، می توانید به راحتی بین بلندگوهای نمایشگر خارجی، دستگاه های صوتی مانند هدفون و حتی صدای داخلی مک بوک خود جابه جا شوید.
ویژگیهای پیشرفته Sound Control شامل کنترل صدا برای برنامههای جداگانه، EQ هر برنامه و حتی امکان سفارشیسازی تعادل صدا به چپ و راست است. برای باز کردن قفل کل مجموعه ویژگی های Sound Control باید هزینه بپردازید، اما یک دوره آزمایشی رایگان نامحدود به شما امکان دسترسی به مهم ترین ویژگی ها را می دهد.
دانلود: کنترل صدا (25 دلار، آزمایشی رایگان در دسترس است)
3. eqMac: بهترین برای علاقه مندان به صدا
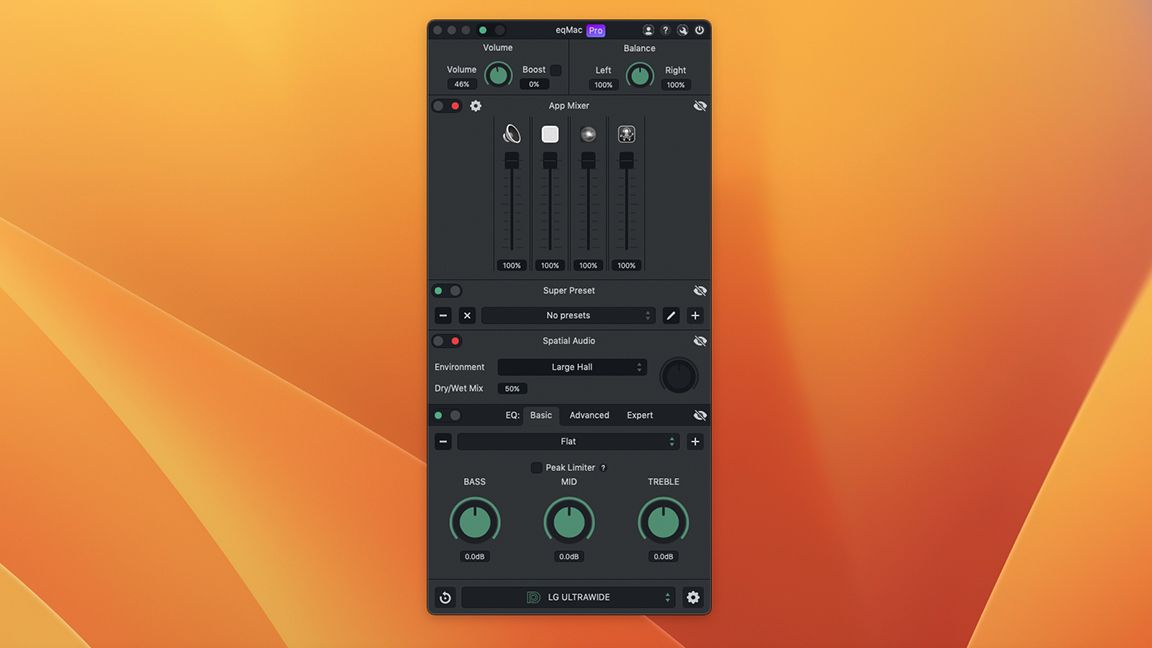
eqMac به عنوان یکی از محبوب ترین گزینه ها برای مدیریت صدا در macOS ظاهر شده است و دلیلی برای آن وجود دارد. این به شما امکان می دهد به راحتی بلندگوهای نمایشگر خارجی خود را کنترل کنید و همچنین ابزاری عالی برای مدیریت تمام صدایی است که از مک شما می آید.
این برنامه دارای یک رابط کاربری شیک است که استفاده از آن آسان است، اما اگر در مورد صدا جدی هستید، سطح بالایی از سفارشی سازی را ارائه می دهد. eqMac دارای سه اکولایزر مختلف است که به شما امکان می دهد صدای مک خود را تا کوچکترین سطح پایین بیاورید. شما حتی برای دستگاه ها و برنامه های صوتی مختلف پروفایل ایجاد می کنید.
eqMac همچنین در مدیریت خروجی های صوتی متعدد عالی است و می تواند به طور خودکار به دستگاه های ترجیحی متصل شود. بنابراین، اگر در مورد صدا جدی هستید، نمی توانید با این نرم افزار اشتباه کنید.
دانلود: eqMac (رایگان، اشتراک در دسترس)
4. DisplayBuddy: بهترین برای تنظیمات چند مانیتور
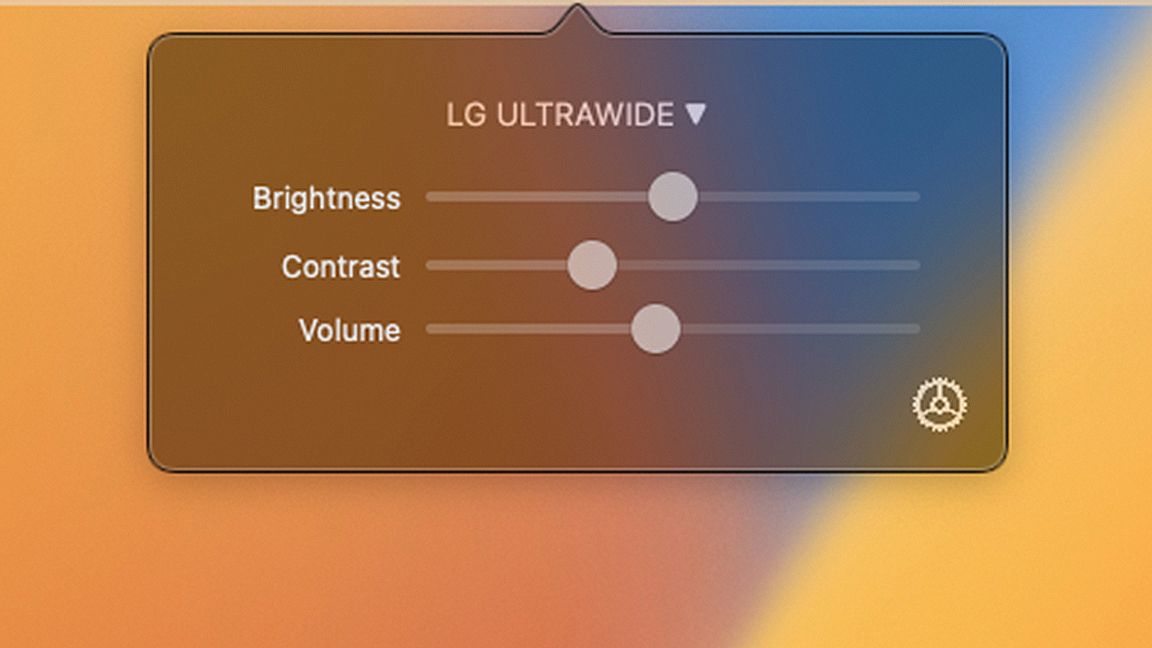
مدیریت چند مانیتور در macOS لازم نیست سخت باشد. DisplayBuddy ابزاری عالی است که به شما امکان می دهد نمایشگر خارجی مک خود را کنترل کنید، حتی اگر تنظیمات چند مانیتور داشته باشید.
DisplayBuddy به شما امکان می دهد روشنایی، سطح کنتراست و حجم تمام مانیتورهای متصل به مک خود را مدیریت کنید و حتی به شما امکان می دهد تنظیمات را مستقل از یکدیگر تغییر دهید.
بنابراین، اگر با Final Cut Pro X یا Adobe Premiere Pro ویدیوها را ویرایش میکنید، میتوانید به راحتی روشنایی صفحه نمایش اصلی خود را افزایش دهید تا کار خود را بهتر ببینید. و اگر در حال تماشای یک فیلم یا اجرای برخی از بهترین بازیهای مک هستید، میتوانید مانیتورهای ثانویه خود را کمنور یا تاریک کنید تا بتوانید روی اکشن تمرکز کنید.
DisplayBuddy به شما کمک می کند از تنظیمات چند مانیتور خود نهایت استفاده را ببرید. و به عنوان یک امتیاز اضافی، DisplayBuddy حتی از Siri پشتیبانی میکند و تجربه یکپارچهتری را به شما میدهد.
دانلود: DisplayBuddy (12.99 دلار، نسخه آزمایشی رایگان در دسترس)
5. SoundSource: بهترین برای مسیریابی مجدد صدا
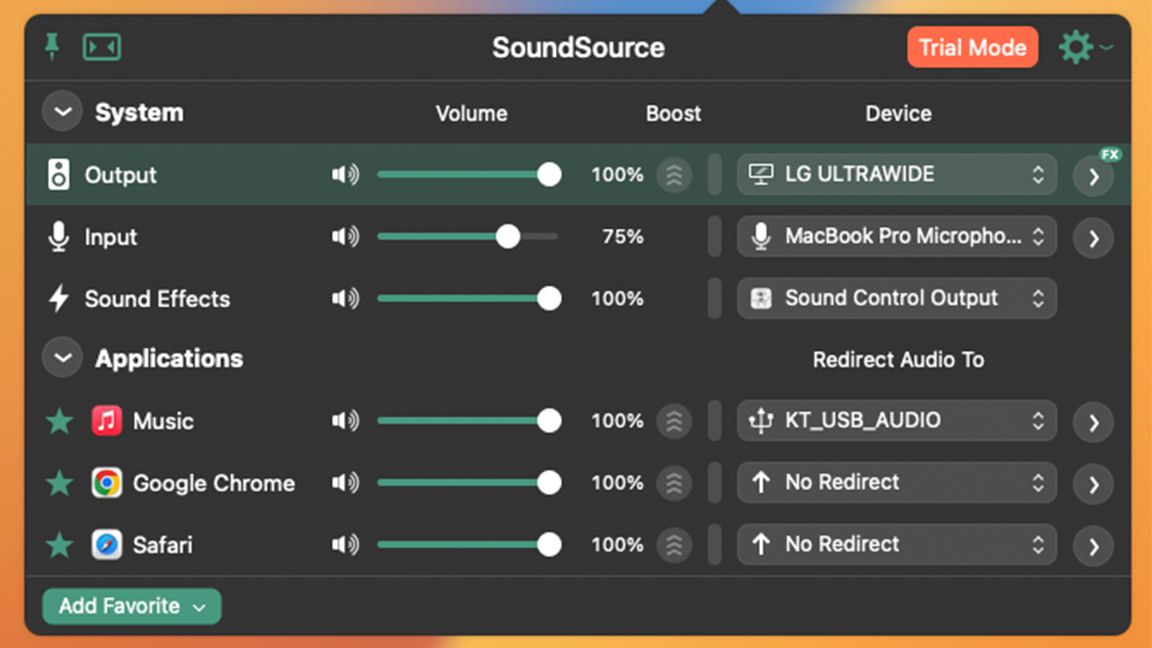
اگر شما فردی هستید که مدام در حال دستکاری چندین دستگاه ورودی و خروجی صدا هستید، SoundSource توسط Rogue Amoeba می تواند زندگی شما را بسیار ساده تر کند.
SoundSource نه تنها به شما امکان می دهد سطح صدای مانیتور خود را کنترل کنید، بلکه به شما امکان می دهد صدا را بین تمام دستگاه ها و برنامه های متصل خود تغییر مسیر دهید. این بدان معناست که میتوانید صدای Zoom را از بلندگوهای نمایشگر پخش کنید و آهنگهای خود را از Spotify به تنظیمات صدای فراگیر خود ارسال کنید. امکانات بی پایان هستند.
SoundSource همچنین دارای مجموعه ای از ویژگی های پیشرفته است، مانند یک اکولایزر 10 باند که به شما امکان می دهد صدای خود را به خوبی تنظیم کنید.
دانلود: SoundSource (39 دلار، آزمایشی رایگان در دسترس است)
6. Lunar: بهترین برای صاحبان صفحه نمایش اپل
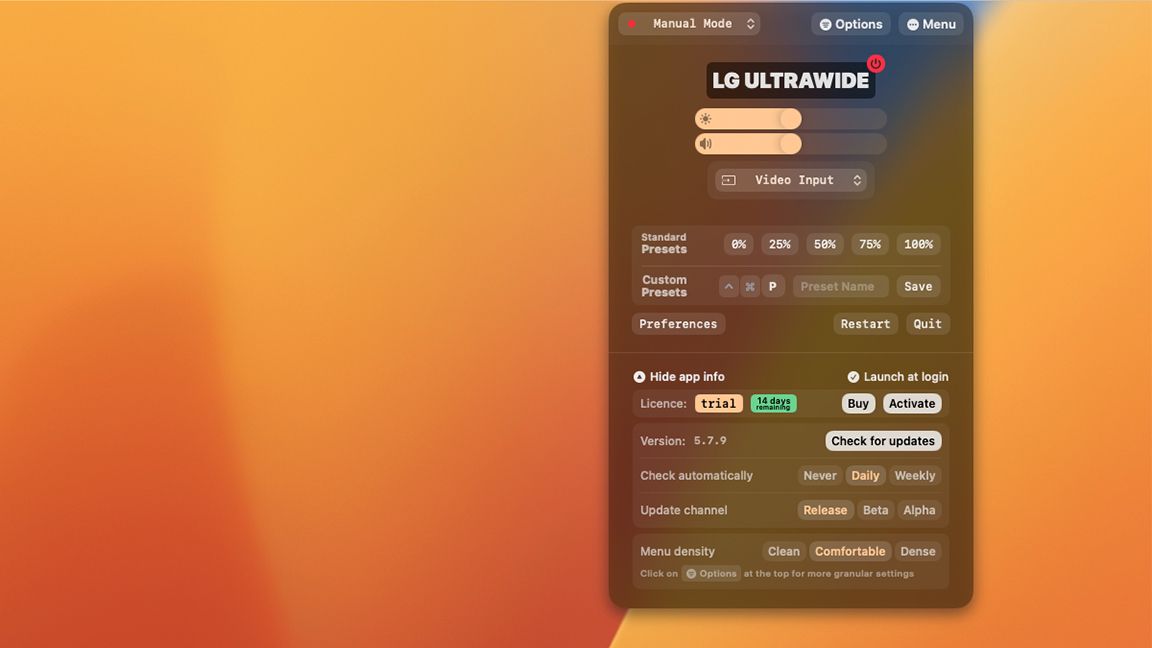
Lunar که خود را به عنوان “برنامه واقعی برای کنترل مانیتورها” معرفی می کند، با بسته بندی یک رابط کاربری شیک که با برخی فناوری های جدی پشتیبان شده است، خود را از بسته جدا می کند.
Lunar کنترل صدا را با کمنور کردن کامل سختافزار DDC ترکیب میکند، به این معنی که در واقع به جای شبیهسازی کاهش نور با یک پوشش تاریک، روشنایی مانیتور شما را کنترل میکند.
Lunar همچنین دارای برخی از ویژگی های انحصاری است که در هیچ جای دیگری نخواهید یافت. به عنوان مثال، حالت حسگر آن به شما امکان می دهد از یک حسگر نور محیط خارجی برای کاهش خودکار و افزایش روشنایی بر اساس شرایط فعلی نور استفاده کنید، به این معنی که می توانید مانیتور خارجی خود را درست مانند صفحه نمایش داخلی مک بوک خود سازگار کنید.
Lunar همچنین میتواند نمایشگرهای اپل را به صورت بومی کنترل کند، و انتقال روشنایی نرمتر و تجربه نزدیکتر به نمایشگر داخلی مکبوک را به شما ارائه میدهد. و اگر MacBook Pro 2021 یا جدیدتر دارید، یا اگر صاحب صفحه نمایش چشمگیر Pro Display XDR هستید، می توانید از Lunar برای افزایش رزولوشن صفحه نمایش خود به 1600 نیت حتی در حالی که محتوای HDR را مشاهده نمی کنید، استفاده کنید. که بیش از سه برابر روشنتر از آن چیزی است که تنها با macOS میتوانید.
دانلود: Lunar (23 دلار، آزمایشی رایگان در دسترس است)
کنترل صفحه نمایش خارجی مک خود را در دست بگیرید
اپل می گوید macOS بصری و استفاده آسان است. اما این تا زمانی است که تصمیم بگیرید مک خود را به یک صفحه نمایش خارجی متصل کنید. این واقعیت که macOS هنوز از کنترلهای میزان صدا یا روشنایی مانیتورهای خارجی پشتیبانی نمیکند، یک اشتباه بزرگ توسط اپل است.
برای مدت طولانی، استفاده از مک با نمایشگر خارجی به معنای کنار گذاشتن برخی از ویژگی های اساسی کیفیت زندگی بود. خوشبختانه، میتوانید کنترل صفحهنمایش مک خود را با برنامه مناسب به دست آورید، به این معنی که میتوانید تجربهای از صفحه نمایش بزرگ را بدون قربانی کردن زیاد به دست آورید.