آیا می خواهید برنامه های شما در کنار رایانه شخصی شما فعال شوند؟ در اینجا نحوه اضافه کردن برنامه های راه اندازی به ویندوز آورده شده است.
این احتمال وجود دارد که هر بار که با رایانه خود کار می کنید از مجموعه خاصی از برنامه ها استفاده کنید. راه اندازی یک به یک آنها در هر راه اندازی سیستم بسیار ناخوشایند است.
برای مقابله با این وضعیت، می توانید برنامه های پرکاربرد خود را به گونه ای پیکربندی کنید که به طور خودکار در هر بوت راه اندازی شوند. بیایید به پنج روش مختلف برای اضافه کردن برنامهها به راهاندازی ویندوز نگاه کنیم.
1. با استفاده از Task Manager برنامه ها را به راه اندازی اضافه کنید
Task Manager یک ابزار ضروری ویندوز است که به شما امکان می دهد برنامه ها و فرآیندهای در حال اجرا بر روی سیستم خود را نظارت کنید. می توانید از آن برای جمع آوری اطلاعات مهم رایانه مانند CPU، حافظه، دیسک و استفاده از شبکه استفاده کنید.
Task Manager همچنین به شما امکان می دهد برنامه های راه اندازی را اضافه یا حذف کنید. برای افزودن برنامهها به راهاندازی با استفاده از Task Manager، مراحل زیر را دنبال کنید:
- Task Manager را باز کنید (نحوه باز کردن Task Manager را ببینید) و روی نماد همبرگر در نوار کناری سمت چپ کلیک کنید.
- در پنجره ناوبری، گزینه Startup apps را انتخاب کنید.
- روی برنامه ای که می خواهید به صورت خودکار در هنگام راه اندازی راه اندازی شود کلیک راست کرده و گزینه Enable را انتخاب کنید.
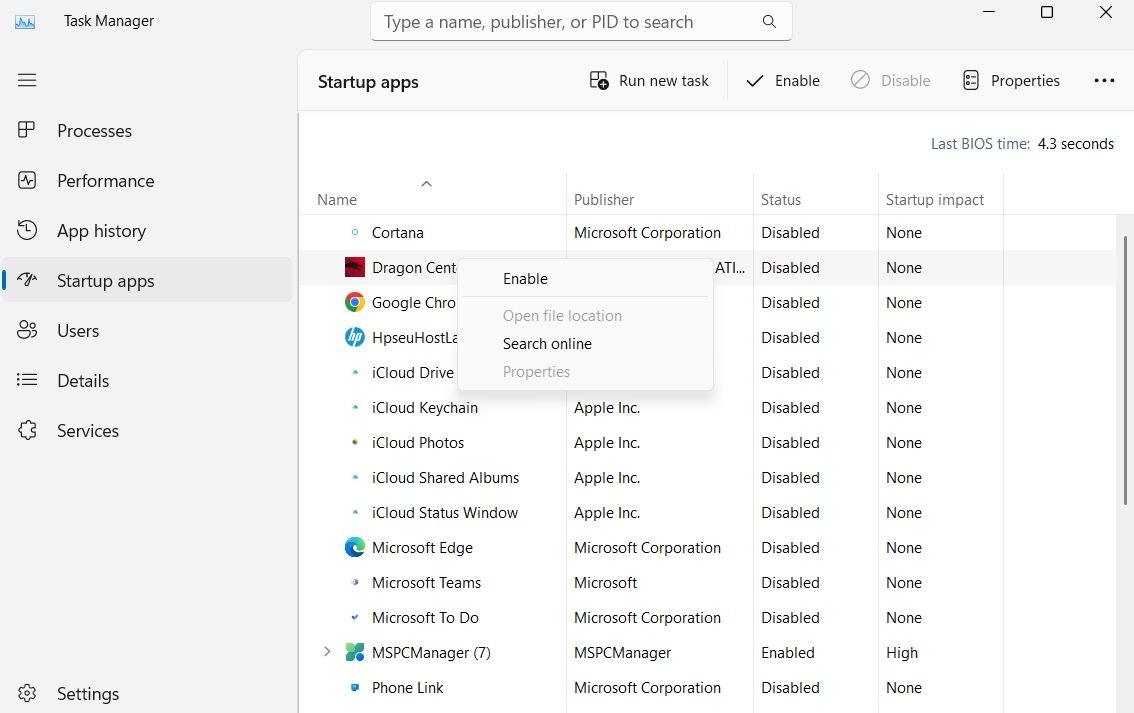
حالا به هر دلیلی اگر می خواهید اپلیکیشن ها را از راه اندازی حذف کنید، قسمت Startup apps را در Task Manager باز کنید، روی اپلیکیشنی که می خواهید حذف کنید کلیک راست کرده و Disable را انتخاب کنید.
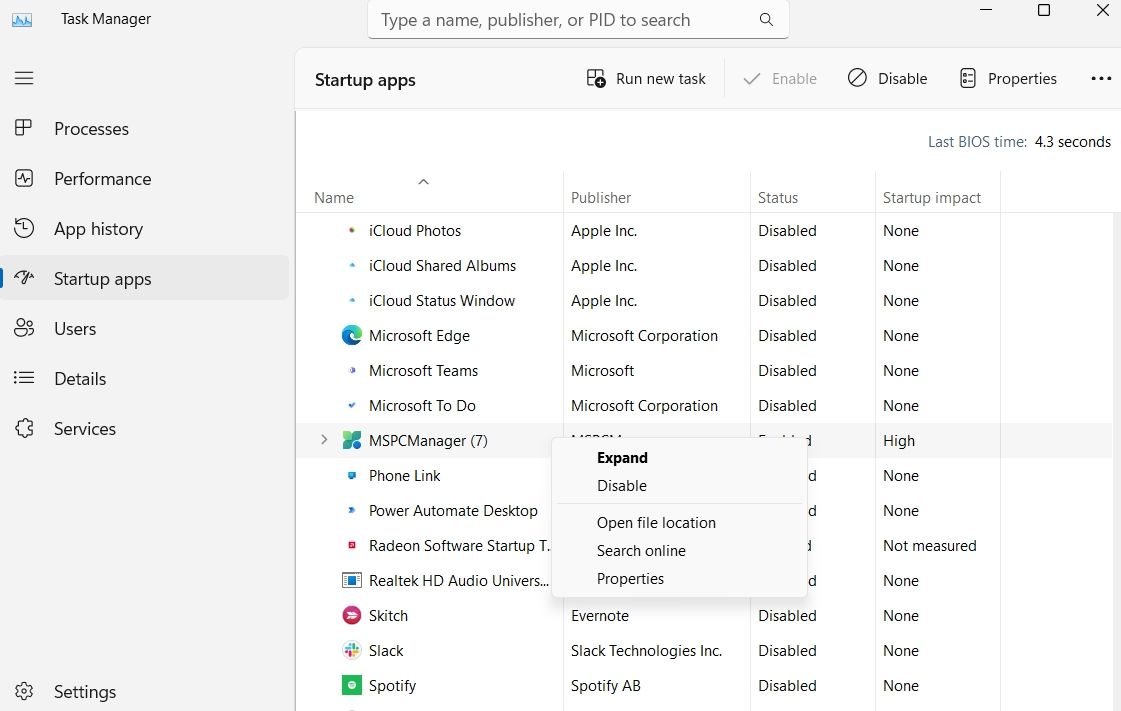
2. با استفاده از ویرایشگر رجیستری، برنامه ها را به راه اندازی اضافه کنید
یک راه سریع دیگر برای اضافه کردن برنامه ها به راه اندازی، استفاده از ویرایشگر رجیستری است. در اینجا نحوه انجام آن آمده است:
قبل از ایجاد هر گونه تغییر در ویرایشگر رجیستری، مطمئن شوید
از رجیستری بک آپ بگیرید
. انجام این کار تضمین می کند که در صورت بروز مشکل در هنگام ویرایش رجیستری، می توانید سریعاً رایانه خود را به حالت کار بازگردانید.
- روی نماد میانبر برنامه ای که می خواهید به راه اندازی اضافه کنید کلیک راست کرده و Properties را انتخاب کنید.
- در تب Shortcut، محل کنار گزینه Target را کپی کنید.
- ویرایشگر رجیستری را باز کنید و به مکان زیر بروید: HKEY_LOCAL_MACHINE\Software\Microsoft\Windows\CurrentVersion\Run
- روی قسمت خالی کلیک راست کرده، New را بزنید و سپس String Value را انتخاب کنید.
- نام برنامهای را که میخواهید به راهاندازی اضافه کنید، بدهید. برای مثال، اگر میخواهید آسانا را به استارتآپ اضافه کنید، نام String Value را «آسانا» بگذارید.
- سپس، مکان هدفی را که کپی کردهاید در بخش Value data قرار دهید.
- برای ذخیره تغییرات روی OK کلیک کنید.
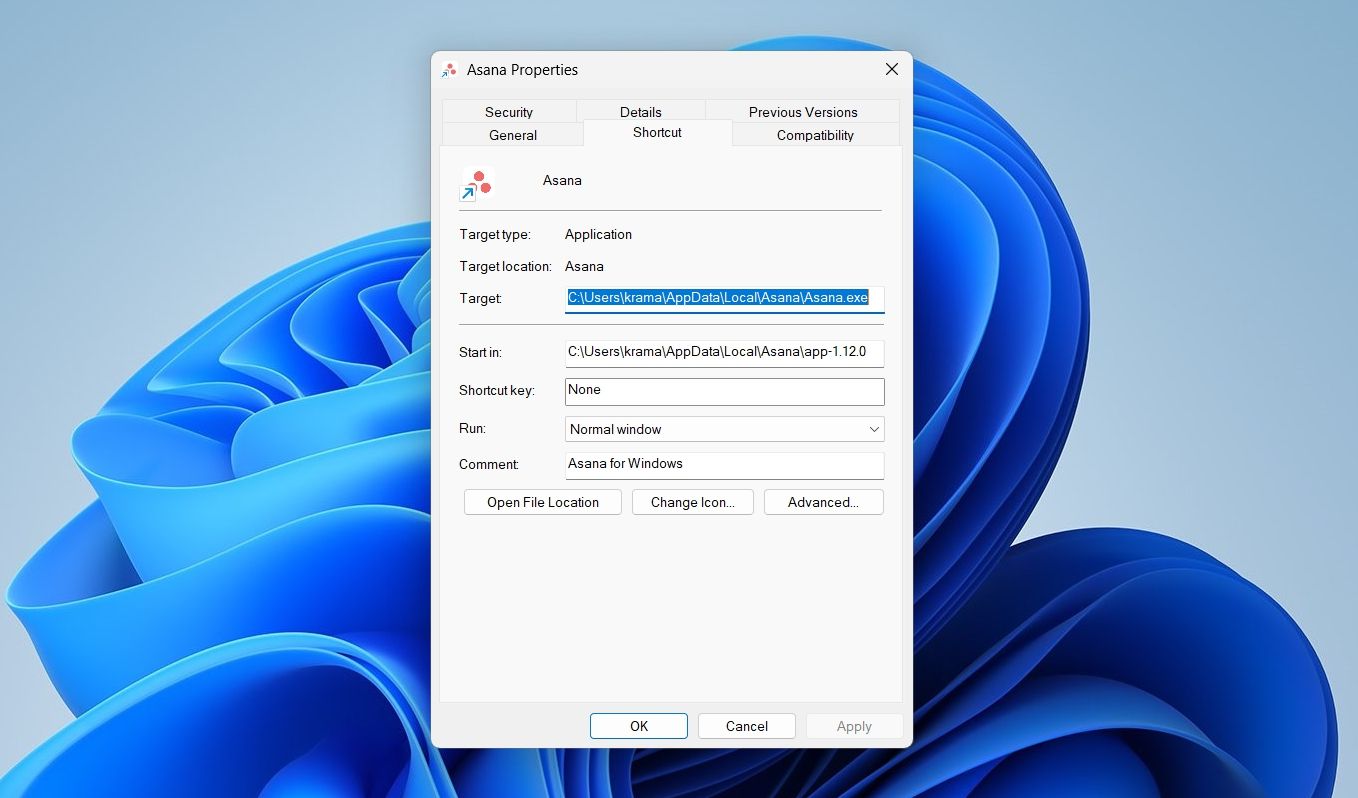
HKEY_LOCAL_MACHINE\Software\Microsoft\Windows\CurrentVersion\Run
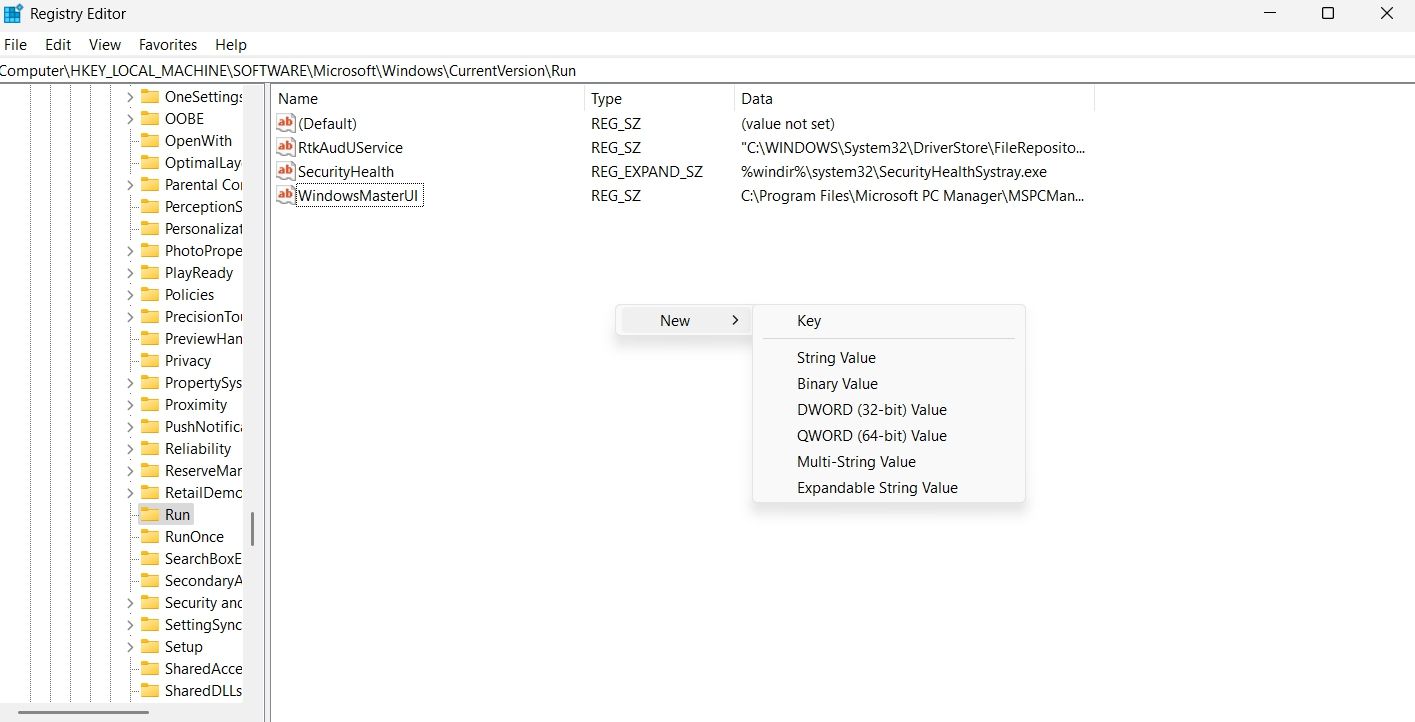
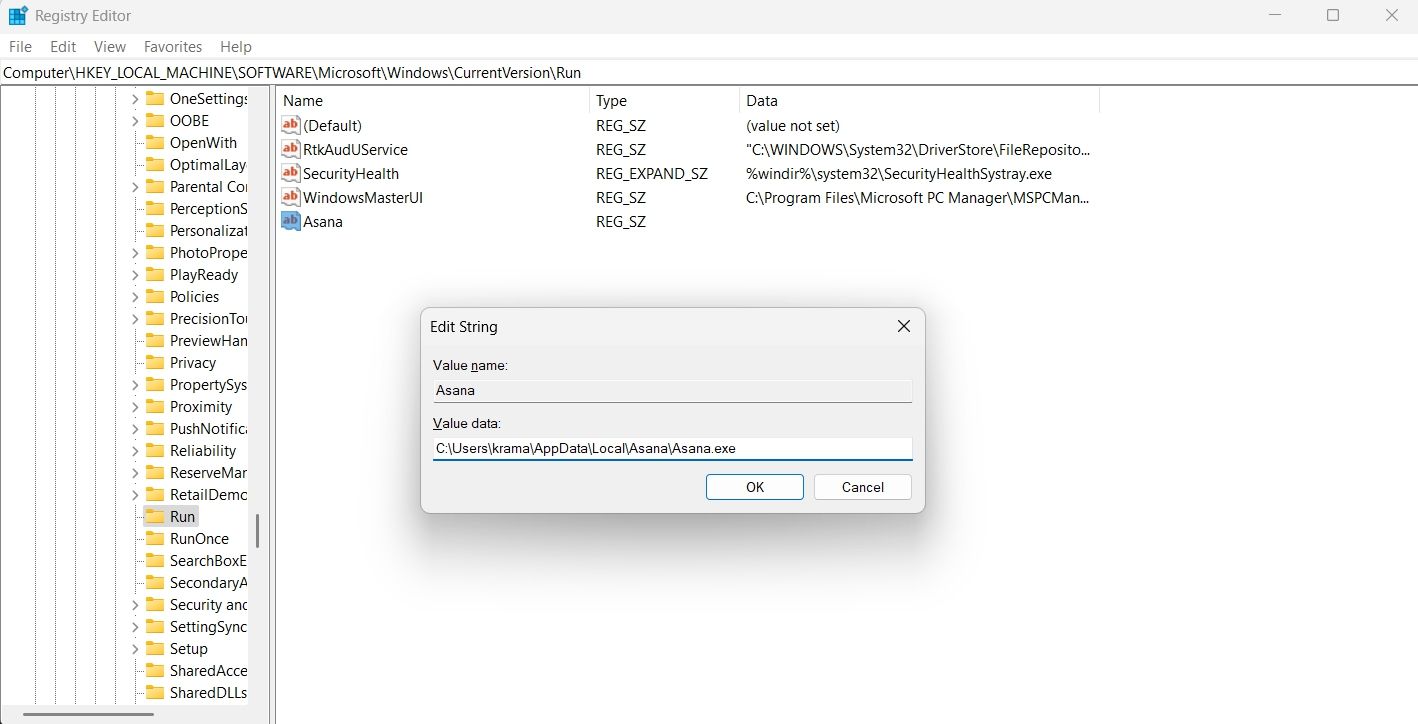
3. برنامه ها را با استفاده از Command Prompt به راه اندازی اضافه کنید
ابزار خط فرمان داخلی Windows Command Prompt می تواند برای رفع مشکلات سیستم یا دسترسی به فایل ها و پوشه ها مفید باشد. اما آیا می دانید که می توانید از آن برای اضافه کردن برنامه ها به راه اندازی نیز استفاده کنید؟ ما به شما نشان خواهیم داد که چگونه.
- از یکی از راه های متعدد برای راه اندازی Command Prompt در ویندوز استفاده کنید.
- در کنسول دستور زیر را تایپ کرده و Enter را فشار دهید. مطمئن شوید که AppName را با نام برنامهای که میخواهید به راهاندازی اضافه کنید و AppLocation را با مکان برنامه جایگزین کنید (محل را به روش بالا کپی کنید).REG ADD “HKLM\SOFTWARE\Microsoft\Windows\CurrentVersion\Run” / V “AppName” /t REG_SZ /F /D “C:\AppLoaction”
REG ADD "HKLM\SOFTWARE\Microsoft\Windows\CurrentVersion\Run" /V "AppName" /t REG_SZ /F /D "C:\AppLoaction"
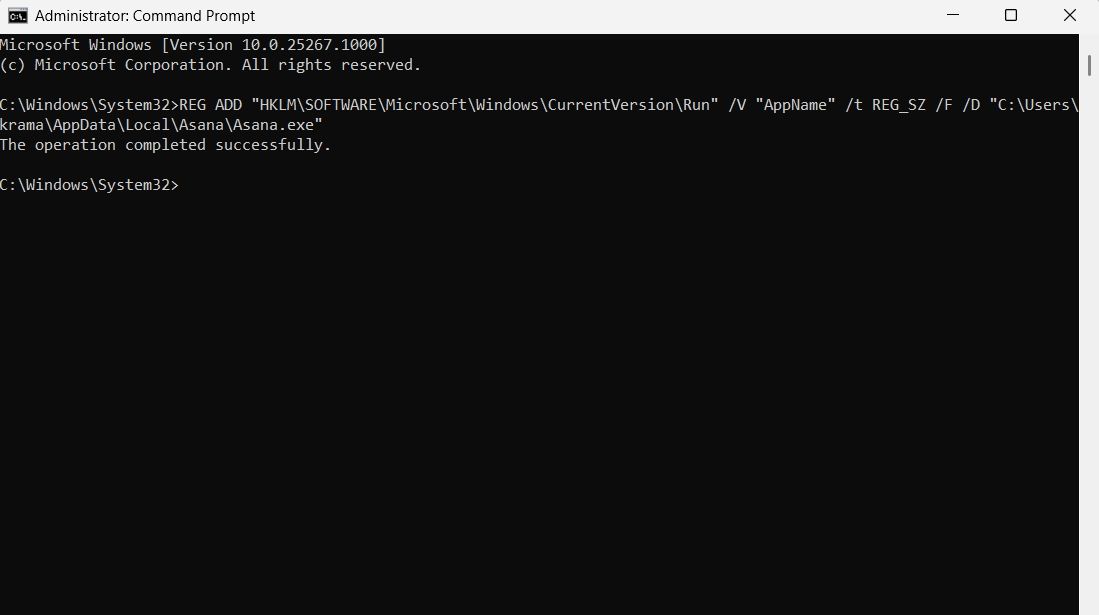
4. با استفاده از Task Scheduler برنامه ها را به راه اندازی اضافه کنید
Task Scheduler یک ابزار کاربردی ویندوز است که با استفاده از آن می توانید وظایف از پیش تعریف شده ویندوز را به طور خودکار اجرا کنید. برای استفاده از Task Scheduler برای برنامه ریزی برنامه برای اجرا در هنگام راه اندازی، این دستورالعمل ها را دنبال کنید:
- Win + S را فشار دهید تا جستجو باز شود، Task Scheduler را در نوار جستجو تایپ کنید و Enter را فشار دهید.
- روی تب Action کلیک کنید و از منوی زمینه Create Task را انتخاب کنید.
- در پنجره جدیدی که باز میشود، نام برنامهای را که میخواهید برای راهاندازی اضافه کنید، در قسمت Name تایپ کنید.
- کادر اجرای با بالاترین امتیازات را علامت بزنید.
- به تب Triggers بروید و روی گزینه New کلیک کنید.
- روی نماد کشویی در کنار شروع کار کلیک کنید و هنگام شروع کار را انتخاب کنید. سپس، روی OK کلیک کنید.
- اکنون به تب Action بروید و گزینه New را کلیک کنید.
- مکان برنامه را در بخش برنامه/اسکریپت قرار دهید و روی OK کلیک کنید.
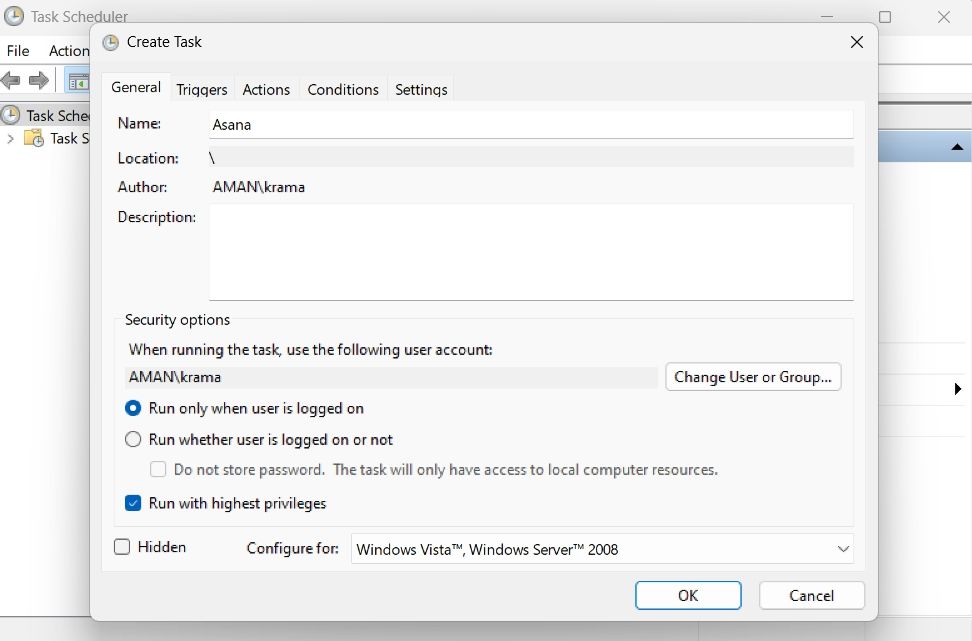
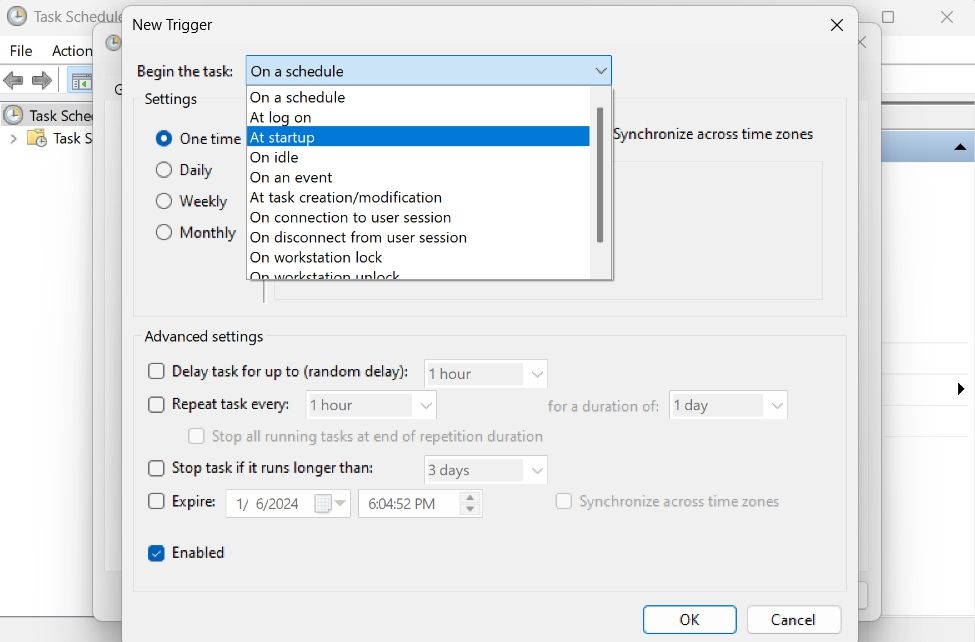
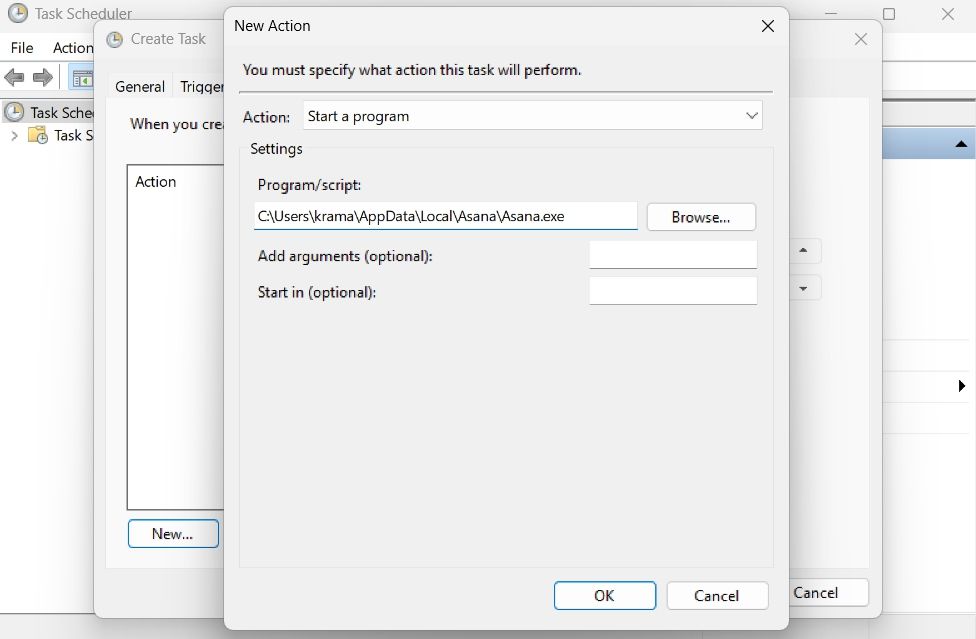
5. با استفاده از پوشه Startup، برنامه ها را به Startup اضافه کنید
پوشه Startup یک پوشه خاص در ویندوز است که به طور خودکار برنامه های ذخیره شده در آن را اجرا می کند. این پوشه در محل زیر قرار دارد:
C:\ProgramData\Microsoft\Windows\Start Menu\Programs\StartUp
برای استفاده از پوشه Startup، راهنمای ما در مورد نحوه استفاده از پوشه Startup برای اجرای خودکار برنامه های قرار داده شده در آن را بررسی کنید.
مدیریت برنامه های Startup در ویندوز
اکنون همه روشهای پیکربندی برنامهها برای راهاندازی خودکار در هر بوت سیستم را میدانید. اگر چه افزودن برنامه های کاربردی به طور مرتب به راه اندازی باعث صرفه جویی در زمان می شود، اما از جنبه منفی، می تواند زمان راه اندازی سیستم را افزایش دهد. بنابراین، مطمئن شوید که فقط برنامه های مهم را به راه اندازی اضافه می کنید.
