با این میانبرهای صفحه کلید مفید برای ضبط صدا در ویندوز 11، هوشمندتر کار کنید، نه سخت تر.
ویندوز 11 دارای تعدادی ویژگی است که کار شما را آسان می کند. یکی از این ویژگی ها ضبط صدا است که به شما امکان می دهد تا به سرعت و به راحتی ضبط کنید. برای کمک به شما در استفاده حداکثری از این ابزار، فهرستی از میانبرهای صفحه کلید ضبط صدا را برای رایانه های ویندوزی گردآوری کرده ایم.
با استفاده از این میانبرها می توانید در زمان ضبط بدون نیاز به استفاده از ماوس یا تاچ پد در زمان و انرژی صرفه جویی کنید. بنابراین، بیایید شروع کنیم.
1. یک ضبط جدید را شروع کنید
میانبر صفحه کلید Ctrl + R به ویژه برای ضبط صدا مفید است. بدون نیاز به باز کردن برنامه و زدن دستی رکورد، ضبط جدیدی را شروع می کند. این برای سرعت بخشیدن به گردش کار عالی است، زیرا در مقایسه با شروع دستی هر بار ضبط، می تواند در زمان قابل توجهی صرفه جویی کند.
اگر صدای ضبط شده شما کمی با کیفیت به نظر می رسد، ممکن است زمان آن رسیده که میکروفون خود را ارتقا دهید. خوشبختانه، راهنمای خرید میکروفون استودیویی برای کمک به شما در انتخاب میکروفون مناسب، راهنمایی داریم.
2. یک نشانگر جدید به ضبط اضافه کنید
Ctrl + M یکی دیگر از میانبرهای مفید و شهودی است. یک نشانگر به ضبط اضافه می کند و پیدا کردن و ارجاع محتوای صوتی را آسان می کند. نشانگرها به شما این امکان را میدهند که بدون نیاز به جستجو در مقادیر زیادی از دادههای صوتی، به سرعت بین نقاط مختلف ضبط بپرید.
3. ضبط انتخاب شده را حذف کنید
هیچ چیز در هیچ برنامه ای مفیدتر از میانبرها نیست، و این به ویژه در ضبط صدا صادق است. با میانبر Delete، می توانید به سرعت ضبط های ناخواسته را بدون نیاز به پیمایش در سیستم منو حذف کنید.
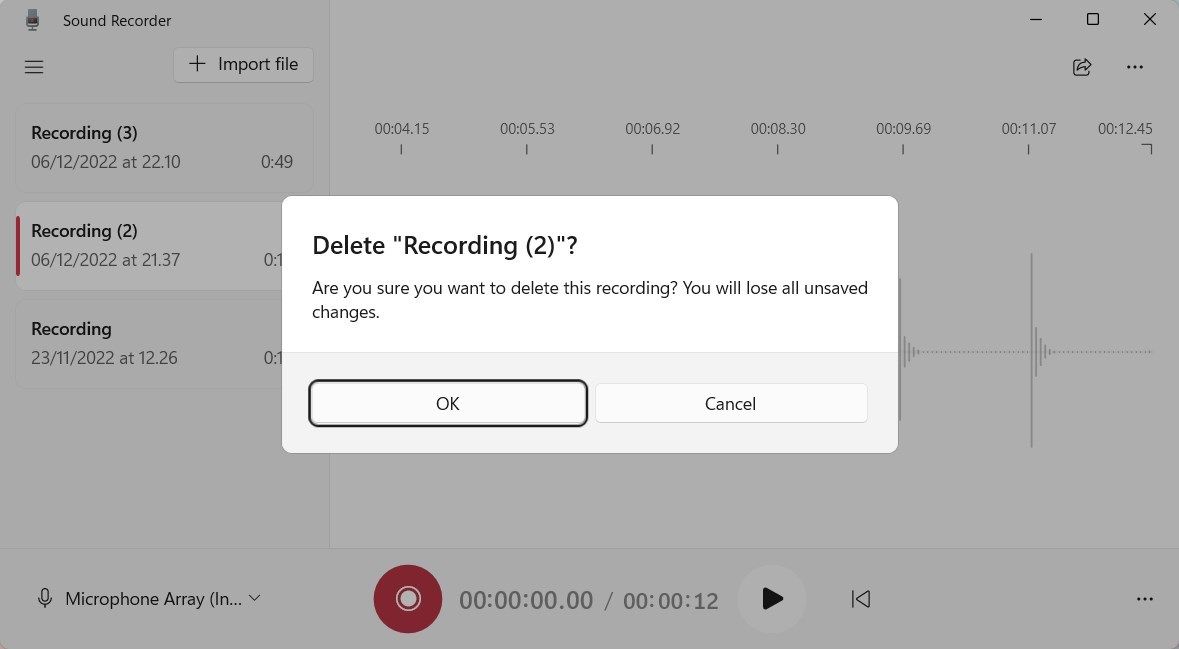
برای استفاده از میانبر، باید ضبطی را که می خواهید حذف کنید انتخاب کنید و سپس کلید Delete را فشار دهید. اگر یک پاپ آپ تایید می بینید، روی OK کلیک کنید. این کار بلافاصله ضبط انتخاب شده را از کتابخانه شما حذف می کند و فضایی را برای ضبط های جدید آزاد می کند.
4. پخش یا مکث
فشار ساده Spacebar به شما امکان می دهد فایل های ضبط شده را در رایانه خود پخش یا مکث کنید و به شما امکان می دهد پخش را به راحتی کنترل کنید. این میانبر می تواند به شما در صرفه جویی در زمان و بهبود گردش کار کمک کند.
هنگامی که یک فایل صوتی در Windows Media Player باز است، با یک بار زدن Spacebar آن را از همان جایی که متوقف کرده بود پخش می کند. با فشار دادن مجدد آن، هر آنچه در حال حاضر در حال پخش است متوقف می شود. سپس با فشار دادن مجدد آن آهنگ از آن نقطه به بعد ادامه می یابد. با استفاده از این ویژگی راحت، می توانید بهره وری خود را افزایش دهید و در عین حال بر روی وظایف خود متمرکز بمانید.
5. به عقب برگردید
کلید Backspace یکی از ضروری ترین اجزای یک صفحه کلید است. برای برنامه های مختلف از جمله حذف اشتباهات و پیمایش منوها استفاده می شود.
برای ضبط صدا، این کلید هدف مهم دیگری نیز دارد: به آنها اجازه میدهد به سرعت به عقب برگردند و ضبطهای خود را بدون نیاز به شروع دوباره از ابتدا هر بار بررسی کنند.
6. نام یک ضبط را تغییر دهید
با کمک میانبر صفحه کلید F2، به راحتی می توانید نام هر ضبطی را که در کتابخانه خود دارید تغییر دهید. شما می توانید از این میانبر برای شخصی سازی عناوین ضبط های خود برای شناسایی و سازماندهی آسان تر استفاده کنید. این نه تنها به شما کمک می کند تا ضبط های خاص را سریعتر پیدا کنید، بلکه مطالب مرتبط را نیز بهتر دسته بندی می کند.
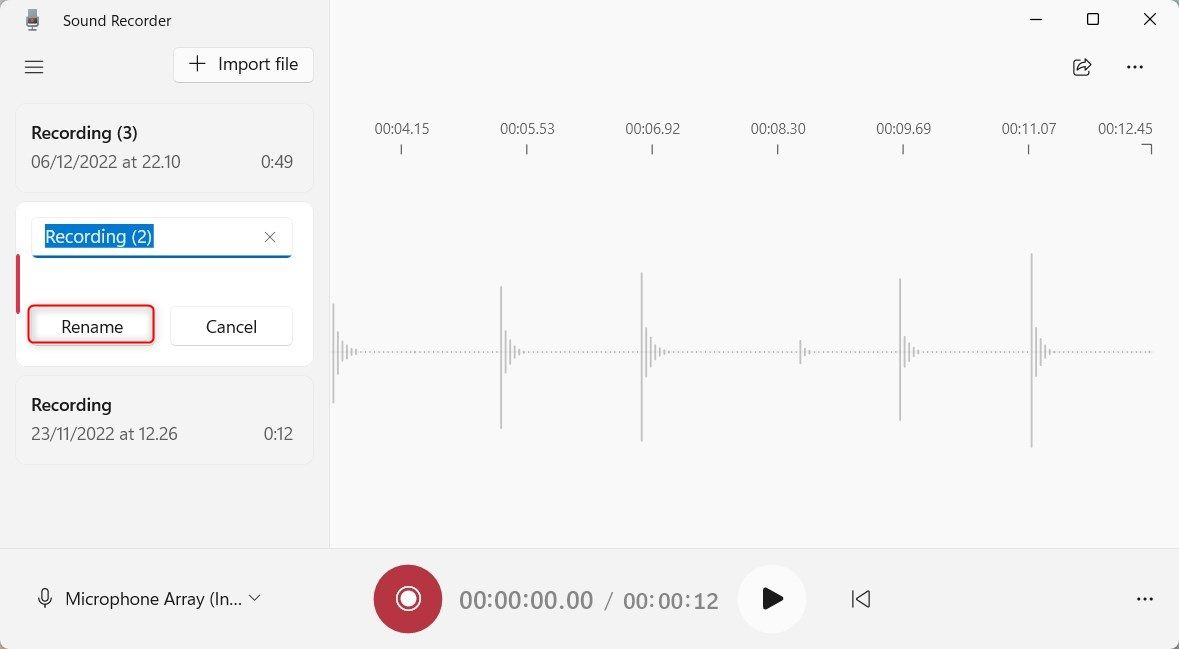
برای استفاده از این قابلیت کافی است فایل مورد نظر را انتخاب کنید و سپس کلید F2 را روی صفحه کلید خود فشار دهید. پس از آن، نام فایل را انتخاب کنید و روی Rename کلیک کنید تا ذخیره شود.
7. نمایش در پوشه
اگرچه ضبط صدا یکی از راحتترین ابزارهای موجود است، اما اگر میانبرهای صفحهکلید ویندوز را نمیدانید، پیمایش ضبطهایتان دشوار است.
میانبر O به شما امکان می دهد یک فایل ضبط شده را روی هارد دیسک کامپیوتر پیدا کنید و پوشه حاوی فایل را به سرعت و به راحتی نمایش دهید.
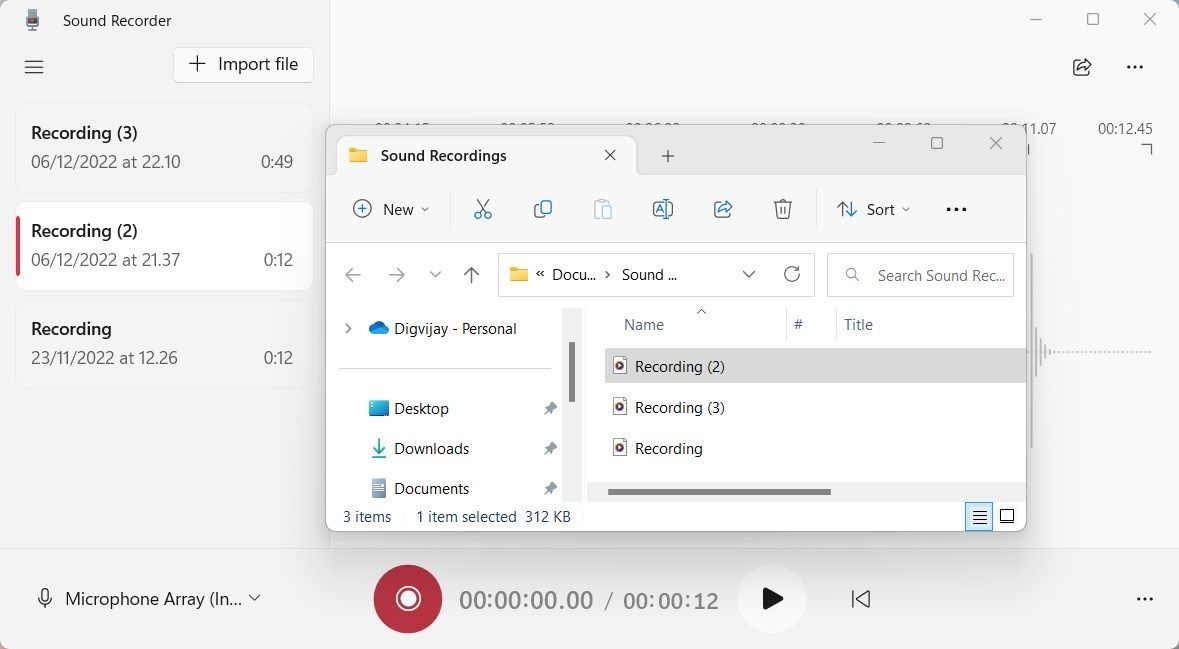
برای باز کردن یک پوشه، ضبطی را که می خواهید باز شود انتخاب کنید و سپس O را فشار دهید – با این کار یک پنجره Explorer راه اندازی می شود که تمام ضبط های صوتی شما را نمایش می دهد. با استفاده از این میانبر، برای یافتن آنچه نیاز دارید، نیازی به جستجو در میان فایل های متعدد ندارید. برای دسترسی به تمام فایلهای صوتی ضبطشدهتان فقط با یک ضربه کلید سریع نیاز است!
8. یک ضبط را به اشتراک بگذارید
با میانبر صفحه کلید S، می توانید به سرعت ضبط شده را بدون نیاز به پیمایش منوها به اشتراک بگذارید. تنها کاری که باید انجام دهید این است که ضبطی را که می خواهید به اشتراک بگذارید انتخاب کنید و S را فشار دهید. از آنجا، پلتفرم را انتخاب کنید و آن را برای شخص دیگری ارسال کنید.
9. در حین پخش یک قطعه ضبط شده به جلو یا عقب بپرید
با میانبرهای صفحه کلید در ویندوز، می توانید به راحتی صداهای ضبط شده خود را بدون نیاز به پیمایش در صفحه نمایش کامل منو کنترل کنید. فلش های راست و چپ پرش به جلو یا عقب در ضبط های شما را آسان می کند.
با فشردن فلش سمت راست روی صفحه کلید، در ضبط شما تقریباً یک ثانیه به جلو می پرید. از طرف دیگر، می توانید با فشار دادن فلش سمت چپ، یک ثانیه به عقب حرکت کنید.
این یک ویژگی مفید مخصوصاً زمانی است که نیاز دارید بخش خاصی از فایل صوتی خود را به سرعت رد کنید. همچنین میتوانید برای پیمایش سریعتر در طول فرآیند پخش، یکی از کلیدها را نگه دارید.
10. بیشتر به جلو یا عقب بپرید
کلیدهای Shift Right و Shift Left دو تا از مفیدترین میانبرهایی هستند که به شما امکان می دهند در ضبط های خود بیشتر به جلو یا عقب بپرید. می تواند برای انجام ویرایش ها یا یافتن سریع بخشی از ضبط بسیار مفید باشد.
با استفاده از کلید جهتنمای راست Shift شما را هر بار 5 ثانیه به جلو میبرد در حالی که استفاده از کلید جهتنمای چپ Shift شما را به عقب میبرد. این به ویژه هنگام برخورد با بلوک های طولانی صدا مفید است زیرا نیاز به حرکت در نوار تایم لاین را از بین می برد.
11. پرش به شروع ضبط
داشتن میانبر کلید Home در ضبط صدای ویندوز بسیار مفید است که به شما امکان می دهد به سرعت به شروع ضبط بپرید. برای استفاده از آن، کافیست کلید Home را در حین پخش یا ضبط یک کلیپ فشار دهید و بلافاصله به ابتدا باز خواهد گشت.
12. پرش به پایان ضبط
با استفاده از میانبر پایان موجود در Voice Recorder می توانید بلافاصله به پایان ضبط خود بپرید.
استفاده از ضبط صوت تا حد امکان
وقتی نوبت به ضبط فایل های صوتی می رسد، میانبر صفحه کلید ضبط کننده صدا می تواند بسیار مفید باشد. دسترسی سریع و آسان به عملکردهای ضروری را فراهم می کند و تجربه کلی را بهبود می بخشد. با این حال، مهم است که بدانید برخی از میانبرها ممکن است روی سیستم شما کار نکنند.
