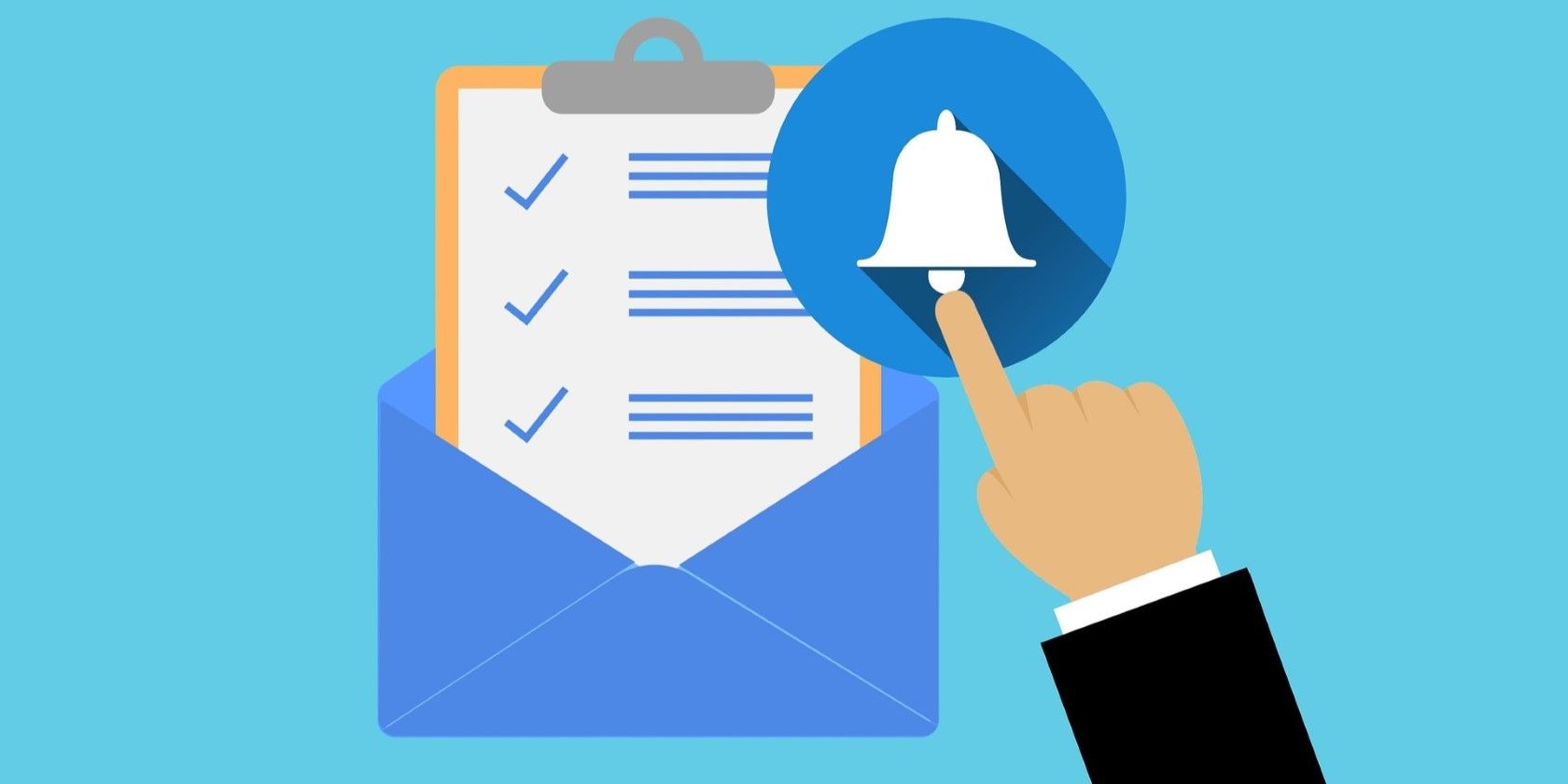برنامه Mail ویندوز مفید است، اما گاهی اوقات به شما هشداری در مورد ایمیل های دریافتی نمی دهد.
Mail یک برنامه داخلی ویندوز است که از همه حساب های محبوب از جمله Outlook، Hotmail، Yahoo، Gmail و iCloud پشتیبانی می کند. همچنین با ارسال هشدارهای اعلان به موقع، شما را در جریان آخرین ایمیلهایتان قرار میدهد. با این حال، هنگامی که آن اعلانها کار نمیکنند، میتوانید نامههای مهم یا فوری را از دست بدهید.
اگر این اتفاق برای شما افتاد، در اینجا چند نکته موثر عیب یابی وجود دارد که به شما در رفع مشکل کمک می کند.
1. تنظیمات اعلان درون برنامه را بررسی کنید
اولین قدم شما این است که مطمئن شوید اعلانهای برنامه Mail را خاموش نکردهاید.
برای دسترسی به تنظیمات اعلان در برنامه Mail:
- برنامه Mail را در رایانه شخصی خود باز کنید.
- روی نماد تنظیمات در گوشه سمت چپ پایین کلیک کنید.
- از منویی که در سمت راست شما ظاهر می شود، Notifications را انتخاب کنید.
- از منوی کشویی برای انتخاب حساب خود استفاده کنید یا کادری را که عبارت Apply to all accounts را میخواند علامت بزنید.
- کلید نمایش اعلانها را در مرکز اقدام فعال کنید.
- تیک نشان دادن بنر اعلان را علامت بزنید.
- تیک گزینه Play a sound را بزنید.
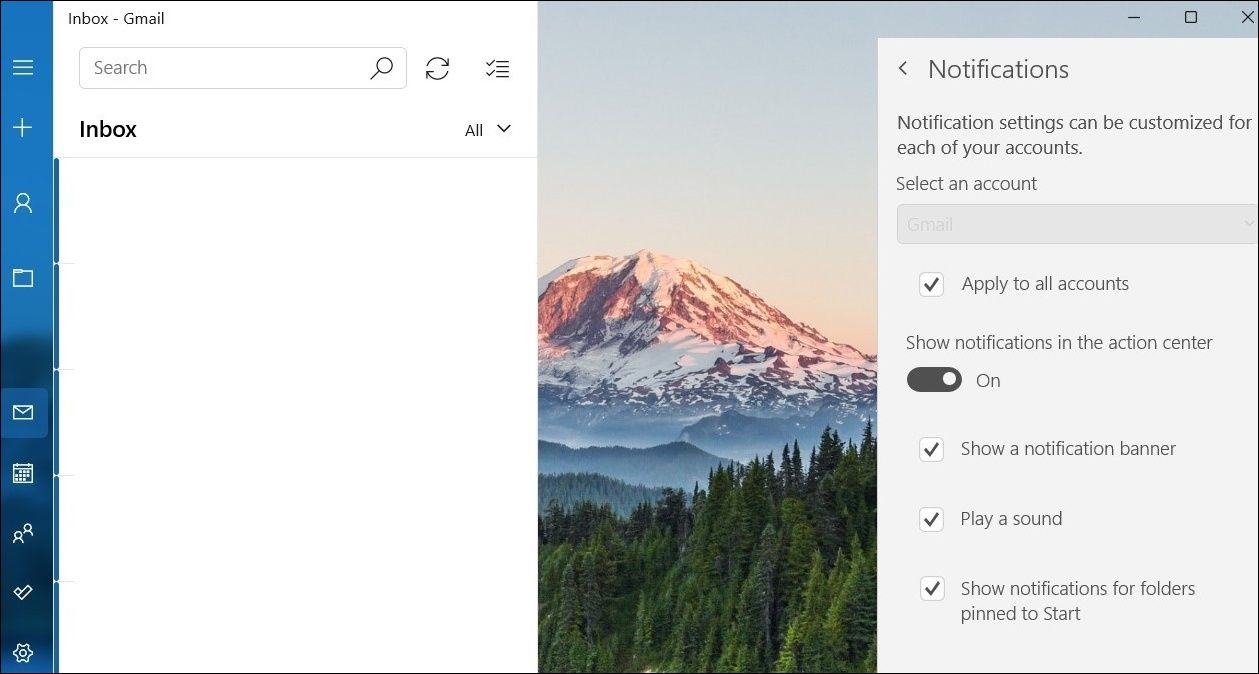
پس از تکمیل مراحل بالا، برنامه Mail باید شروع به نمایش اعلانها در ویندوز کند.
2. اعلانهای برنامه ایمیل را از تنظیمات ویندوز فعال کنید
ویندوز دارای گزینه های مدیریت اعلان های متعددی است، از جمله امکان فعال یا غیرفعال کردن اعلان ها برای برنامه های خاص. اگر قبلاً یاد گرفتهاید که چگونه اعلانهای خود را در ویندوز 11 سفارشی کنید و اعلانها را برای برنامه Mail خاموش کرده باشید، هیچ هشداری دریافت نخواهید کرد.
برای فعال کردن اعلانهای برنامه Mail از تنظیمات ویندوز، موارد زیر را انجام دهید:
- منوی Start را باز کنید و روی نماد چرخ دنده کلیک کنید تا برنامه تنظیمات راه اندازی شود.
- در تب System بر روی Notifications کلیک کنید.
- در بخش اعلانها از برنامهها و سایر فرستندهها، سوئیچ کنار Mail را فعال کنید، اگر قبلاً وجود ندارد.
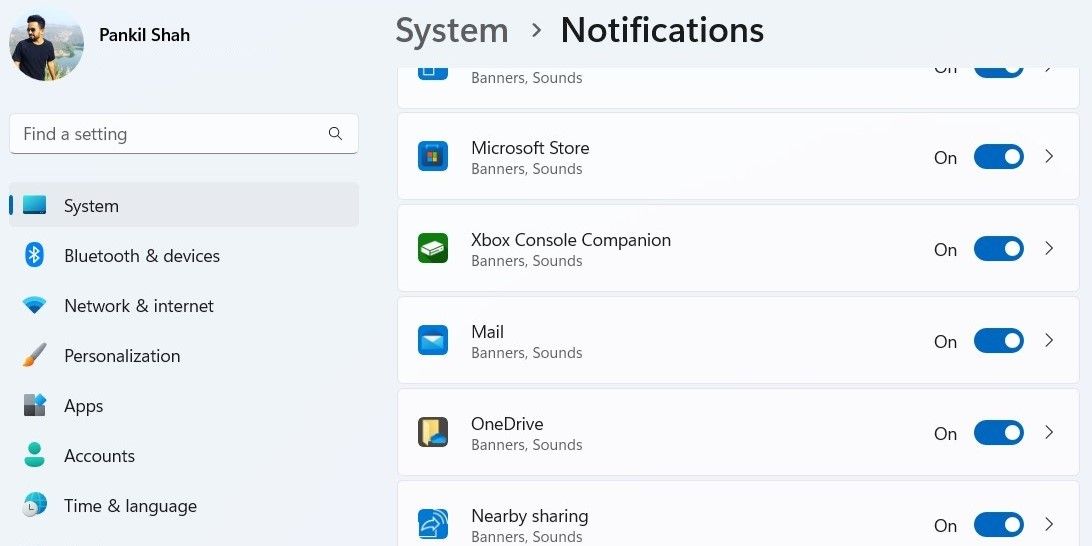
3. تنظیمات همگامسازی صندوق پستی را بررسی کنید
میتوانید تنظیمات همگامسازی برنامه Mail را پیکربندی کنید تا مشخص کنید برنامه چقدر باید برای دانلود محتوای جدید به سرور متصل شود. اگر اعلانهای برنامه Mail دیر دریافت میشوند، میتوانید با تغییر تنظیمات همگامسازی صندوق پست مشکل را حل کنید. در اینجا چیزی است که شما باید انجام دهید.
- برنامه Mail را با استفاده از منوی جستجو باز کنید.
- روی نماد چرخ دنده در گوشه سمت چپ پایین کلیک کنید تا تنظیمات برنامه باز شود.
- از منویی که در سمت راست شما ظاهر می شود، Manage accounts را انتخاب کنید.
- حساب ایمیل خود را انتخاب کنید.
- روی Change mailbox sync settings کلیک کنید.
- در قسمت دانلود محتوای جدید، هنگام ورود آیتم ها را انتخاب کنید.
- در قسمت گزینههای همگامسازی، کلید را برای ایمیل فعال کنید.
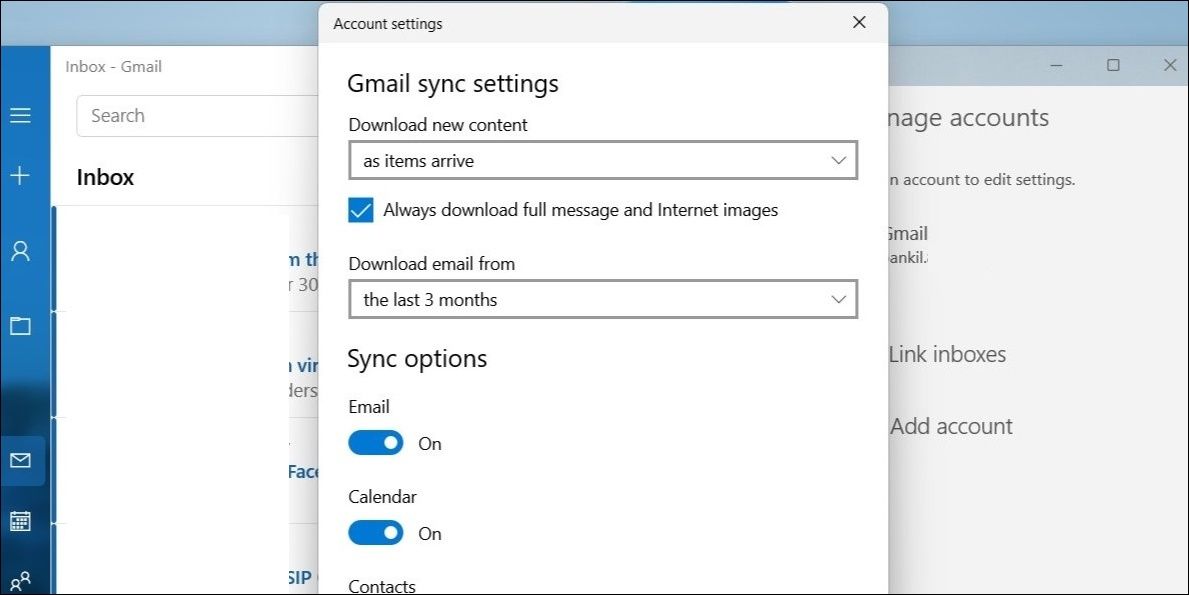
4. به برنامه Mail اجازه دهید در پس زمینه اجرا شود
ویندوز به شما امکان می دهد تصمیم بگیرید که کدام برنامه ها و برنامه ها می توانند در پس زمینه اجرا شوند. اگر برنامه Mail را برای اجرا در پسزمینه رد کرده باشید، تا زمانی که برنامه باز نباشد، اعلان دریافت نخواهید کرد.
برای رفع این مشکل، باید با دنبال کردن مراحل زیر، مجوز برنامه پسزمینه را به برنامه Mail بدهید.
- Win + I را فشار دهید تا برنامه تنظیمات باز شود.
- از پنجره سمت چپ برای رفتن به تب Apps استفاده کنید.
- روی برنامه های نصب شده کلیک کنید.
- به پایین بروید یا از نوار جستجو در بالا استفاده کنید تا برنامه Mail را در لیست پیدا کنید.
- روی نماد منوی سه نقطه در کنار برنامه کلیک کنید و گزینه های پیشرفته را انتخاب کنید.
- روی منوی کشویی زیر مجوزهای برنامه های پس زمینه کلیک کنید و همیشه گزینه Always را انتخاب کنید.
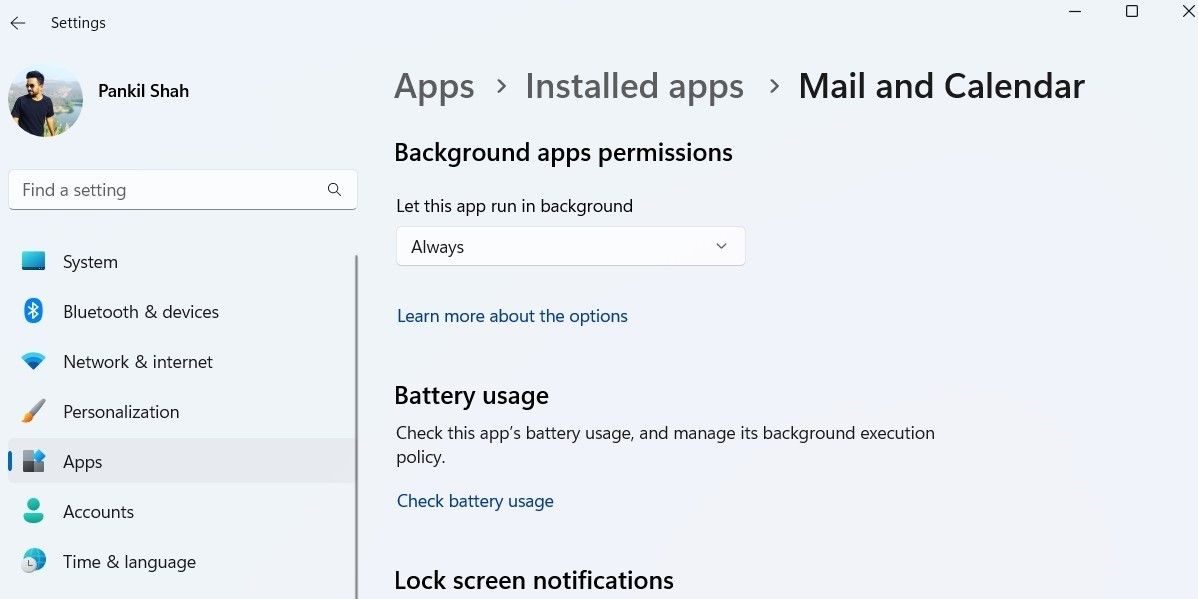
5. حساب ایمیل خود را حذف و دوباره اضافه کنید
اگر برنامه Mail همچنان اعلانها را نشان نمیدهد، میتوانید حساب ایمیل خود را از برنامه حذف کرده و دوباره آن را اضافه کنید. این باید حساب شما را مجدداً به برنامه متصل کرده و مشکلات را حل کند.
- برنامه Mail را در رایانه شخصی خود باز کنید و روی نماد تنظیمات کلیک کنید.
- روی Manage accounts کلیک کنید و حسابی را که می خواهید حذف کنید انتخاب کنید.
- حذف حساب از این دستگاه را انتخاب کنید.
- برای تایید، حذف را انتخاب کنید.
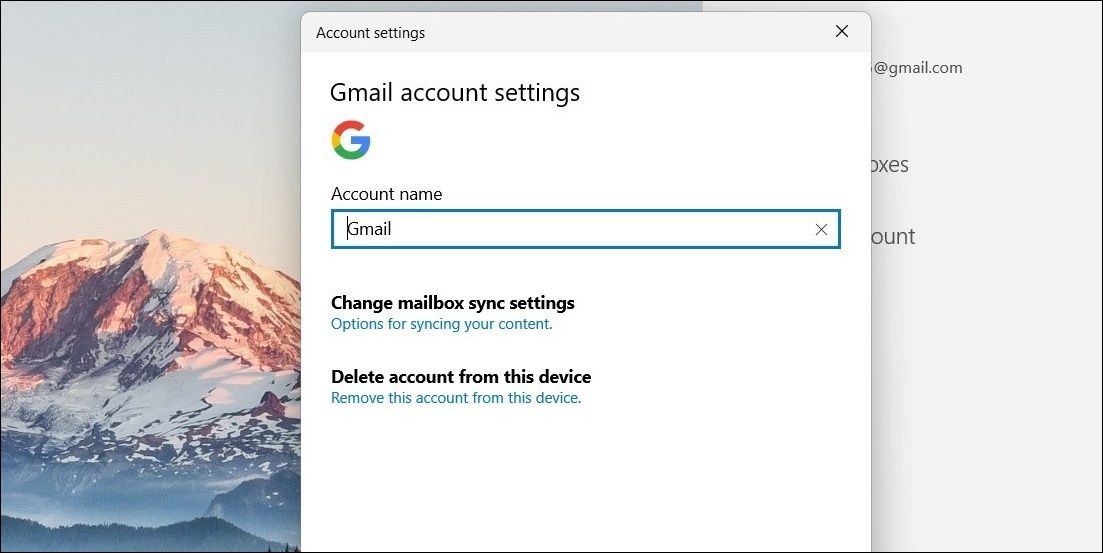
پس از حذف، برنامه Mail را مجددا راه اندازی کنید و حساب خود را دوباره اضافه کنید.
6. Focus Assist را خاموش کنید
Focus Assist یک ویژگی کاربردی ویندوز است که اعلانها را برای همه برنامهها قطع میکند، مگر اینکه طور دیگری مشخص شده باشد. اگر این ویژگی را فعال کرده باشید، از هیچ برنامه ای، از جمله برنامه Mail، اعلان دریافت نخواهید کرد.
برای شروع دوباره دریافت اعلانها، باید Focus Assist را غیرفعال کنید. در اینجا نحوه انجام آن آمده است.
- برنامه تنظیمات را باز کنید.
- به System > Focus بروید.
- Focus Assist را روی Off تنظیم کنید تا همه اعلانها را دریافت کنید.
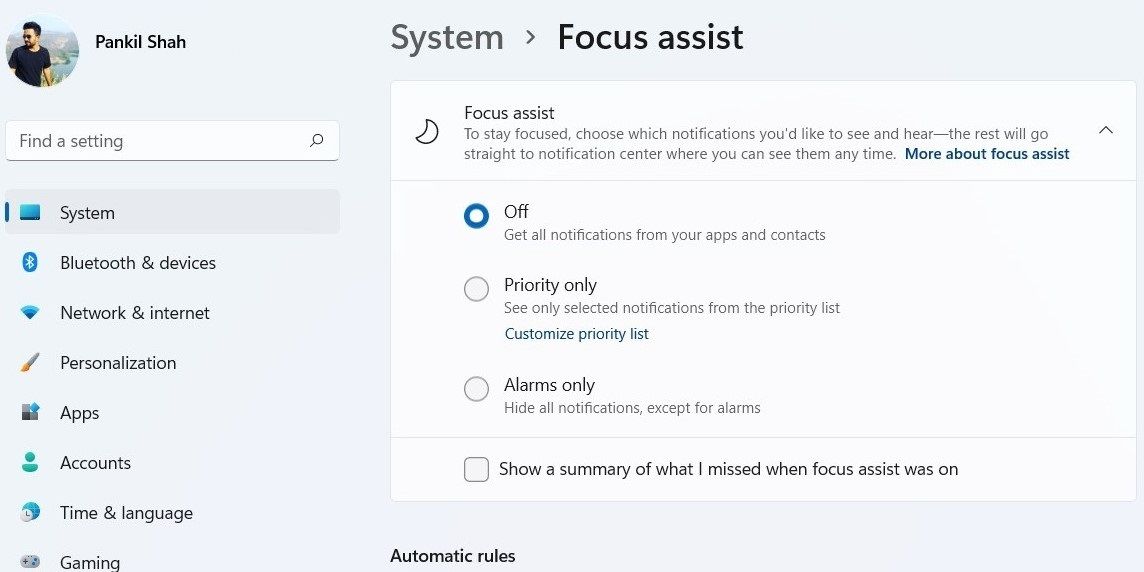
علاوه بر این، بخش قوانین خودکار را بررسی کنید تا مطمئن شوید که Focus Assist برای فعال کردن خودکار خود تنظیم نشده است.
اگر به Focus Assist علاقه دارید، حتما نحوه بیصدا کردن اعلانها را در Focus Assist برای ویندوز بررسی کنید.
7. حالت ذخیره باتری را غیرفعال کنید
هنگامی که حالت صرفه جویی در باتری را فعال می کنید، ویندوز فعالیت های مختلف برنامه های پس زمینه را به منظور افزایش عمر باتری محدود می کند. این می تواند از همگام سازی برنامه هایی مانند Mail در پس زمینه و نمایش اعلان ها جلوگیری کند. برای جلوگیری از این امر، باید حالت ذخیره باتری را در ویندوز غیرفعال کنید. در اینجا چگونه است:
- Win + I را فشار دهید تا برنامه تنظیمات باز شود.
- به سیستم > برق و باتری بروید.
- روی Battery saver کلیک کنید تا بزرگ شود.
- روی دکمه Turn off now کلیک کنید.
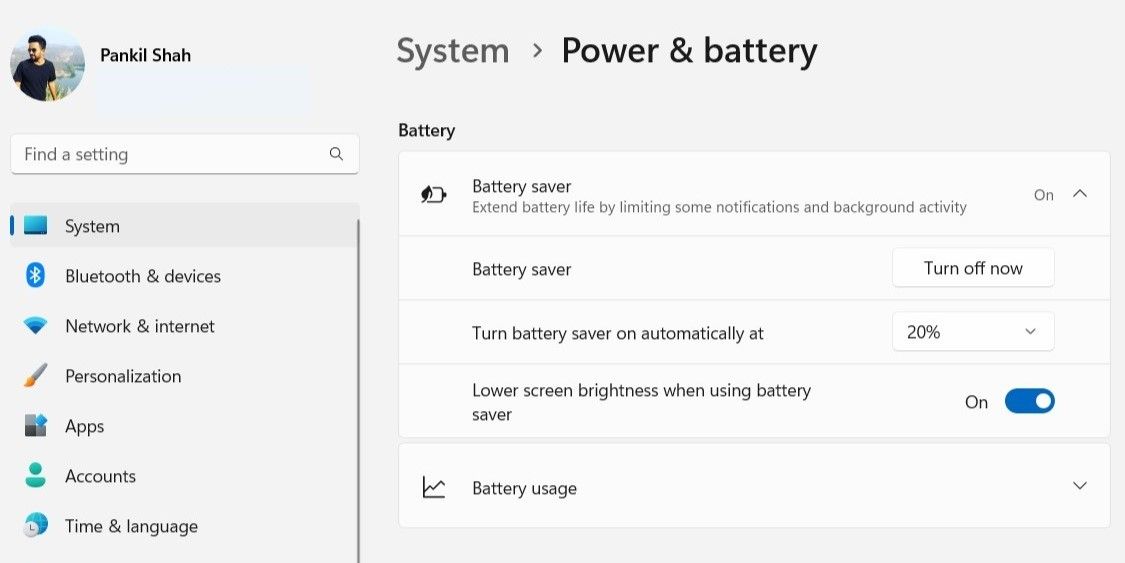
8. برنامه Mail را تعمیر یا بازنشانی کنید
اگر برنامه Mail همچنان اعلانها را در ویندوز نمایش نمیدهد، میتوانید برنامه را تعمیر کنید. برای این کار، باید از برنامه تنظیمات ویندوز استفاده کنید. در اینجا مراحلی وجود دارد که می توانید دنبال کنید.
- روی نماد Start کلیک راست کرده یا Win + X را فشار دهید تا منوی Power باز شود.
- برنامه های نصب شده را از منو انتخاب کنید.
- به پایین بروید تا برنامه Mail را در لیست پیدا کنید.
- روی نماد منوی سه نقطه در کنار برنامه کلیک کنید و گزینه های پیشرفته را انتخاب کنید.
- به قسمت Reset بروید و روی Repair کلیک کنید.
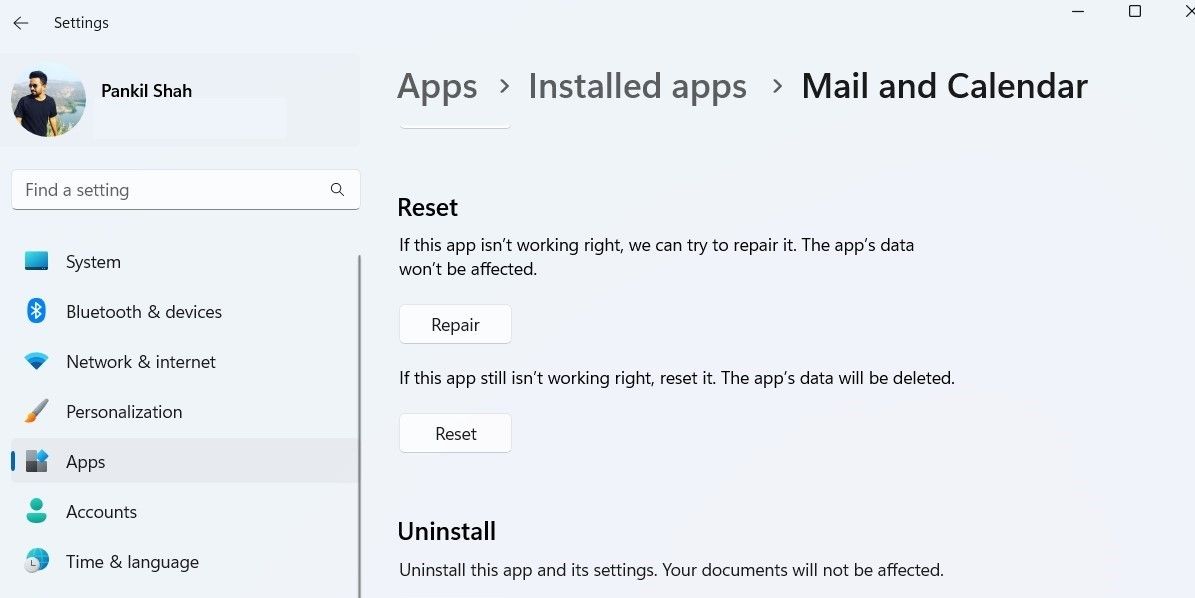
ویندوز سعی خواهد کرد برنامه را تعمیر کند. پس از اتمام فرآیند، باید یک علامت تیک در کنار دکمه Repair مشاهده کنید. اگر مشکل برطرف نشد، میتوانید به جای آن برنامه را بازنشانی کنید. توجه داشته باشید که این فرآیند تمام داده های برنامه را حذف می کند.
9. برنامه Mail را به روز کنید
اگر برنامه های خود را به طور منظم به روز نکنید، در نهایت آنها قدیمی می شوند. این امکان وجود دارد که اعلانهای برنامه Mail به دلیل نسخه معیوب برنامه کار نکنند. اگر اینطور است، بهروزرسانی برنامه اغلب کمک میکند.
در رایانه شخصی خود به فروشگاه مایکروسافت بروید. برنامه Mail و Calendar را جستجو کنید و روی دکمه Update کلیک کنید. اگر گزینه Update را نمی بینید، برنامه از قبل به روز است.
رفع اعلانهای برنامه ایمیل در ویندوز
مشکلات اعلان برنامه Mail ممکن است به دلیل عوامل مختلفی رخ دهد، از تنظیمات نادرست پیکربندی شده تا بهروزرسانی معیوب برنامه. در هر صورت، با انجام اصلاحات فوق الذکر باید اعلانهای برنامه Mail دوباره در ویندوز کار کنند.
اگر از چنین مشکلاتی در برنامه پیشفرض Windows Mail خسته شدهاید، برنامههای ایمیل شخص ثالث زیادی وجود دارد که ممکن است بخواهید آنها را امتحان کنید.