اگر Remote Desktop به شما اجازه کپی-پیست کردن فایل ها را نمی دهد، نگران نباشید. این ترفندها را امتحان کنید تا دوباره کار کند.
شما از ابزار Windows Remote Desktop Services استفاده می کنید اما ناگهان نمی توانید فایل ها را کپی و جایگذاری کنید. این می تواند واقعا آزاردهنده باشد، به خصوص اگر از Remote Desktop تنها با هدف انتقال فایل ها استفاده می کنید.
اگر نمیتوانید فایلها را در Remote Desktop کپی-پیست کنید، به برخی از روشهایی که میتوانید برای مقابله با این خطای Remote Desktop Session استفاده کنید، نگاهی بیندازید.
1. تنظیمات اتصال از راه دور دسکتاپ را پیکربندی کنید
مشکل موجود احتمالاً به دلیل نحوه پیکربندی تنظیمات دسکتاپ از راه دور ایجاد می شود. بنابراین، بیایید بررسی کنیم که چگونه می توانید چند تنظیمات را برای مقابله با این مشکل تغییر دهید:
- تنظیمات را در نوار جستجوی منوی Start تایپ کنید و بهترین مطابقت را انتخاب کنید.
- سیستم را از آیتم های منو انتخاب کنید و سپس روی Remote Desktop در سمت چپ کلیک کنید.
- دکمه Enable Remote Desktop را در سمت راست روشن کنید.

از آنجا، این مراحل را دنبال کنید:
- Remote Desktop Connection را در نوار جستجوی منوی Start تایپ کنید و بهترین مطابقت را انتخاب کنید.
- Show Options را در گوشه پایین سمت چپ انتخاب کنید.
- به برگه منابع محلی بروید.
- روی منوی کشویی در قسمت صفحه کلید کلیک کنید و گزینه Only when using the full screen را انتخاب کنید. این اطمینان حاصل می کند که می توانید از کلیدهای ترکیبی مانند Ctrl + C و Ctrl + V هنگام کپی و چسباندن استفاده کنید.
- کادر Clipboard را در قسمت Local devices and resources علامت بزنید. این کار کلیپ بورد را فعال می کند و اطمینان حاصل می کند که می توانید فایل ها را کپی و جای گذاری کنید.
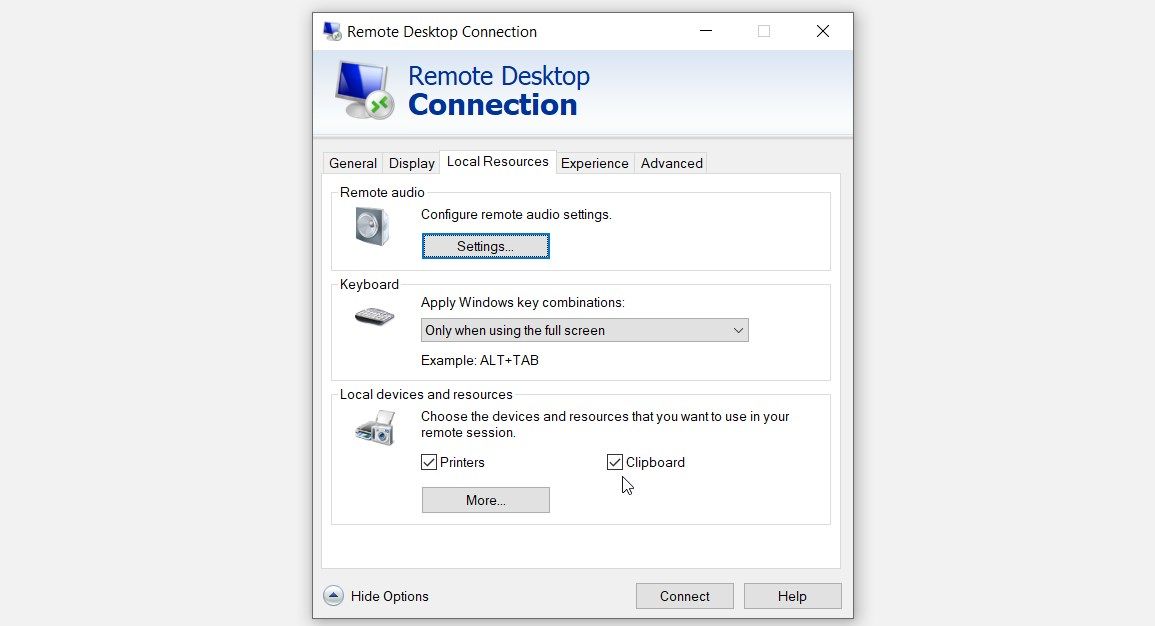
ابزار Remote Desktop Connection را ببندید و سپس دستگاه خود را مجددا راه اندازی کنید.
2. تنظیمات کلیپ بورد را پیکربندی کنید
هنگامی که یک فایل را در دستگاه خود کپی یا برش می دهید، آن فایل خاص در کلیپ بورد ذخیره می شود. این فایل در کلیپ بورد باقی می ماند تا بتوانید آن را در جای دیگری جایگذاری کنید.
اما گاهی اوقات، عملکرد کپی و چسباندن ممکن است آنطور که انتظار می رود کار نکند. در چنین مواردی، بهترین راه حل تغییر برخی تنظیمات سیستم است.
در اینجا نحوه پیکربندی تنظیمات کلیپ بورد برای رفع مشکل موجود آمده است:
- Win + I را فشار دهید تا تنظیمات سیستم باز شود.
- از بین گزینه ها System را انتخاب کنید.
- Clipboard را در سمت چپ انتخاب کنید.
- دکمه شروع به کار را در زیر گزینه همگام سازی بین دستگاه ها پیدا کرده و روی آن کلیک کنید. این باید به شما کمک کند به راحتی داده های خود را در دستگاه ها کپی و جایگذاری کنید.

3. درایورهای شبکه ویندوز را تعمیر کنید
ممکن است مشکل در دست نیز ناشی از درایورهای شبکه خراب باشد. در چنین مواردی، میتوانید با بهروزرسانی یا نصب مجدد این درایورها، مشکل را حل کنید.
در اینجا مراحل به روز رسانی درایورهای شبکه ویندوز آمده است:
- Win + X را فشار دهید تا منوی دسترسی سریع باز شود.
- از بین گزینه ها گزینه Device Manager را انتخاب کنید.
- روی گزینه Network adapters دوبار کلیک کنید.
- روی درایور شبکه مربوطه کلیک راست کرده و Update driver را انتخاب کنید.

روی گزینه Search automatically for updated driver software کلیک کنید و سپس مراحل روی صفحه را دنبال کنید.
همچنین، درایورهای شبکه را از طریق این مراحل مجدداً نصب کنید:
- به گزینه Network adapters دسترسی پیدا کرده و طبق مراحل قبل روی آن دوبار کلیک کنید.
- روی درایور شبکه مربوطه کلیک راست کرده و Uninstall device را انتخاب کنید.
- روی تب Action کلیک کنید و Scan for hardware changes را انتخاب کنید.
- برای ذخیره این تغییرات، دستگاه خود را مجددا راه اندازی کنید.

4. تنظیمات اتصال از راه دور دسکتاپ را در ویرایشگر خط مشی گروه محلی پیکربندی کنید
بهینه سازی برخی تنظیمات در ویرایشگر خط مشی گروه محلی (LGPE) نیز می تواند کمک کننده باشد.
اما به خاطر داشته باشید که ویرایشگر سیاست گروه محلی در نسخه اصلی ویندوز در دسترس نیست. اما اگر میخواهید به آن دسترسی داشته باشید، میتوانید چند ترفند برای دسترسی به LGPE در Windows Home امتحان کنید.
اکنون، در اینجا نحوه پیکربندی تنظیمات اتصال از راه دور دسکتاپ در LGPE آمده است:
- Win + R را فشار دهید تا کادر محاوره ای Run باز شود.
- gpedit.msc را تایپ کنید و Enter را فشار دهید تا LGPE باز شود.
- به Configuration کامپیوتر > Administrative Templates > Windows Components > Remote Desktop Services > Remote Desktop Session Host > Device and Resource Redirection بروید.
- تنظیم خط مشی تغییر مسیر کلیپ بورد اجازه ندهید را در سمت راست پیدا کنید. وقتی این گزینه فعال باشد، نمیتوانید فایلها را بین دستگاه محلی و راه دور کپی و جایگذاری کنید.
- بر روی گزینه Do not allow Clipboard redirection دوبار کلیک کنید.

در صفحه بعدی گزینه Disabled or Not Configured را انتخاب کنید. از آنجا، Apply را فشار دهید و سپس OK را فشار دهید تا این تغییرات ذخیره شوند.
اکنون، این مراحل را برای پیکربندی برخی تنظیمات اضافی دنبال کنید:
- LGPE را باز کنید و با دنبال کردن مراحل قبلی به پوشه Device and Resource Redirection بروید.
- تنظیم خط مشی تغییر مسیر درایو اجازه ندهید را در سمت راست پیدا کنید. وقتی این گزینه فعال باشد، نمیتوانید فایلها یا پوشهها را بین دستگاه محلی و راه دور به اشتراک بگذارید. به طور خودکار، این بدان معنی است که عملکرد کپی و جایگذاری غیرفعال میشود.
- بر روی گزینه Do not allow drive redirection دوبار کلیک کنید.
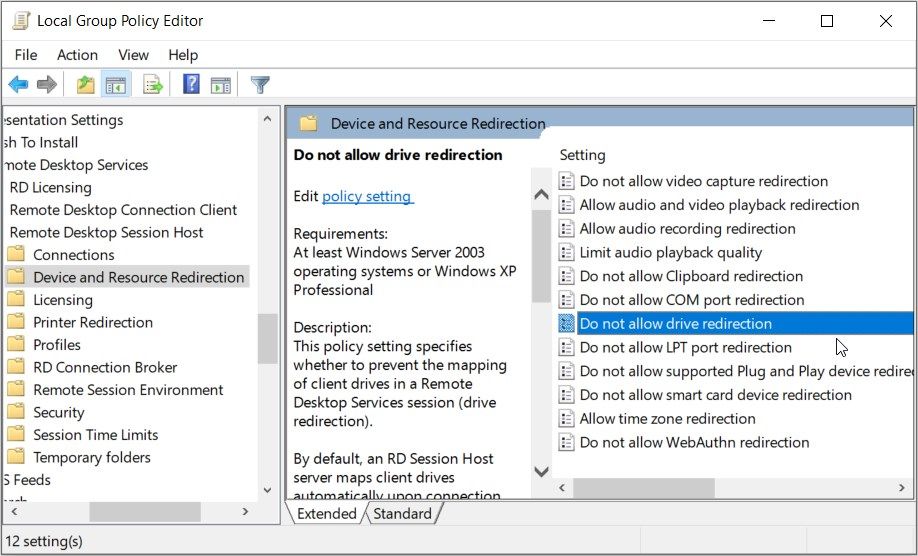
Disabled یا Not configured را انتخاب کنید. از آنجا، Apply را فشار دهید و سپس OK را فشار دهید.
در نهایت، ویرایشگر رجیستری را ببندید و سپس دستگاه خود را مجددا راه اندازی کنید.
5. تنظیمات اتصال از راه دور دسکتاپ را در ویرایشگر رجیستری پیکربندی کنید

ویرایشگر رجیستری نیز می تواند به شما در رفع مشکل کمک کند. اما برای اطمینان از اینکه آسیبی به دستگاهتان وارد نمیکنید، قبل از ادامه، ابتدا از رجیستری نسخه پشتیبان تهیه کنید.
اکنون، در اینجا نحوه پیکربندی تنظیمات اتصال از راه دور دسکتاپ در ویرایشگر رجیستری آمده است:
- Win + R را فشار دهید تا کادر محاوره ای Run باز شود.
- Regedit را تایپ کنید و Enter را فشار دهید تا ویرایشگر رجیستری باز شود.
- دستور زیر را در نوار آدرس تایپ کنید:
کامپیوتر\HKEY_LOCAL_MACHINE\SOFTWARE\Policies\Microsoft\Windows NT\Terminal Services
از آنجا، این مراحل را دنبال کنید:
- روی یک فضای خالی در سمت راست کلیک راست کرده و New > DWORD (32-bit) Value را انتخاب کنید.
- مقدار را DisableClipboardRedirection نامگذاری کنید و Enter را فشار دهید. وقتی این مقدار فعال باشد، نمیتوانید فایلها را بین دستگاه محلی و راه دور کپی و جایگذاری کنید.
- روی مقدار DisableClipboardRedirection دوبار کلیک کنید.

در پنجره بعدی، داده های مقدار را 0 (صفر) قرار دهید تا مقدار “DisableClipboardRedirection” غیرفعال شود. از آنجا، OK را فشار دهید تا این تغییرات ذخیره شود.
در مرحله بعد، این مراحل را برای پیکربندی برخی تنظیمات اضافی دنبال کنید:
- ویرایشگر رجیستری را باز کنید و طبق مراحل قبلی به پوشه Terminal Services بروید.
- روی یک فضای خالی در سمت راست کلیک راست کرده و New > DWORD (32-bit) Value را انتخاب کنید.
- مقدار را DisableDriveRedirection نامگذاری کنید و Enter را فشار دهید. وقتی این مقدار فعال باشد، نمیتوانید فایلها یا پوشهها را بین دستگاه محلی و راه دور به اشتراک بگذارید. اکنون، این به طور خودکار به این معنی است که شما نمی توانید از عملکرد کپی و چسباندن استفاده کنید.
- روی مقدار DisableDriveRedirection دوبار کلیک کنید.

در مرحله بعد، Value data را 0 (صفر) قرار دهید تا مقدار DisableDriveRedirection غیرفعال شود و سپس OK را فشار دهید.
در نهایت دستگاه خود را مجددا راه اندازی کنید تا این تغییرات ذخیره شود.
6. با استفاده از یک حساب کاربری دیگر وارد ویندوز شوید
اگر همه چیز شکست خورد، ورود به دستگاه خود با استفاده از حساب دیگری می تواند کمک کننده باشد. اما در بیشتر موارد، اگر حساب جاری مورد استفاده شما مشکل داشته باشد، این راه حل مفید خواهد بود.
در اینجا مراحل ورود به ویندوز با استفاده از یک حساب دیگر آمده است:
- تنظیمات را در نوار جستجوی منوی Start تایپ کنید و بهترین مطابقت را انتخاب کنید.
- حساب ها را انتخاب کنید و سپس ایمیل و حساب ها را در سمت چپ انتخاب کنید.
- روی Add a account Microsoft در سمت راست کلیک کنید و سپس مراحل روی صفحه را دنبال کنید.

اکنون می توانید هر زمان که بخواهید فایل ها را در یک دستگاه از راه دور کپی و جایگذاری کنید
نمی توان انکار کرد که ابزار Windows Remote Desktop Services (RDS) زندگی را آسان تر می کند. این به شما امکان می دهد به یک دستگاه دور متصل شوید و تقریباً هر فعالیتی را در دستگاه راه دور انجام دهید.
اگر در حین استفاده از این ابزار نمیتوانید فایلها را کپی و جایگذاری کنید، هر یک از راهحلهایی که پوشش دادهایم را امتحان کنید.
در برخی موارد، ممکن است متوجه شوید که نمیتوانید برنامه RDS را اجرا کنید. خوب، خبر خوب این است که راه حل هایی برای آن نیز وجود دارد.
