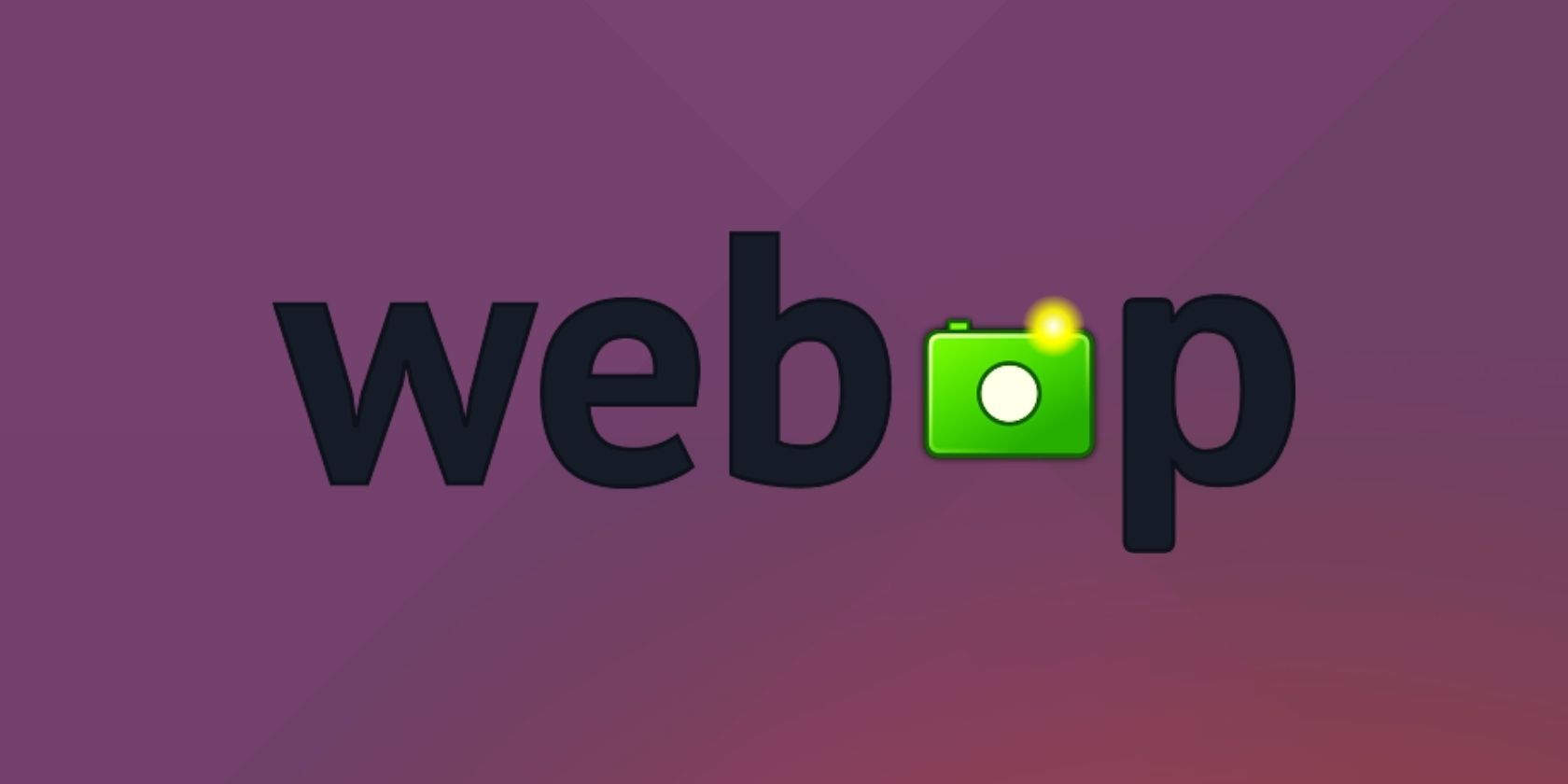در اینجا نحوه دیدن تصاویر WebP در ویندوز آورده شده است.
برنامه پیشفرض Photos در ویندوز از تصاویر WebP پشتیبانی نمیکند. بنابراین، کاربران ویندوز باید این تصاویر را به فرمت های دیگر تبدیل کنند یا مستقیماً در مرورگرهایی که از آنها پشتیبانی می کنند، مشاهده کنند. علاوه بر این، از آنجایی که نمیتوانیم آنها را باز کنیم، نمیتوانیم آنها را در قالب اصلیشان ویرایش کنیم.
بهترین راه حل برای این مشکل نصب برنامه ای است که از فرمت WebP پشتیبانی می کند. در این مقاله، چهار بهترین نمایشگر تصویر WebP را که میتوانید در دستگاههای ویندوزی خود دانلود کنید، بررسی میکنیم. همچنین نحوه باز کردن و ویرایش تصاویر را با استفاده از آنها نشان خواهیم داد.
1. PhotoScape X
PhotoScape X یک نمایشگر و ویرایشگر تصویر سبک وزن است که از تصاویر WebP پشتیبانی می کند. این برنامه در فروشگاه مایکروسافت موجود است، بنابراین استفاده از آن بی خطر است و رایگان بودن یک امتیاز اضافی است. به غیر از رابط بصری و بدون درهم و برهمی آن، این برنامه از قابلیت کشیدن و رها کردن پشتیبانی می کند و ویژگی های زیادی را ارائه می دهد که ممکن است برای ویرایش تصاویر WebP به آن نیاز داشته باشید.
این به شما امکان می دهد تصاویر پیش نمایش یا ویرایش شده را در قالب WebP نگه دارید یا آنها را به فرمت دلخواه خود تبدیل کنید. بنابراین، این ابزار نه تنها به شما کمک می کند تا تصاویر WebP را مشاهده کنید، بلکه آنها را نیز تبدیل می کند. همچنین امکان بهبود کیفیت تصاویر هنگام ذخیره آنها وجود دارد. برای مشاهده و ویرایش تصاویر در PhotoScape X، مراحل زیر را دنبال کنید:
- PhotoScape X را از فروشگاه مایکروسافت دریافت کنید.
- پس از نصب برنامه، آن را اجرا کنید.
- تصویری را که میخواهید مشاهده کنید بکشید و در برنامه رها کنید. همچنین می توانید بر روی گزینه Open کلیک کنید و تصویر مورد نظر خود را برای مشاهده انتخاب کنید.
- با استفاده از ابزارهای موجود تصویر را ویرایش کنید.
- وقتی تصویر آماده دانلود شد، روی نماد ذخیره در گوشه سمت راست پایین کلیک کنید.
- کیفیت از پیش تعیین شده تصاویر JPEG یا WebP را انتخاب کنید یا آن را به دلخواه تغییر دهید.
- سپس بر روی دکمه Save as کلیک کنید.
- گسترش منوی کشویی Save as type به شما امکان می دهد فرمت ذخیره تصاویر را انتخاب کنید.
- پس از انتخاب پوشه، روی ذخیره کلیک کنید تا تصویر ذخیره شود.
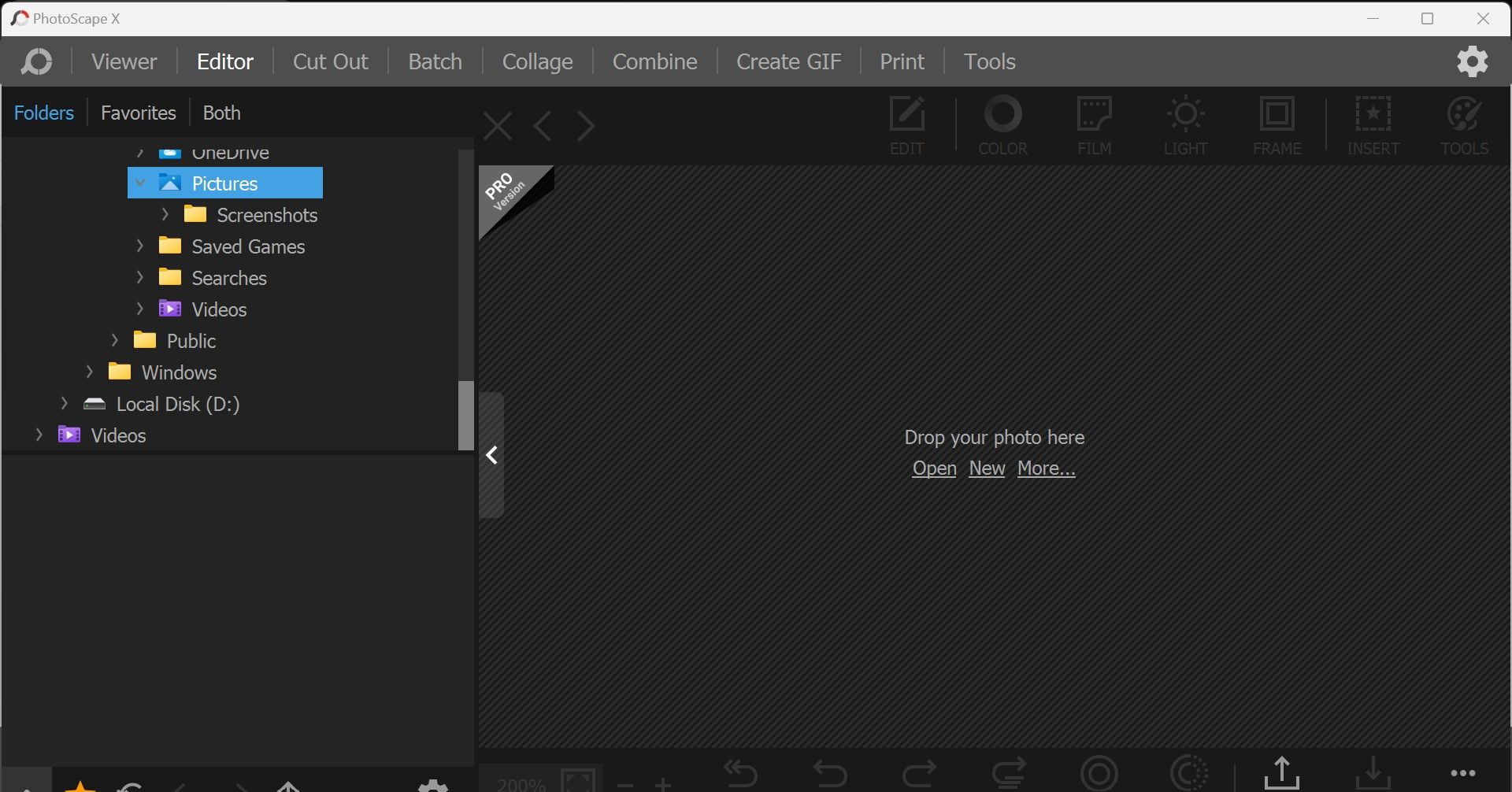
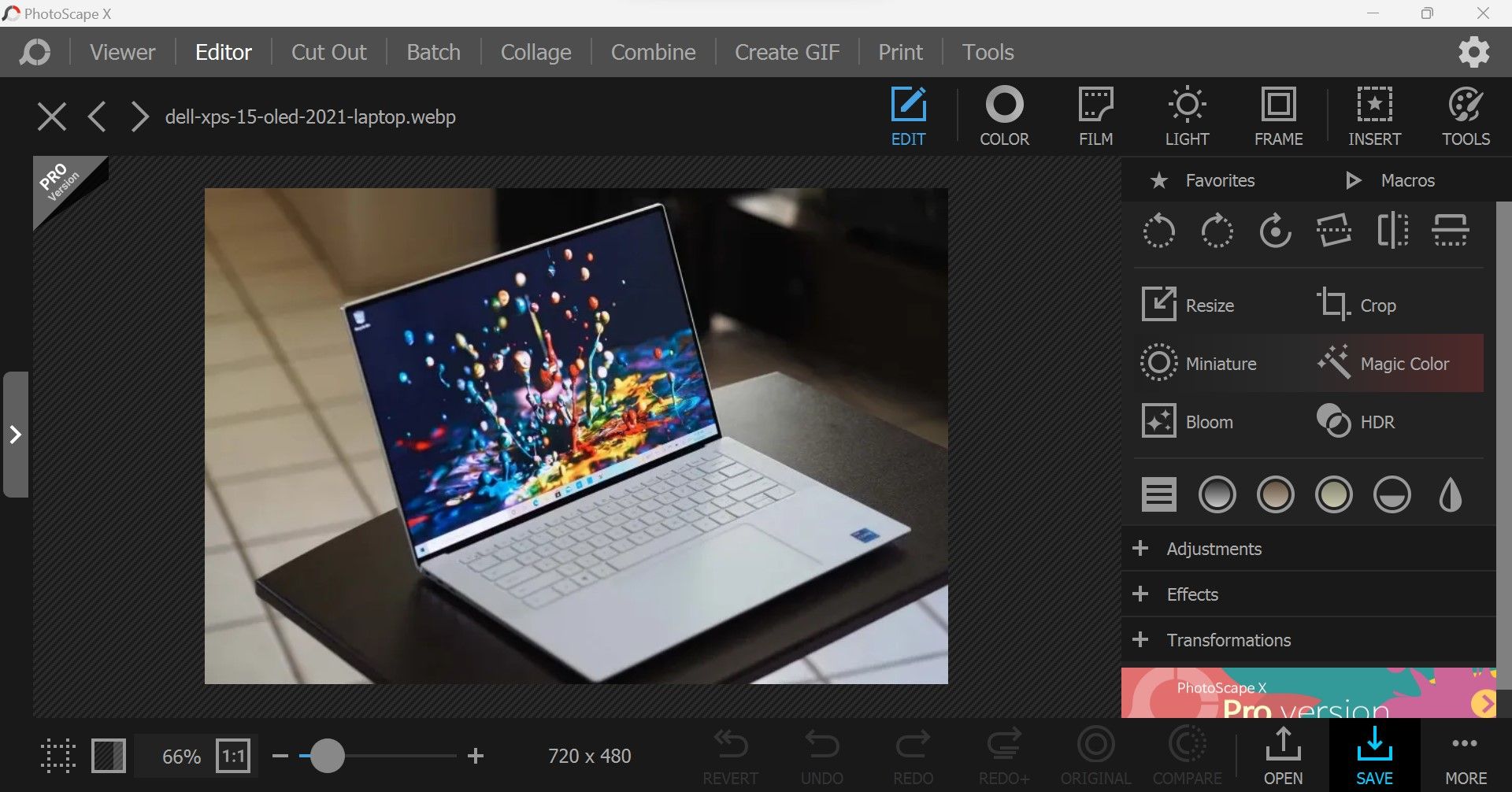
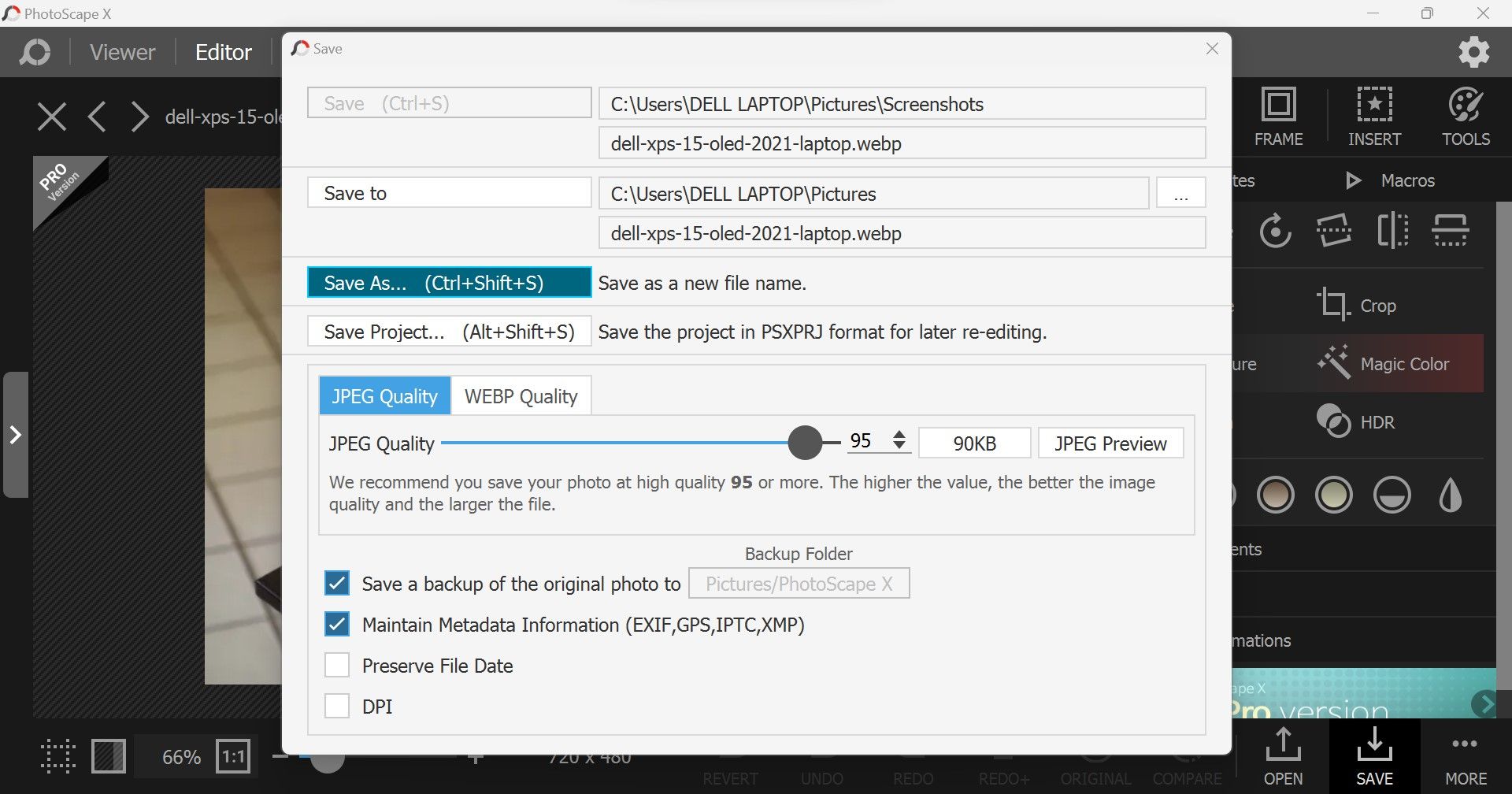
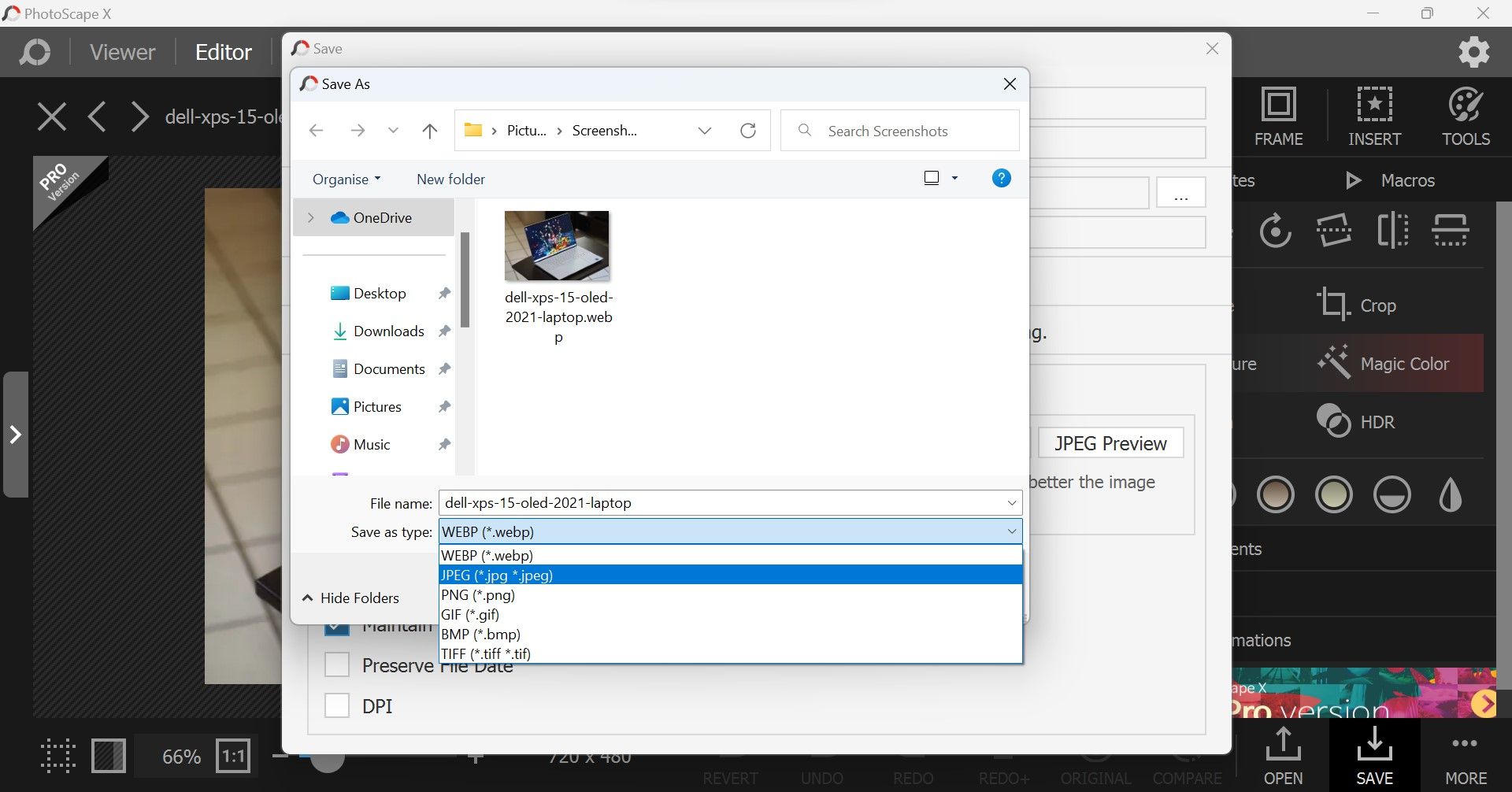
دانلود: PhotoScape X (رایگان)
2. Pixlr Suite
Pixlr Suite یکی دیگر از نمایشگرها و ویرایشگرهای عالی تصویر است که از WebP پشتیبانی می کند. رابط کاربری تمیز و ویژگی های ویرایش فراوان آن، استفاده از آن را آسان می کند. این برنامه سبک وزن است، بنابراین نصب آن به چند منبع سیستم نیاز دارد. علاوه بر این، تشنه منابع نیست، بنابراین سرعت سیستم شما را کاهش نمی دهد. مقاله ما را بخوانید تا بدانید چرا نصب برخی نرم افزارها باعث کندی سیستم شما می شود.
علاوه بر پیش نمایش تصاویر WebP، می توانید آنها را با چند کلیک به فرمت های دیگر تبدیل کنید. در حالی که این ابزار برای ویرایش اولیه تصویر رایگان است، برای دسترسی به ویژگی های پیشرفته تر باید یک نسخه پریمیوم خریداری کنید. همچنین Pixlr Suite در فروشگاه مایکروسافت موجود است که استفاده از آن را ایمن می کند. برای پیش نمایش و ویرایش تصاویر WebP در Pixlr Suite، این مراحل را دنبال کنید:
- Pixlr Suite را از فروشگاه مایکروسافت دانلود کنید.
- برنامه Pixlr Suite را باز کنید.
- Pixlr E را از میان گزینه های موجود انتخاب کنید.
- روی Open Image کلیک کنید.
- تصویری را که می خواهید مشاهده کنید انتخاب کرده و آپلود کنید.
- با استفاده از ابزارهای ویرایش تصویر، تصویر را ویرایش کنید.
- به تب File بروید و وقتی تصویر آماده دانلود شد روی Save کلیک کنید.
- فرمت مورد نظر برای دانلود تصویر را انتخاب کنید.
- پس از انتخاب فرمت، روی ذخیره به عنوان کلیک کنید.
- پس از انتخاب مکان روی ذخیره کلیک کنید.
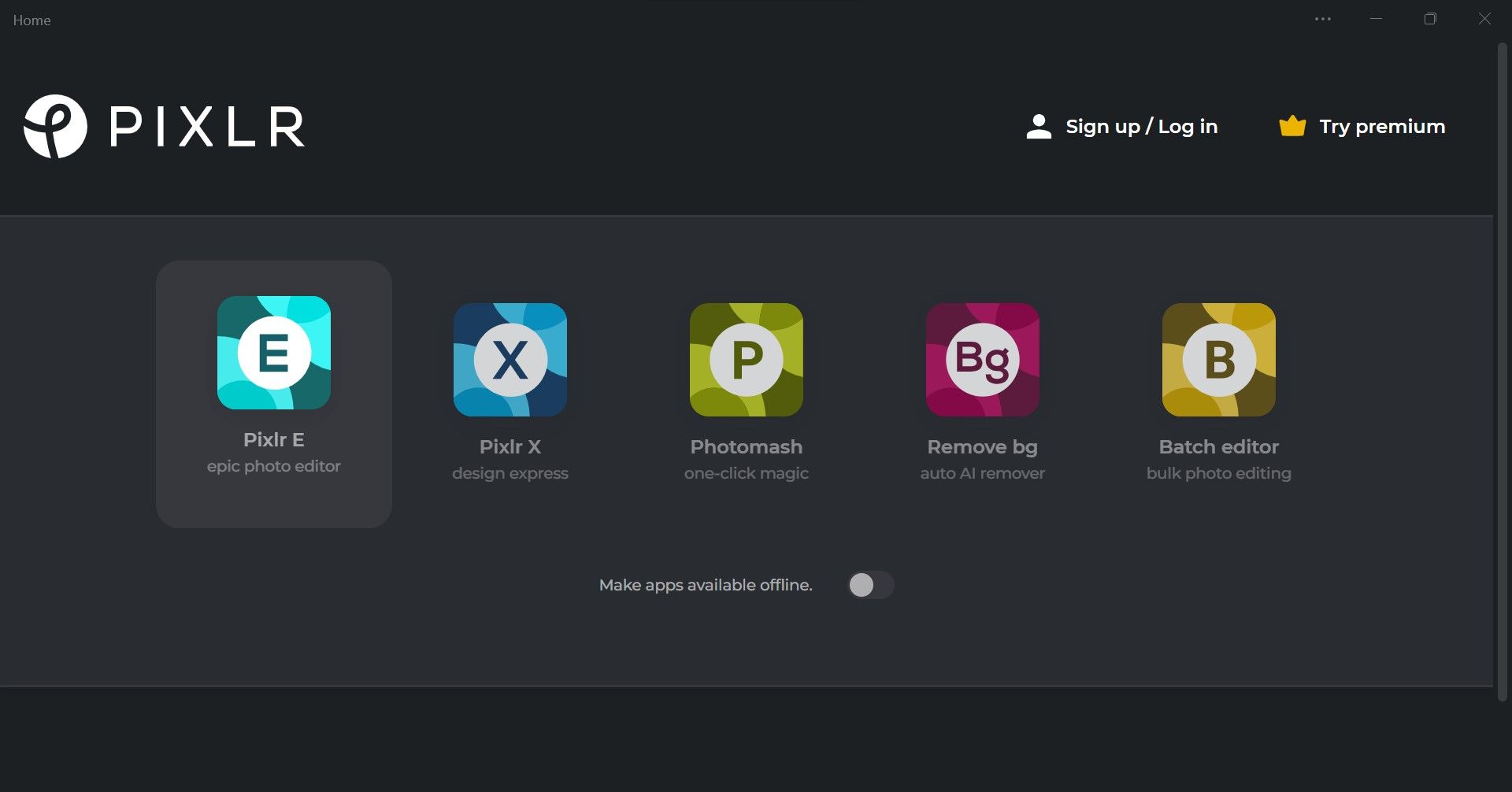
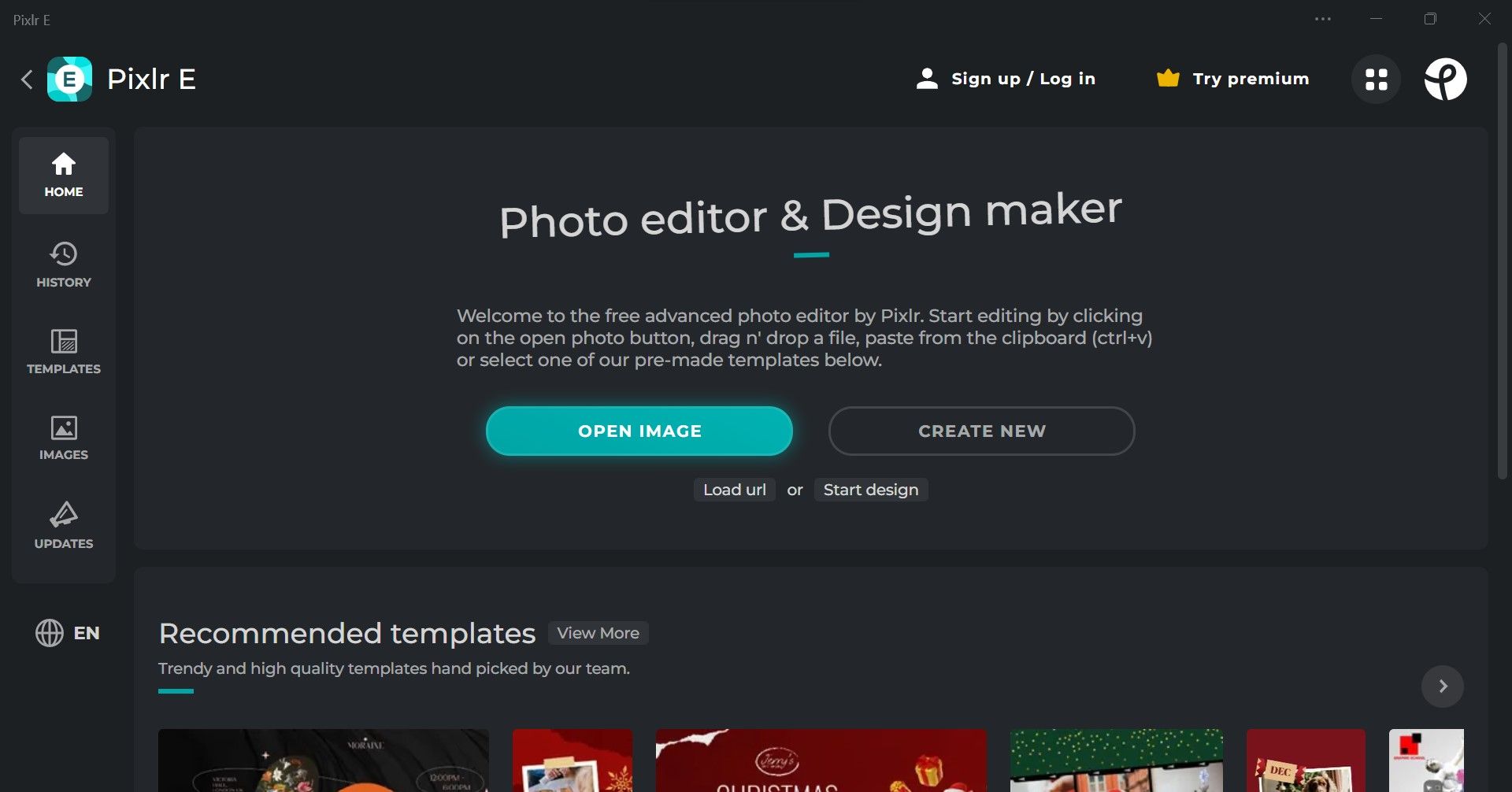
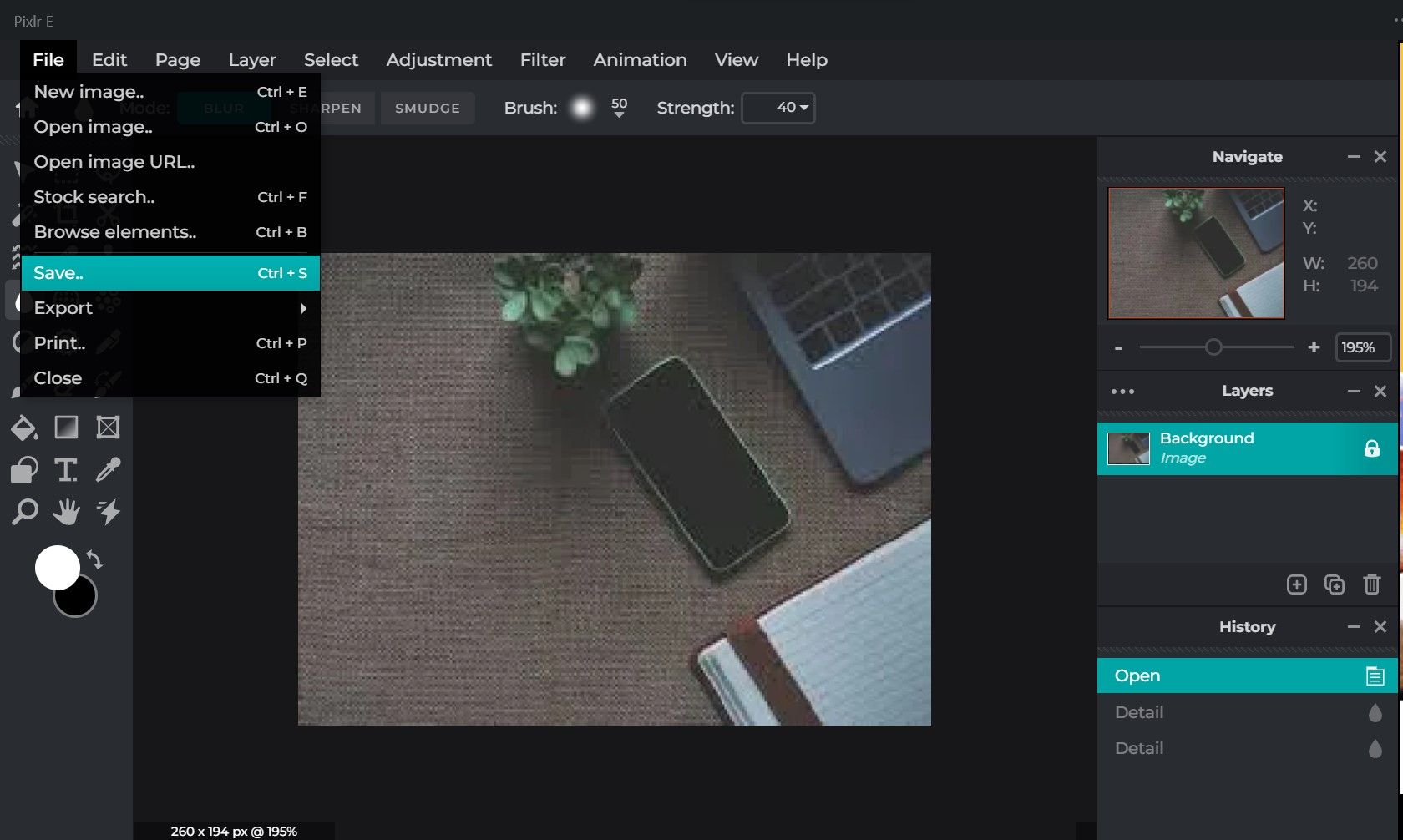
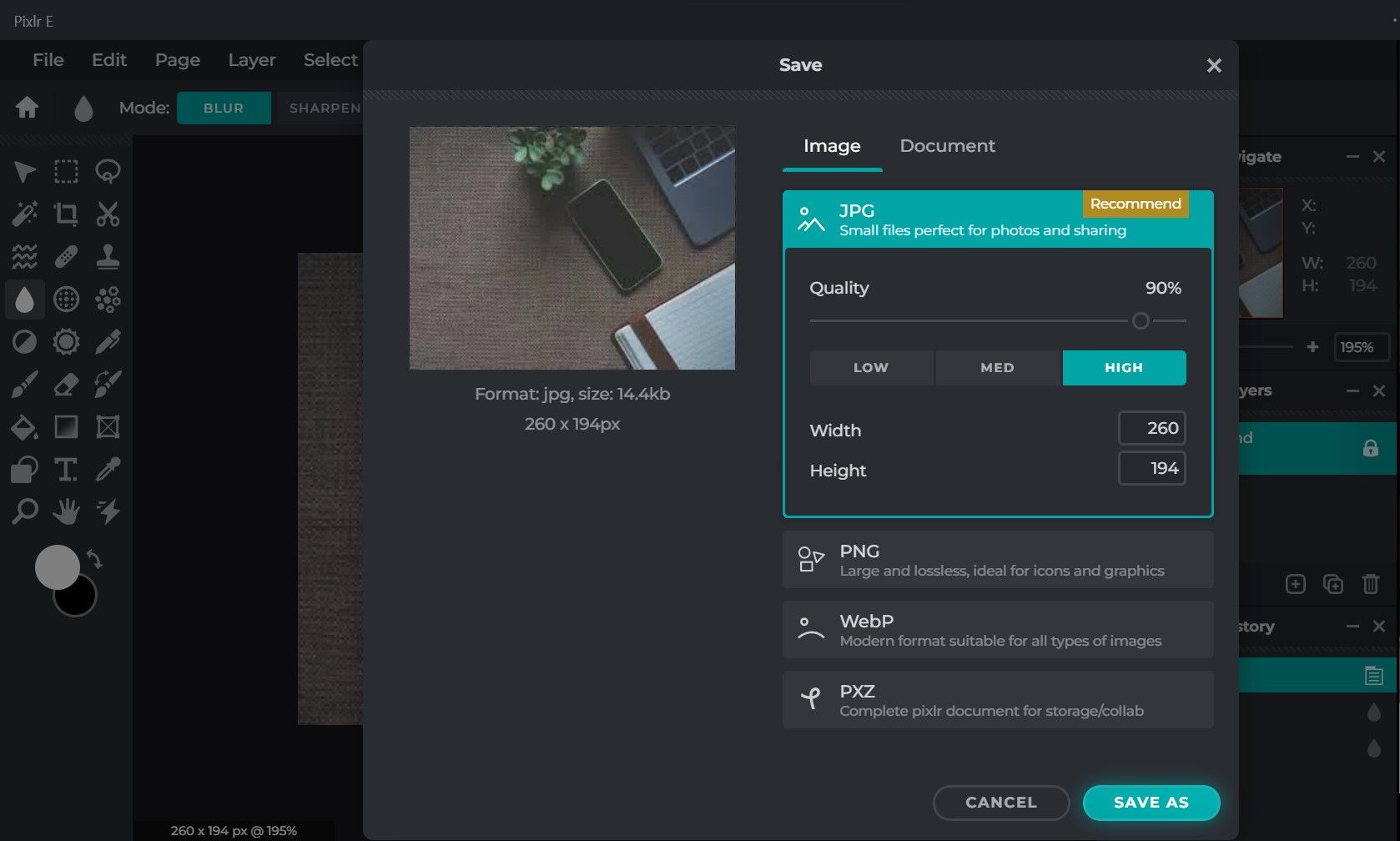
دانلود: Pixlr Suite (خریدهای درون برنامه ای رایگان در دسترس است)
3. Snagit
Snagit با رابط کاربری شگفت انگیز و سهولت استفاده، یکی از ویرایشگرهای تصویر بسیار توصیه شده برای ویندوز است. خوشبختانه از فرمت WebP پشتیبانی می کند. می توانید تصاویر WebP را در این برنامه مشاهده کرده و با استفاده از ویژگی های مفید آن، آنها را ویرایش کنید.
هنگامی که برای اولین بار Snagit را دانلود و نصب می کنید، دو برنامه با نام های کمی متفاوت در رایانه خود پیدا خواهید کرد: Snagit و Snagit Editor. می توانید تصاویر WebP را با استفاده از ویرایشگر Snagit باز و ویرایش کنید. در اینجا نحوه انجام این کار آمده است:
- برای دانلود و نصب Snagit به وب سایت TechSmith بروید.
- برنامه Snagit Editor را با جستجوی “Snagit Editor” در جستجوی ویندوز باز کنید.
- به تب File در گوشه بالا سمت چپ بروید و Open…
- تصویر WebP را که می خواهید مشاهده یا ویرایش کنید انتخاب کنید.
- دوباره به تب File بروید و روی Save as کلیک کنید.
- یک قالب را از منوی کشویی Save as type انتخاب کنید و روی Save کلیک کنید.
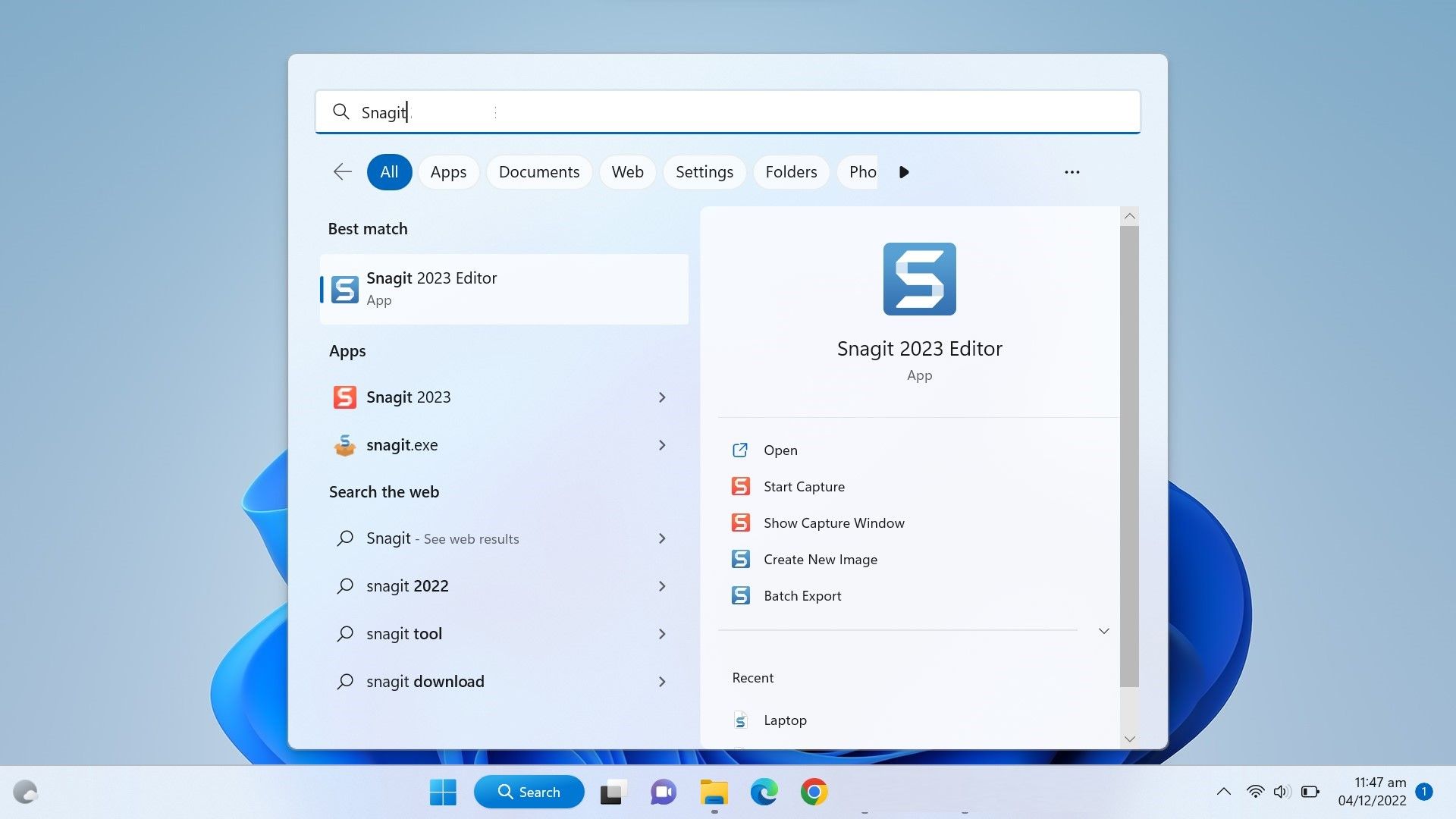
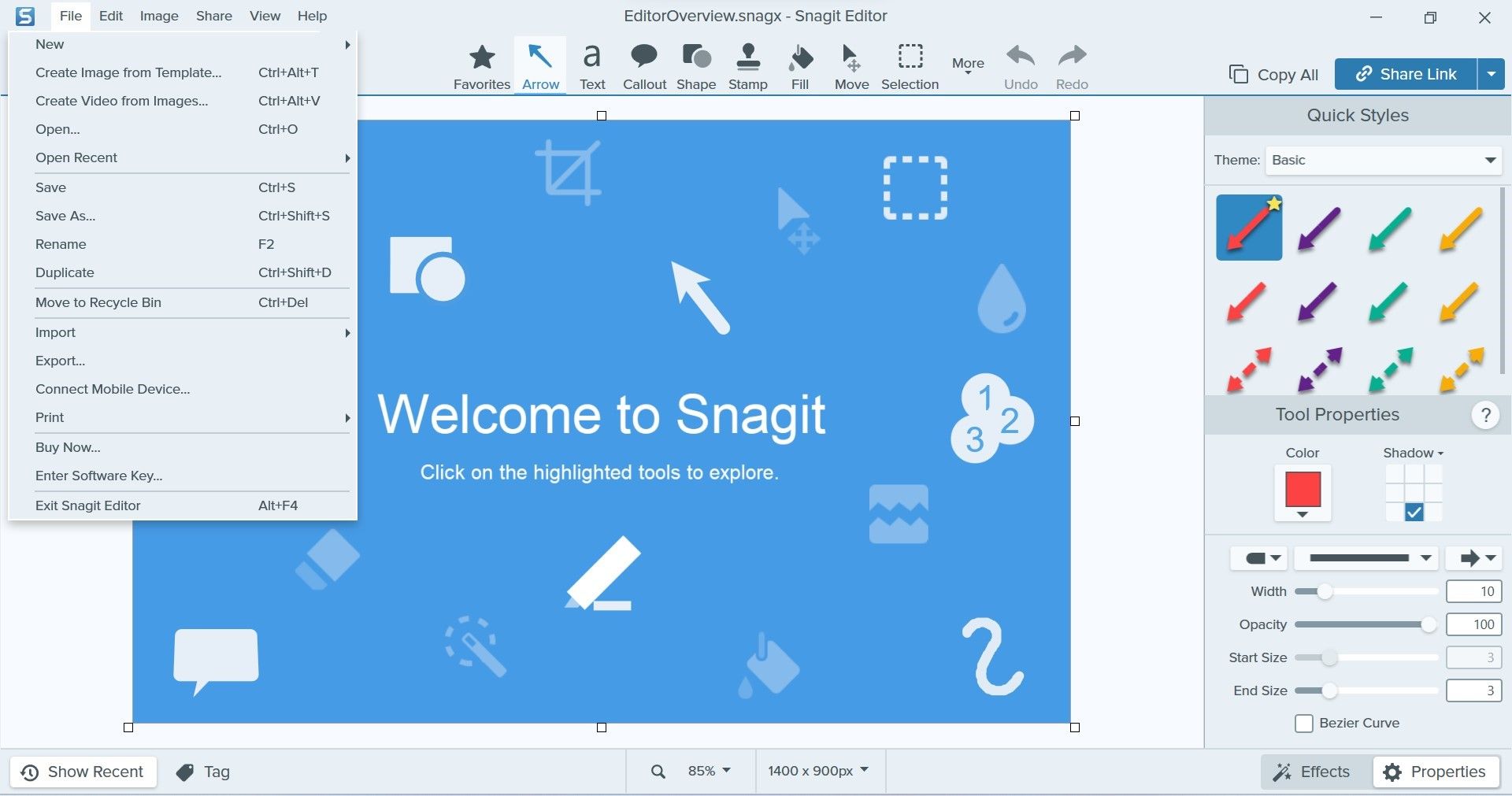
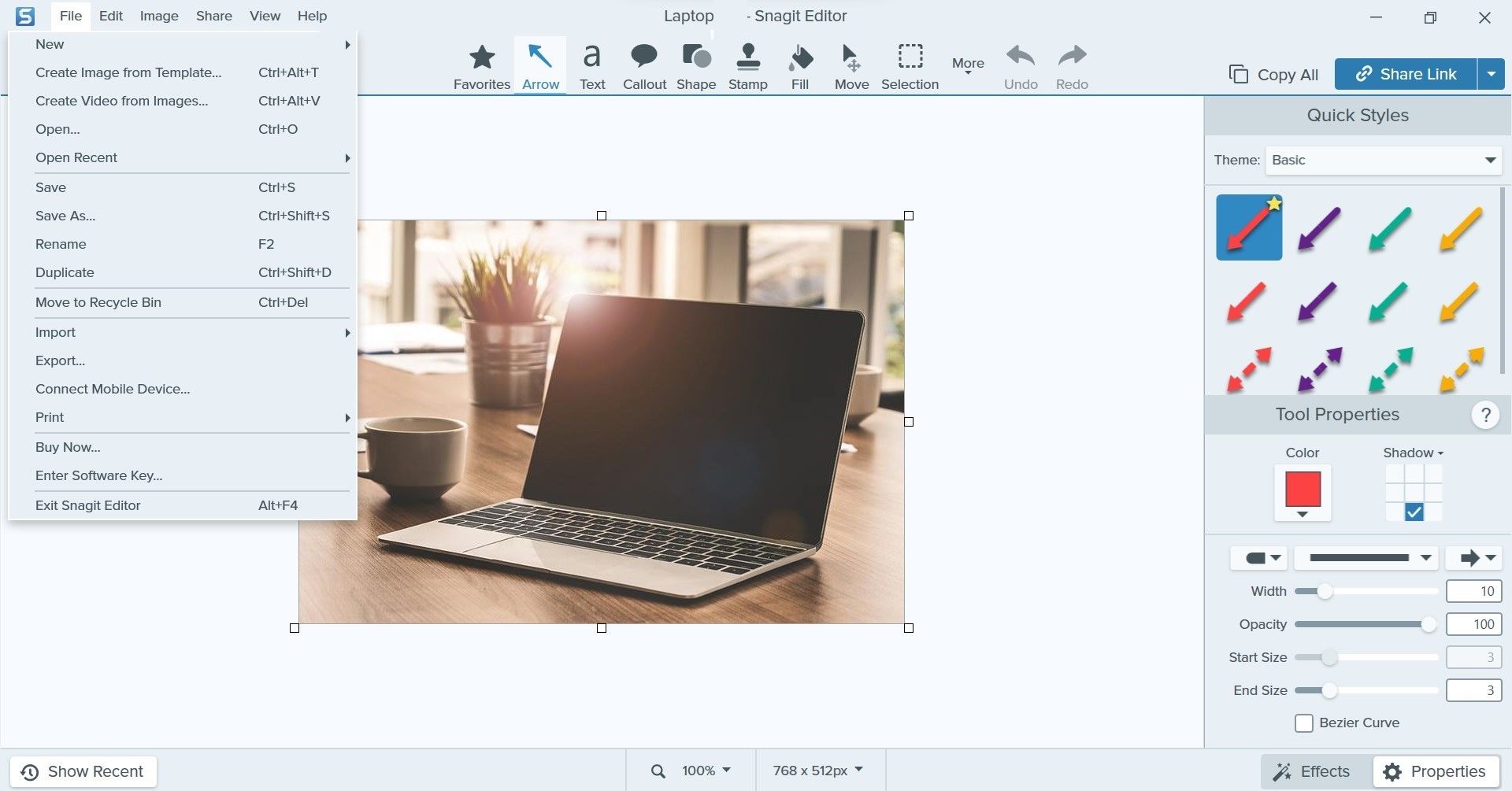
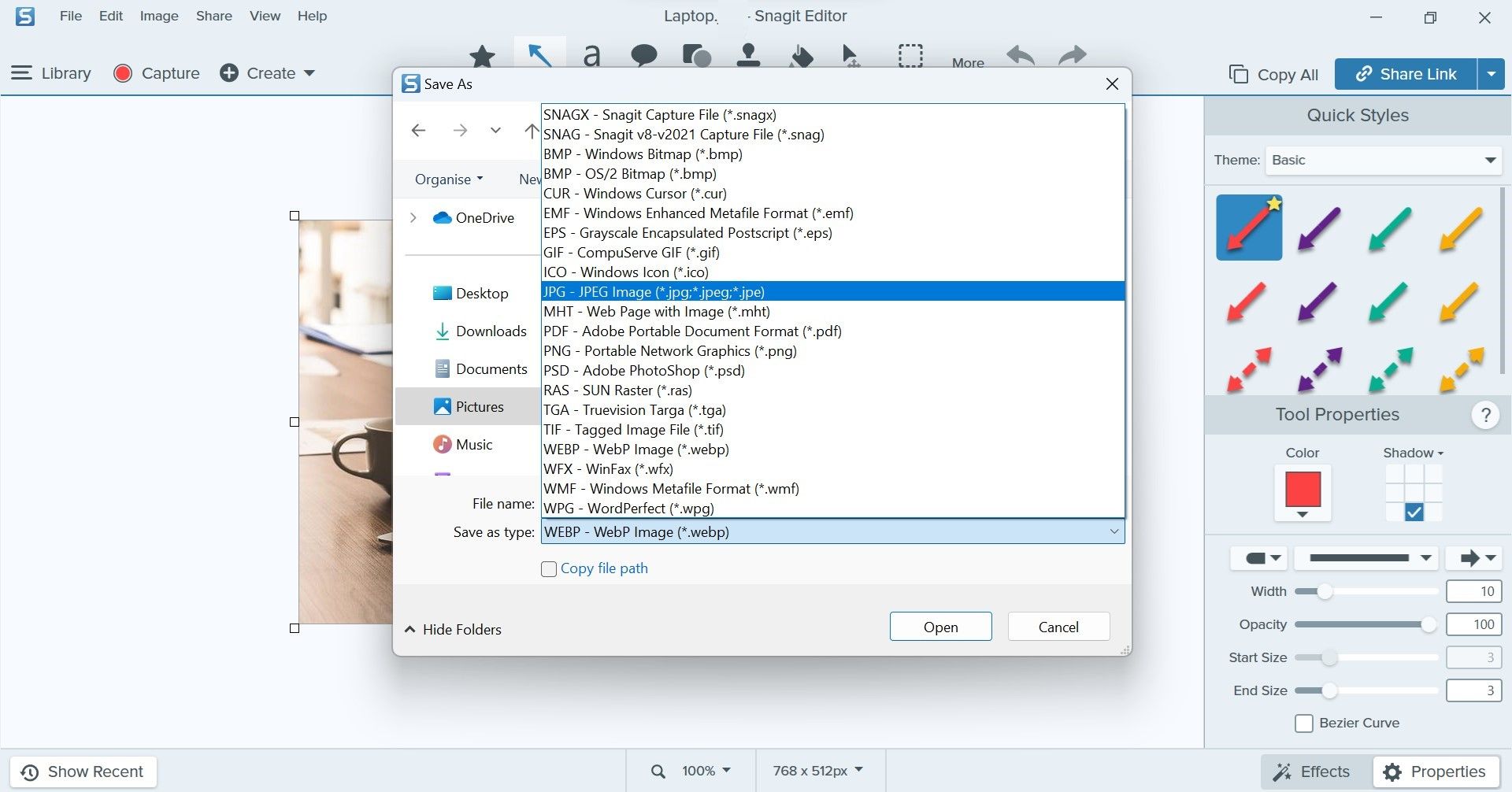
نقطه ضعف Snagit این است که پس از آزمایش 15 روزه باید یک اشتراک خریداری کنید. سرمایه گذاری اما ارزش آن را دارد. علاوه بر این، توجه داشته باشید که Snagit یک برنامه شخص ثالث است که در فروشگاه مایکروسافت موجود نیست، بنابراین حتماً سیاست های حفظ حریم خصوصی آن را بخوانید. به این ترتیب، مطمئن خواهید شد که برنامه داده هایی را که نمی خواهید جمع آوری نمی کند.
دانلود: Snagit (اشتراک لازم است، نسخه آزمایشی رایگان موجود است)
4. qView
qView یکی دیگر از نمایشگرهای مینیمالیستی است که از تصاویر WebP پشتیبانی می کند. علاوه بر رایگان بودن دانلود، حجم کم و مصرف منابع کمی دارد، بنابراین سیستم شما را بارگذاری نمی کند. با استفاده از این برنامه می توانید اطلاعات تصویر مانند اندازه فایل، تاریخ اصلاح و غیره را بررسی کنید. علاوه بر این، می توانید تصاویر باز شده را مستقیماً به هر برنامه دلخواه خود وارد کنید.
نقطه ضعف qView این است که شما نمی توانید تصاویر WebP را ویرایش کنید، بر خلاف سایر بینندگان تصاویر در این لیست. با این حال، اگر به دنبال ابزاری سبک وزن برای مشاهده فقط تصاویر WebP هستید، qView انتخاب خوبی خواهد بود. برای مشاهده تصاویر WebP در qView، مراحل زیر را دنبال کنید:
- برای دانلود qView به وب سایت InterverseHQ مراجعه کنید.
- برنامه را نصب کنید و پس از دانلود آن را اجرا کنید.
- در ابتدا یک صفحه سیاه خواهید دید، پس نترسید.
- روی رابط برنامه کلیک راست کرده و Open را کلیک کنید.
- فایلی را که می خواهید باز کنید انتخاب کنید.
- برای وارد کردن تصویر به ویرایشگر دیگری، روی تصویر کلیک راست کرده، از میان گزینه ها Open With را انتخاب کنید و برنامه مورد نظر خود را انتخاب کنید.
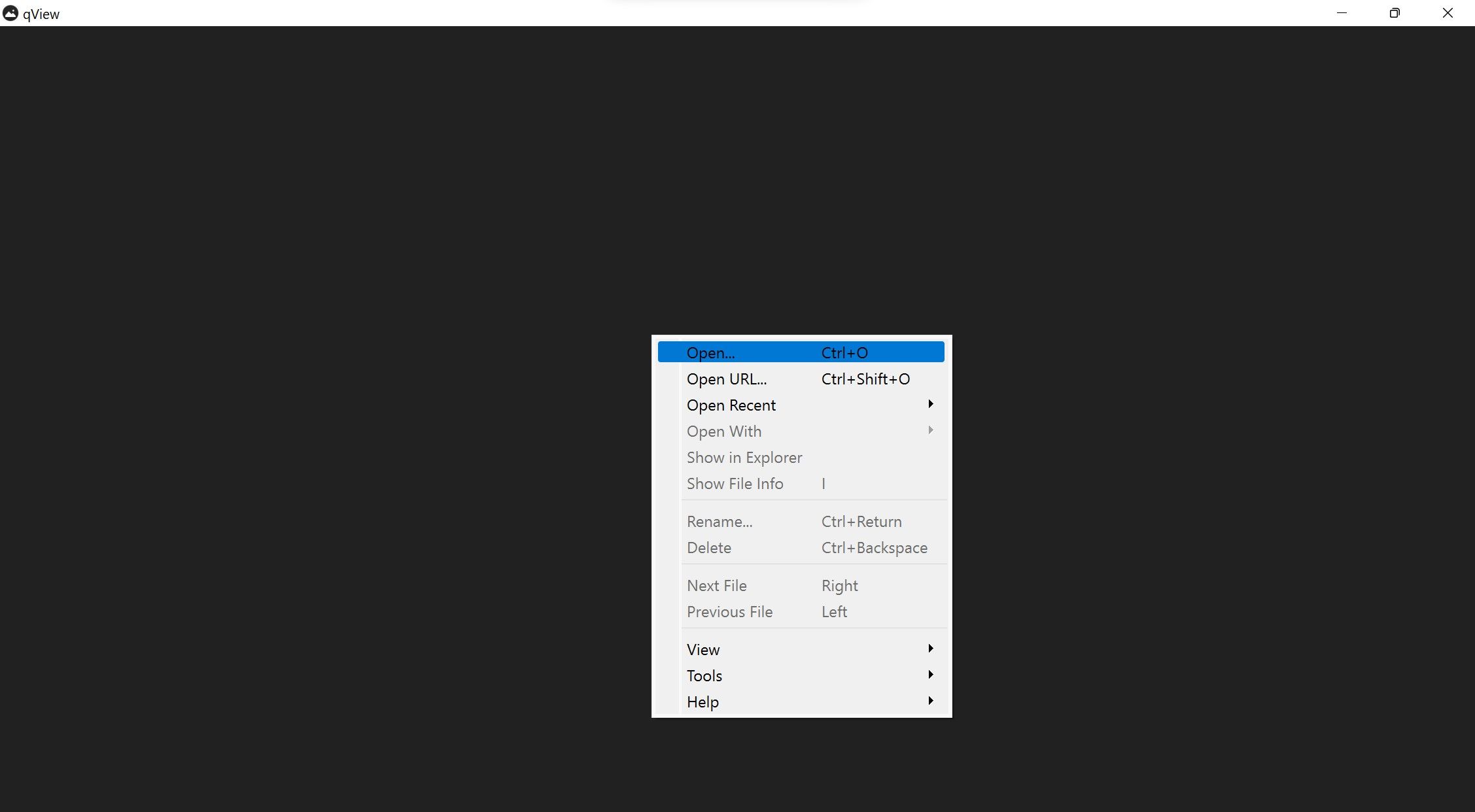
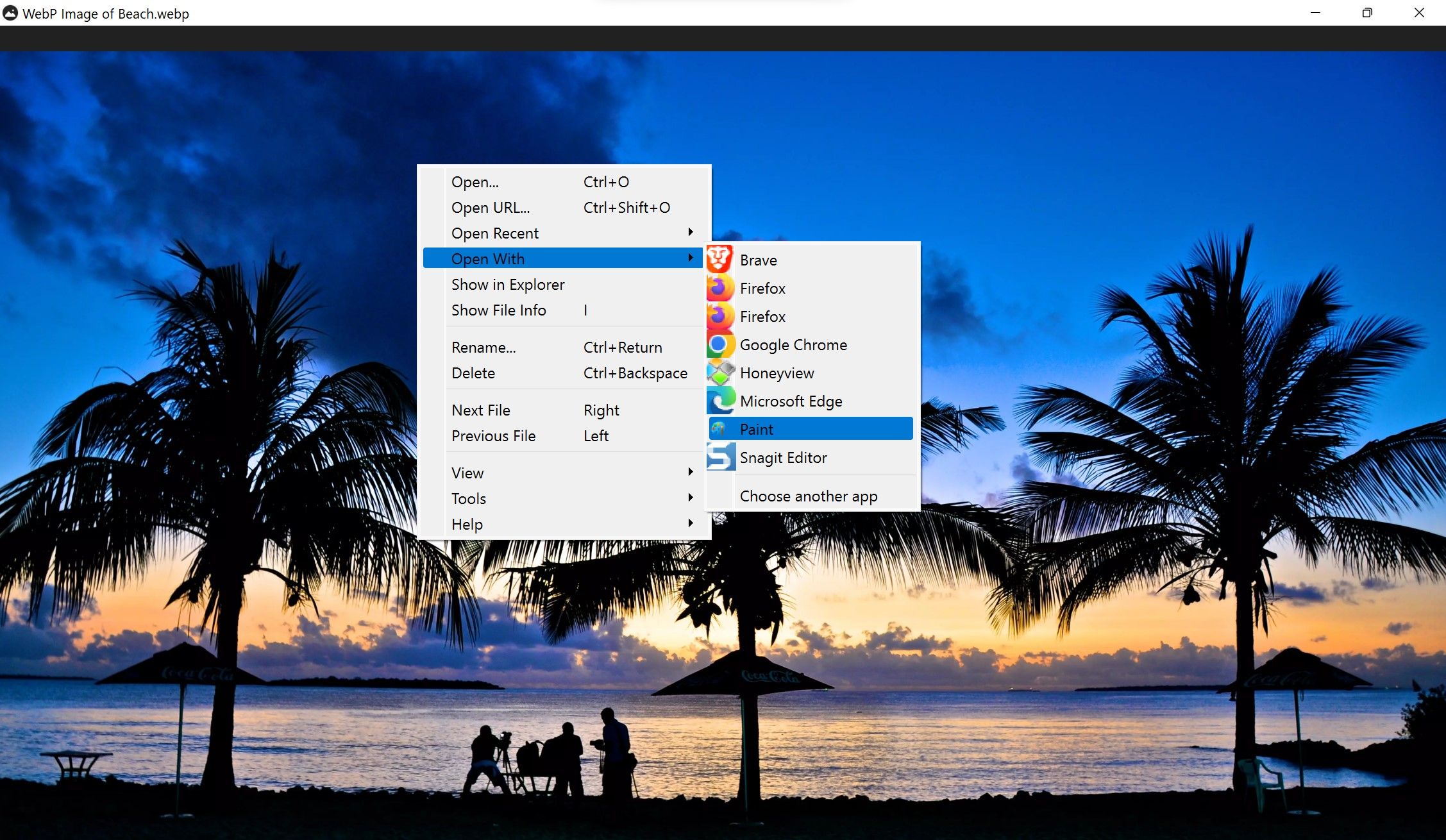
qView نیز مانند Snagit در فروشگاه مایکروسافت در دسترس نیست. بنابراین، قوانین مشابه در اینجا نیز اعمال می شود.
دانلود: qView (رایگان)
مشاهده و ویرایش تصاویر WebP در ویندوز
هیچ راه مستقیمی برای باز کردن تصاویر WebP در ویندوز وجود ندارد، بنابراین بهترین راه استفاده از برنامهای است که از این فرمت پشتیبانی میکند. ما فهرستی از بهترین نمایشگرهای تصاویر WebP را گردآوری کرده ایم تا به شما کمک کنیم تصاویر WebP را به راحتی باز کرده و ویرایش کنید. در حالی که می توانید از هر ابزاری که بیشتر دوست دارید استفاده کنید، ما Snagit را توصیه می کنیم. PhotoScape X انتخاب خوبی برای کسانی است که نرم افزار رایگان را ترجیح می دهند.
اگر از این نمایشگرهای تصویر خسته شده اید، می توانید مرورگر خود را نیز طوری تنظیم کنید که تصاویر در قالب WebP ذخیره نشود. به این ترتیب می توانید آنها را در قالب دلخواه ذخیره، ویرایش و استفاده کنید.