با این نکات، بوت استرپر مایکروسافت آفیس را پشتیبان بگیرید و اجرا کنید.
خطای “Bootstrapper has stoped working” یک مشکل مایکروسافت آفیس است و کاربران ویندوز در بسیاری از انجمن ها گزارش کرده اند. کاربرانی که این مشکل را گزارش کردهاند میگویند هنگام نصب آفیس یا زمانی که میخواهند برنامهای را از آن مجموعه راهاندازی کنند، خطای «Bootstrapper has stoped work» ظاهر میشود. در هر صورت، کاربران به دلیل این مشکل نمی توانند از Office در ویندوز استفاده کنند.
این پیام خطا به Microsoft Setup Bootstrapper اشاره می کند که جزء مجموعه Microsoft Office (Microsoft 365) است. آیا خطای «Bootstrapper has stoped working» شما را نیز دچار مشکل کرده است؟ به این ترتیب می توانید مشکل بوت استرپر را در ویندوز برطرف کنید.
1. برنامه Install and Uninstall Troubleshooter را اجرا کنید
بسیاری از کاربران گفته اند که عیب یاب نصب و حذف برنامه مایکروسافت به آنها کمک کرده است تا خطای Microsoft Office Bootstrapper را برطرف کنند. این یک عیب یاب برای حل مشکلاتی است که کاربران را از نصب یا حذف نرم افزار مسدود می کند. عیبیاب نصب و حذف برنامه همراه ویندوز نیست، اما میتوانید آن را در مراحل زیر دانلود و اجرا کنید:
- صفحه دانلود عیب یاب برنامه نصب و حذف نصب را باز کنید.
- گزینه Download troubleshooter را در آن صفحه مایکروسافت انتخاب کنید.
- برای باز کردن آن عیبیاب، روی میانبر نوار وظیفه پین شده File Explorer کلیک کنید و هر پوشه حاوی فایل دانلود شده را بیاورید.
- روی یک فایل MicrosoftProgram_Install_and_Uninstall.meta.diagcab دوبار کلیک کنید.
- برای شروع عیب یابی، Next را انتخاب کنید.
- روی گزینه Installing کلیک کنید.
- نرم افزاری را که در نصب آن مشکل دارید (در این مورد مایکروسافت آفیس) انتخاب کنید و دوباره روی دکمه Next عیب یاب کلیک کنید.
- سپس یک گزینه Yes, try uninstall یا No, try other fixes را بسته به اولویت انتخاب کنید.
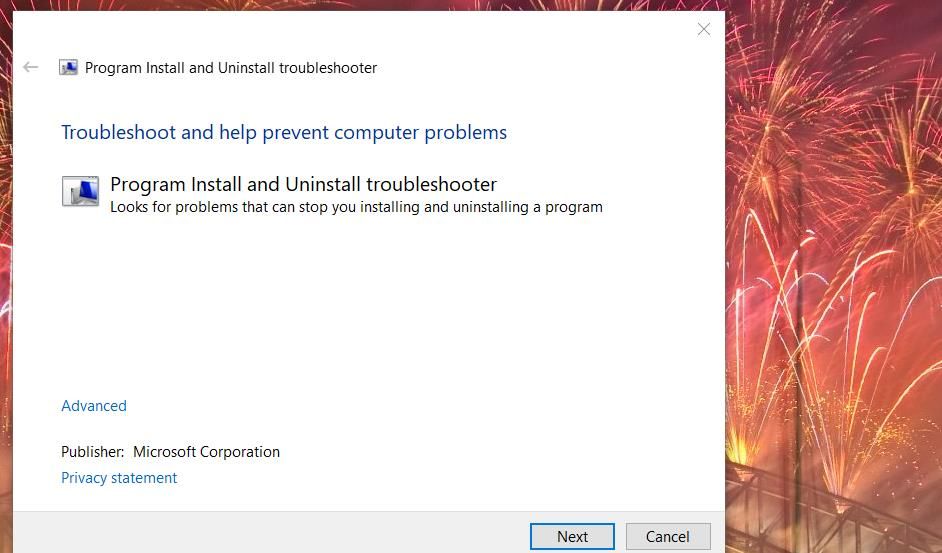
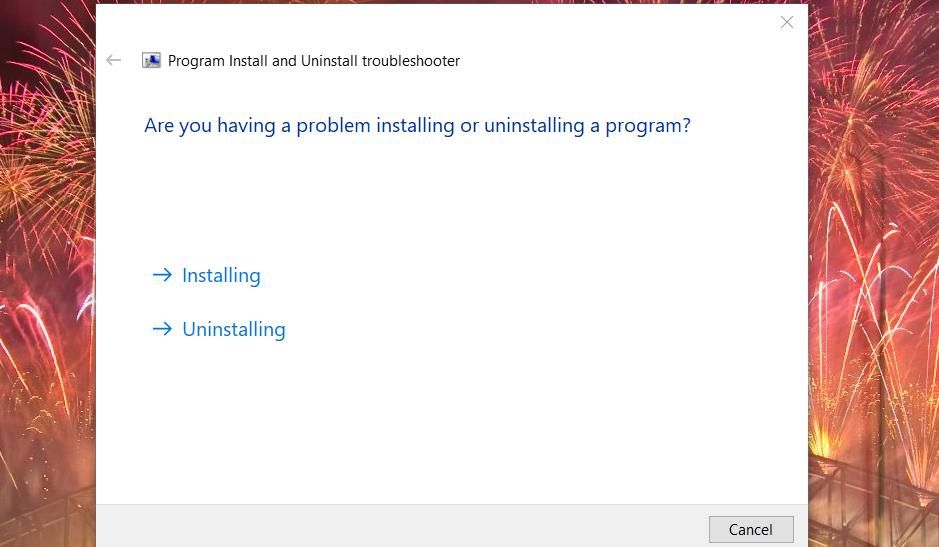
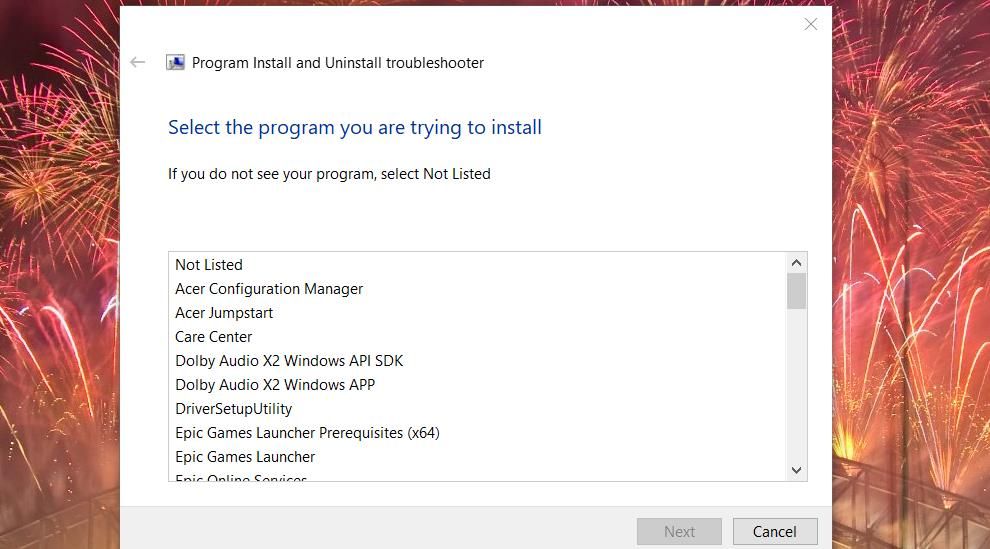
2. نرم افزار آنتی ویروس شخص ثالث را غیرفعال یا حذف کنید
برخی از کاربران از ابزارهای آنتی ویروس شخص ثالث بیش از حد محافظت می کنند که نصب کننده مایکروسافت آفیس را برای ایجاد این مشکل مسدود می کند. بنابراین، توصیه می کنیم حداقل سعی کنید هر نوع محافظ آنتی ویروس شخص ثالث نصب شده بر روی رایانه شخصی خود را غیرفعال کنید. برای انجام این کار، روی نماد سینی سیستم ابزار آنتی ویروس با دکمه سمت راست ماوس کلیک کنید و گزینه ای را برای غیرفعال کردن شیلد انتخاب کنید.
با این حال، حذف نرم افزار آنتی ویروس به احتمال زیاد تضمین می کند که با فرآیند نصب آفیس در تضاد نیست. اگر غیرفعال کردن نرمافزار امنیتی این کار را انجام نمیدهد، آنتی ویروس شخص ثالث خود را حذف کنید. می توانید یک ابزار آنتی ویروس را با روشی در راهنمای ما در مورد حذف نصب نرم افزار در ویندوز حذف کنید.
3. Program Compatibility Troubleshooter for Installation File را اجرا کنید
عیبیابی سازگاری برنامه یکی دیگر از مواردی است که میتواند برای رفع خطای Bootstrapper مفید باشد. آن عیبیاب میتواند مشکلات سازگاری یک فایل راهاندازی Office را برطرف کند. سعی کنید عیب یاب سازگاری را برای فایل نصب کننده آفیس خود به صورت زیر اجرا کنید:
- Win + E را فشار دهید و به پوشه ای که حاوی تنظیمات آفیس شما است بروید.
- روی فایل Office setup.exe کلیک راست کرده و Show more options > Troubleshoot compatibility را انتخاب کنید.
- برای اعمال اجرای آزمایشی، سعی کنید تنظیمات توصیه شده را انتخاب کنید.
- دکمه Test this program را فشار دهید.
- روی گزینه troubleshooter’s Next کلیک کنید.
- اگر جادوگر راه اندازی هنگام آزمایش مشکلی نداشت، گزینه Yes, save these settings را انتخاب کنید.
- سپس پس از عیب یابی، آفیس را نصب کنید.
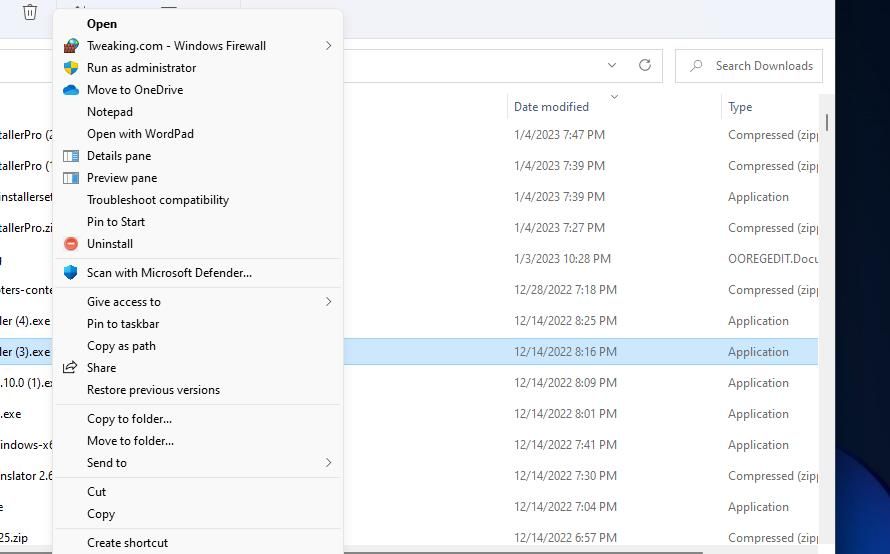
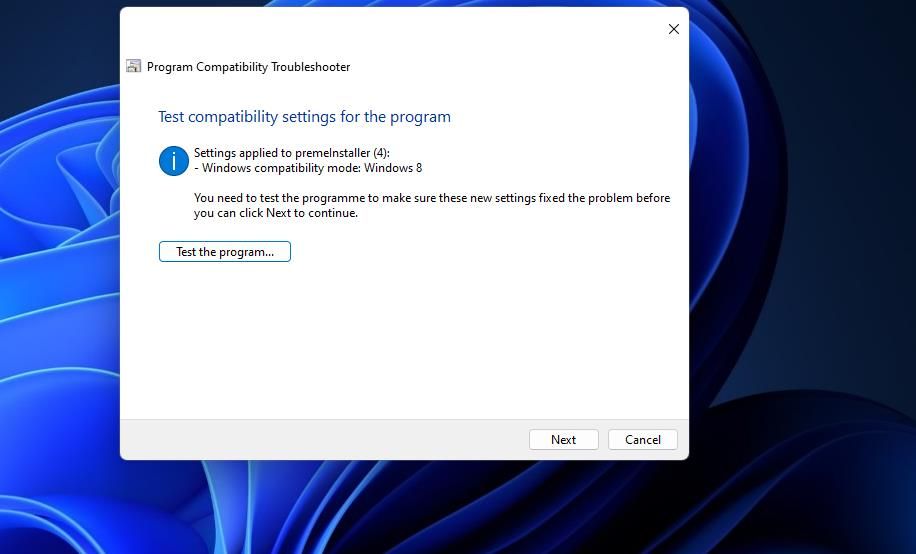
4. Task Scheduler را با ویرایش رجیستری دوباره فعال کنید
پستهای انجمن کاربران تأیید کردهاند که فعال کردن مجدد Task Scheduler با ویرایش رجیستری میتواند این خطای Bootstrapper را برطرف کند. بنابراین، یک Task Scheduler غیرفعال که سرویسهای Office نمیتوانند به آن دسترسی داشته باشند، ظاهراً میتواند باعث این مشکل شود. به این صورت می توانید آن ابزار را با ویرایشگر رجیستری دوباره فعال کنید:
- روی دکمه Start Taskbar با دکمه سمت راست ماوس خود کلیک کنید و میانبر منوی Run Power User را انتخاب کنید.
- سپس regedit را در محاوره Run وارد کرده و برای اجرا روی OK کلیک کنید.
- این کلید رجیستری را باز کنید: Computer\HKEY_LOCAL_MACHINE\SYSTEM\CurrentControlSet\Services\Schedule
- برای انتخاب کلید Schedule در نوار کناری سمت چپ کلیک کنید.
- روی Start DWORD دوبار کلیک کنید.
- ورودی 2 را در کادر Value data برای Start DWORD وارد کنید.
- برای خروج از پنجره DWORD، OK را انتخاب کنید.
- ویرایشگر رجیستری را ببندید و راه اندازی مجدد دسکتاپ/لپ تاپ خود را انتخاب کنید.
Computer\HKEY_LOCAL_MACHINE\SYSTEM\CurrentControlSet\Services\Schedule
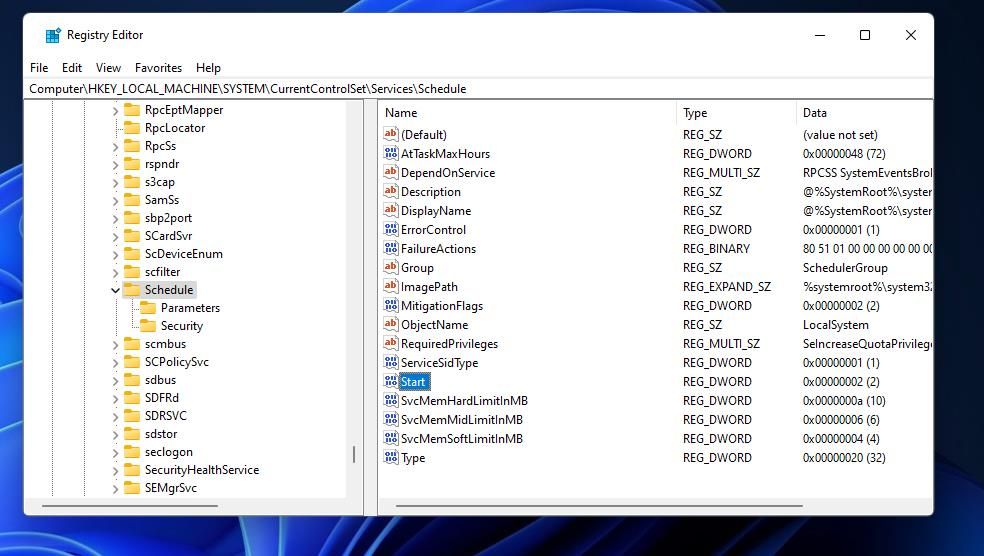
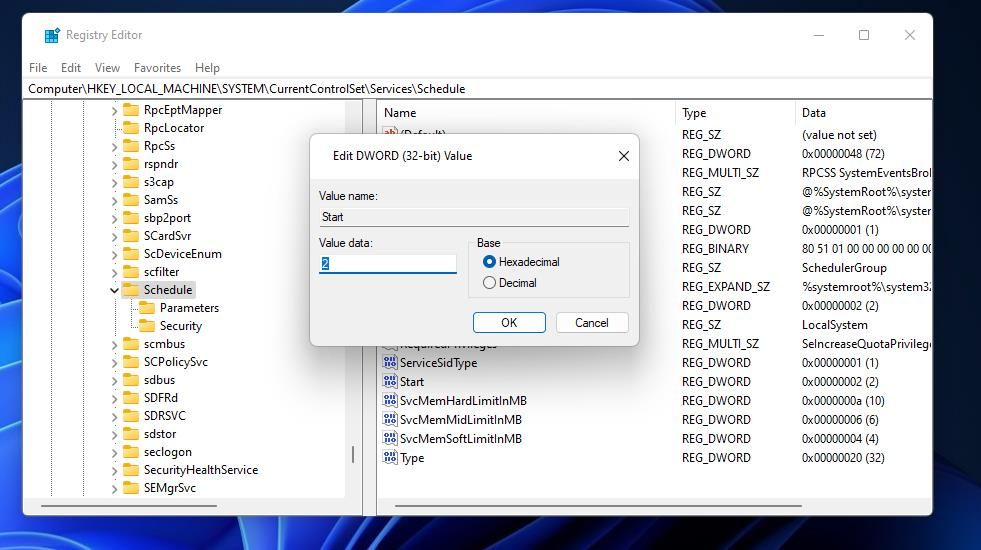
5. کلید رجیستری AppCompactFlag را حذف کنید
این یکی دیگر از اصلاحات رجیستری است که برای برخی از کاربران کار می کند. این شامل حذف نصب آفیس موجود در رایانه شخصی و حذف کلید AppCompatFlags در رجیستری است. میتوانید آن وضوح خطای احتمالی Bootstrapper را در مراحل زیر اعمال کنید:
- ابتدا هر نرم افزار آفیس را از طریق برنامه ها یا ویژگی ها یا با ابزار حذف نصب مایکروسافت بر روی رایانه شخصی خود حذف نصب کنید. این صفحه مایکروسافت شامل یک گزینه دانلود برای آن ابزار حذف نصب و دستورالعمل هایی در مورد نحوه حذف نصب Microsoft Office به هر صورت است.
- در مرحله بعد، ویرایشگر رجیستری را همانطور که در دو مرحله اول رزولوشن قبلی آموزش داده شده است، باز کنید.
- هر مسیری که در نوار آدرس ویرایشگر رجیستری وجود دارد را پاک کنید.
- این مکان AppCompatFlags را در نوار آدرس وارد کنید و Return:HKEY_LOCAL_MACHINE\SOFTWARE\Microsoft\Windows NT\CurrentVersion\AppCompatFlags را فشار دهید
- برای اهداف پشتیبان، روی کلید AppCompatFlags کلیک راست کرده و Export را انتخاب کنید. پوشه ای را برای صادر کردن کلید انتخاب کنید و روی Save کلیک کنید.
- سپس روی AppCompatFlags کلیک راست کرده و گزینه Delete آن را انتخاب کنید.
- روی دکمه تایید بله کلیک کنید تا آن کلید و کلیدهای فرعی آن پاک شود.
- پنجره ویرایشگر رجیستری را ببندید و سپس ویندوز را مجددا راه اندازی کنید.
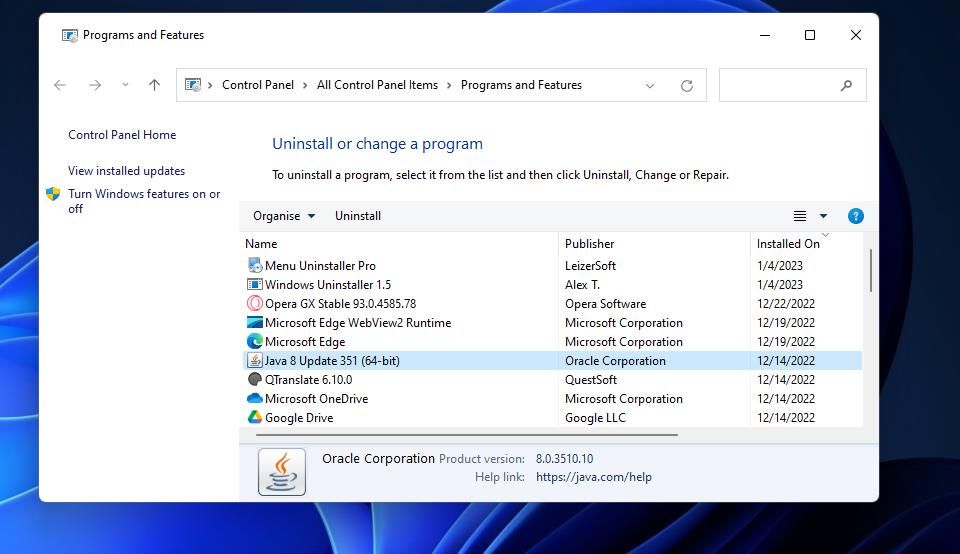
HKEY_LOCAL_MACHINE\SOFTWARE\Microsoft\Windows NT\CurrentVersion\AppCompatFlags
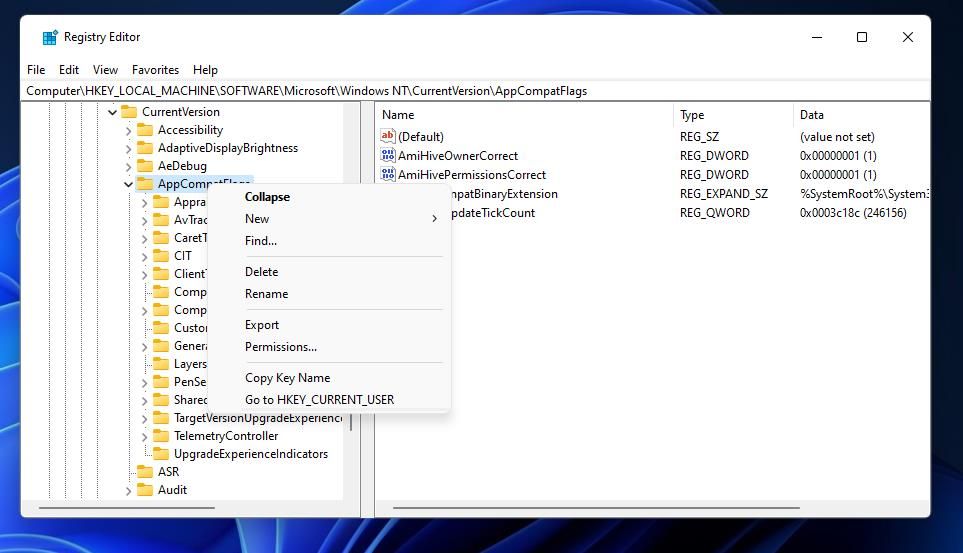
6. Clean Boot را اعمال کنید
اعمال یک بوت تمیز، موارد و سرویسهای راهاندازی شخص ثالث را که بهطور خودکار در پسزمینه شروع به اجرا میکنند، حذف میکند. این شبیه به راه اندازی ویندوز در حالت ایمن است اما به هیچ وجه بر درایورها تأثیر نمی گذارد. این روش عیبیابی احتمالاً تداخلهای نرمافزاری پسزمینهای را که بهطور بالقوه میتوانند خطای «Bootstrapper has stoped working» را ایجاد کنند، از بین میبرد.
برای اعمال یک بوت تمیز، باید همه موارد و سرویس های راه اندازی شخص ثالث را با MicrosoftConfig و Task Manager غیرفعال کنید. ما راهنمای اجرای یک بوت تمیز در ویندوز داریم که شامل دستورالعمل هایی برای نحوه اعمال این وضوح بالقوه است.
هنگامی که بوت تمیز را راه اندازی کردید، تنها کاری که باید انجام دهید این است که ویندوز را مجددا راه اندازی کنید. سپس بررسی کنید که آیا خطای Bootstrapper پس از بوت تمیز ویندوز رخ می دهد یا خیر.
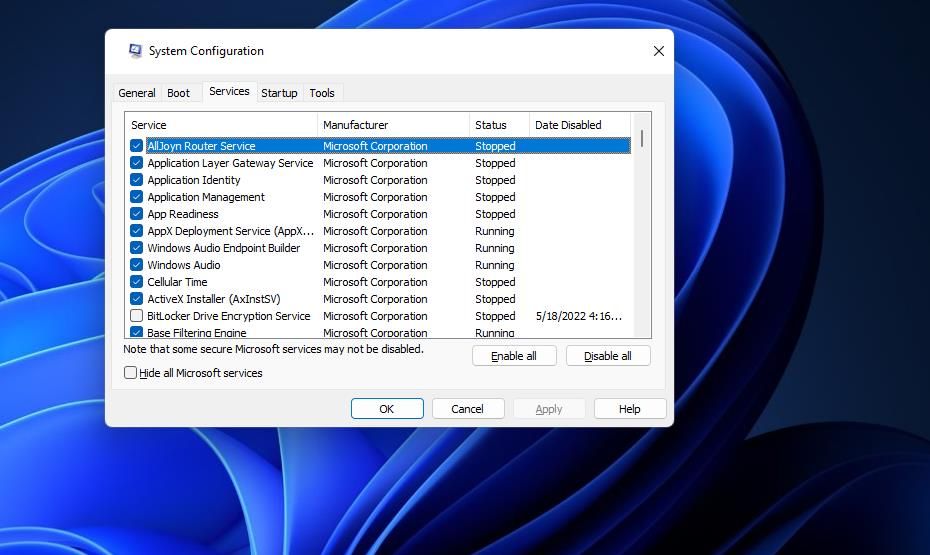
اتفاقاً برخی از بستههای نرمافزاری وجود دارند که تأیید شدهاند که با مایکروسافت آفیس تداخل دارند و باعث خطای Bootstrapper میشوند. IOBit Uninstaller، Advanced System Care و Citrix Virtual Desktop (که قبلا XenDesktop نامیده می شد) سه بسته نرم افزاری هستند که می توانند با Office تضاد داشته باشند. اگر هر یک از آن بستههای نرمافزاری را نصب کردهاید، سعی کنید آنها را حذف نصب کنید تا مطمئن شوید که نمیتوانند مشکلی ایجاد کنند.
با مایکروسافت آفیس دوباره سازنده شوید
راه حل های بالقوه موجود در این راهنما، به طور گسترده تایید شده برای خطای Microsoft Office Bootstrapper هستند. این بدان معنا نیست که آنها برای همه کار خواهند کرد، اما آنها معمولاً مشکل Bootstrapper را مرتب می کنند. اگر پس از اعمال این قطعنامه ها همچنان در تلاش برای رفع این مشکل هستید، با خدمات پشتیبانی فنی مایکروسافت برای Microsoft Office تماس بگیرید.
